
Publikovaný
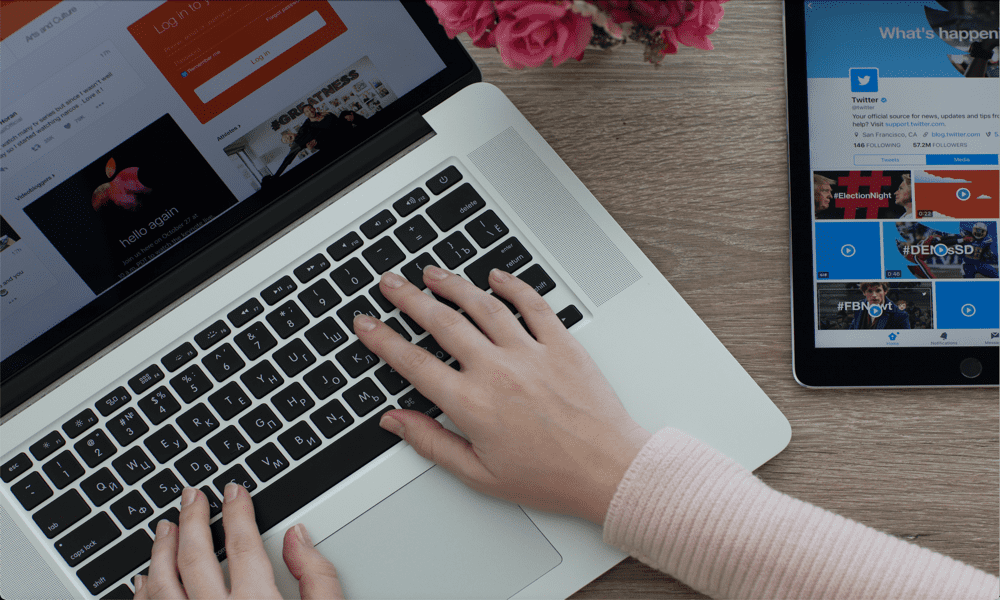
Keď sa na vašom Macu niečo pokazí, niekedy je jediným riešením reštartovať ho. Tu je návod, ako reštartovať Mac.
Je to výzva tímov podpory IT na celom svete a hlavná fráza televíznej relácie IT Crowd: Skúšali ste to vypnúť a znova zapnúť? Často sa stáva, že vypnutím a opätovným zapnutím počítača môžete vyriešiť veľa problémov, ktoré má, ale v skutočnosti to nie je vždy také jednoduché.
Ak si pomocou počítača Mac, môžete napríklad zvyčajne reštartovať počítač z ponuky Apple, ale čo ak váš Mac zamrzne a vy nemôžete používať myš alebo trackpad? Našťastie existujú aj iné spôsoby, ako prinútiť váš Mac reštartovať sa, alebo ho dokonca prinútiť, aby tak urobil, ak nehrá. Tu je všetko, čo potrebujete vedieť o tom, ako reštartovať počítač Mac.
Ako reštartovať Mac z panela s ponukami
Ak nemáte s Macom žiadne problémy a stále môžete ovládať kurzor pomocou vašu myš alebo trackpad, potom môžete reštartovať Mac z panela s ponukami. To vám dáva možnosť prespať, reštartovať alebo úplne vypnúť váš Mac.
- Kliknite na Apple ikonu v ľavej časti panela s ponukami v hornej časti obrazovky.
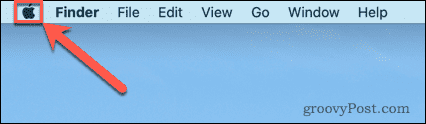
- Vyberte Reštart.
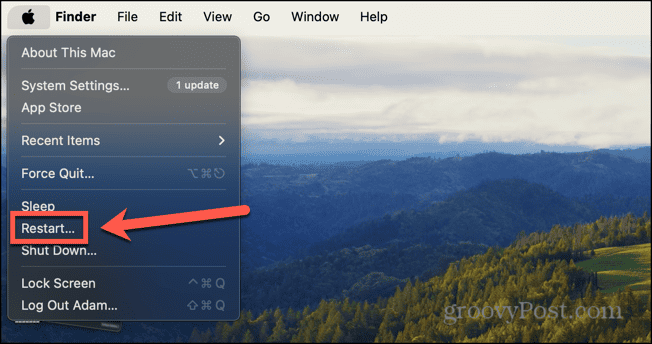
- Budete požiadaní, aby ste potvrdili svoje rozhodnutie.
- Ak chcete, aby sa aktuálne otvorené okná znova otvorili, keď sa váš Mac reštartuje, uistite sa, že je to tak Pri opätovnom prihlásení znova otvorte systém Windows je skontrolovaný.
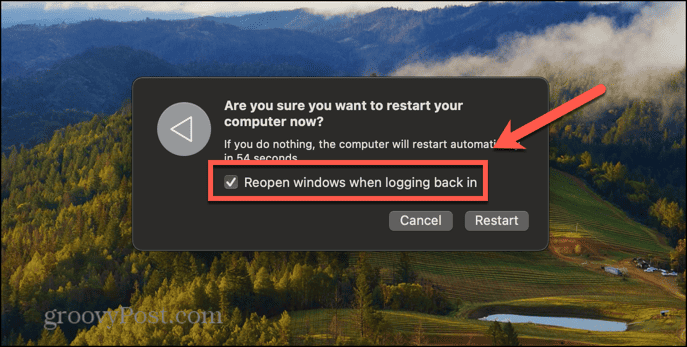
- Kliknite Reštart alebo počkajte, kým sa odpočítavanie skončí, a váš Mac sa reštartuje.
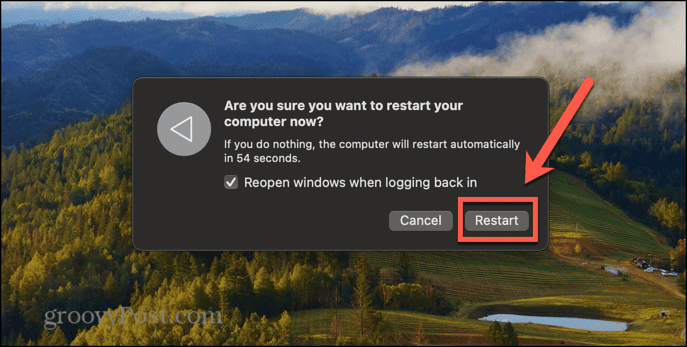
Ako reštartovať Mac pomocou klávesnice
Mac môžete reštartovať aj pomocou kombinácie klávesov. To môže byť užitočné, ak niečo spôsobilo, že váš Mac zamrzol, takže nemôžete posunúť kurzor a použiť vyššie uvedenú metódu. Je to tiež dobrá metóda, ak chcete pomocou klávesnice namiesto myši alebo trackpadu na ovládanie vášho Macu.
- Podržte tlačidlo Ctrl na Macu a podržte ho stlačené pre nasledujúci krok.
- Stlačte tlačidlo Moc tlačidlo na klávesnici Macu. Môže to vyzerať ako symbol napájania, symbol vysunutia alebo môže byť prázdny so senzorom Touch ID v ňom zabudovaným.
- Vyberte Reštart z ponuky, ktorá sa zobrazí.
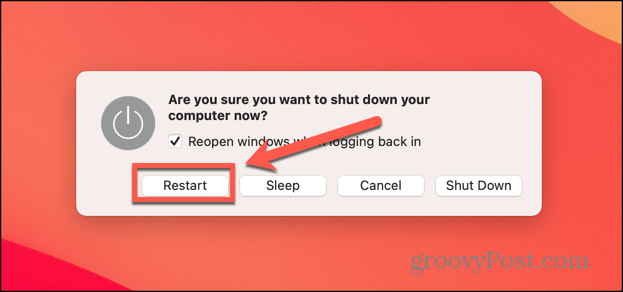
- Váš Mac sa teraz reštartuje.
Ako vynútiť reštart počítača Mac pomocou klávesnice
Ak vyššie uvedená kombinácia klávesnice nefunguje, pretože váš Mac je zamrznutý, budete sa musieť uchýliť k vynúteniu reštartu Macu. Pomocou podobnej kombinácie klávesov môžete vynútiť reštart počítača Mac. Použije sa tým vypínač vášho Macu, ktorý môže byť aj váš Dotknite sa tlačidla ID.
- Držať dole Ctrl+Command a podržte ich stlačené pre nasledujúci krok.
- Stlačte a podržte Moc tlačidlo na klávesnici Macu. Môže to byť symbol napájania alebo symbol vysunutia alebo to môže byť vaše tlačidlo Touch ID.
- Držte všetky tri klávesy stlačené, kým sa váš Mac nezačne reštartovať.
- Teraz môžete klávesy uvoľniť, keď sa Mac reštartuje.
Ako vynútiť reštart počítača Mac pomocou tlačidla napájania
Ak žiadna z vyššie uvedených metód nefunguje, môžete svoj Mac prinútiť vypnúť pomocou vypínača. Týmto sa však váš Mac nereštartuje. Po úplnom vypnutí počítača Mac ho budete musieť reštartovať manuálne stlačením tlačidla napájania.
- Stlačte a podržte Moc tlačidlo na vašom Macu.
- Na MacBookoch to bude na klávesnici a bude na ňom symbol napájania, symbol vysunutia alebo senzor Touch ID.
- Pre iMac, Mac Studio alebo Mac Mini sa tlačidlo napájania nachádza na zadnej strane zariadenia.
- Držte tlačidlo napájania, kým sa váš Mac nevypne.
- Počkajte niekoľko sekúnd a opätovným stlačením tlačidla napájania reštartujte počítač Mac.
Ako reštartovať Mac z terminálu
Ak váš Mac nie je úplne zamrznutý, môžete ho tiež reštartovať pomocou Terminálu. Môžete tiež určiť, ako dlho má váš Mac čakať, kým sa reštartuje.
- Spustite Terminál aplikáciu na vašom Macu.
- Ak chcete okamžite reštartovať, zadajte nasledujúci príkaz:
sudo shutdown -r now
- Ak chcete reštartovať po uplynutí nastaveného času, vymeňte teraz s počtom minút, kým chcete reštartovať.
- Ak chcete napríklad reštartovať Mac za päť minút, zadajte nasledujúci príkaz:
sudo shutdown -r 5
- Mac môžete vypnúť aj výmenou -r s -h, alebo uspať váš Mac výmenou -r s -s.
sudo shutdown -h now
Tento príkaz úplne vypne váš Mac. Ak chcete znova spustiť systém, jednoducho stlačte tlačidlo napájania.
Zistite viac o svojom Macu
Vedieť reštartovať Mac môže pomôcť, keď sa niečo pokazí, najmä ak nemôžete používať myš alebo trackpad, pretože váš Mac zamrzol. Mali by ste si uvedomiť, že ak vynútite reštartovanie Macu, môžete stratiť všetky neuložené dáta. Ak je to možné, vždy je najlepšie použiť štandardné metódy vypnutia Macu, ktoré vás vyzvú na uloženie neuloženej práce pred začatím vypínania.
Bez ohľadu na to, ako dlho máte Mac, vždy sa o ňom môžete dozvedieť niečo viac. Vedeli ste napríklad, že môžete chrániť heslom priečinok na vašom Macu aby bol obsah bezpečne skrytý?
Bol tento článok nápomocný?
Super, zdieľaj:
zdieľamTweetujteRedditLinkedInEmailVďaka!
Ďakujeme, že ste sa na nás obrátili.
Ďakujeme, že ste sa na nás obrátili.
