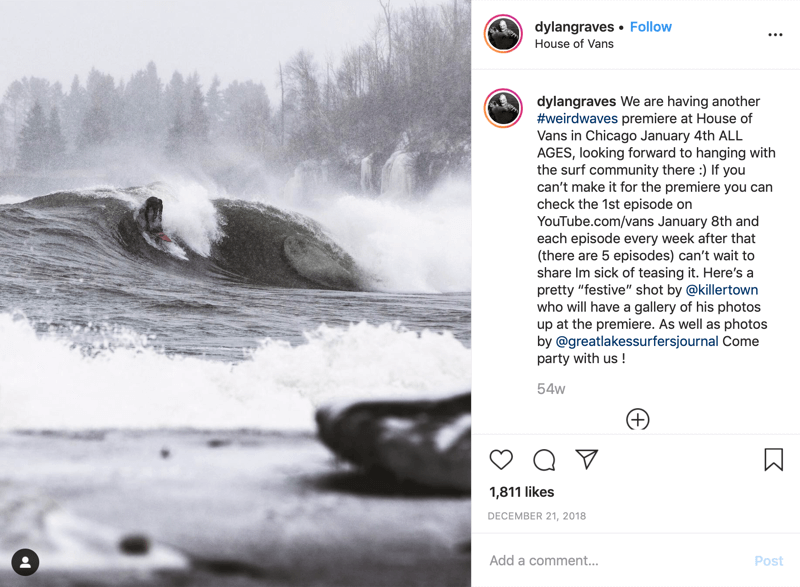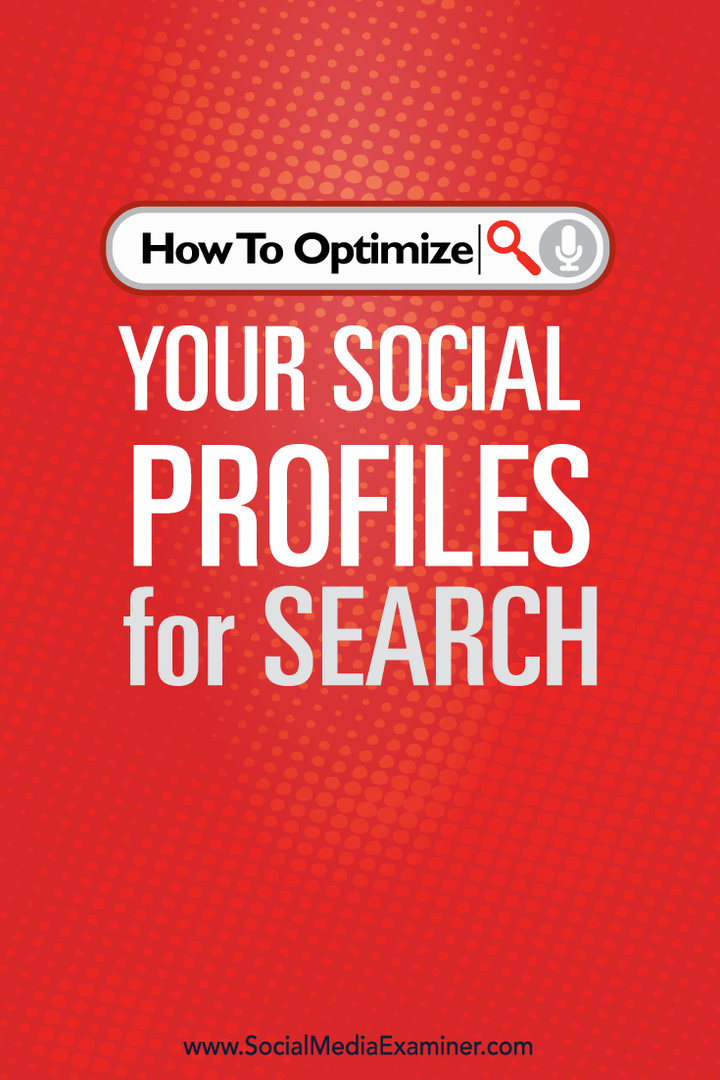Ako pridať alebo odstrániť rozbaľovací zoznam v Exceli
Microsoft Office Produktivita Microsoft Excel Hrdina / / October 12, 2023

Publikovaný
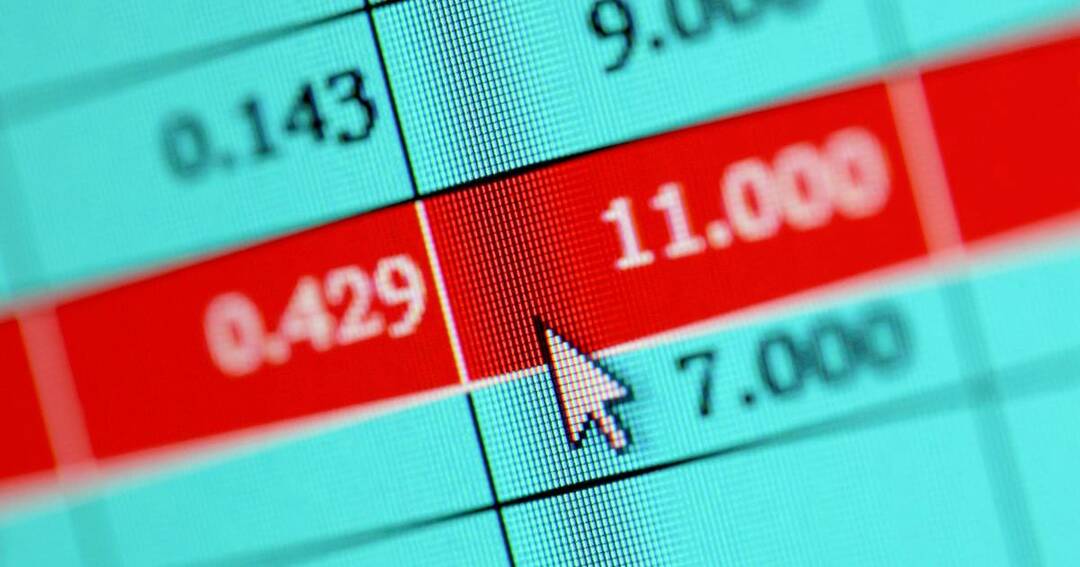
Rozbaľovacie zoznamy sú neoceniteľnými nástrojmi, ktoré vám pomôžu zadávať konzistentné údaje do tabuliek. Tu je postup, ako pridať, zmeniť alebo odstrániť rozbaľovací zoznam v Exceli.
Keď vytvorím tabuľku v Exceli, ide o zjednodušenie a lepšiu organizáciu niektorých častí môjho života. Či už ide o osobný rozpočet, prípravu faktúry klientovi alebo inventarizáciu mojich filmov a videohier, Excel môže zmeniť hru.
Existujú veľa tipov, ktoré vám pomôžu urobte z Excelu pre vás ešte efektívnejší nástroj. Aby boli vaše tabuľky ešte výkonnejšie a efektívnejšie, je dôležité zabezpečiť, aby boli určité hodnoty zadané rovnakým spôsobom. Či už ide o pomoc pri filtrovaní údajov neskôr alebo o ich prehľadávanie, je dôležité zabezpečiť, aby sa všetky moje disky Blu-ray volali rovnako. To je dôvod, prečo vedieť, ako pridať (alebo odstrániť) rozbaľovací zoznam v Exceli, môže byť tak užitočné. Prejdime si pomocou tejto pokročilej funkcie pre seba.
Pridajte rozbaľovací zoznam do tabuľky programu Excel
V tomto príklade použijem inventár filmov. Mám nejaké filmy na VHS, niektoré na DVD a niektoré na Blu-ray. Pomôcť s filtrovanie, triedenie a vyhľadávanie cez katalóg neskôr mám stĺpec pre „Typ média“.
Pridám rozbaľovací zoznam pre „Typ média“, aby som si mohol byť istý, že vždy mám Blu-ray a ostatné formáty napísané rovnakým spôsobom. Urobíte to pomocou overenia údajov.
Ako pridať rozbaľovací zoznam v Exceli:
- V tabuľke vyberte v rozbaľovacom zozname bunky, ktoré chcete použiť.
- Buď si vyberte Údaje > Overenie z panela s ponukami alebo Overovanie dát ikona v Údaje stuha.
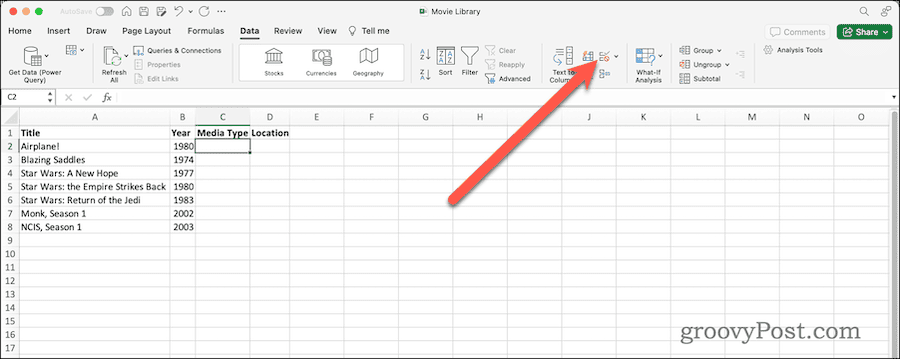
- Zobrazí sa dialógové okno Overenie údajov. Pod Kritériá overenia > Povoliť, vyberte si Zoznam.
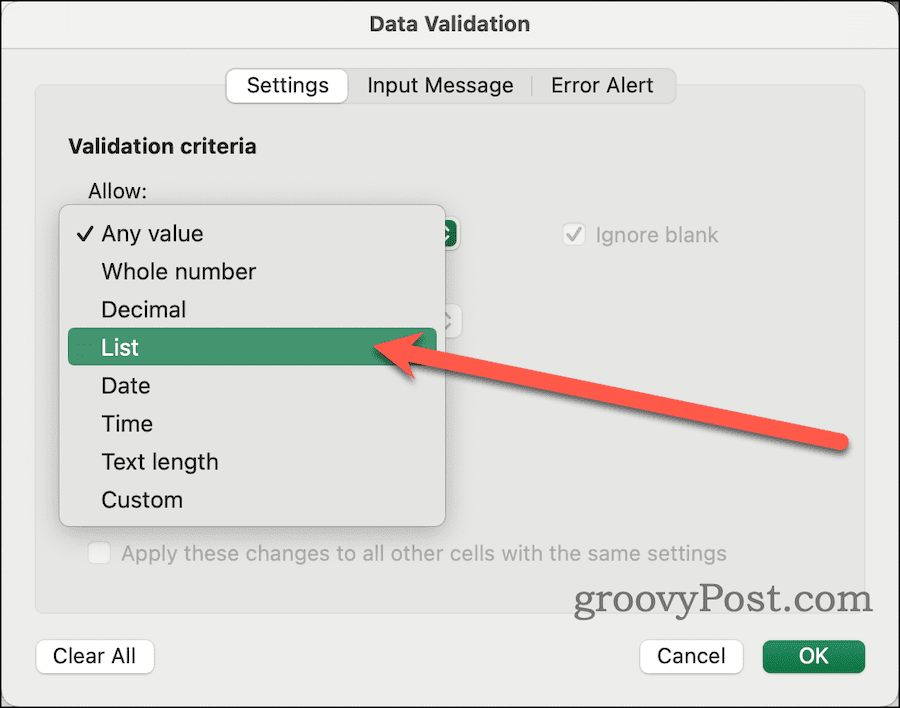
- Ďalej v Zdroj zadajte hodnoty, ktoré chcete povoliť, oddelené čiarkami.
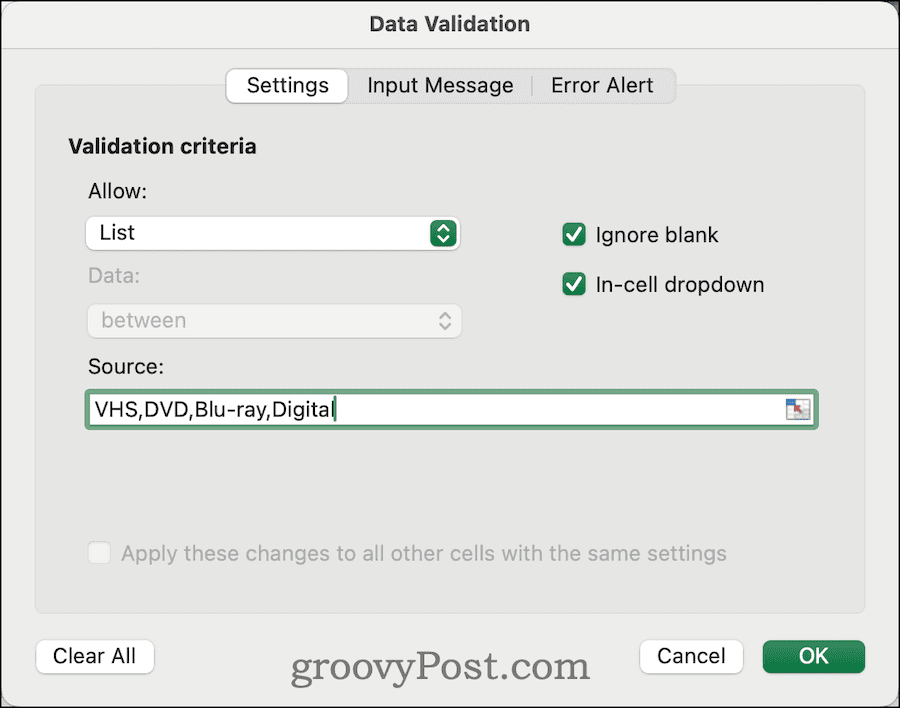
- Ak sa hodnoty nachádzajú v inom hárku, môžete ich vybrať aj tam kliknutím na ikonu na pravej strane vstupného poľa a potom na bunku alebo bunky obsahujúce povolené hodnoty.
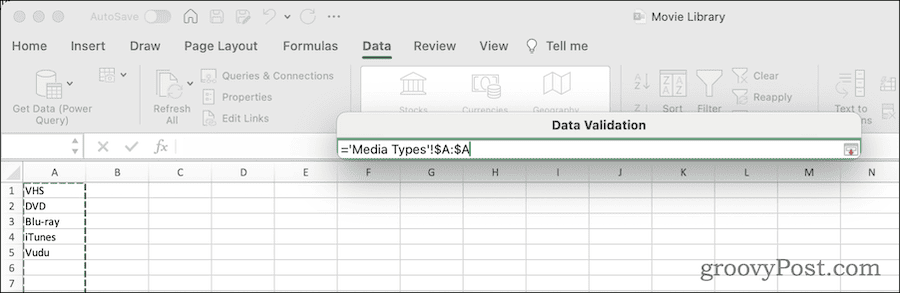
- Ak chcete, aby sa po kliknutí do bunky zobrazil rozbaľovací zoznam, uistite sa Rozbaľovacia ponuka v bunke je skontrolovaný.
- Kliknite OK na dokončenie rozbaľovacieho zoznamu.
Po dokončení môžete kliknúť na hodnotu v rozbaľovacom zozname a nemusíte ju písať. Samozrejme, stále môžete zadať hodnotu.
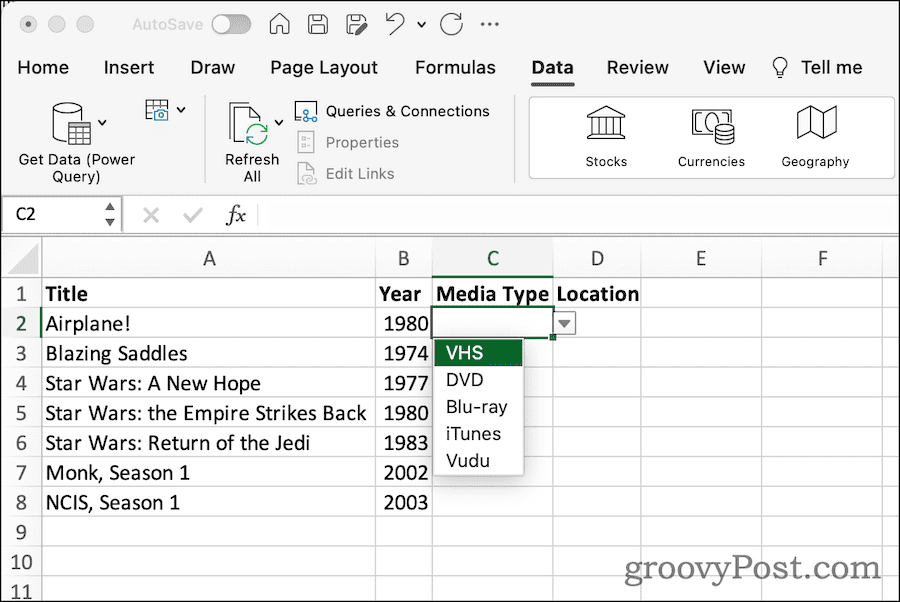
Ak zadáte text, ktorý sa nezhoduje s jednou z hodnôt, ktoré ste zadali pre rozbaľovací zoznam, Excel vás upozorní na chybu overenia údajov. Z tohto dôvodu je často dobré sa uistiť Ignorovať prázdne miesto je povolený v Overovanie dát dialóg.
Zmena alebo odstránenie rozbaľovacieho zoznamu v Exceli
Ak sa rozhodnete, že už nechcete overovanie údajov, ktoré vám poskytuje váš rozbaľovací zoznam, je ľahké ho odstrániť. Je tiež ľahké pridať alebo odstrániť hodnoty zo zoznamu prijateľných položiek.
Ako zmeniť povolené hodnoty v rozbaľovacom zozname
- V tabuľke vyberte bunky pomocou rozbaľovacieho zoznamu.
- Ako predtým, vyberte si Údaje > Overenie z panela s ponukami. Prípadne kliknite na Overovanie dát tlačidlo v Údaje stuha.
- Ak ste zadali zoznam hodnôt v Zdroj: upravte tento zoznam. V opačnom prípade upravte rozsah zahrnutých buniek.
Ľahké, však? Čo ak chcete rozbaľovaciu ponuku úplne odstrániť? To je tiež jednoduché.
Ako odstrániť rozbaľovací zoznam z tabuľky
- Vráťte sa do tabuľky a vyberte bunky, ktoré používajú váš rozbaľovací zoznam.
- Kliknite Údaje > Overenie v paneli s ponukami. Môžete tiež použiť ikonu Overenie údajov v programe Excel Údaje stuha.
- Kliknite Zmazať všetko.
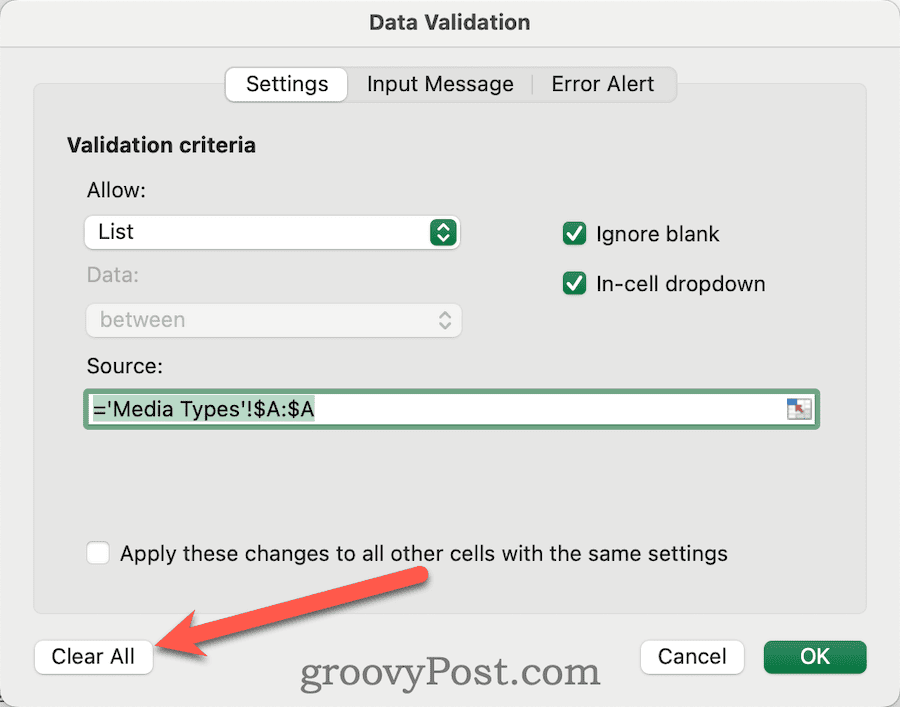
- Kliknite OKa rozbaľovací zoznam sa už v bunkách nenachádza.
Pokročilejšie nastavenia overovania údajov v Exceli
Niekedy možno vytvárate tento rozbaľovací zoznam v prospech niekoho iného. Ak je to tak, možno budete musieť prispôsobiť, čo sa zobrazí pri zadávaní údajov.
Excel dokonca ponúka niektoré pokročilé funkcie mimo funkcií a vzorcov. Medzi nimi nájdete, že si dokonca môžete prispôsobiť správu, ktorú niekto vidí pri zadávaní hodnôt. Môžete tiež upraviť to, čo upozornenie zobrazí a text, ktorý sa zobrazí pri zadaní neplatného vstupu.
Tu je návod, ako môžete použiť funkcie, aby bola vaša tabuľka skutočne užívateľsky prívetivá.
Ako zmeniť vstupnú správu pre rozbaľovací zoznam
- Vyberte bunky obsahujúce váš rozbaľovací zoznam a potom zadajte Overovanie dát dialóg ako v predchádzajúcich pokynoch.
- Kliknite Zadajte správu z dostupných kariet.
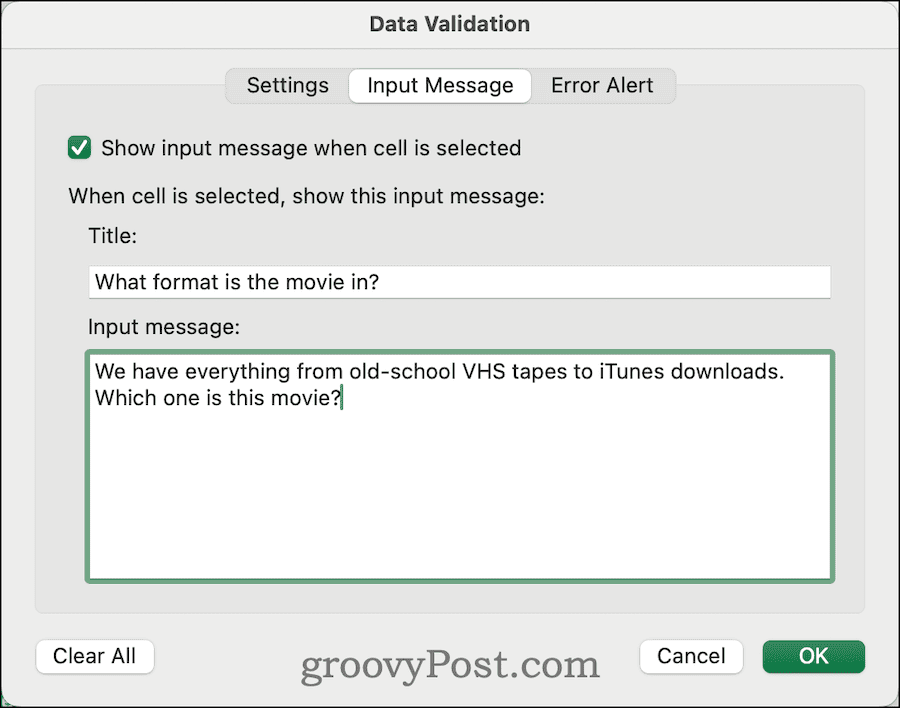
- Aby ste sa uistili, že sa správa zobrazí vždy, keď je vybratá jedna z buniek, začiarknite políčko pre Zobraziť vstupnú správu, keď je vybratá bunka.
- Ak chcete, zadajte názov a vstupnú správu, ktorá sa má zobraziť.
Po nakonfigurovaní Excel zobrazí správu, ako je tá nižšie, keď je vybratá bunka vrátane rozbaľovacieho zoznamu.
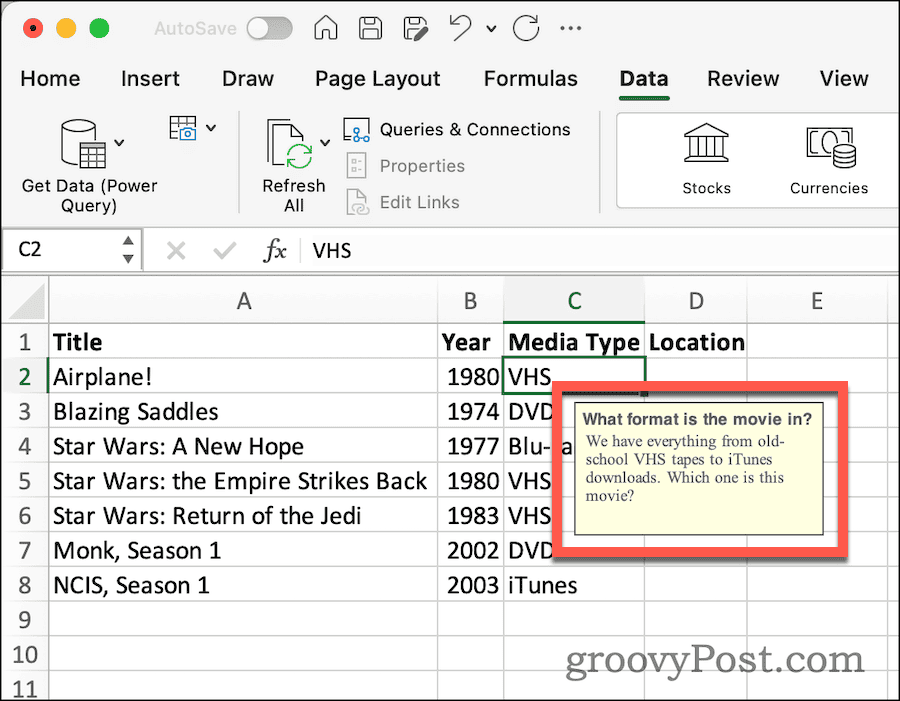
Ďalej chybové hlásenie. Predvolené chybové hlásenie, keď niekto zadá neplatný text, je v poriadku, ale možno ho budete chcieť trochu prispôsobiť. Ja osobne vždy rád pridám trochu šmrncu, ale to nemusí byť váš štýl.
Ak si však chcete tieto chybové upozornenia prispôsobiť, môžete to urobiť takto.
Ako nastaviť vlastné upozornenie na chybu pre rozbaľovací zoznam
- Z Overovanie dát dialóg, vyberte si Upozornenie na chybu.
- Uisti sa Po zadaní neplatných údajov zobraziť chybové hlásenie je skontrolovaný. Samozrejme, ak nechcete, aby sa zobrazovalo chybové hlásenie, môžete zrušiť začiarknutie políčka.
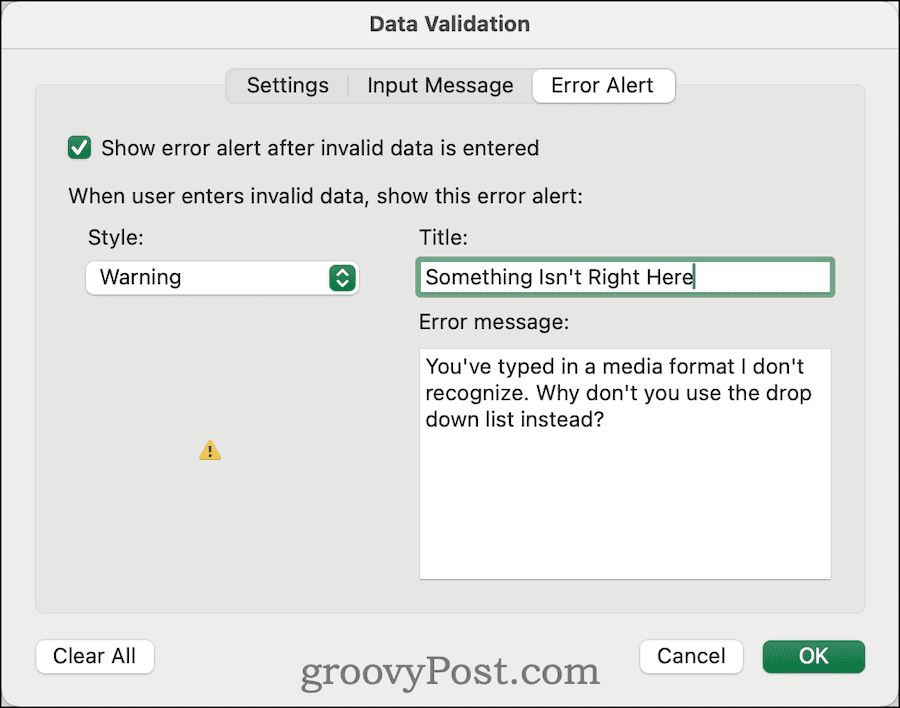
- Vyberte požadovaný štýl upozornenia na chybu. Tým sa zmení zobrazená ikona. Dostupné štýly zahŕňajú:
- Stop, ktorý zobrazuje červený kruh s bielym x v strede.
- Upozornenie, ktoré zobrazuje žltý trojuholník okolo čierneho výkričníka.
- Informácie, štandardný modrý kruh s bielym „I“ vo vnútri.
- Ďalej prispôsobte názov a chybové hlásenie svojim vlastným preferenciám.
- Na dokončenie kliknite OK.
Keď to urobíte, vždy, keď zadáte údaje v jednej z rozbaľovacích buniek, ktoré nezodpovedajú zadaným hodnotám, uvidíte vlastné chybové hlásenie.
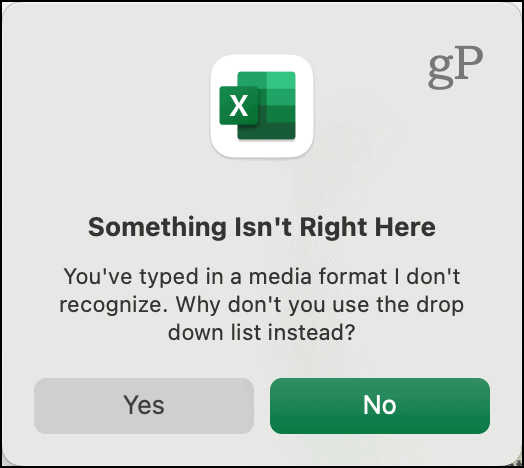
Získajte Excel na ťažké zdvíhanie
V Exceli je dostatok výkonu. Keď sa snažíte extrahovať, zbierať alebo analyzovať údaje, je určite užitočné nechať váš tabuľkový softvér, aby zvládol ťažké úlohy za vás. Môžeš nájsť čiastočný text sa zhoduje so správnym vzorcom, vypočítať vek niekoho na základe dátumu narodenia a oveľa viac.
Aký je váš obľúbený tip alebo trik v Exceli? Dajte nám vedieť v komentároch nižšie.