Ako zlúčiť tvary v PowerPointe
Microsoft Office Microsoft Powerpoint Power Point Kancelária Hrdina / / October 01, 2023

Publikovaný
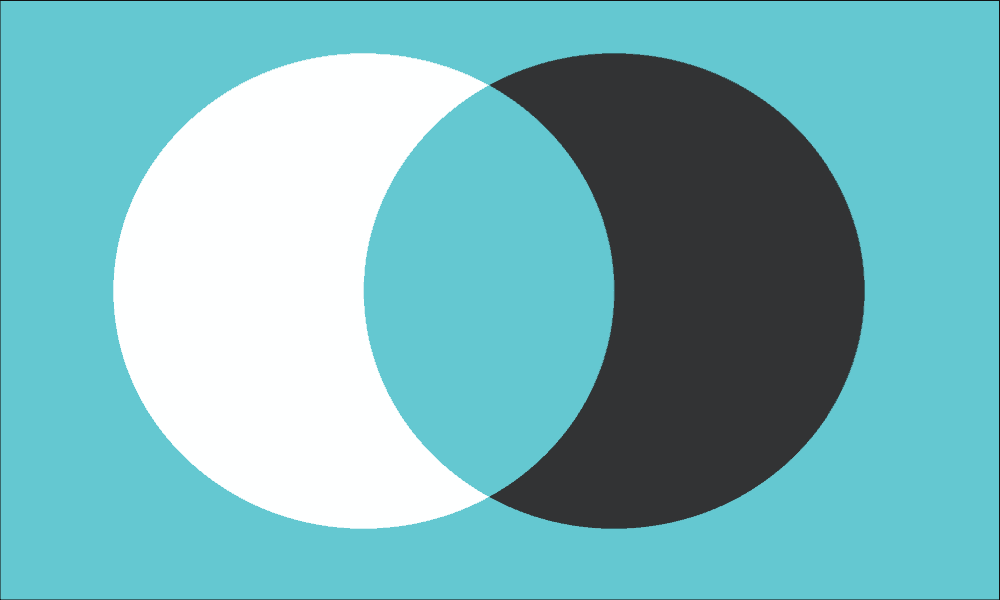
Chcete vo svojej prezentácii vytvoriť nové vlastné tvary? Pomocou tejto príručky sa dozviete, ako zlúčiť tvary v PowerPointe.
Pridaním vizuálnych prvkov do vašich prezentácií v PowerPointe môžu byť oveľa zaujímavejšie než len jednu snímku po snímke textu. PowerPoint vám umožňuje vložiť do snímok viacero typov vizuálnych prvkov vrátane obrázkov, ikon a dokonca aj 3D modely.
Môžete si tiež vybrať zo širokej škály tvarov, ktoré chcete použiť na snímkach programu PowerPoint, ako sú kruhy, trojuholníky a obdĺžniky, symboly vývojového diagramu, čiary a dokonca aj tlačidlá akcií. Ak však tvar, ktorý chcete použiť, nie je k dispozícii, nie je všetko stratené. Je možné vytvoriť si vlastné tvary kombináciou dvoch alebo viacerých tvarov, aby ste vytvorili niečo úplne nové.
Nižšie sa dozviete, ako zlúčiť tvary v PowerPointe.
Prečo by ste mali zlúčiť tvary v PowerPointe?
Zlúčenie tvarov v PowerPointe je funkcia, ktorá vám umožňuje rýchlo a jednoducho vytvárať vlastné tvary kombináciou jedného alebo viacerých štandardných tvarov. Napríklad, ak chcete vytvoriť tvar L, môžete zlúčiť dva štandardné obdĺžnikové tvary.
Zlúčenie tvarov však znamená viac než len zlepenie dvoch alebo viacerých tvarov. Môžete vytvoriť nový tvar, z ktorého sú odstránené časti, ktoré sa prekrývajú, alebo tvar, v ktorom sú prekrývajúce sa časti ohraničené. Zlúčenie môžete použiť aj na odstránenie častí tvarov, ako je napríklad odstránenie časti, kde sa dva tvary pretínajú, alebo vytvorenie výrezu jedného tvaru z druhého.
Keď vytvoríte nový tvar, bude sa správať ako akýkoľvek štandardný tvar, čo vám umožní zmeniť jeho umiestnenie alebo veľkosť, prípadne môžete vložte obrázky do svojho tvaru.
Jedna vec, ktorú je dôležité mať na pamäti pri zlučovaní tvarov v PowerPointe, je, že konečný tvar bude mať farbu prvého tvaru, ktorý v procese vyberiete. Ak nechcete, aby ste po vytvorení nového tvaru museli upravovať farbu, uistite sa, že ste najprv vybrali požadovaný tvar.
Ako zlúčiť tvary v PowerPointe
Zlúčenie tvarov v PowerPointe je jednoduché pomocou niekoľkých kliknutí. Ak chcete dosiahnuť požadovaný výsledok, musíte sa uistiť, že ste vybrali správnu možnosť okrajov.
Zlúčenie tvarov v PowerPointe:
- Otvor tvoj Power Point prezentácia.
- Kliknite na Vložiť Ponuka.
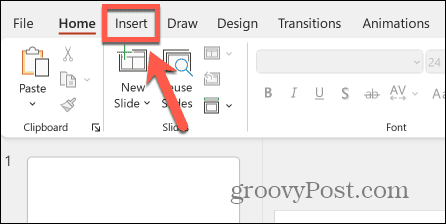
- Kliknite na Tvary tlačidlo na páse.
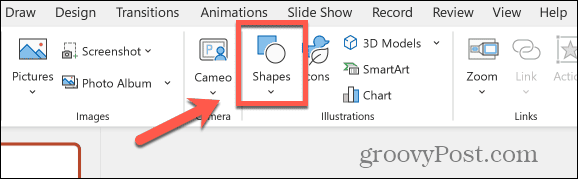
- Vyberte jeden z dostupných tvarov.
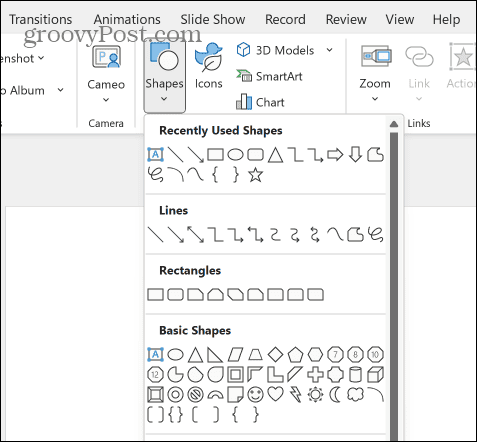
- Kliknite a podržte miesto, kde sa má tvar zobraziť, a potom tvar potiahnite.
- Ak chcete zachovať rovnakú výšku a šírku, podržte stlačené tlačidlo Shift kľúč pri ťahaní.
- Pustite a tvar sa zobrazí na snímke.
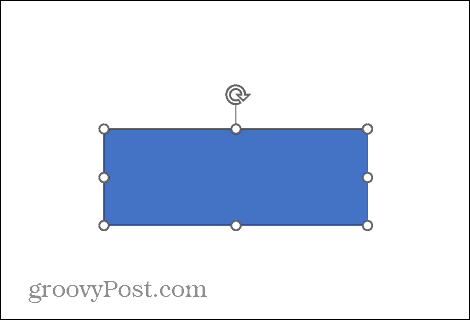
- Kliknutím a potiahnutím presuňte tvar na požadované miesto.
- Ak chcete tvar otočiť alebo zmeniť jeho veľkosť, kliknutím na tvar zobrazte rukoväte veľkosti a otáčania.
- Kliknite a podržte rukoväť otáčania a pohybom kurzora doľava alebo doprava tvar otočte.
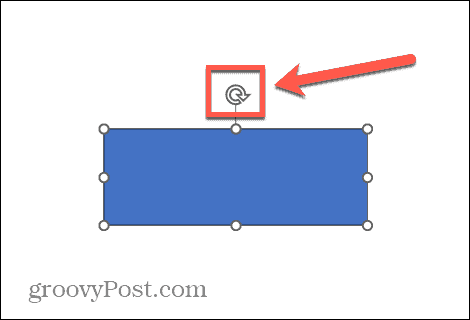
- Ak chcete zmeniť veľkosť tvaru, kliknite a podržte jednu z rukovätí veľkosti a potiahnutím zmeňte veľkosť. Potiahnutím rohovej rukoväte proporcionálne zmeníte výšku a šírku.
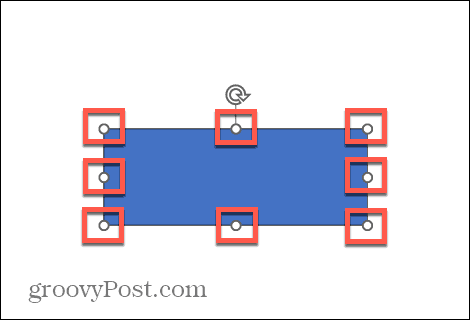
- Ak chcete zmeniť farbu tvaru, v Tvar Formátovať kliknite na šípku vedľa Výplň tvaru tlačidlo. Ak chcete vidieť, musíte vybrať tvar Formát tvaru Ponuka.
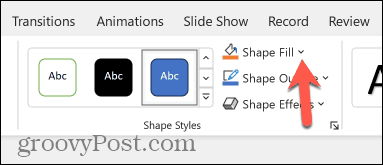
- Vyberte si z jedného z Farby motívu alebo Štandardné farby, alebo kliknite Viac farieb výplne pre viac možností.
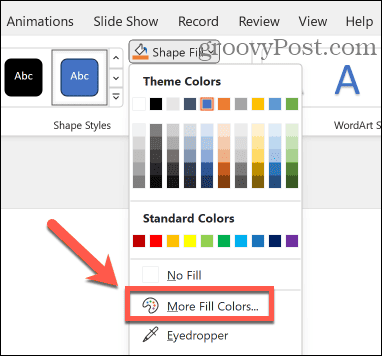
- Keď ste so svojím tvarom spokojní, zopakujte kroky 2 až 9 a vložte, premiestnite a zmeňte veľkosť nového tvaru, ktorý sa pretína s prvým alebo sa ho dotýka.
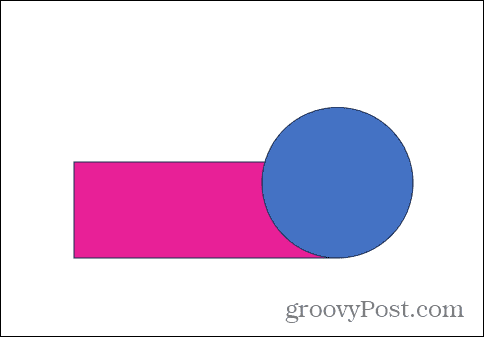
- Pri umiestňovaní druhého tvaru na prvý sa môžu objaviť pokyny, ktoré vám pomôžu umiestniť tvar do správnej polohy.
- Keď máte oba tvary na svojom mieste, vyberte oba tvary kliknutím na prvý a podržaním tlačidla posun, a kliknite na druhú.
- Kliknite na Zlúčiť tvary tlačidlo v Formát tvaru Ponuka.
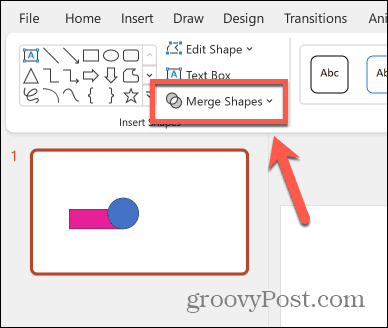
- Teraz si môžete vybrať z možností zlúčenia Spojenie, Kombinovať, Fragmentovať, Pretínať, a Odčítajte.
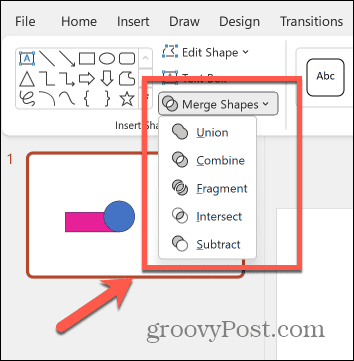
- Vyberte únie spojiť dva tvary do jedného. Nový tvar bude mať farbu prvého tvaru, ktorý ste vybrali.
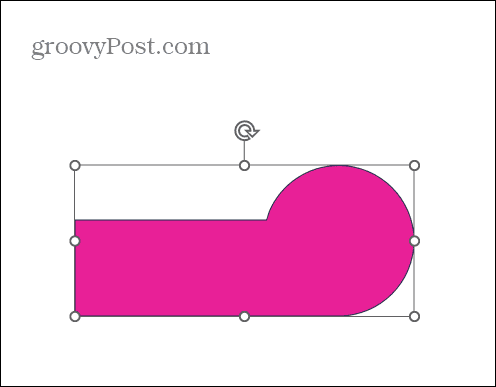
- Vyberte Skombinujte na vytvorenie jedného tvaru s odstránenými prekrývajúcimi sa časťami.
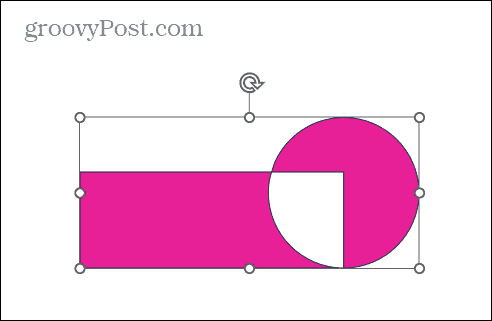
- Kliknite Fragment rozdeliť tvar na časti, pričom prekrývajúca sa časť sa stane novým tvarom sama osebe.
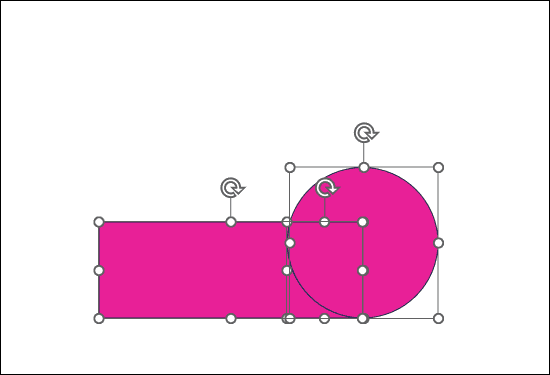
- Potom môžete zmeniť polohu každej časti jednotlivo.
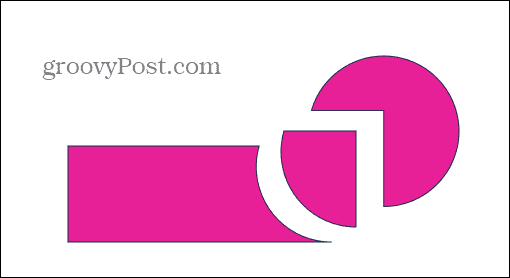
- Vyberte Pretínajte sa odstrániť všetko okrem prekrývajúcej sa časti.
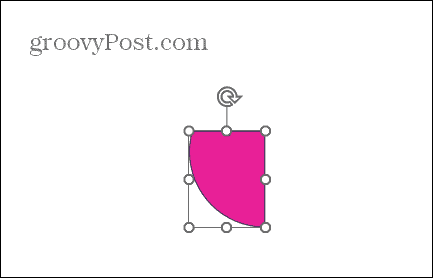
- Kliknite Odčítať vystrihnite prekrývajúcu sa časť z prvého tvaru a úplne odstráňte druhý tvar.
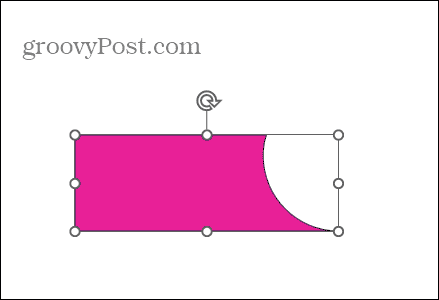
- Po zlúčení tvarov môžete nový tvar presúvať, meniť jeho veľkosť a otáčať rovnako ako akýkoľvek iný tvar.
Staňte sa kreatívnymi s PowerPointom
Naučte sa, ako zlúčiť tvary v PowerPointe, vám umožní byť ešte kreatívnejší s vašimi PowerPoint snímkami. Môžete vytvoriť jedinečné tvary pre prezentácie a rozšíriť tak svoje možnosti dizajnu.
Vytváranie tvarov môže vyžadovať plánovanie, ale experimentovanie s možnosťami zlúčenia vám pomôže pochopiť proces veľmi rýchlo. Zlúčenie tvarov však nie je jediným spôsobom, ako môžete byť kreatívnejší s prezentáciami programu PowerPoint.
Môžete si napríklad pozrieť Prechod premeny v PowerPointe, ktorý vám umožní vytvoriť skutočne neuveriteľné animácie prezentácie.


