Ako extrahovať text z bunky v Exceli
Microsoft Excel Hrdina / / September 26, 2023

Publikovaný

Hľadáte extrahovať text z bunky v programe Microsoft Excel? Táto príručka vás prevedie pomocou funkcií LEFT, RIGHT, MID alebo FIND.
Microsoft Excel ďaleko presahuje jednoduché zadávanie a analýzu údajov. Môžete ho použiť na vytváranie zložitých tabuliek, ktoré vám umožňujú triediť obrovské množiny údajov. Na vykonávanie zložitých výpočtov môžete použiť tabuľky, vytvárať grafy, a viac.
Niektoré zo základných funkcií Excelu však môžu byť rovnako užitočné, pokiaľ ide o organizáciu a správu údajov. Ak sa pokúšate extrahovať text z bunky v Exceli, existuje niekoľko spôsobov, ako to dosiahnuť.
Tu je niekoľko spôsobov, ako môžete extrahovať text z bunky v programe Microsoft Excel.
Používanie funkcií LEFT, MID a RIGHT
Ak chcete extrahovať text z bunky v Exceli, môžete použiť jednu z niekoľkých vstavaných funkcií, ako je napr LEFT, MID, alebo SPRÁVNY funkcie.
Každá z týchto troch funkcií extrahuje určitý počet znakov z textového reťazca. Môže to byť buď z bunky (pomocou odkazov na bunky), alebo z reťazca v samotnom vzorci. Názvy (LEFT, RIGHT a MID) označujú začiatočné body.
Napríklad, ak použijete LEFT, určíte počet znakov začínajúcich zľava, ktoré chcete uložiť. Podobne pri použití RIGHT by počet a pozícia znakov začínala sprava.
Vytvorenie vzorca pomocou LEFT alebo RIGHT
Ak chcete začať, otvorte tabuľku Excel, vyberte prázdnu bunku a kliknite na riadok vzorcov, aby bol blikajúci kurzor aktívny. Odtiaľ môžete zadajte svoj vzorec. Funkcie LEFT a RIGHT majú rovnaký vzor. Napríklad:
=LEFT(text, character_number) or =RIGHT(text, character_number)
- Nahradiť text buď s textovým reťazcom (v úvodzovkách) alebo odkazom na bunku.
- Nahradiť číslo_znaku s počtom znakov, ktoré chcete extrahovať, začínajúc od najvzdialenejšieho miesta vľavo alebo vpravo.
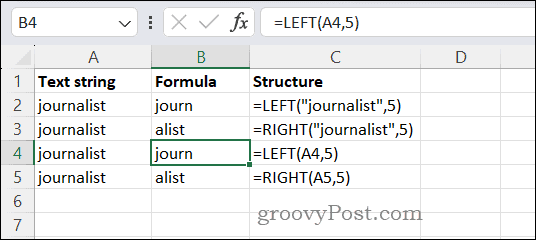
Ak chcete napríklad extrahovať prvých päť znakov zo slova novinár pomocou LEFT, napísali by ste:
=LEFT("journalist",5)
Podobne, ak chcete extrahovať posledných päť znakov pomocou RIGHT, napíšte:
=RIGHT("journalist",5)
Ak by sa v bunke A4 nachádzalo slovo novinár, pre LEFT by ste napísali toto:
=LEFT(A4,5)
Pre VPRAVO (za predpokladu, že slovo novinár bolo v bunke A5), by ste namiesto toho napísali toto:
=RIGHT(A5,5)
Vytvorenie vzorca pomocou MID v Exceli
Funkcia MID v Exceli funguje rovnakým spôsobom, ale musíte zvážiť ďalší argument. Ak chcete použiť MID, použite túto štruktúru:
=MID(text, start_number, character_number)
- Rovnako ako v prípade LEFT alebo RIGHT, text odkazuje na textový reťazec alebo odkaz na bunku.
- Nahradiť štartovné číslo s pozíciou v textovom reťazci, od ktorej chcete začať počítať.
- Nahradiť číslo_znaku s počtom znakov, ktoré sa majú počítať a extrahovať.
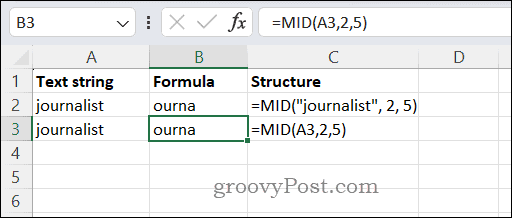
Ak chcete extrahovať päť znakov po prvých dvoch znakoch v slove novinár, použite
=MID("journalist", 2, 5)
Ak by sa slovo nachádzalo v bunke A3, napísali by ste:
=MID(A3,2,5)
Vrátenú hodnotu potom možno analyzovať alebo použiť v iných častiach tabuľky.
Použitie funkcie FIND v Exceli
The NÁJSŤ funkcia v Exceli sa používa na nájdenie miesta čísla znaku v textovom reťazci. Môžete to použiť na extrahovanie textu na základe vzoru alebo kritérií vyhľadávania. Funkcia FIND používa túto štruktúru a syntax:
=FIND(text_search, text, start_number)
- V tomto vzorci text_search odkazuje na kritériá vyhľadávania, ktoré hľadáte. Ak chcete extrahovať určité slovo, napíšte ho sem alebo môžete zadať písmeno. Vyhľadávací reťazec môžete zadať priamo do vzorca alebo sa odkázať na odkaz na bunku, ktorý obsahuje textový reťazec. Ak reťazec zadávate priamo do vzorca, nezabudnite ho zabaliť do úvodzoviek.
- The text Argument sa vzťahuje na reťazec, ktorý analyzujete – práve z neho FIND prevezme svoje znaky. Môžete sem zadať reťazec priamo (zabalený do úvodzoviek) alebo použiť odkaz na bunku, ktorý obsahuje textový reťazec.
- nakoniec štartovné číslo označuje, kde v textovom reťazci má začať FIND. Podobne ako LEFT, RIGHT a MID je to založené na počte znakov, začínajúc zľava.
Tu je príklad. Predpokladajme, že bunka A2 má vyhľadávací dopyt (pes), bunka B2 obsahuje textový reťazec (Ten pes sa volá Bill a je to dobrý pes.) a štartovné číslo je 9. Existujú dva príklady slova pes v tomto dotaze, takže možné výsledky môžu byť buď 5 alebo 40, v závislosti od vášho štartovného čísla.
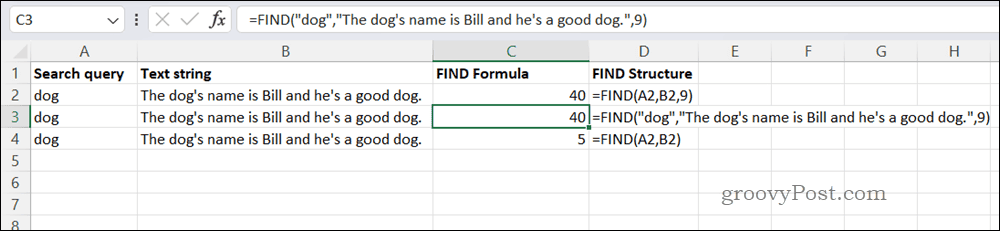
Tu je príklad vzorca:
=FIND(A2,B2,9)
Ak sa dopyt a textové reťazce používajú priamo vo vzorci, namiesto toho by ste použili tento vzorec:
=FIND("dog","The dog's name is Bill and he's a good dog.",9)
V oboch prípadoch sa vráti NÁJSŤ 40. Existuje len jeden pes, ktorý sa počíta - to je druhý v reťazci. Pretože štartovné číslo je 9, prvý príklad pes v reťazci je príliš skoro na to, aby sa to počítalo. V treťom rade sme však vynechali počiatočný znak. Preto sa vzorec vráti 5, prvý prípad pes v príklade.
Použitie Excelu na analýzu údajov
Pomocou vyššie uvedených krokov môžete rýchlo extrahovať text z bunky v Exceli. Ak začínate ako dátový analytik, extrahovanie textu z buniek je užitočná zručnosť, ktorá vám môže pomôcť pri manipulácii s údajmi a odstraňovaní všetkého nadbytočného.

