Ako zobraziť aplikované skupinové politiky v systéme Windows
Microsoft Windows 10 Windows 11 Hrdina / / September 19, 2023

Publikovaný

Ak vykonáte veľa zmien používateľov a systému pomocou skupinovej politiky, budete potrebovať jednoduchý spôsob zobrazenia aplikovaných skupinových zásad v systéme Windows. Tu je postup.
Ak na spravovanie používateľských a systémových nastavení používate lokálnu skupinovú politiku na počítači so systémom Windows, veci môžu byť mätúce. Možno neviete, ktoré pravidlá sa uplatňujú a ktoré nie.
Napríklad, ak ste použiť nastavenia skupinovej politiky na konkrétnych používateľov, potrebujete rýchly spôsob, ako zistiť, čo je povolené. Našťastie, ak potrebujete vidieť všetky nastavenia skupinovej politiky, ktoré sú v platnosti, Windows obsahuje užitočný nástroj, ktorý vám pomôže.
Ak chcete zobraziť aplikované skupinové politiky v systéme Windows 11 alebo Windows 10, postupujte podľa týchto krokov.
Ako zobraziť aplikované skupinové politiky v systéme Windows
V systéme Windows môžete ako správca vykonať množstvo systémových zmien pomocou politiky miestnej skupiny. Môžete ho použiť napr
Ak ste v priebehu času urobili niekoľko zmien, možno budete chcieť jednoduchý spôsob, ako zobraziť pravidlá, ktoré boli aplikované. Môžete to urobiť pomocou Výsledný súbor zásad Funkcia (RSoP) zahrnutá v systéme Windows 10 a 11. Šetrí to čas klikania a posúvania cez Editor zásad skupiny, aby ste videli, čo je povolené.
Poznámka: Editor miestnych zásad skupiny je k dispozícii iba vo verziách Pro, Enterprise a Education systému Windows 10 alebo 11. Nie je k dispozícii v edíciách Home alebo Starter systému Windows.
Ak chcete zobraziť aplikované skupinové politiky na počítači so systémom Windows:
- Stlačte tlačidlo Kláves Windows + R spustiť Spustiť box.
- Typ rsop.msc a kliknite OK alebo stlačte Zadajte.
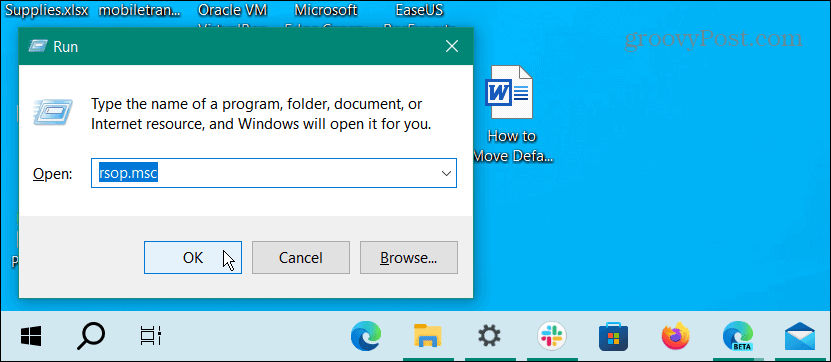
- Zobrazí sa upozornenie, ktoré vás informuje o tom Výsledný súbor zásad nástroj skenuje váš systém a hľadá nastavenia politiky.
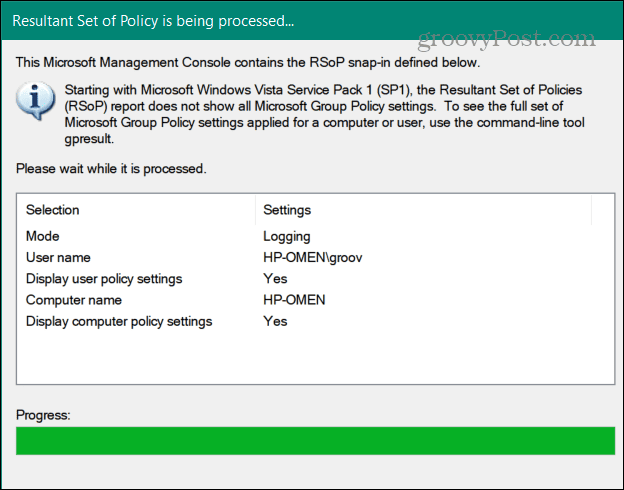
- Po spustení nájdete rozhranie podobné Editoru miestnych zásad skupiny. Zobrazuje však iba použité politiky a niektoré nenakonfigurované nastavenia zabezpečenia.
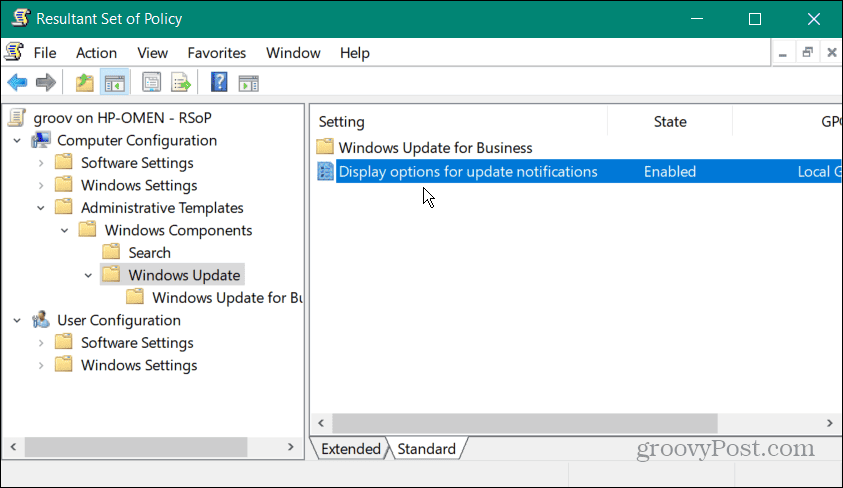
Zatiaľ čo RSoP uľahčuje určovanie, ktoré zásady sa použijú, neumožňuje vám meniť žiadne nastavenia zásad. Ak chcete získať ďalšie podrobnosti, dvakrát kliknite na povolenú politiku, ale na vykonanie zmien musíte otvoriť Editor miestnych zásad skupiny.
Ak chcete veci zjednodušiť, môžete otvoriť inštanciu RSoP a inštanciu Editora miestnych zásad skupiny a vykonať požadované zmeny.
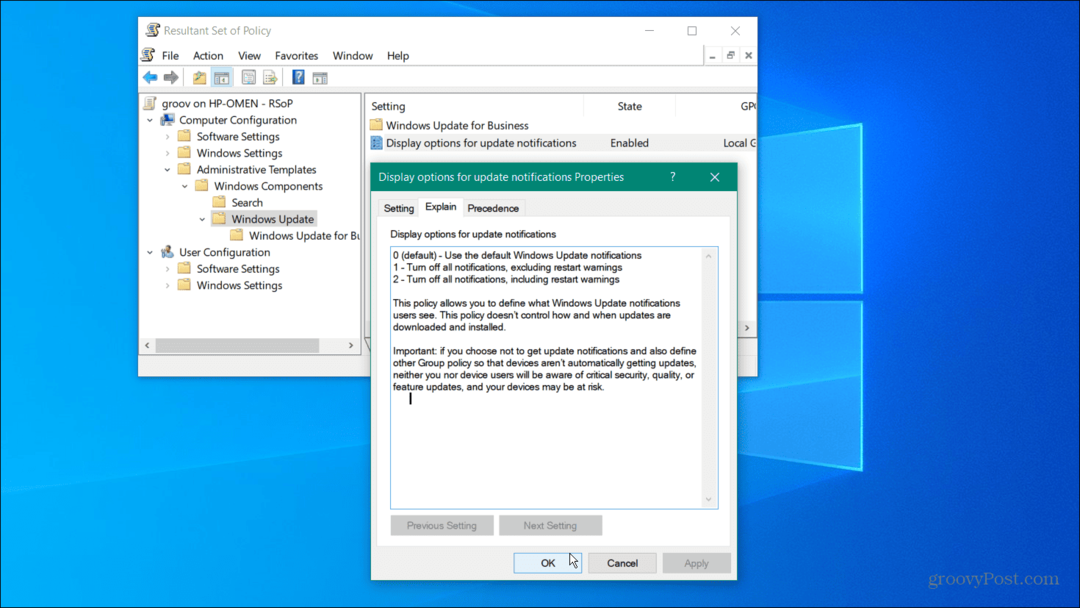
Ako zobraziť aplikované skupinové politiky v systéme Windows pomocou príkazového riadka
Môžete použiť PowerShell alebo Príkazový riadok na zobrazenie povolených užívateľských politík, ak uprednostňujete prácu z príkazového riadku.
Ak chcete zobraziť aplikované skupinové politiky z príkazového riadka v systéme Windows:
- OTVORENÉ PowerShell ako správca alebo Príkazový riadok ako správca z Štart Ponuka.
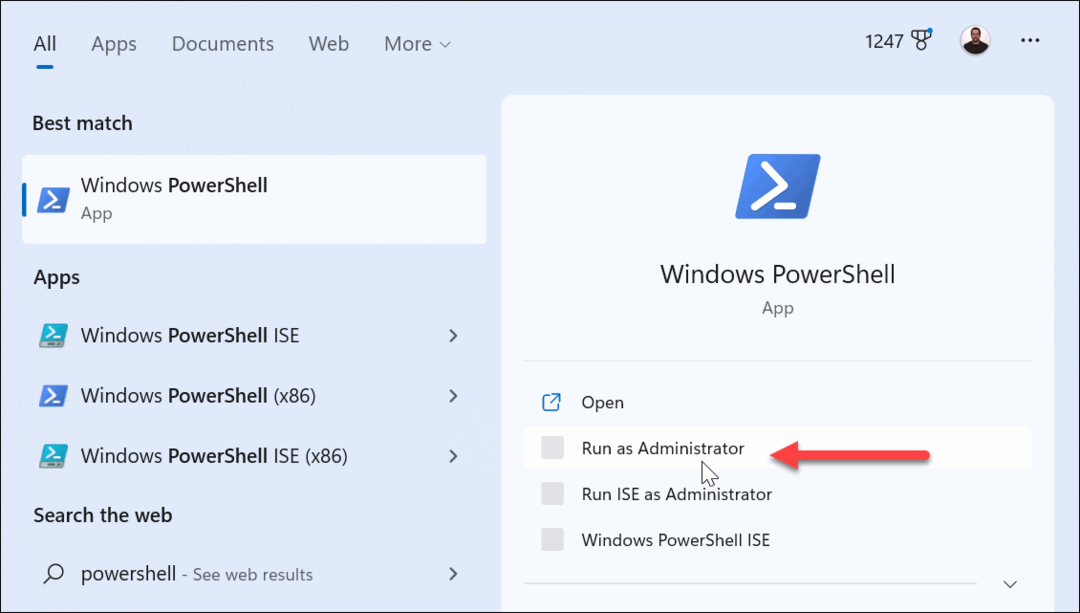
- Keď sa otvorí výzva, zadajte nasledujúci príkaz a stlačte Zadajte:
gpresult /Scope User /v
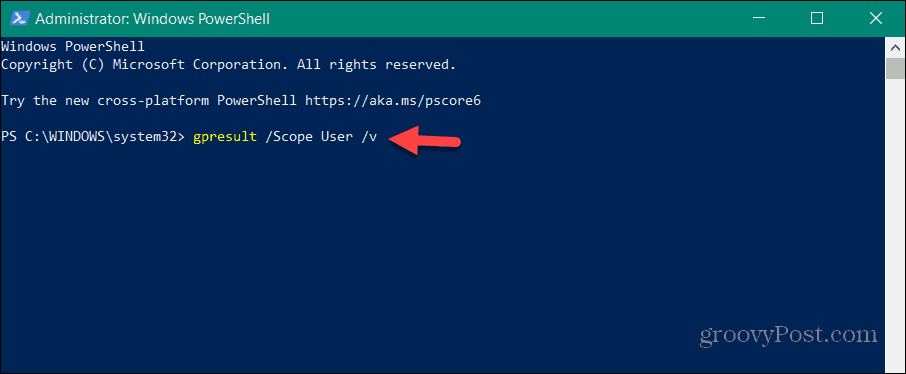
- Po spustení príkazu chvíľu trvá skenovanie vášho systému. Po dokončení sa môžete posunúť nadol a zobraziť pravidlá použité pre používateľa.
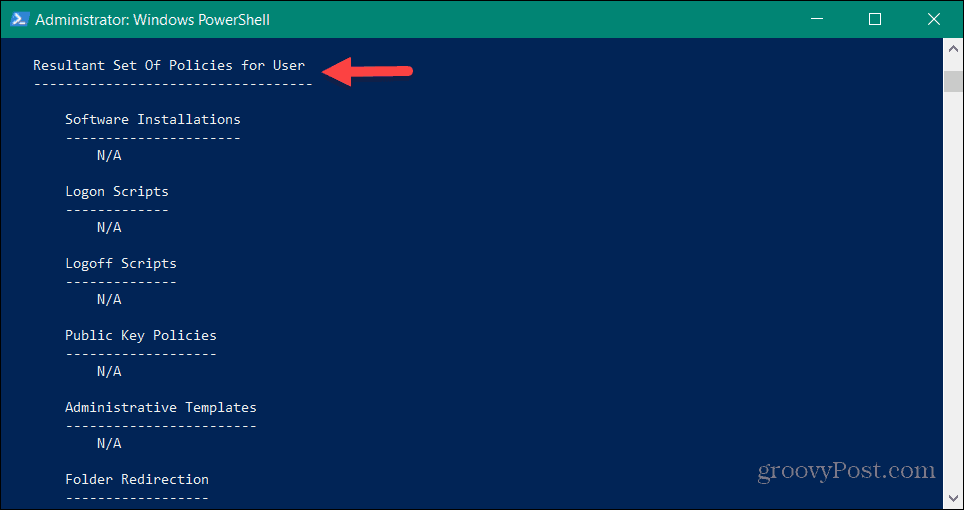
- Ak chcete zobraziť politiky aplikované na PC, spustite nasledujúci príkaz:
gpresult /Scope Computer /v
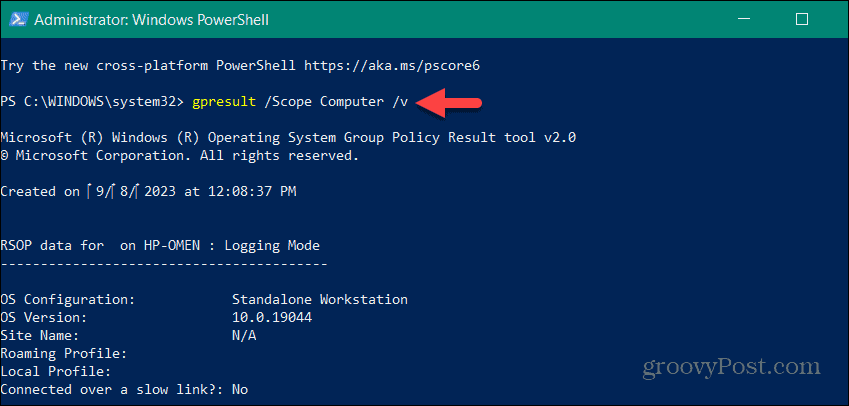
- Prejdite nadol na Výsledná sada zásad pre počítač sekciu, aby ste získali potrebné údaje.
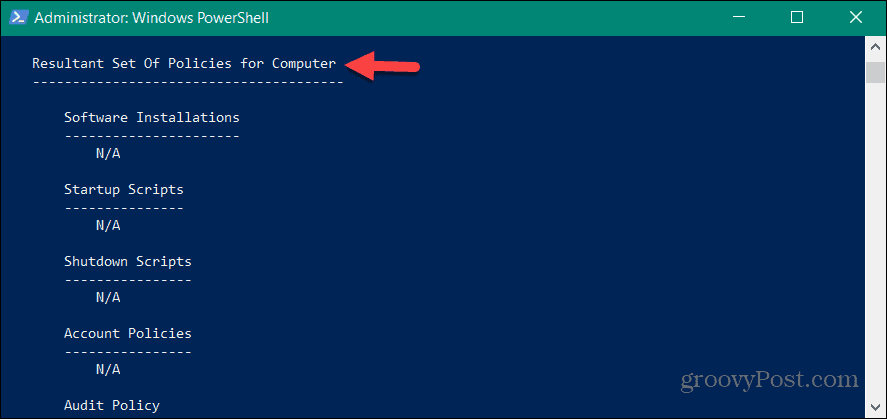
Správa nastavení správy v systéme Windows
Ak chcete zistiť aplikované politiky v Local Group Policy na vašom systéme Windows, pomocou nástroja RSoP je správa nastavení jednoduchšia.
Keď máš viacerých používateľov v systéme Windows, musíte nastaviť typy účtov. Štandardné používateľské konto poskytuje bezpečné prostredie, ktoré zabraňuje nechceným zmenám v systéme. Ak však potrebujete vykonávať úlohy údržby a spúšťať aplikácie so zvýšenými oprávneniami, môžete povoliť účet správcu v systéme Windows.
Ak ste skúsený používateľ a obťažujú vás výzvy UAC, môžete zakázať kontrolu používateľských kont. A aby bol počítač v bezpečí, môžete aby Windows 11 inštaloval iba aplikácie z Microsoft Store.



