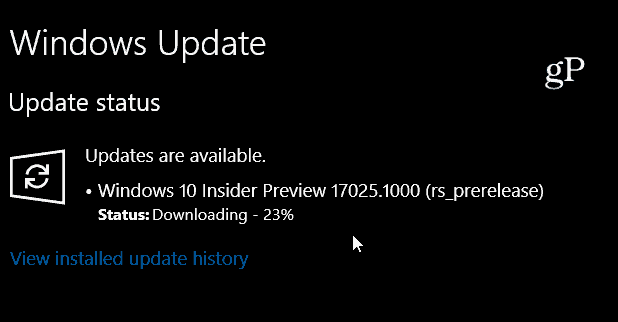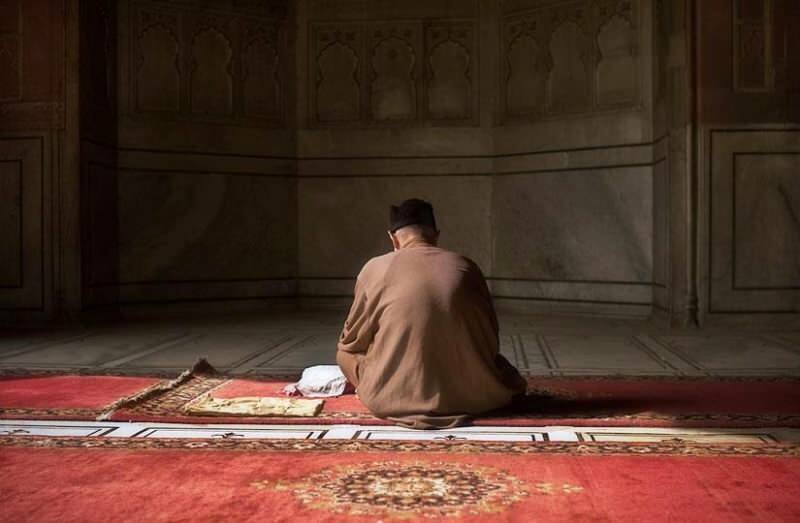Príručka pre začiatočníkov skriptov Tabuľa Google
Listy Google Google Hrdina / / August 07, 2020
Posledná aktualizácia dňa

Google Scripts vám umožňuje pridať do tabuľky kód, ktorý automatizuje zadávanie údajov, vkladá externé údaje do hárkov alebo spúšťa výpočty podľa periodického plánu.
Ak používate Tabuľky Google, možno vás bude zaujímať, že skripty Google môžu výrazne vylepšiť vaše tabuľky.
Premýšľajte o skriptoch Google ako VBA v programe Microsoft Excel. To vám umožní pridať kód do tabuľky na automatizáciu zadávania údajov. Môžete tiež použiť na prenos externých údajov do hárkov. Najlepšie zo všetkého je, že môžete vykonávať výpočty podľa periodického rozvrhu, aj keď nemáte tabuľku otvorenú.
V tomto článku sa naučíte, ako povoliť skripty Google a ako písať a spúšťať jednoduchý skript.
Ako používať skripty Google
V Tabuľkách Google je niekoľko vecí, ktoré musíte povoliť, aby ste tam mohli začať písať skripty Google.
Vyberte ponuku Nástroje a vyberte položku Editor skriptov z ponuky.
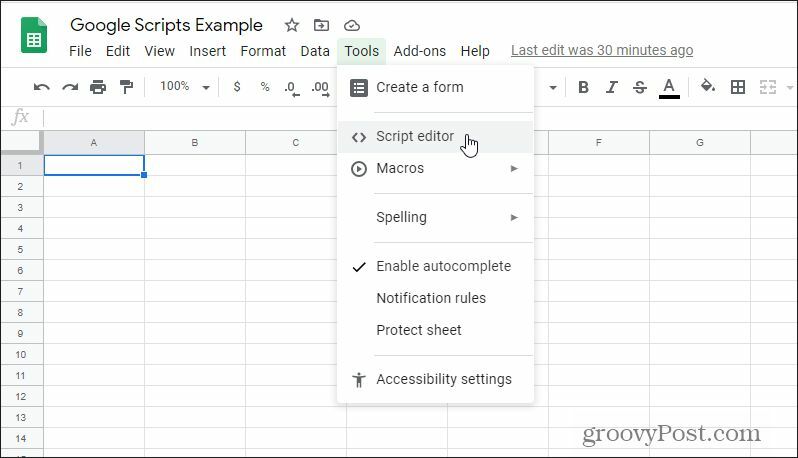
Týmto sa otvorí editor skriptov Google v okne projektu bez názvu.
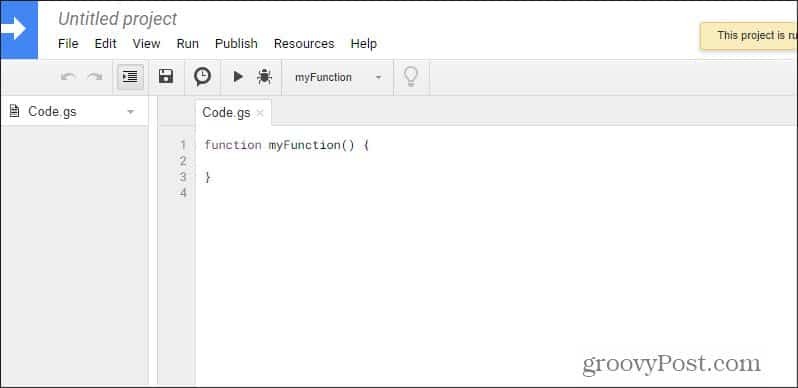
Tento skript je skutočne obsiahnutý vo vašom účte Google v nástroji Google Scripts. Tento konkrétny projekt je prepojený s tabuľkou, na ktorej práve pracujete.
Môžete napísať skript, ale nemôžete ho spustiť, kým nie sú skripty v hárku skutočne povolené. Budete to musieť urobiť pri prvom spustení (ako uvidíte nižšie).
Ak to chcete vidieť v akcii, vytvorte jednoduchý skript.
Vytvorte si svoj prvý skript Google
V tomto príklade napíšete skript, ktorý sčítava všetky kvízové a záverečné skóre testu pre stĺpec B (Chrisove skóre).
Toto je príklad tabuľky.
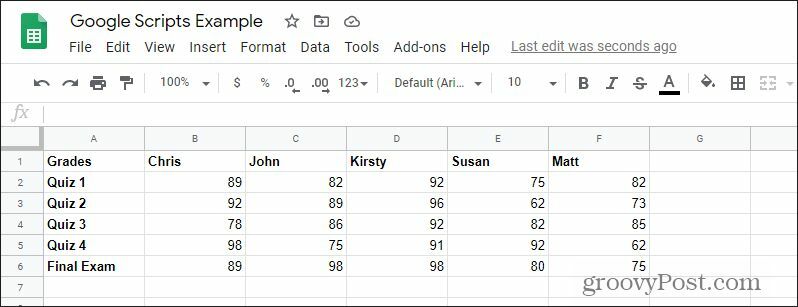
V okne Skripty Google vložte nasledujúci kód do zložených zátvoriek funkcie myFunction ():
function myFunction () {
var ss = SpreadsheetApp.getActiveSpreadsheet ();
var sheet = ss.getSheets () [0] var range = sheet.getRange (2,2,5);
var hodnoty = rozsah.getValues ();
var sum = 0
pre (var riadok v hodnotách) {
pre (var col v hodnotách [riadok]) {
sum = hodnoty [riadok] [col] + sum;
}
}
sheet.getRange (7,2) .setValue (súčet);
}
Tento kód môže vyzerať komplikovane, ale podrobne rozoberieme, čo robí. Je to jednoduchšie, ako to vyzerá.
Rozdeľme tento kód o jeden riadok po druhom.
Definovanie premenných
1. var ss = SpreadsheetApp.getActiveSpreadsheet ();
Tento riadok načíta aktuálnu tabuľku, ktorá je aktívna. Keďže tento skript spúšťate iba vtedy, keď je aktívna tabuľka, v ktorej chcete spustiť výpočet, vždy sa získa správna tabuľka. Hárok sa uloží ako premenná „objekt“ s názvom „ss“.
2. var sheet = ss.getSheets () [0]
Získa sa prvý hárok a uloží sa ako premenná objektu s názvom hárok. Existuje alternatívna funkcia, ktorú môžete použiť na získanie listu podľa názvu listu.
To by bolo var sheet = ss.getSheetByName („Sheet1“);
Môžete použiť ľubovoľnú funkciu, ktorá sa vám páči.
3. var range = sheet.getRange (2,2,5);
Táto funkcia získa rozsah hodnôt podľa riadkov, stĺpcov a počtu riadkov. V tomto prípade sťahujeme všetky hodnoty počnúc druhým riadkom, druhým stĺpcom a získavame hodnoty o päť riadkov nadol.
Premenná „rozsah“ sa stáva tým, čo sa nazýva „pole“. Pole je premenná, ktorá obsahuje viac hodnôt. V Google Script odkazujete na ktorékoľvek z týchto čísel pomocou špeciálnej schémy adresovania prvkov so zátvorkami, ako uvidíte nižšie.
4. var hodnoty = rozsah.getValues ();
Funkcia getValues () v skutočnosti vytiahne hodnoty z rozsahu objektu, ktorý ste definovali vyššie.
5. var sum = 0
Toto je iba jediná premenná čísla, ktorú inicializujeme číslom 0. Toto sa stane začiatkom toho, ako zhrneme všetky čísla v stĺpci.
Vytvorenie slučiek
6. pre (var riadok v hodnotách) {
Tomu sa hovorí slučka „For“. Tento druh slučky prechádza špecifickým počtom položiek v zozname. V takom prípade prejde cez pole „hodnoty“, ktoré sme diskutovali vyššie. Táto prvá slučka prebehne cez všetky riadky v poli. V tomto prípade bude iba jeden.
Poznámka: riadky polí nie sú rovnaké ako riadky tabuľky. Keď pole načítalo hodnoty zo stĺpca v tabuľke, vložilo ich do jedného riadku (alebo riadku) údajov, napríklad: „89, 92, 78, 98, 89“. V tomto prípade teda pole obsahuje jeden riadok (riadok) a päť čísel (stĺpce).
7. pre (var col v hodnotách [riadok]) {
Táto druhá časť cyklu prejde všetkými „riadkami“ v poli. V takom prípade prebehne všetkých 5 hodnôt.
8. sum = hodnoty [riadok] [col] + sum;
Zakaždým, keď je spustená slučka, toto vyhlásenie bude stále zvyšovať súčet novej hodnoty. V čase, keď nastane všetkých 5 cyklov, by sa malo všetkých 5 čísel spočítať do premennej „sum“.
9 sheet.getRange (7,2) .setValue (súčet);
Toto je dvojfunkčné vyhlásenie. Funkcia getRange ukazuje na bunku v 7. riadku a 2. stĺpci. Funkcia setValue potom vloží hodnotu premennej „sum“ do tejto bunky.
Teraz, keď pochopíte, ako každý riadok kódu funguje, je čas vidieť všetko v akcii.
Uloženie skriptu Google
Po zadaní skriptu Google je čas ho uložiť a prejsť kódom. Najprv napíšte „Projekt bez názvu“ a pomenujte svoj projekt. Potom v ponuke vyberte ikonu diskety a skript uložte.
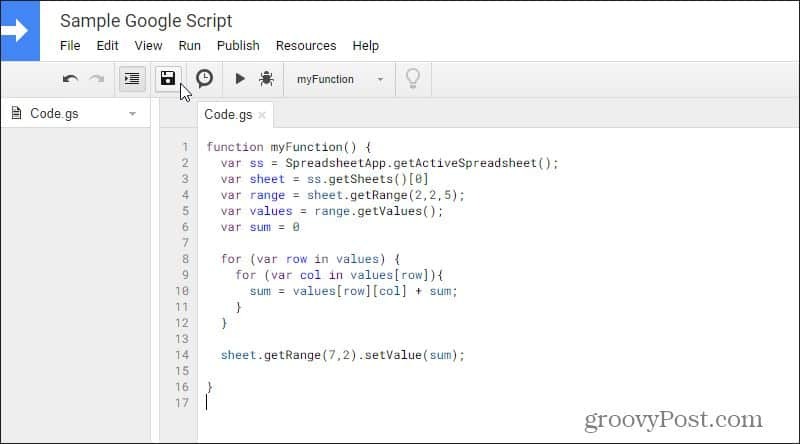
Pri pokuse o uloženie sa môže zobraziť chyba. Neprepadajte panike. Toto je vlastne súčasť procesu ladenia. Venujte veľkú pozornosť číslu riadku, na ktorom je uvedené, že máte chybu. Prezrite si podrobne váš kód a vyriešite všetky preklepy alebo chyby syntaxe, ktoré môžete mať.
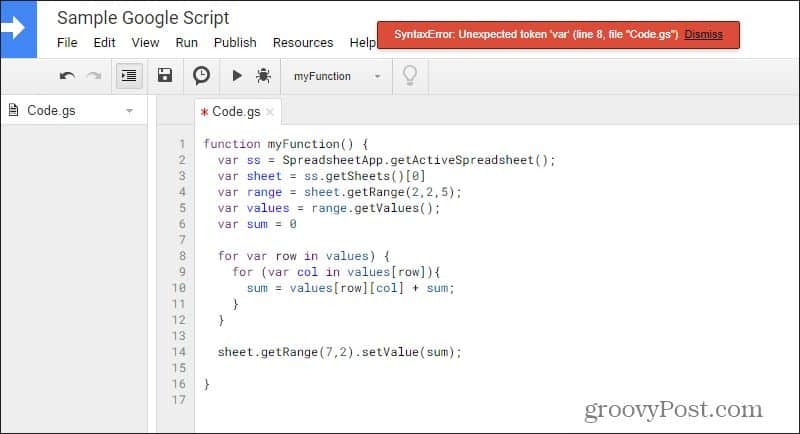
V tomto príklade v mojej slučke „za“ na riadku 8 chýba otvorený symbol „(“). Po opravení skúste znova uložiť. Po uložení kódu Google považuje syntax kódu za správnu.
To neznamená, že sa váš kód bude spúšťať podľa plánu, len to znamená, že dokáže kompilovať bez problémov so syntaxou.
Spustenie skriptu Google Script
Teraz vyberte ikonu prehrávania hore a prejdite si kód. Keďže prvýkrát spustíte nový skript, musíte aplikácii Google Script poskytnúť povolenie na prístup k svojim tabuľkám (údajom) vo svojom účte Google. vybrať Skontrolujte povolenia v rozbaľovacom okne.
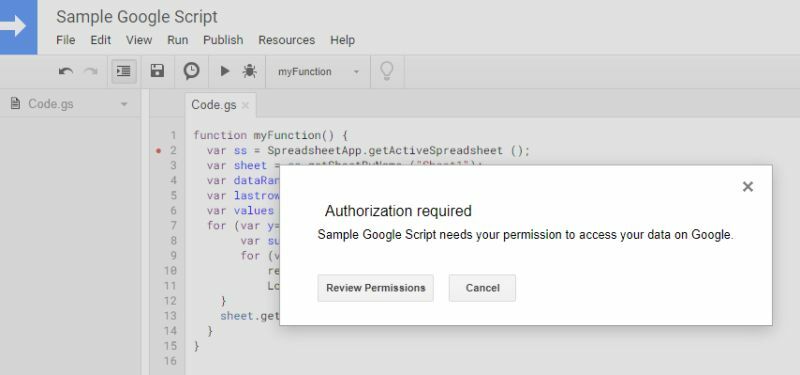
Budete sa musieť prihlásiť do svojho účtu Google. Keďže ide o vlastnú aplikáciu a nie je zaregistrovaná v službe Google, zobrazí sa upozornenie, že aplikácia nie je overená. Vyberte ikonu Pokročilé odkaz a potom vyberte Prejdite na ukážku skriptu Google (nebezpečný) pokračovať.
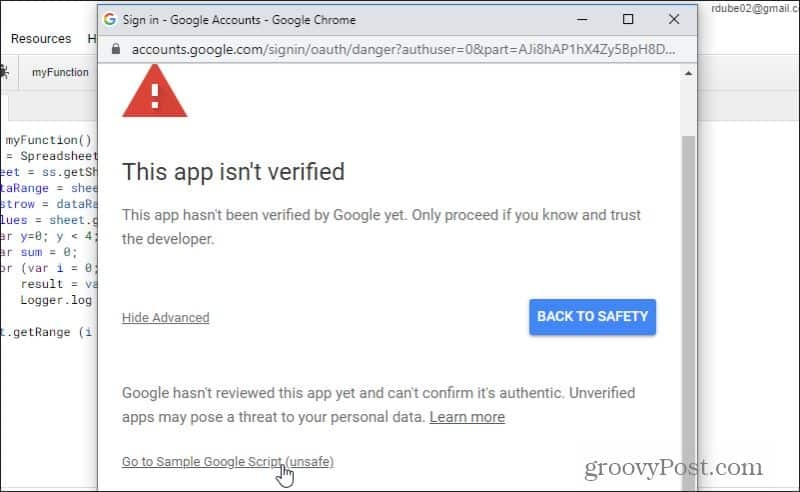
Na ďalšej obrazovke budete musieť vybrať dovoliť na poskytnutie prístupu Google Script k svojmu účtu Google. Akonáhle tak urobíte, skript sa spustí.
Ak nevidíte žiadne chyby, prepnite späť na tabuľku a výsledky svojho skriptu by sa mali zobraziť v dolnej časti prvého stĺpca.
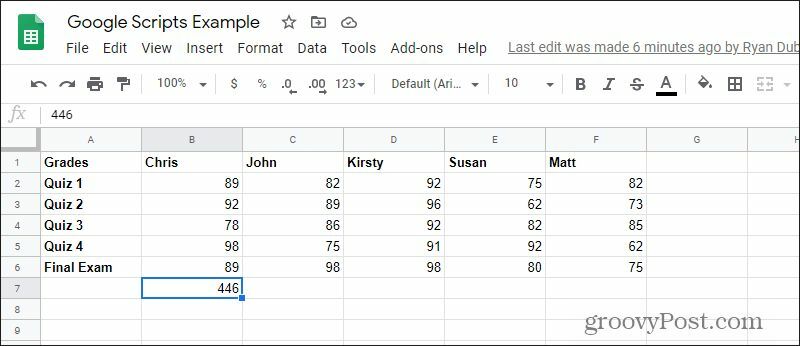
Písanie rozšírených skriptov Google
Bol to veľmi jednoduchý skript Google, ktorý jednoducho pridal bunky do jedného stĺpca. Ak ste chceli pridať premenné do dvoch pre slučky v kóde, mohli by ste tiež cyklicky prebehnúť všetky stĺpce a poskytnúť zhrnutie v riadku 7 pre všetky z nich.
Google Scripts ponúka najrôznejšie možnosti odosielanie e-mailov z tabuľky. Môžete dokonca využiť špeciálne rozhrania Google API ktoré vám umožňujú integrovať ďalšie aplikácie Google, ako sú Gmail, Kalendár a dokonca aj Google Analytics. Keď sa začnete učiť písať skripty Google, možnosti sú nekonečné.