Ako vypnúť automatické prispôsobenie v PowerPointe
Microsoft Office Microsoft Powerpoint Power Point Kancelária Hrdina / / July 14, 2023

Publikovaný
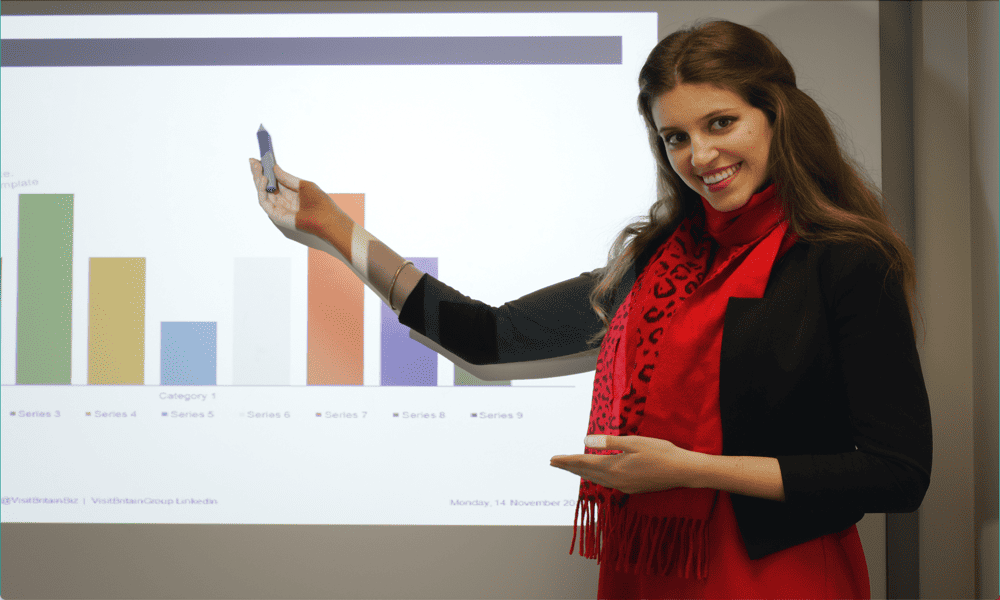
PowerPoint automaticky prispôsobí text textovým poliam a zástupným symbolom. Ak chcete túto funkciu zakázať, tu sa dozviete, ako vypnúť Automatické prispôsobenie v PowerPointe.
Keď prvýkrát vytvoríte prázdnu prezentáciu v PowerPointe, zvyčajne sa vám zobrazia dve textové polia—jeden pre váš titul a jeden pre titulky. Ak sa však ukáže, že váš nadpis je dosť dlhý, môže byť príliš veľký a nezmestí sa do textového poľa.
Tu sa stane niečo magické. PowerPoint používa Automatické prispôsobenie funkcia na zmenu veľkosti textu a zaistenie, že sa váš nadpis zmestí do textového poľa bez ohľadu na to, ako dlhý je. Aj keď to môže byť často užitočné, existuje niekoľko dobrých dôvodov, prečo si to neželať.
Nižšie vám vysvetlíme, ako vypnúť Automatické prispôsobenie v PowerPointe a prečo by ste to mohli chcieť urobiť.
Čo je Automatické prispôsobenie v PowerPointe?
Automatické prispôsobenie je funkcia v PowerPointe, ktorá automaticky zmení veľkosť textu, keď aktuálna veľkosť textu znamená, že sa nezmestí do aktuálneho textového poľa alebo zástupného symbolu. Keď zadávate text, zostane vo vybratej veľkosti až do bodu, keď bude textové pole úplne plné.
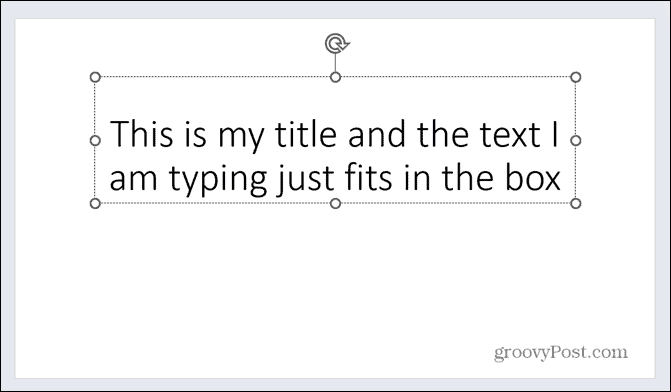
Keď je funkcia Automatické prispôsobenie zapnutá, namiesto akéhokoľvek ďalšieho textu, ktorý sa vysype z textového poľa, sa veľkosť textu automaticky zmení. Tým sa zabezpečí, že celý text zostane v textovom poli.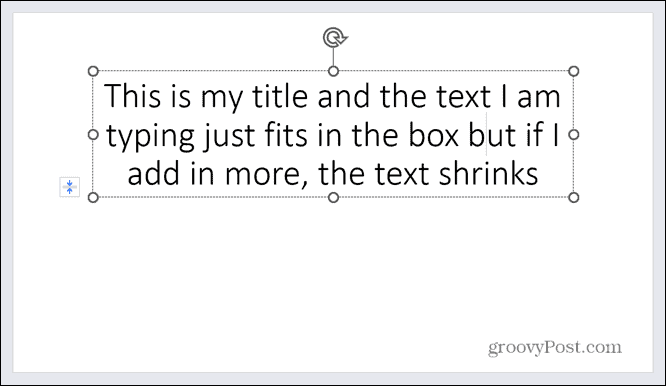
Ak sa rozhodnete odstrániť časť textu v textovom poli, funkcia Automatické prispôsobenie znova zväčší veľkosť textu. Nemalo by byť väčšie ako pôvodná veľkosť vášho textu.
Prečo by ste mali chcieť vypnúť automatické prispôsobenie?
To sa na prvý pohľad javí ako veľmi užitočná funkcia. Koniec koncov, prečo by ste chceli, aby sa text rozsypal z vašich textových polí? Funkcia AutoFit však môže až príliš zjednodušiť spáchanie jedného z hlavných hriechov vytváranie dobrých prezentácií v PowerPointe: pridanie príliš veľkého množstva textu na snímky.
Malé množstvo textu vo veľkom písme je pre ľudí ľahko čitateľné, aj keď sú v primeranej vzdialenosti od obrazovky prezentácie. Príliš veľa malého textu sa však stáva veľmi ťažko čitateľným. To sťažuje sledovanie vašej prezentácie aj pre ľudí, ktorí sú relatívne blízko obrazovky prezentácie.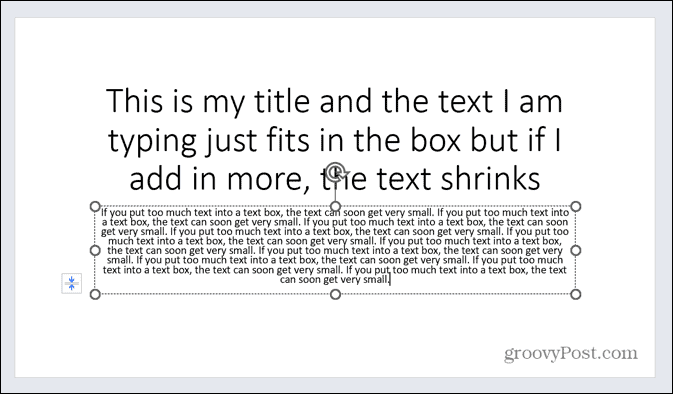
Problém funkcie AutoFit je v tom, že sa môžete ľahko nechať uniesť zadávaním textu. Možno si naozaj nevšimnete, že čím viac textu pridávate, váš text je stále menší a menší. Keď je funkcia Automatické prispôsobenie vypnutá, získate jasný signál, že ste pridali príliš veľa textu, pretože sa už nezmestí do textového poľa.
Toto je tip, že musíte buď znížiť množstvo textu, alebo ho rozložiť na viacero snímok. Vypnutie funkcie Automatické prispôsobenie vám môže zabrániť v pridávaní príliš veľkého množstva textu na snímky a zabezpečiť, aby boli ľahko čitateľné pre každého.
Ako získať prístup k možnostiam automatického prispôsobenia na vašej snímke
Ak chcete vypnúť funkciu Automatické prispôsobenie iba pre textové pole alebo zástupný symbol, na ktorom práve pracujete, môžete jednoducho získať prístup k možnostiam funkcie Automatické prispôsobenie zo snímky.
Vypnutie funkcie Automatické prispôsobenie prostredníctvom ponuky možností funkcie Automatické prispôsobenie:
- Kliknite na textové pole alebo zástupný symbol obsahujúci váš text.
- Kliknite na bočnú stranu textového poľa Možnosti automatického prispôsobenia tlačidlo.
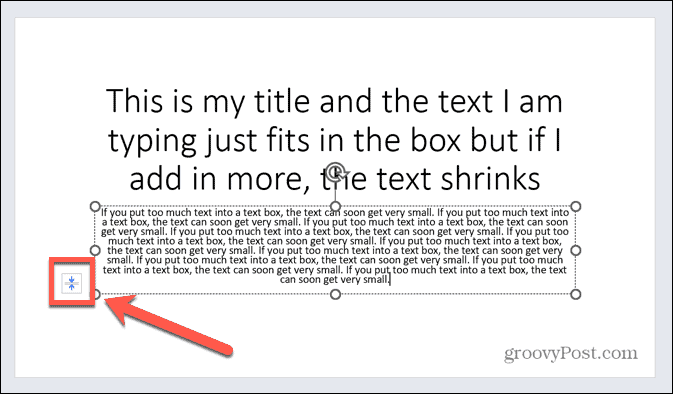
- Vyberte Zastaviť prispôsobenie textu tomuto zástupnému symbolu.
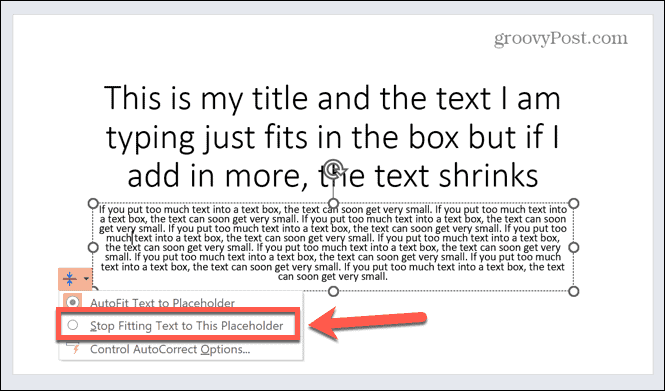
- Text sa vráti do pôvodnej veľkosti. To môže spôsobiť, že sa text vysype mimo zástupný symbol.
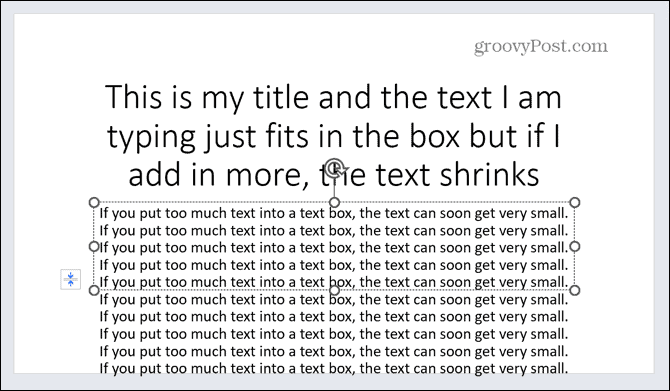
- Ak text pokračuje mimo zástupného symbolu, možno by ste mali zvážiť použitie menšieho množstva textu. Časť z nich môžete presunúť aj na inú snímku.
- Ak chcete funkciu Automatické prispôsobenie znova zapnúť, kliknite na ikonu Možnosti automatického prispôsobenia znova stlačte tlačidlo a vyberte Automaticky prispôsobiť text zástupnému symbolu.
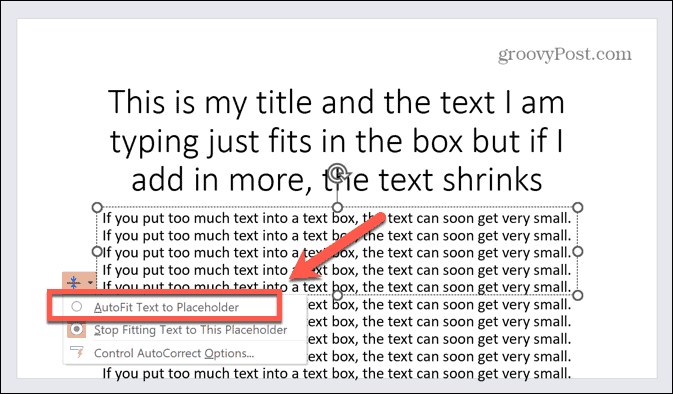
Ako vypnúť funkciu Automatické prispôsobenie pomocou možností Formátovať tvar
Automatické prispôsobenie môžete vypnúť aj pomocou možností Formátovať tvar pre zástupný symbol.
Vypnutie funkcie Automatické prispôsobenie prostredníctvom možností Formátovať tvar:
- Kliknite pravým tlačidlom myši na zástupný symbol, ktorý chcete upraviť.
- Z kontextovej ponuky vyberte Formátovať tvar.
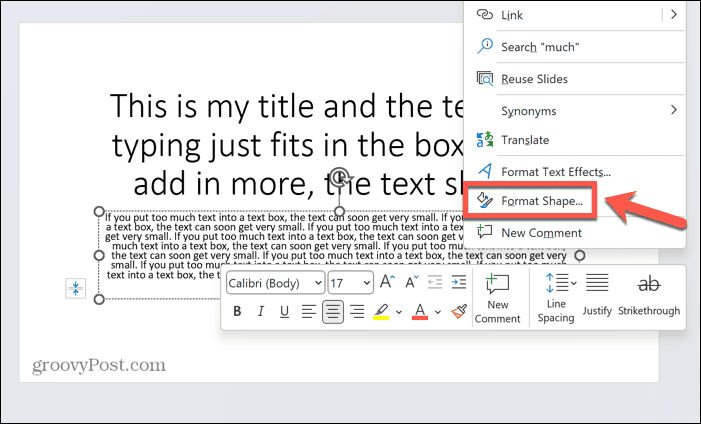
- V Formátovať tvar panel, kliknite Možnosti textu.
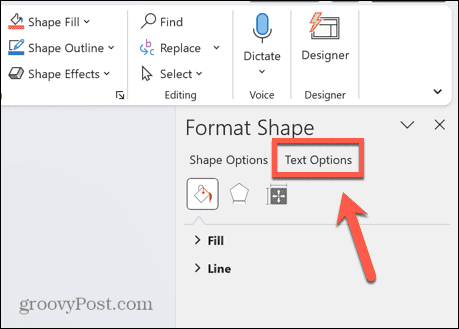
- Kliknite na Textové pole ikonu.
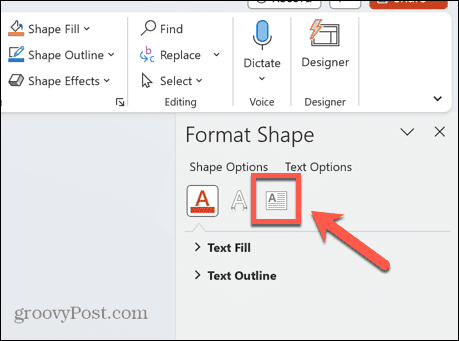
- Vyberte Neprispôsobovať automaticky.
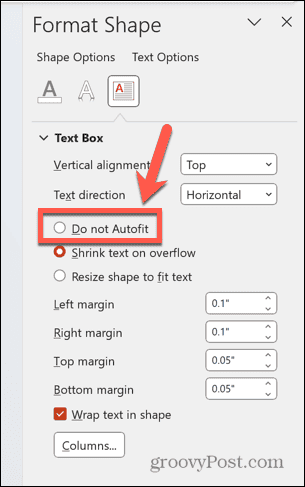
- Ak chcete funkciu AutoFit znova zapnúť, zopakujte kroky 1 až 4 a vyberte Zmenšiť text pri pretečení.
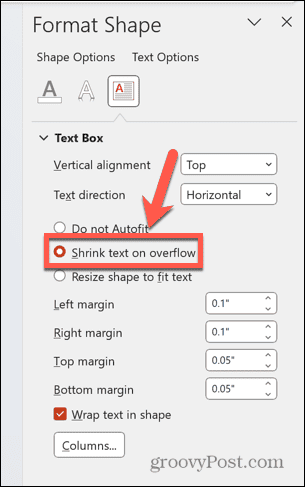
Ako vypnúť automatické prispôsobenie pre celú prezentáciu
Ak nechcete, aby ste museli vypnúť funkciu Automatické prispôsobenie pre každý zástupný symbol v prezentácii, môžete túto funkciu vypnúť pre celú prezentáciu. To sa deje prostredníctvom možností automatických opráv, ku ktorým je možné pristupovať niekoľkými rôznymi spôsobmi.
Vypnutie funkcie Automatické prispôsobenie pre celý PowerPoint:
- Kliknite na jeden zo svojich zástupných symbolov.
- Kliknite na Možnosti automatického prispôsobenia ikonu vedľa zástupného symbolu.
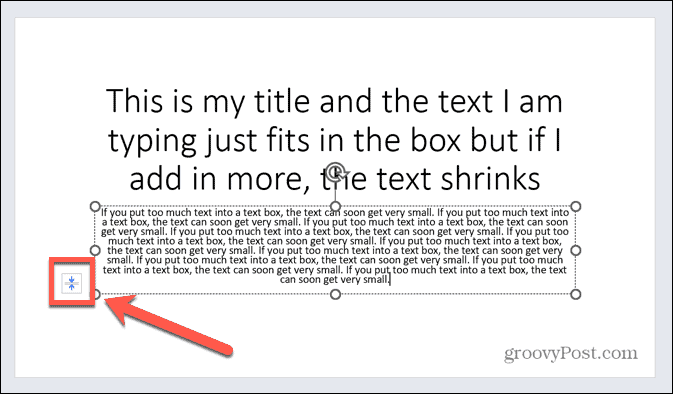
- Vyberte Ovládanie možností automatických opráv.
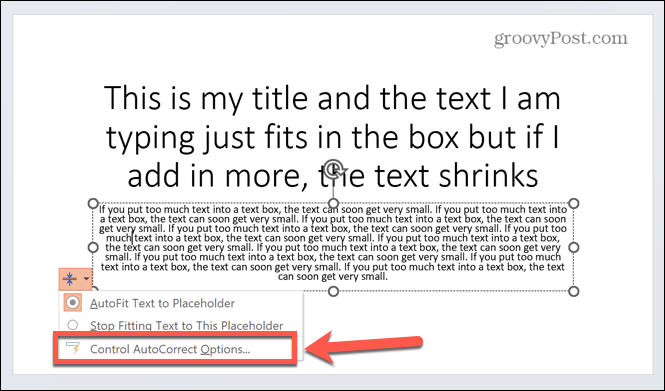
- K možnostiam automatických opráv sa dostanete aj kliknutím na Súbor Ponuka.
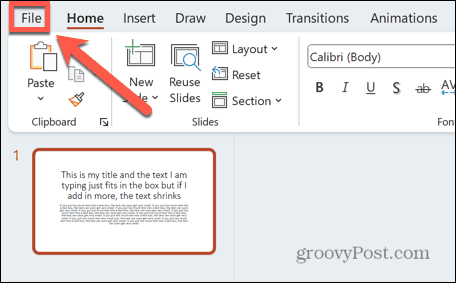
- Vyberte možnosti úplne dole v ľavom menu.
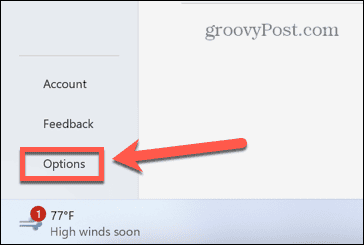
- Kliknite na Korektúra v ľavom menu.
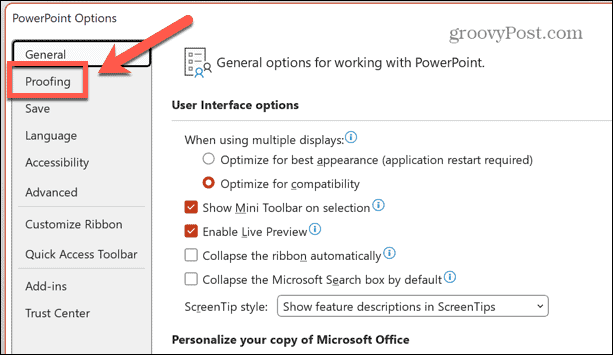
- Kliknite na Možnosti automatických opráv tlačidlo.

- Keď sa nachádzate v možnostiach automatických opráv, zrušte začiarknutie Automaticky prispôsobiť text nadpisu zástupnému symbolu a Automaticky prispôsobiť text tela zástupnému symbolu.
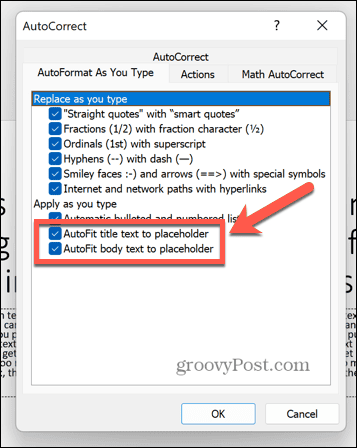
- Kliknite OK.
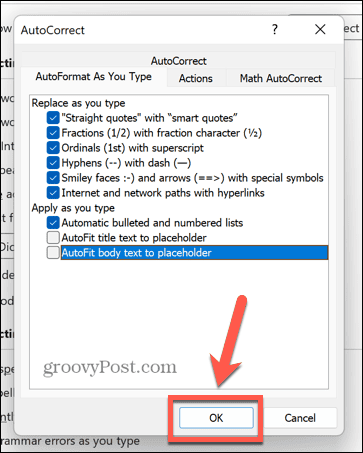
- Automatické prispôsobenie je teraz predvolene vypnuté v celom dokumente.
- Ak ho chcete znova zapnúť, zopakujte kroky 1-7 a znova skontrolujte Automaticky prispôsobiť text nadpisu zástupnému symbolu a Automaticky prispôsobiť text tela zástupnému symbolu.
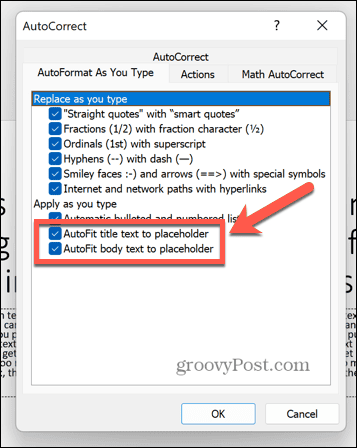
Vytváranie prezentácií v PowerPointe
Naučte sa, ako vypnúť Automatické prispôsobenie v PowerPointe, zaistí, že váš text zmení veľkosť len vtedy, keď to chcete, nie vtedy, keď PowerPoint rozhodne, že by to malo byť. Môže vám to pomôcť zabezpečiť, aby ste na svoje snímky nepridali príliš veľa textu alebo aby bolo písmo príliš malé na to, aby bolo čitateľné.
Pri prezentáciách v PowerPointe je mantra „menej je viac“ vždy dobrým pravidlom. Platí to rovnako pre množstvo textu a počet efektných animácií a prechodov, ktoré chcete pridať.
Chcete svoju prezentáciu ešte viac prispôsobiť? Môžeš sa naučiť ako odstrániť animácie z programu PowerPoint prezentáciu, ak ste zabudli dodržať pravidlo „menej je viac“. Môžete sa naučiť, ako na to urobte všetky obrázky rovnakej veľkosti v PowerPointe, aby vaša prezentácia vyzerala jednotnejšie.
Alebo sa možno budete chcieť naučiť, ako na to vložiť písma do programu PowerPoint ktoré vám pomôžu vyhnúť sa používaniu rovnakých písiem znova a znova.
