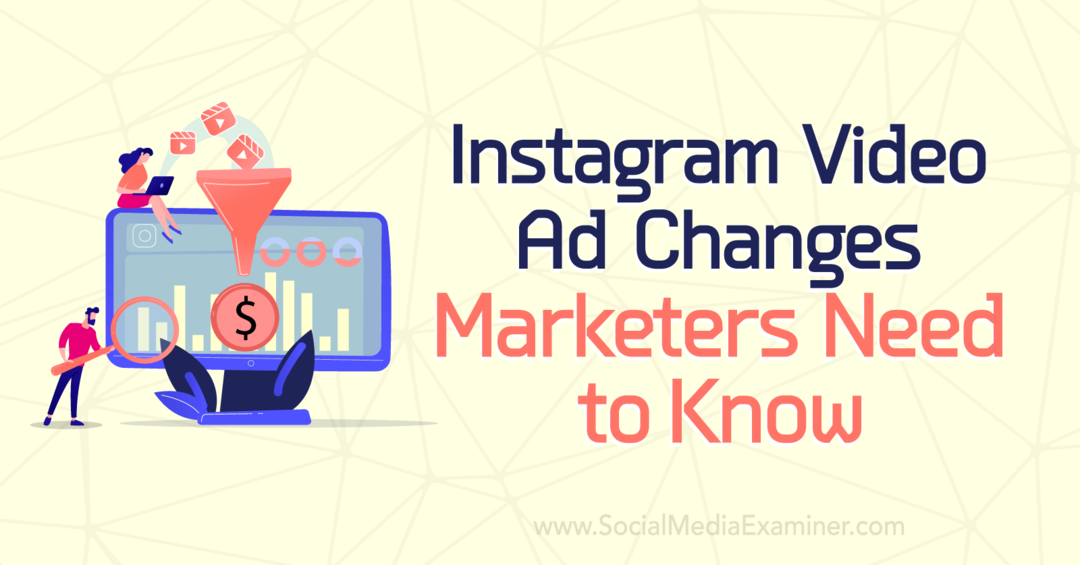Ako otvoriť súbory RAR v systéme Windows 11
Microsoft Windows 11 Hrdina / / July 09, 2023

Publikovaný
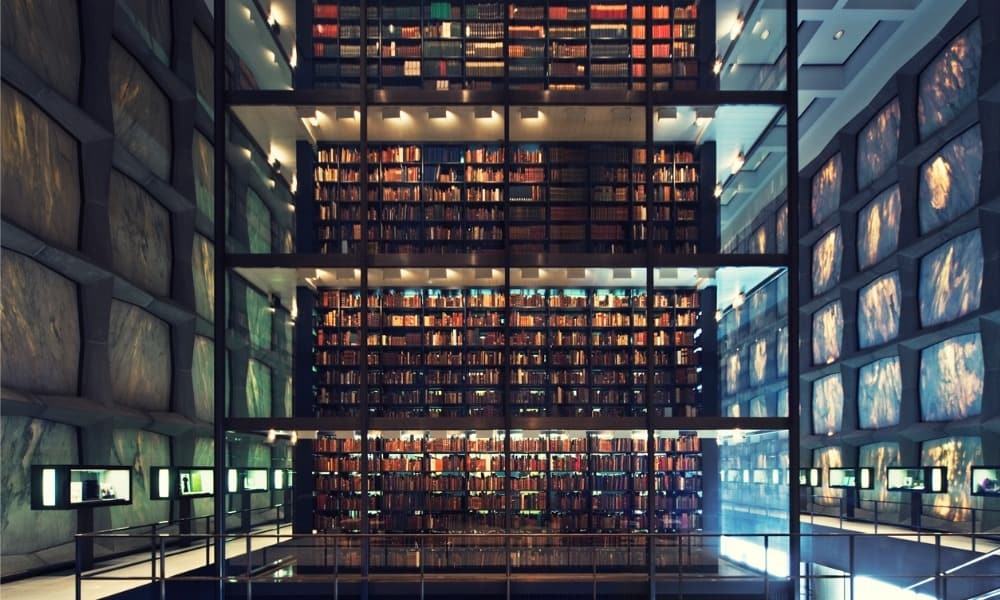
Komprimované súbory RAR sa v systéme Windows 11 predvolene neotvárajú. Kým spoločnosť Microsoft nepridá natívnu podporu, môžete ich namiesto toho otvoriť pomocou krokov v tejto príručke.
Súbor RAR je bežný formát používaný na kompresiu veľkých súborov. Môžete pridať súbory a priečinky do jedného archívu, podobne ako Súbory ZIP fungujú v systéme Windows 11. Keďže RAR je proprietárny formát, musíte vedieť, ako otvárať súbory RAR v systéme Windows 11.
Pri sťahovaní veľkých archívnych súborov online alebo pri prístupe zo sieťového umiestnenia sa môžete stretnúť so súborom RAR. Aj keď na vytváranie súborov RAR potrebujete špecializovaný softvér (aspoň v súčasnosti), môžete ich otvoriť pomocou rôznych bezplatných aplikácií a aplikácií s otvoreným zdrojovým kódom.
Táto príručka vám teda ukáže, ako otvoriť súbory RAR v systéme Windows 11.
Ako otvoriť súbory RAR v systéme Windows 11 pomocou 7-Zip
Našou voľbou je aplikácia na archiváciu súborov 7-Zips. 7-Zip je bezplatný a open source archivačný softvér, ktorý efektívne pracuje s archivovanými súbormi. Hoci nedokáže vytvárať súbory RAR, umožňuje vám rýchlo extrahovať obsah archívu. Samozrejme, ktorý dokáže otvoriť väčšinu archívnych formátov vrátane súborov RAR.
Ak chcete otvoriť súbory RAR pomocou 7-Zip:
- Stiahnite si a nainštalujte 7-Zip ak ho ešte nemáte.
- Po nainštalovaní kliknite pravým tlačidlom myši na RAR súbor chcete otvoriť.
- Vyberte 7-Zip Open možnosť alebo výber Otvoriť pomocou > 7-Zip File Manager.
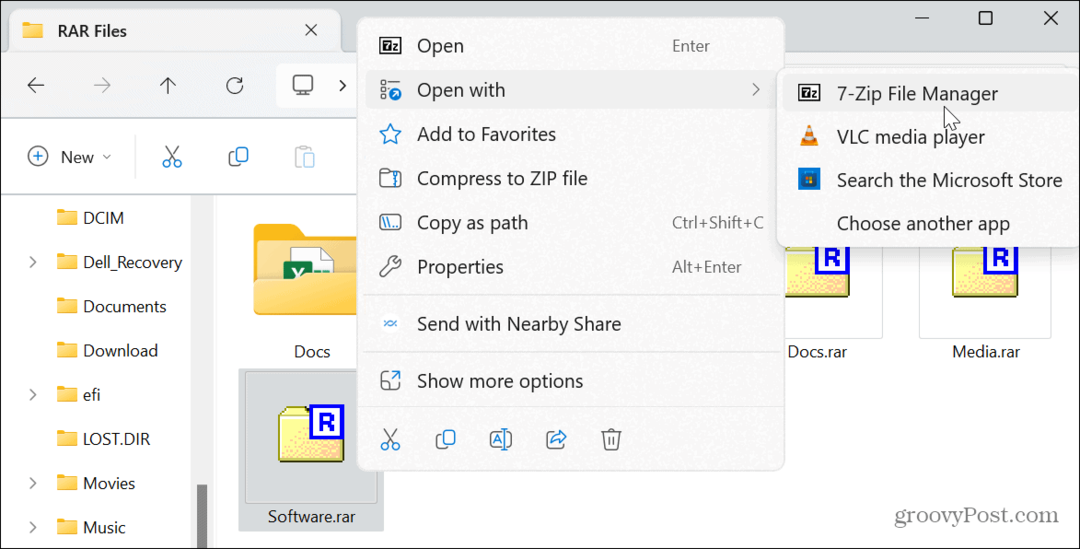
- Kliknite na Extrakt tlačidlo z horného panela nástrojov.
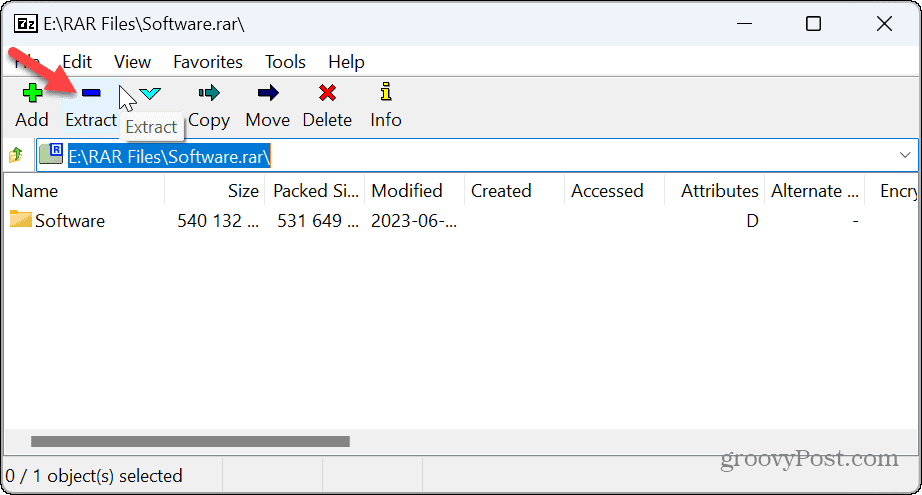
- Kliknite na tlačidlo s tromi bodkami vyvolajte priečinok, z ktorého chcete extrahovať archivované položky.
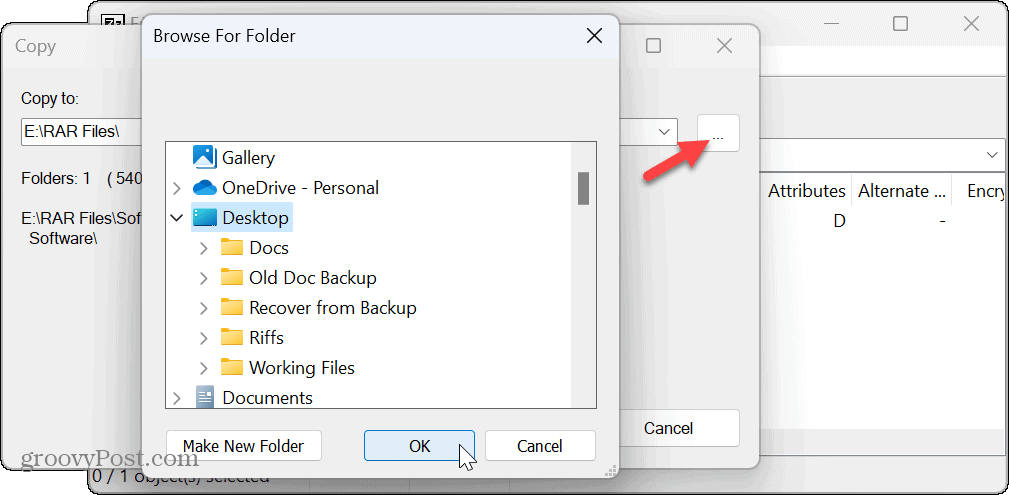
- Overte cestu a kliknite na OK tlačidlo na spustenie procesu extrakcie.
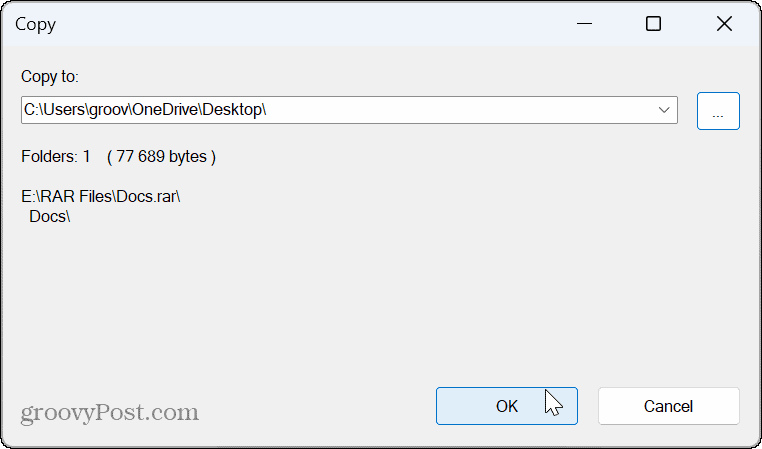
- Počas kopírovania súborov do vybratej cesty sa zobrazí indikátor priebehu. Upozorňujeme, že proces môžete pozastaviť, ak potrebujete povoliť spustenie intenzívnych procesov.
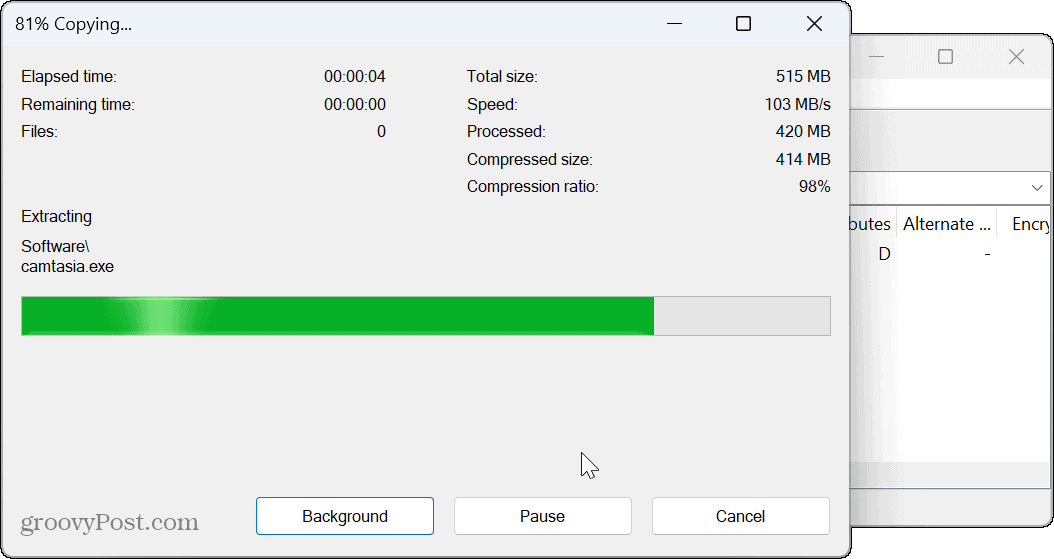
Ako otvárať súbory RAR pomocou WinRAR
Jedným z najlepších spôsobov, ako otvoriť súbory RAR, je použiť nástroj, ktorý ich vytvára. RARLAB vyvíja WinRAR – skúšobná kópia vám poskytuje bezplatnú 40-dňovú skúšobnú verziu. Môžete ho použiť na vytváranie a extrahovanie RAR, ISOa formáty súborov JAR. Okrem toho môžete vytvorte offline inštalátory pomocou WinRAR.
Po uplynutí skúšobnej doby ho môžete naďalej bezplatne používať na otváranie súborov RAR v systéme Windows. Ak však chcete pokračovať v používaní ďalších možností kompresie a opravy, individuálna licencia stojí 29,99 USD.
Ak chcete otvoriť súbory RAR pomocou WinRAR v systéme Windows 11:
- Stiahnite si a nainštalovať WinRAR ak ho ešte nemáte.
- Stlačte tlačidlo Kláves Windows + E do otvorte Prieskumník súborov a prejdite na miesto, kde sa nachádza RAR súbor.
- Kliknite pravým tlačidlom myši na súbor a vyberte Otvoriť pomocou > archivátora WinRAR z menu.
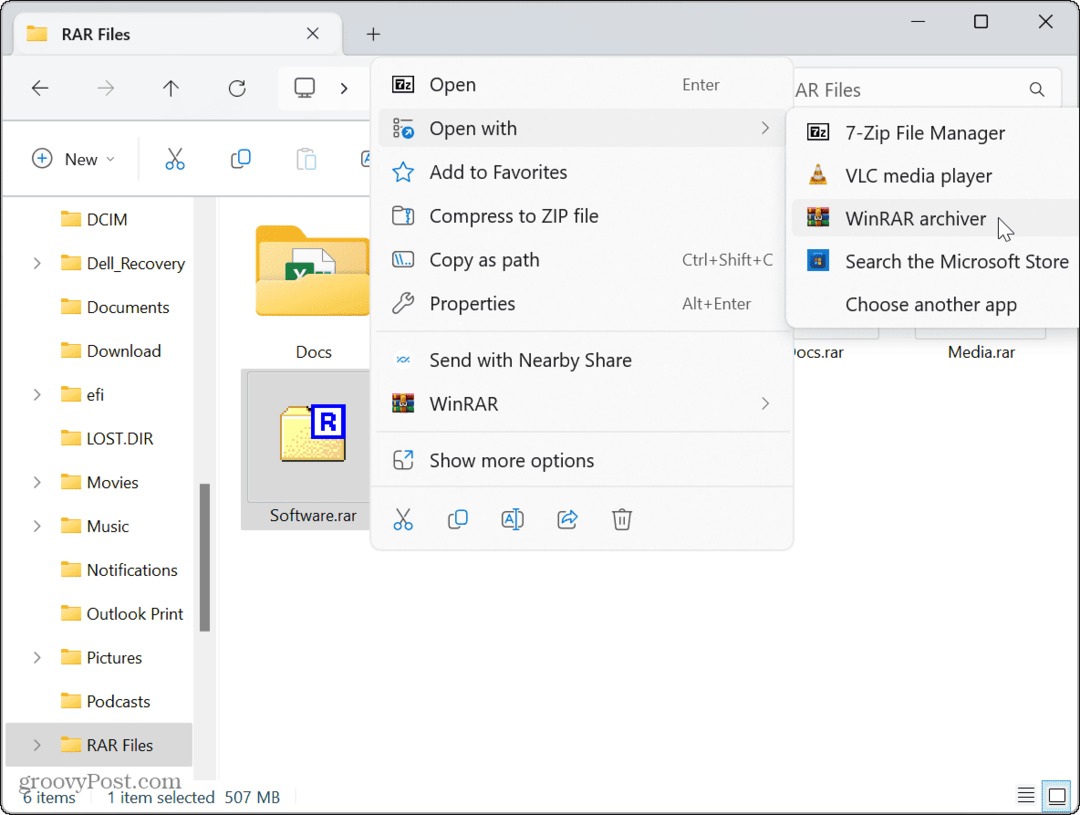
- Prípadne môžete kliknúť pravým tlačidlom myši na súbor RAR, vybrať WinRAR z kontextovej ponuky a vybrať možnosti otvorenia alebo extrahovania.
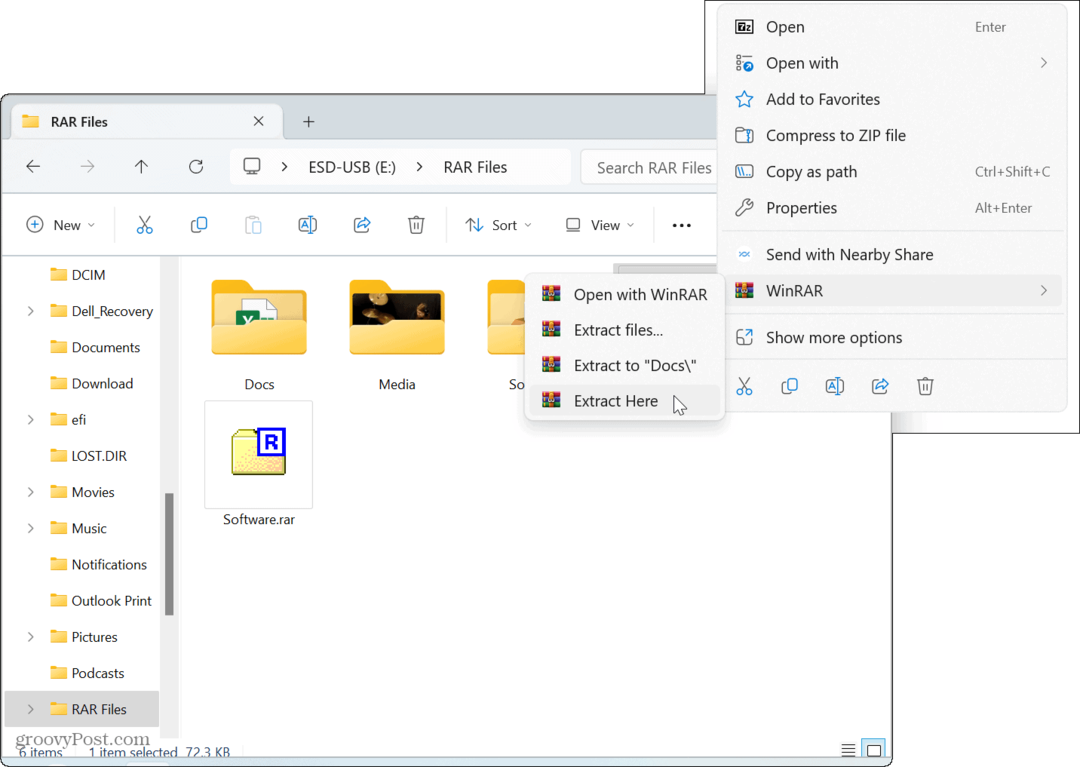
- Vyberte umiestnenie na extrahovanie archivovaného obsahu a vyberte nastavenia aktualizácie, prepisovania a rôznych nastavení.
- Po vykonaní výberu kliknite na OK tlačidlo.
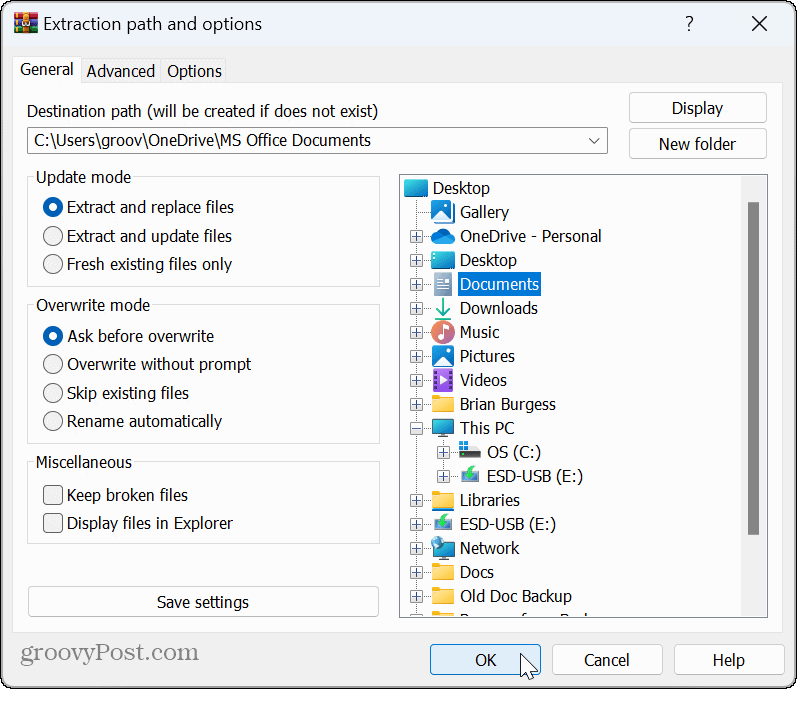
Ako otvárať súbory RAR pomocou PeaZip
Ak hľadáte bezplatný a open-source archivačný nástroj s mnohými možnosťami, môžete vyskúšať menej známy PeaZip. PeaZip je bezplatný archivátor súborov podobný iným archivačným nástrojom uvedeným v tomto článku.
PeaZip ponúka možnosť pridať k vašim archivovaným súborom ďalšiu vrstvu zabezpečenia možnosti dvojfaktorovej autentifikácie a viaceré funkcie správy súborov; a je multiplatformový a funguje na Windows, macOS a Linux.
Ale čo je najdôležitejšie, je to zadarmo a umožňuje vám otvárať súbory RAR v systéme Windows 11.
Ak chcete otvoriť súbory RAR pomocou PeaZip:
- Stiahnite si a nainštalovať PeaZip.
- Kliknite pravým tlačidlom myši na RAR súbor chcete otvoriť a vybrať Otvoriť pomocou > PeaZip.
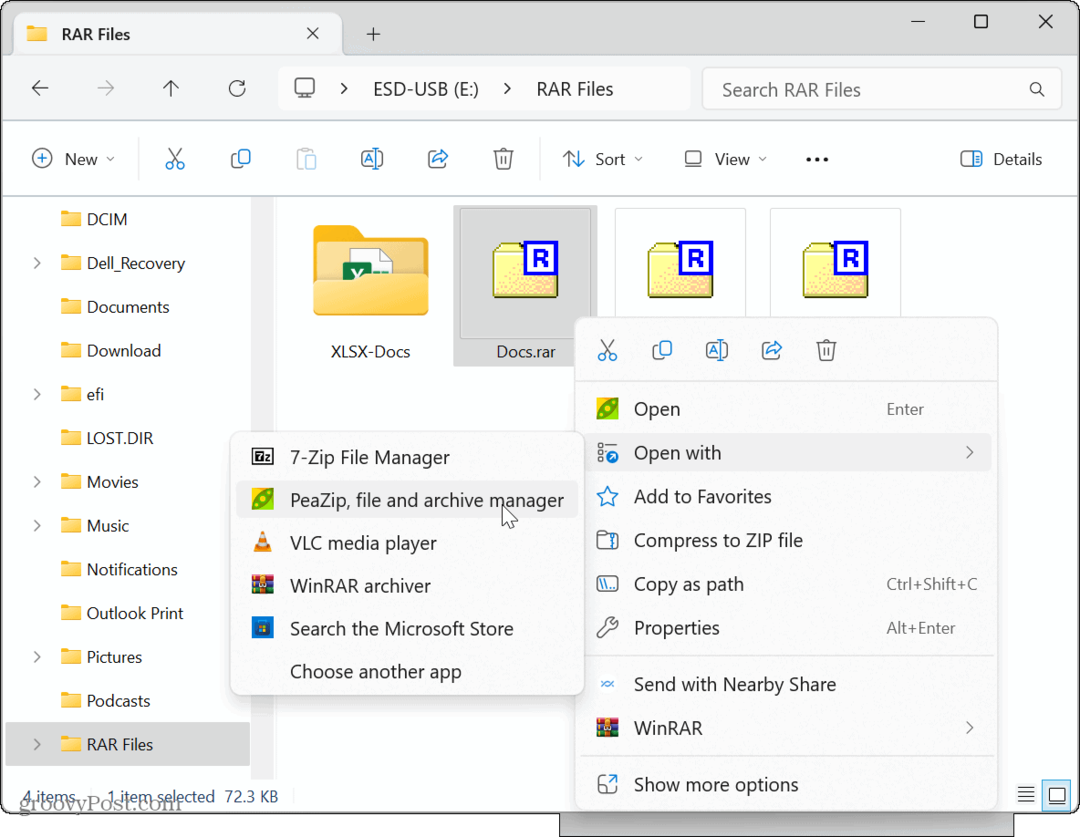
- Kliknite na Extrakt tlačidlo z panela nástrojov.
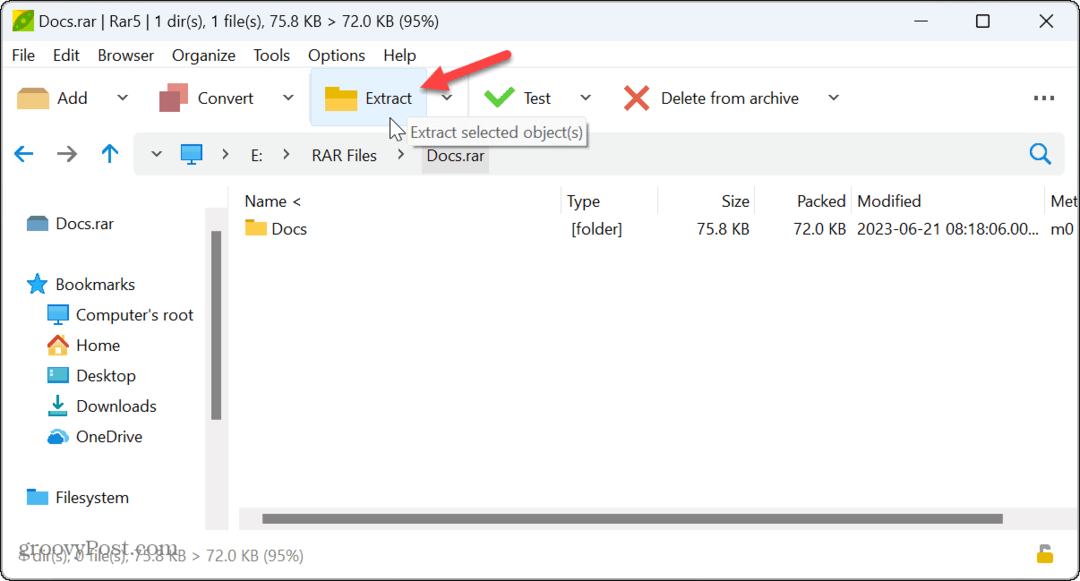
- Vyberte priečinok, z ktorého chcete extrahovať obsah.
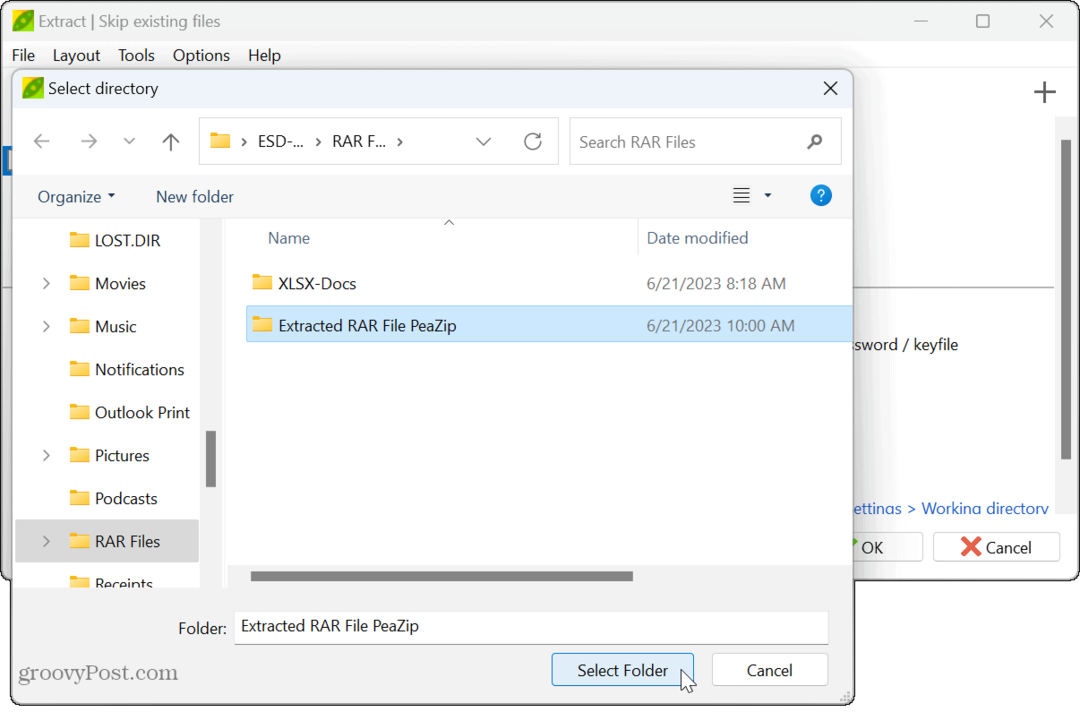
- Kliknite na OK tlačidlo.
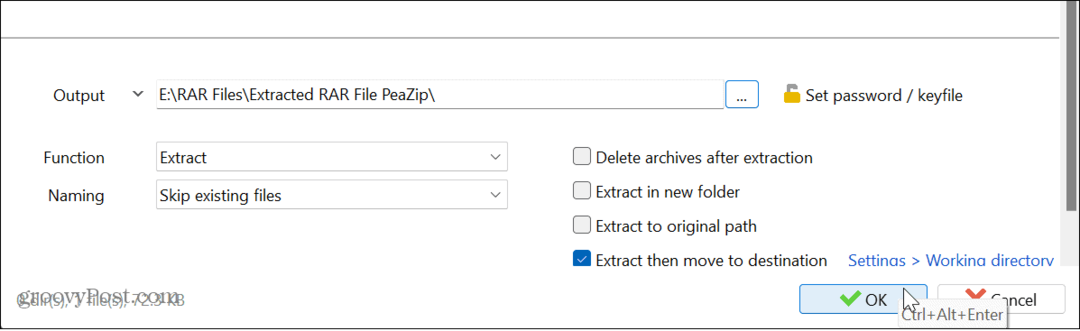
Po vykonaní krokov sa archivované súbory a priečinky rozbalia do vybratého umiestnenia.
Ako otvárať súbory RAR pomocou WinZip
Ďalším plateným nástrojom na otváranie súborov RAR v systéme Windows 11 je Pomôcka na archiváciu WinZip. Toto môže byť dobrá voľba, ak počas dňa pracujete s niekoľkými RAR a inými archívnymi súbormi. Pomôcky s otvoreným zdrojom sú však lepšie, ak potrebujete otvoriť iba príležitostný súbor RAR.
Ak chcete otvoriť súbory RAR pomocou programu WinZip:
- Stiahnite si a nainštalovať WinZip ak ho ešte nemáte.
- OTVORENÉ Prieskumník súborov a prejdite na umiestnenie súboru RAR, ktorý chcete otvoriť, a kliknite naň pravým tlačidlom myši.
- Vyberte WinZip > WinZip a vyberte možnosť extrakcie, ktorú chcete použiť.
- WinZip je „nag-ware“, takže ak ho používate zadarmo, budete musieť kliknúť na Použiť skúšobnú verziu niekoľkokrát počas používania.
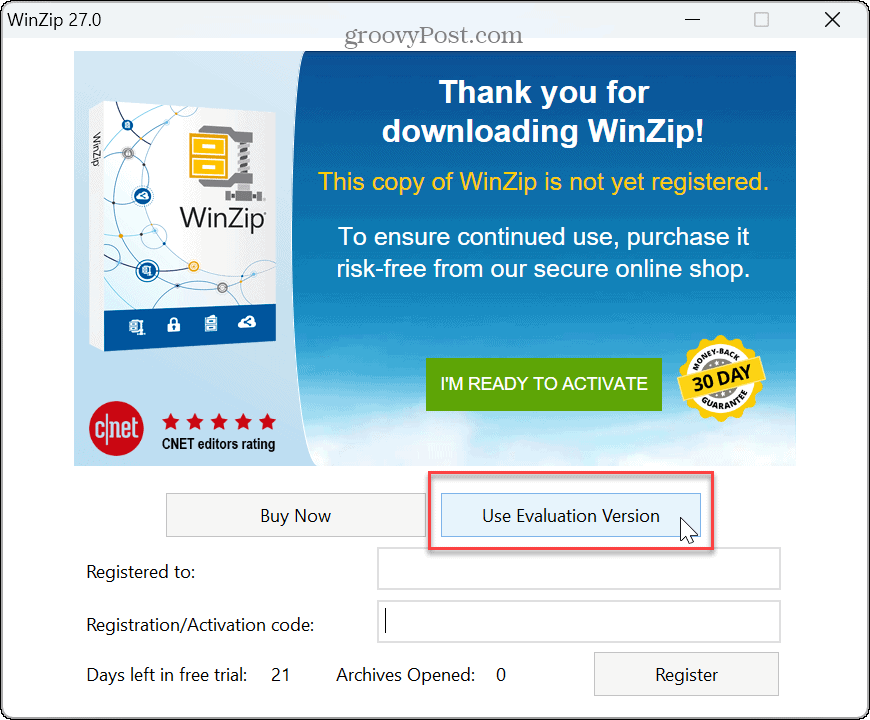
Aký je najlepší nástroj RAR?
Je dôležité poznamenať, že WinZip je hraničný bloatware, ktorý počas inštalácie preberá určité typy súborov. Kým môžeš zmeniť predvolené aplikácie na základe typov súborov to urobíte po inštalácii WinZip.
Ak teda potrebujete otvoriť súbor RAR iba príležitostne, pomocou 7-Zip a PeaZip sú vaše najlepšie bezplatné možnosti. Sú to ľahké aplikácie, ktoré využívajú málo systémových prostriedkov a zaberajú málo miesta na disku.
Ak potrebujete vytvárať súbory RAR a často s nimi pracovať, najlepšie je použiť WinRAR.
Za zmienku tiež stojí, že Microsoft čoskoro pridá natívnu podporu pre RAR a ďalšie archívne formáty v pripravovanej aktualizácii pre Windows 11, podľa nedávny blogový príspevok od spoločnosti Microsoft exec Panos Panay.
Používanie RAR a iných archívnych súborov v systéme Windows 11
Keď narazíte na súbor RAR, ktorý potrebujete extrahovať, niekoľko možností vám umožní otvoriť súbory RAR v systéme Windows 11. Všetky vyššie uvedené možnosti budú fungovať, ale možno budete chcieť vyskúšať niekoľko, aby ste určili tú, ktorá sa vám páči.
Okrem súborov RAR možno budete musieť zip súbory a priečinky v systéme Windows 11. A ak narazíte na problémy, môžete sa naučiť ich opraviť zip chyby v systéme Windows. Okrem systému Windows môžete používať súbory ZIP v systéme Android.
Alebo, ak ste v ekosystéme Apple, možno budete musieť vytvoriť a extrahovať Zip súbory na iPhone alebo iPad. Okrem súborov ZIP a RAR je na gzip založený aj ďalší archívny formát. Ďalšie informácie nájdete v návode otvorte súbory TGZ v systéme Windows.