Ako zakázať Správcu úloh v systéme Windows 11
Microsoft Windows 11 Hrdina / / July 05, 2023

Publikovaný

Správca úloh je výkonný nástroj na vašom počítači, ale ak chcete obmedziť prístup k nemu, postupujte podľa krokov v tejto príručke.
Správca úloh je výkonný vstavaný nástroj, ktorý vám poskytuje informácie o softvéri, službách a hardvéri vo vašom systéme. Aj keď je to dokonalý nástroj na riešenie problémov s aplikáciami a inými problémami, možno budete chcieť zakázať Správca úloh v systéme Windows 11.
Pomôcka Správca úloh poskytuje aplikácie a systémové údaje v reálnom čase a je cenná pri riešení problémov. Môžete ho použiť napríklad na ukončenie procesov, ukončenie úloh aplikácie a zistiť dostupnosť vášho počítača.
Ak však máte neskúseného používateľa, možno nebudete chcieť, aby k nemu niektorí používatelia pristupovali a robili nechcené systémové zmeny. Tu je návod, ako na to.
Ako zakázať Správcu úloh v systéme Windows 11 prostredníctvom skupinovej politiky
Ak chcete obmedziť prístup Správcu úloh, môžete použiť a Skupinové pravidlá pravidlo to urobiť.
Poznámka: Táto možnosť používa Editor zásad skupiny, ktorý je k dispozícii iba vo verziách Windows 11 Pro, Education a Enterprise. Môžeš upgrade z Home na Pro alebo pokračujte ďalším krokom, ak používate Windows 11 Home.
Ak chcete vypnúť Správcu úloh prostredníctvom skupinovej politiky v systéme Windows 11:
- Stlačte tlačidlo Kláves Windows + R spustiť Bežať dialógové okno.
- Typ gpedit.msc a kliknite OK alebo stlačte Zadajte.
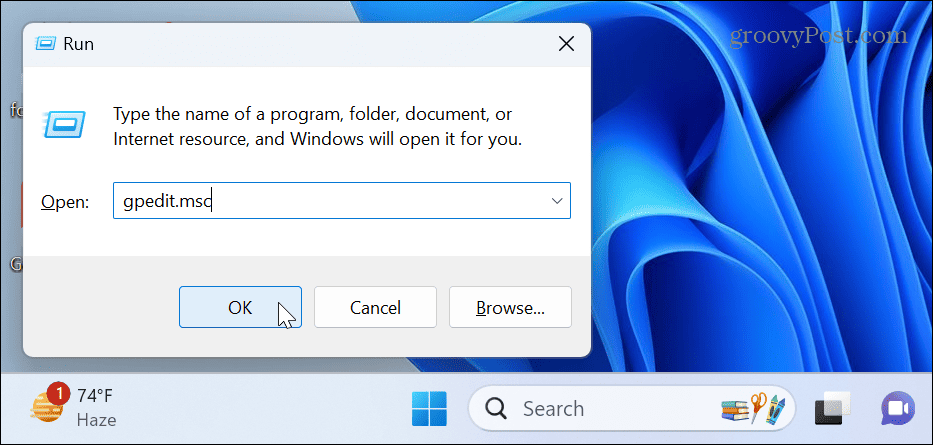
- Keď sa otvorí Editor zásad skupiny, prejdite na nasledujúcu cestu:
Konfigurácia používateľa > Šablóny pre správu > Systém > Možnosti Ctrl+Alt+Del
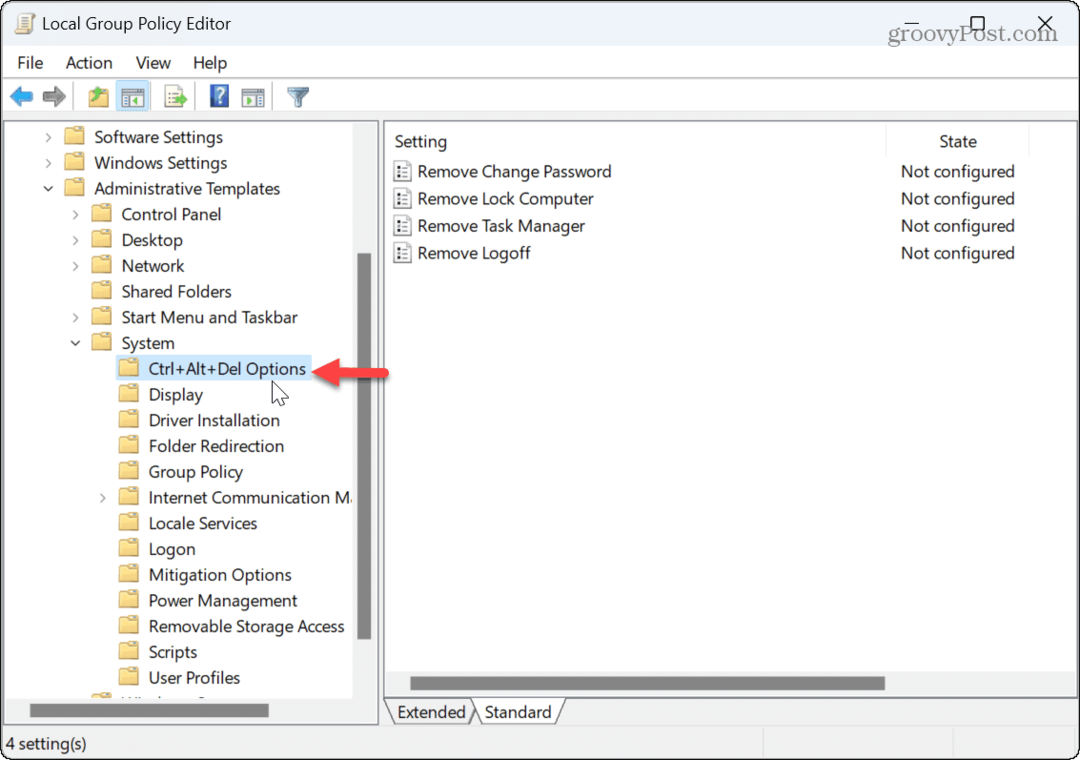
- Kliknite na Odstráňte Správcu úloh politika v pravom paneli.
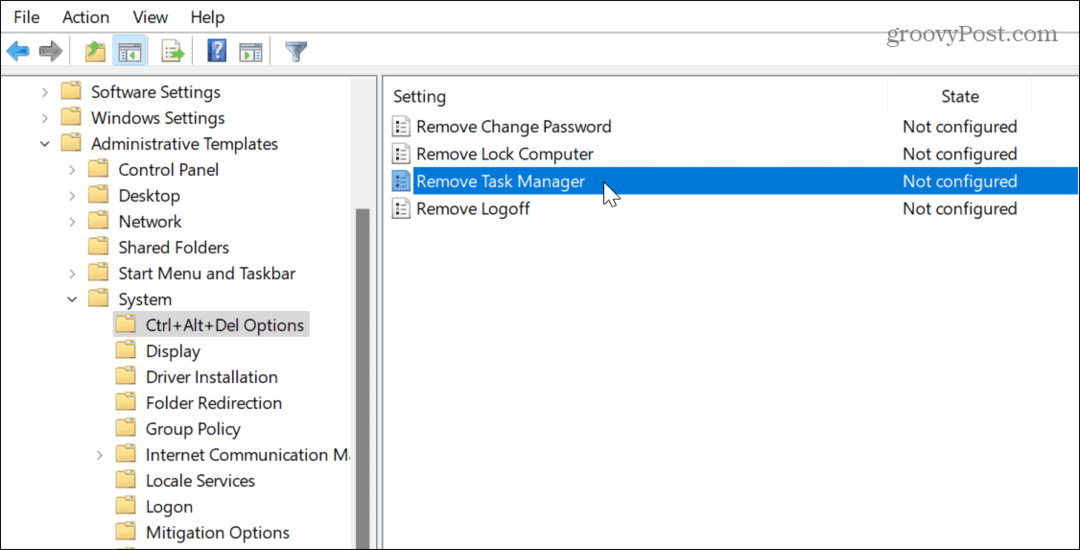
- Nastavte politiku na Povolené a kliknite Použiť a OK na uloženie zmien.
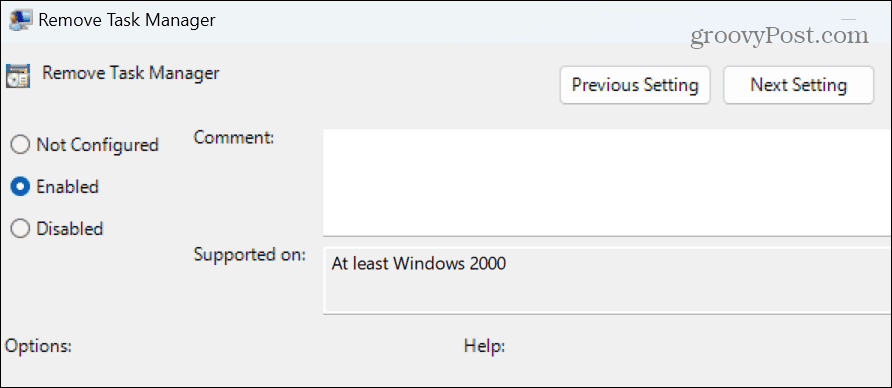
- Keď sa o to používatelia pokúsia otvorte Správcu úloh, budú privítaní správou, že administrátor to zakázal.
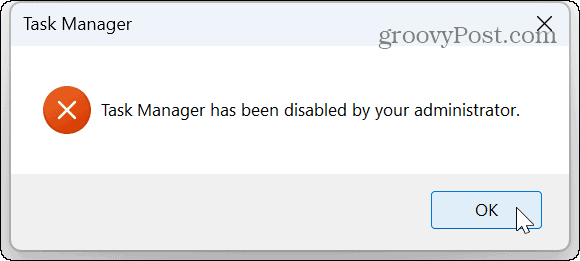
Ako zakázať správcu úloh prostredníctvom databázy Registry
Ak používate domácu verziu systému Windows 11 alebo jednoducho uprednostňujete použitie databázy Registry na zakázanie Správcu úloh, môžete.
Poznámka: Tento proces vyžaduje, aby ste zmenili hodnoty v databáze Registry. Zmena alebo vymazanie nesprávnej hodnoty môže spôsobiť nestabilný alebo nespustiteľný systém. Presvedčte sa zálohovať register a vytvorte bod obnovenia najprv obnovte svoj počítač, ak sa niečo pokazí.
Ak chcete vypnúť Správcu úloh pomocou databázy Registry systému Windows:
- Stlačte tlačidlo Kláves Windows + R otvoriť Bežať dialógové okno.
- Typ regedit a kliknite OK alebo stlačte Zadajte.
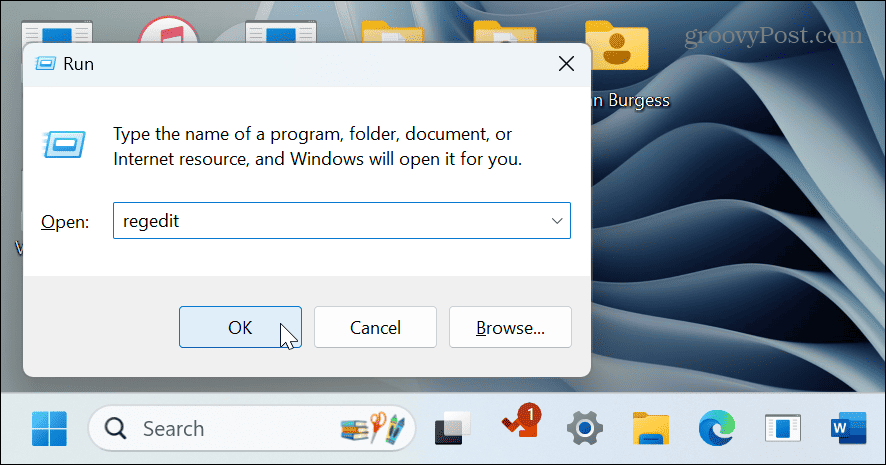
- Prejdite na nasledujúcu cestu:
HKEY_CURRENT_USER\Software\Microsoft\Windows\CurrentVersion\Policies\System
- Kliknite pravým tlačidlom myši na priečinok Systém a vyberte Nové > Hodnota DWORD (32-bitová).
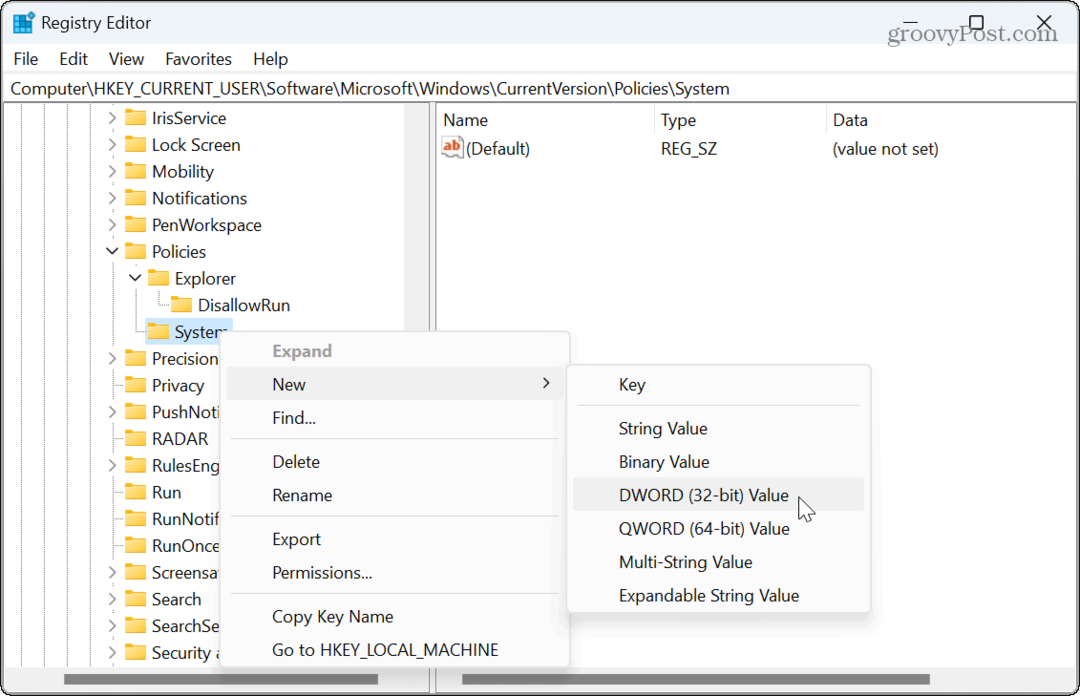
- Pomenujte hodnotu DisableTaskMgr.
- Nastavte údaje hodnoty na 1 a kliknite OK.
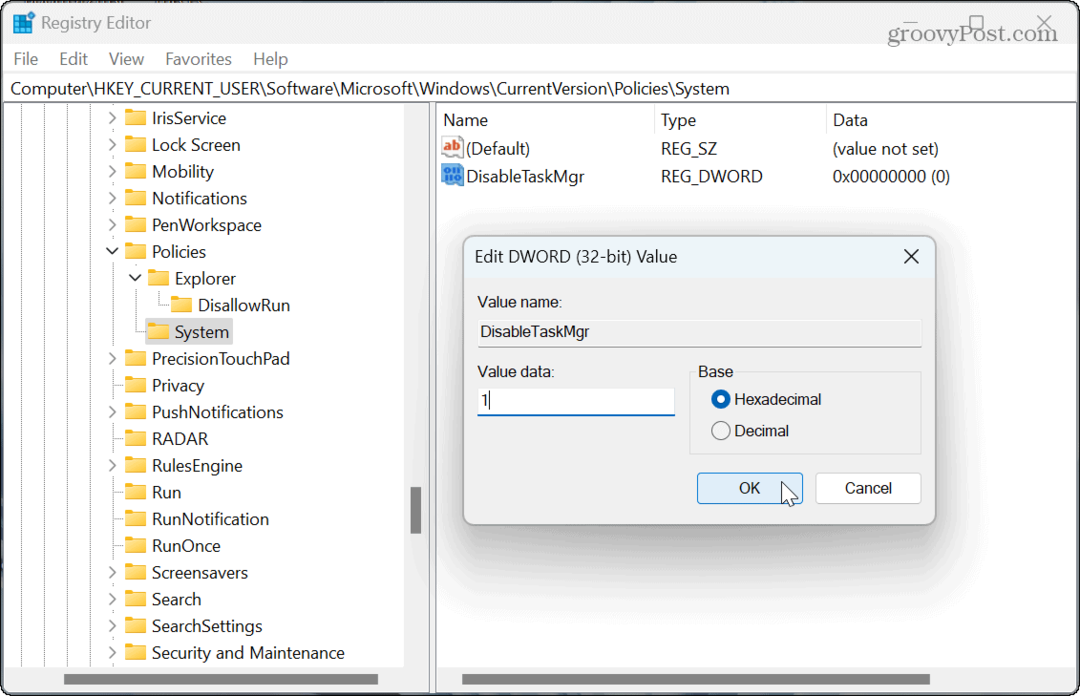
- Zatvorte Editor databázy Registry a reštartujte Windows 11.
Správca úloh je teraz zakázaný a ak sa ho používatelia pokúsia otvoriť, zobrazí sa im upozornenie, že ho správca zakázal. Ak ho chcete v budúcnosti znova povoliť, vráťte sa do databázy Registry a nastavte položku DisableTaskMgr hodnotu do 0.
Ako vypnúť Správcu úloh pomocou príkazového riadka
Ak uprednostňujete použitie príkazového riadka na správu systému, môžete použiť terminál PowerShell na zakázanie alebo povolenie Správcu úloh.
Kvôli prehľadnosti môžete tieto príkazy použiť s prostredím Windows PowerShell, novším Windows Terminal alebo starším príkazovým riadkom.
Ak chcete vypnúť Správcu úloh z príkazového riadka:
- Stlačte kláves Windows, zadajte PowerShella vyberte položku Spustiť ako správca odkaz v ponuke Štart.
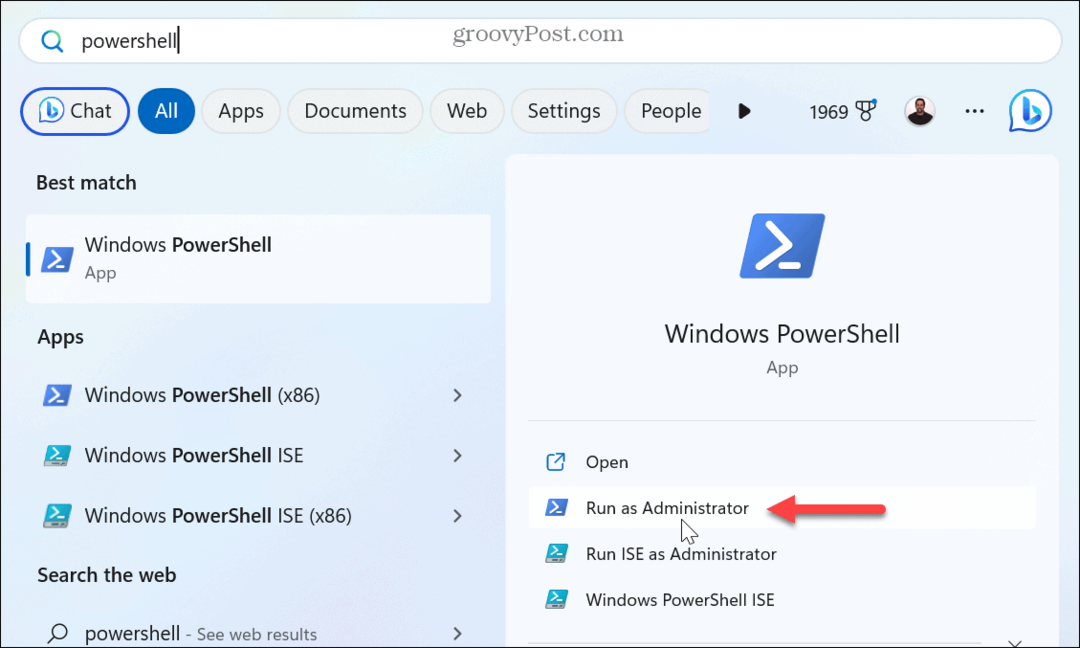
- Keď sa terminál otvorí, zadajte nasledujúci príkaz a stlačte Zadajte:
reg add HKCU\Software\Microsoft\Windows\CurrentVersion\Policies\System /v DisableTaskMgr /t REG_DWORD /d 1 /f
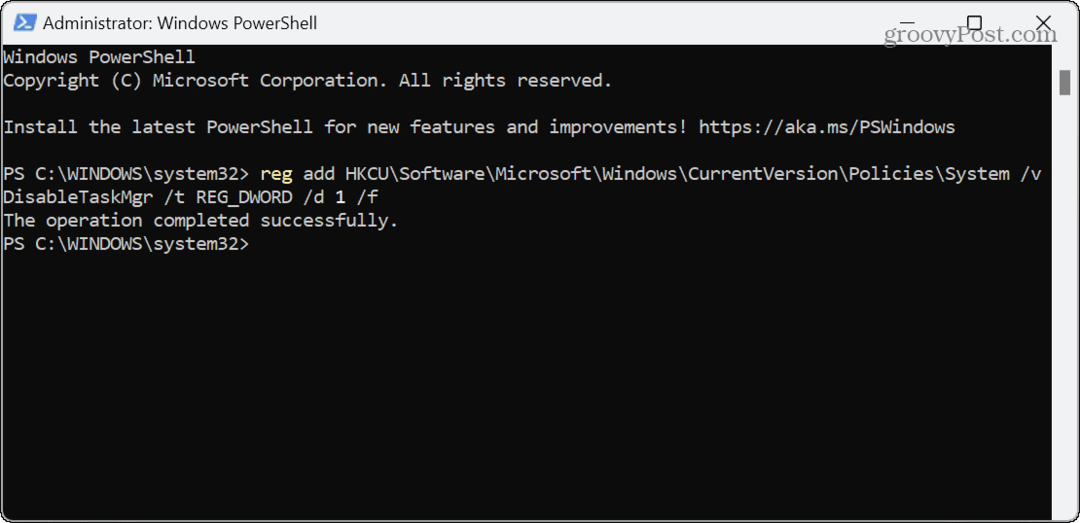
- Ak chcete v budúcnosti znova povoliť Správcu úloh, spustite nasledujúci príkaz:
reg add HKCU\Software\Microsoft\Windows\CurrentVersion\Policies\System /v DisableTaskMgr /t REG_DWORD /d 0 /f
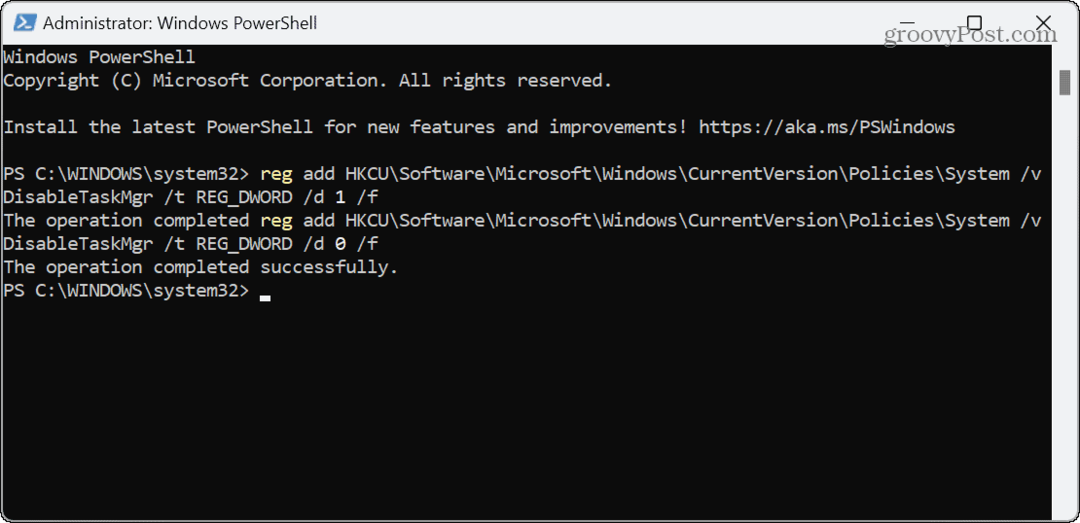
Používanie Správcu úloh v systéme Windows 11
Správca úloh je výkonný vstavaný nástroj systému Windows, ktorý slúži na mnohé účely a je nevyhnutný pri riešení problémov. Ak však nechcete nechcené zmeny systému, zakážte ich pre ostatných používateľov počítača pomocou vyššie uvedených krokov.
Existujú ďalšie veci, ktoré by ste mohli chcieť urobiť s pomôckou Windows. Môžete si napríklad vytvoriť Správca úloh sa vždy zobrazuje horná časť ostatných okien. Možno budete chcieť použiť Správcu úloh sledovať spotrebu energie aplikácie.
Ak chcete, aby sa pri spustení Správcu úloh vždy zobrazila konkrétna sekcia, môžete zmeniť úvodnú stránku Správcu úloh. A ak stále používate Windows 10, zistite, ako na to otvorte Správcu úloh na konkrétnu kartu.



