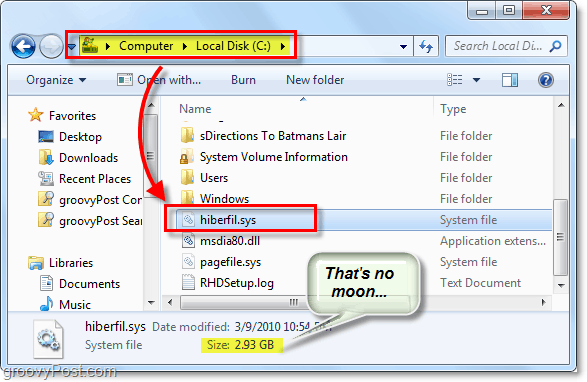Čo je hiberfil.sys a prečo zaberá toľko miesta na pevnom disku?
Microsoft Windows 10 Vindovs 7 / / July 01, 2023

Aktualizované

Tento rýchly tip uvoľní GB miesta na pevnom disku alebo SSD.
Aktualizácia: Tento príspevok bol upravený pre Windows 10.
Možno ste si všimli, že niekde vo vašom systéme Windows 10 je niekoľko GB nezapočítaného priestoru. Jedno z miest, ktoré tento miznúci priestor ukrýva, je v súbore hiberfil.sys. Okrem toho, že je to veľký vesmírny prasa, hiberfil.sys má pre Windows 10 ďalšiu funkciu, ktorú možno ani nepoužívate.
Čo je hiberfil.sys a prečo zaberá toľko miesta na pevnom disku?
Funkcia systému Windows sa nazýva Hibernácia. V nastaveniach napájania a možnostiach mobility pre mnoho počítačov je prechod do režimu dlhodobého spánku typickým predvoleným nastavením. Všeobecnou myšlienkou režimu hibernácie je, že vám umožňuje vypnúť počítač úplne pri ukladaní vašej práce/relácie, aby ste mohli rýchlo znova zapnúť počítač a pokračovať tam, kde ste prestali. Teraz na notebooku už pravdepodobne vidíte, kde by to bolo užitočné, najmä keď sa dostanete do situácií, keď si nemôžete dovoliť vypnúť, ale vaša batéria je takmer vybitá. Alebo možno lietadlo pristáva a vy potrebujete rýchlo strčiť počítač do batohu.
Skúste spánok ako alternatívu
Ak však používate stolný počítač, hibernácia sa stáva oveľa menej užitočným nástrojom zo zrejmých dôvodov, čo môže byť dôvod, prečo spoločnosť Microsoft obsahuje režim spánku, ktorý je prispôsobený pre stolné počítače. PC. V režime spánku váš počítač prejde do režimu nízkej spotreby a v podstate „pozastaví“ väčšinu základných služieb, ako je vypnutie pevných diskov, vypnutie procesora a vypnutie. Fanúšikovia. Aj keď nešetrí toľko energie ako režim dlhodobého spánku, umožňuje vám obnoviť všetko v priebehu niekoľkých sekúnd, zatiaľ čo režim dlhodobého spánku zvyčajne trvá 30 až 60 sekúnd, kým sa spustí a znova spustí.
Dáva zmysel? Súhlasíte s tým, že by sme sa mali zbaviť režimu hibernácie na vašej novej/starej ploche? Dobre, dobre. Využime naše vzácne miesto na pevnom disku.
Poznámka: V predvolenom nastavení je hiberfil.sys skrytý a chránený systémový súbor, takže aby sme ho mohli vidieť, musíme najprv upraviť niekoľko nastavení. Urobme to teraz.
Ako nájsť hiberfil.sys v systéme Windows 10
- Stlačte tlačidlo Windows kľúč
- Hľadať Možnosti prieskumníka súborov a kliknite naň.
- Choďte na vyhliadka kartu a zakázať Skryť chránené súbory operačného systému (odporúča sa).
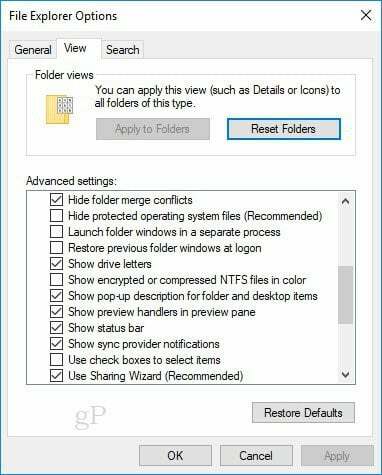
- Teraz prejdite na C:\ (alebo čokoľvek, čo máte na systémovej jednotke) a zoraďte podľa veľkosti súboru.
Hľa, pravdepodobne nájdete obrovský súbor s názvom hiberfil.sys. (Poznámka redakcie: V mojom počítači to predstavovalo približne 2,5 GB miesta.)
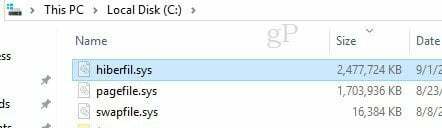
Ako odstrániť hiberfil.sys a ušetriť miesto na počítači so systémom Windows 10 vypnutím režimu dlhodobého spánku
Pamätajte, že týmto spôsobom vypnete režim dlhodobého spánku na vašom počítači. Môžete ho jednoducho znova povoliť, ale režim dlhodobého spánku nebude fungovať, kým to neurobíte.
5. Otvorte príkazový riadok ako správca. Ak to chcete urobiť, kliknite na tlačidlo Štart a potom zadajte cmd a kliknite pravým tlačidlom myši na odkaz programu a potom vyberte Spustiť ako správca z kontextového menu.
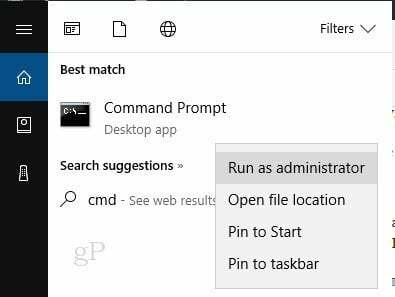
5. V príkazovom riadku zadajte “ powercfg.exe –h vypnuté “ a stlačte Zadajte.
Ak neskôr budete chcieť túto funkciu znova povoliť, použite „ powercfg.exe –h zapnuté “ v príkazovom riadku.
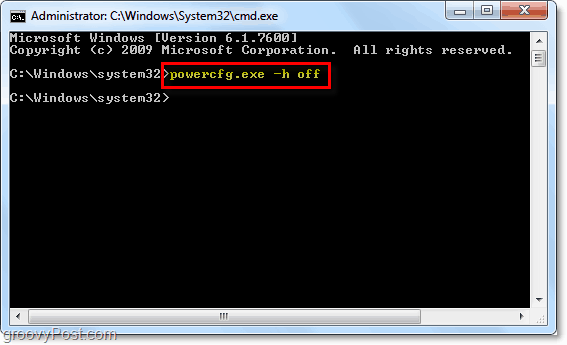
Teraz už len reštartujte počítač, a hiberfil.sys by mal byť preč! Ak tam stále je, teraz by ste mali mať povolenie na jej odstránenie.
Pokyny na nájdenie súboru hiberfil.sys v systéme Windows 7 sú trochu iné, pozri nižšie.
Ako nájsť hiberfil.sys v systéme Windows 7
1. Kliknite na Ponuka Štart systému Windows a zadajte nastavenia adresáru a stlačte Zadajte.
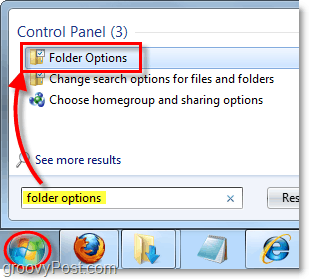
2. Kliknite na vyhliadka kartu a skontrolujte Zobraziť skryté súbory, priečinky a jednotky a potom zrušte začiarknutie Skryť chránené súbory operačného systému (odporúča sa.) kliknite OK.
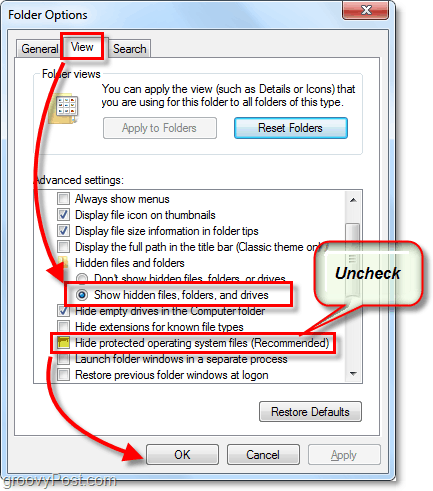
3. Prejdite do umiestnenia priečinka C: a uvidíte to priamo v koreni. Moja mala 2,93 GB, aká paráda! Možno to budem musieť zarámovať na stenu.