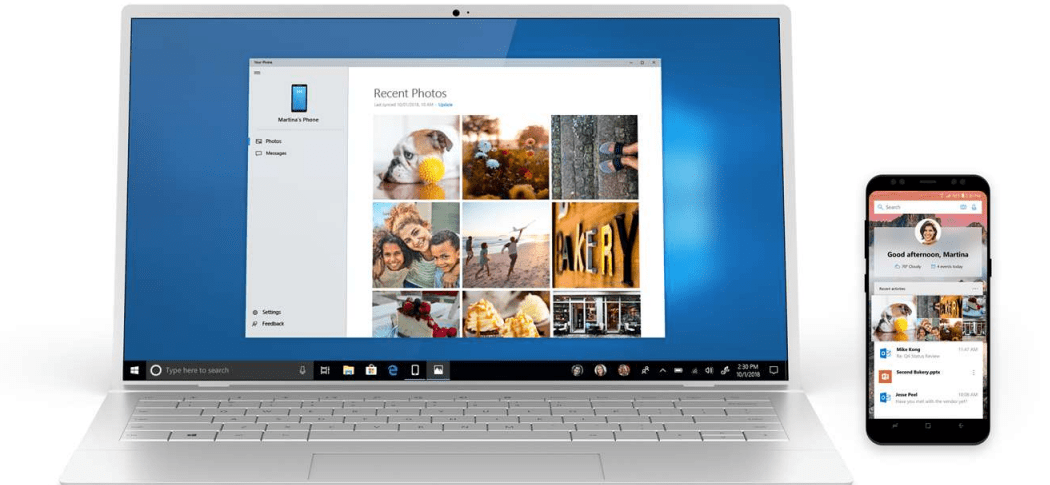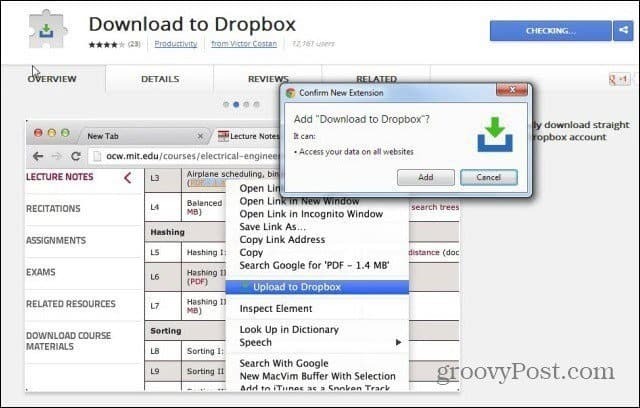Ako synchronizovať zoznamy skladieb iTunes s SugarSync [OS X]
Ipad Mobilné Jablko Iphone Ipod Touch Apple Os X Sugar Sync / / March 18, 2020
 Pôvodne som chcel písať príspevok s názvom „250 GB iPhone“Na počesť 250 GB voľného miesta, ktoré som dostal v odporúčaniach SugarSync *. Môj plán: Nahrajte celú svoju knižnicu iTunes na môj účet SugarSync a pomocou aplikácie SugarSync pre iPhone počúvajte moje jamz z mojej zbierky 50+ GB bez ohľadu na to, kde som.
Pôvodne som chcel písať príspevok s názvom „250 GB iPhone“Na počesť 250 GB voľného miesta, ktoré som dostal v odporúčaniach SugarSync *. Môj plán: Nahrajte celú svoju knižnicu iTunes na môj účet SugarSync a pomocou aplikácie SugarSync pre iPhone počúvajte moje jamz z mojej zbierky 50+ GB bez ohľadu na to, kde som.
Ale potom, čo som strávil 14 hodín čakaním na synchronizáciu mojej knižnice iTunes s mojím účtom SugarSync a iba asi 3% cesty som sa vzdal. Ako zákazník spoločnosti Comcast som sa tiež obával, že týmto krokom nebudem v žiadnom momente prekročiť limit na prenos údajov 250 GB.
Synchronizácia celej mojej hudobnej knižnice iTunes s mojím účtom SugarSync však nebola v prvom rade skutočne praktická - bolo to niečo, čo som chcel predviesť. Možno vhodnejšou aplikáciou groove vstavaného prehrávača cloud hudby je nastavenie zoznamu skladieb iTunes, ktorý sa automaticky synchronizuje so zložkou SugarSync. Týmto spôsobom môžete bezdrôtovo synchronizovať jednotlivé skladby, podcasty a zoznamy skladieb do svojho zariadenia iPhone alebo iPod SugarSync bez vyčerpania všetkých vašich úložných kvót alebo maximalizácie dátových limitov alebo šírky pásma poskytovateľov internetových služieb vrchnáky.
Dosiahnutie tohto cieľa je pomerne jednoduché pomocou iTunes AppleScripts a správcu priečinkov SugarSync. V skutočnosti sú na to dva rôzne AppleScripty, každý s vlastnými kladmi a zápormi.
* P.S. Môžem potvrdiť, že 250 GB je absolútna maximálna čiastka za odporúčanie, ktorú môžete získať pomocou bezplatného účtu SugarSync. Ďakujeme všetkým, ktorí sa tešili čitateľom, ktorí si naše užili SugarSync vs. Porovnanie schránky za to!
Nastavenie SugarSync a iTunes
Jadrom tohto groovyHack je priečinok Music SugarSync Music, ktorý sa nachádza vo vašom normálnom mediálnom priečinku iTunes. Pri tomto nastavení sa všetko, čo vložíte do tohto priečinka Hudba SugarSync, automaticky zosynchronizuje s vaším Účet SugarSync, a preto ho sprístupňuje na akomkoľvek zariadení so systémom SugarSync vrátane vášho zariadenia iPhone a iPod Touch a iPad. A pretože sa priečinok nachádza v mediálnom priečinku iTunes, nebude to v porovnaní s vašou počítačovou verziou iTunes nijako rozdielne.
Krok 1
Stiahnite a nainštalujte správcu SugarSync a najnovšiu verziu iTunes do počítača s OS X.
Krok 2
Zakázať “Usporiadajte priečinok iTunes“V Predvoľby> Rozšírené v iTunes. Je to dôležité, pretože sa budeme zaoberať štruktúrou priečinkov v knižnici iTunes.
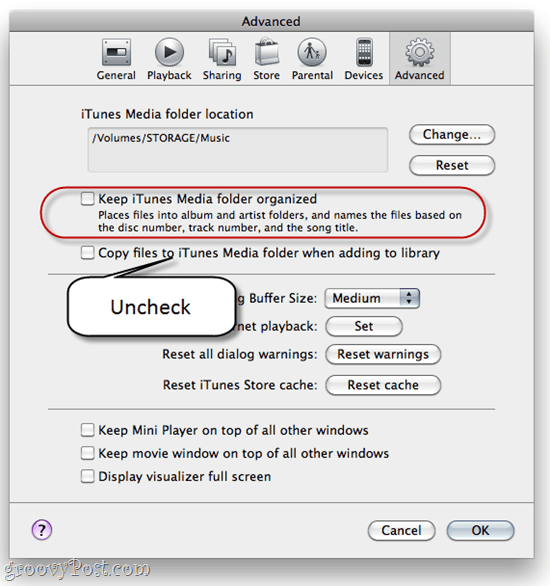
Využite tiež túto príležitosť a poznamenajte si umiestnenie priečinka iTunes Media. Budete to potrebovať neskôr.
Krok 3
Vytvorte priečinok vo vašom mediálnom umiestnení iTunes. Nazvite to ako „Hudba SugarSync.”
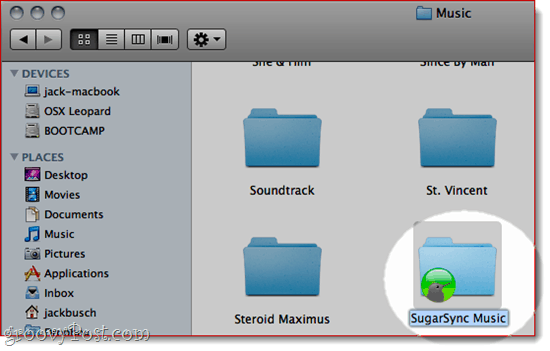
Krok 4
Synchronizujte svoje Hudba SugarSync do svojho účtu SugarSync.
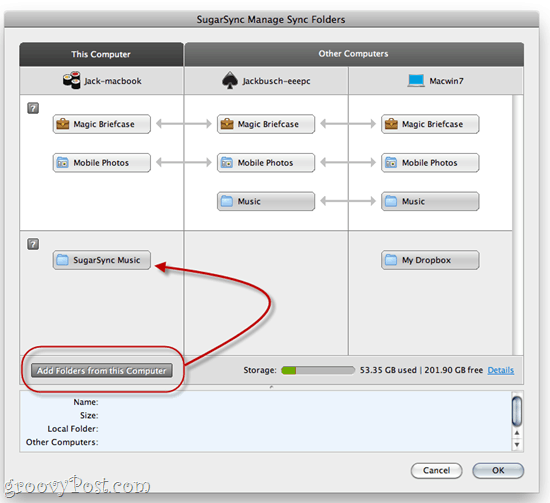
Odtiaľ by ste mohli pomocou nástroja Finder alebo Prieskumníka Windows presunúť skladby a priečinky do priečinka Hudba SugarSync. Ale to je druh bolesti v zadku. Pozrime sa teda na niekoľko užitočných AppleScriptov, ktoré nám to dokážu urobiť.
Metóda 1: Synchronizácia súborov zoznamu skladieb do priečinka
„Synchronizujte súbory zoznamu skladieb do priečinka”AppleScript z Dougove AppleScripty pre iTunes bude sledovať zoznam skladieb iTunes a automaticky skopíruje jeho obsah do vybranej zložky. Keď skladbu z daného zoznamu skladieb odstránite, odstráni ju z priečinka. Ak chcete pridať skladby do svojho priečinka SugarSync, jednoducho pridajte skladby do určeného zoznamu skladieb iTunes a potom spustite AppleScript.
To má svoje výhody a nevýhody:
- Pro: Nezaoberá sa pôvodným súborom (žiadne riziko odstránenia vašich skladieb iTunes).
- Pro: Jednoduché odstránenie skladieb z priečinka SugarSync.
- Kon: Vytvára duplicitné súbory v knižnici iTunes (môže ísť o ťah, ak je problém na lokálnom disku).
- Kon: Nevytvára priečinky v priečinku SugarSync *.
* Som si istý, že to môže niekto vyladiť pomocou AppleScript, ktorý by to mohol vyladiť, takže vytvorí priečinky v priečinku SugarSync. Nejakí odberatelia?
Krok 1
Stiahnite si a nainštalujte Synchronizujte súbory zoznamu skladieb do priečinka AppleScript. Pokyny sú zahrnuté pri sťahovaní skriptu.
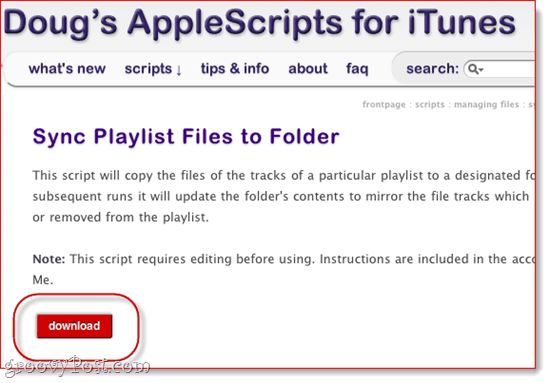
Krok 2
V iTunes vytvorte zoznam skladieb pre hudbu SugarSync. Nazvite to niečo jednoduchého, napríklad „SugarSync.”
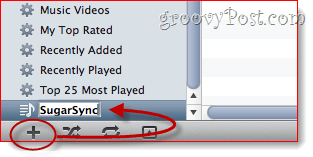
Krok 3
odpálenie Editor AppleScript (nájsť pomocou Spotlight) a otvorené Synchronizujte súbory zoznamu skladieb do priečinka Folder.app.
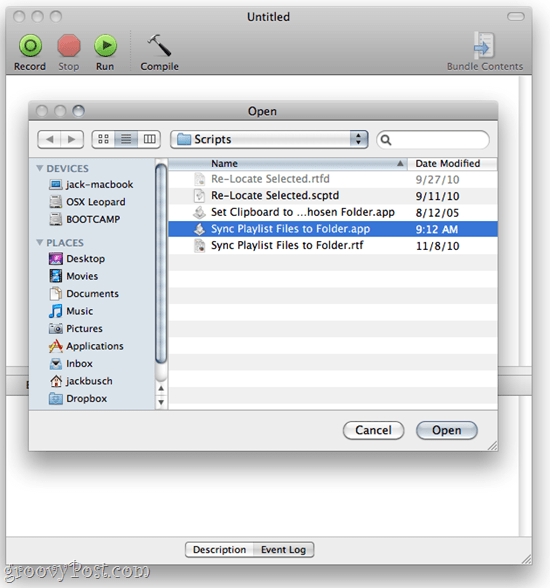
Krok 4
Preskočte na miesto, kde sa zobrazí „UŽÍVATEĽSKÉ NASTAVENIA. " Celý blok skriptu, s ktorým sa budete zaoberať, vyzerá takto:
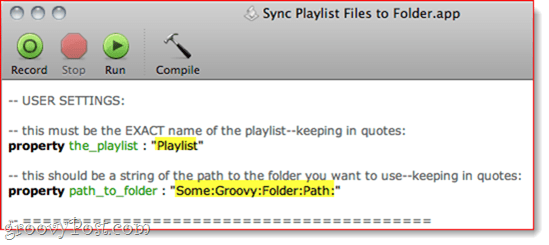
Upravte tieto nastavenia na základe názvu zoznamu skladieb iTunes a umiestnenia vašej zložky SugarSync Music. Priečinok Hudba SugarSync uchovávam na zväzku s názvom SKLADOVANIE v priečinku s názvom MUSIC. Takže môj úplný priečinok path_to_folder je „Ukladací priestor: Hudba: SugarSync Music“.
- UŽÍVATEĽSKÉ NASTAVENIA
- musí to byť PRESNÝ názov zoznamu skladieb - v úvodzovkách:
nehnuteľnosť the_playlist: “SugarSync”
- toto by mal byť reťazec cesty k priečinku, ktorý chcete použiť - v úvodzovkách:
nehnuteľnosť path_to_folder: “Ukladací priestor: Hudba: SugarSync Music”
Krok 5
Uložte svoje zmeny do Synchronizujte súbory zoznamu skladieb do priečinka Folder.app
Krok 6
Presuňte skladby a albumy do zoznamu skladieb SugarSync v iTunes, rovnako ako obvykle.
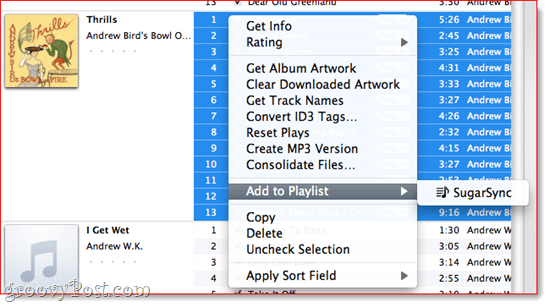
Krok 7
Vyberte zoznam skladieb SugarSync. cvaknutie AppleScript menu a vyberte Synchronizujte súbory zoznamu skladieb do priečinka Folder.app.
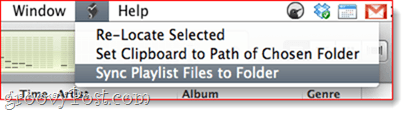
To je všetko! Skladby v zozname skladieb sa potom umiestnia do priečinka Hudba SugarSync.
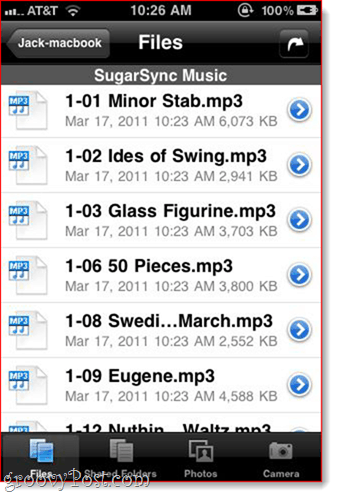
Po spustení SugarSync na vašom iPhone uvidíte svoje skladby pripravené na prehrávanie prostredníctvom cloudu. Ak odstránite skladby z tohto zoznamu skladieb a znova spustíte skript Sync Playlist Files to Folder.app, odstránia sa z tohto priečinka.
Metóda 2: Znova lokalizujte vybraté
Doug vytvoril pre Apple iTunes ďalší AppleScript Znova lokalizujte vybrané. To vám umožní vybrať súbory v knižnici iTunes a presunúť ich do nového priečinka podľa vášho výberu.
- Pro: Vyberte si, či chcete ponechať alebo vyhodiť originály.
- Pro: Umožňuje zadať podpriečinky.
- Pro: Nevyžaduje sa žiadna úprava jazyka AppleScript.
- Con: Ťažšie odstrániť skladby z priečinka Music SugarSync.
- Kon: Viac kliknutí na pridanie skladieb do priečinka Hudba SugarSync.
Krok 1
Stiahnite si a nainštalujte Znova lokalizujte vybrané AppleScript. Pokyny sú zahrnuté.
Krok 2
V iTunes vyberte jednu alebo viac skladieb, ktoré chcete presunúť do svojho priečinka Music SugarSync.
Krok 3
Z AppleScript menu, zvoľte Znova lokalizujte vybrané.
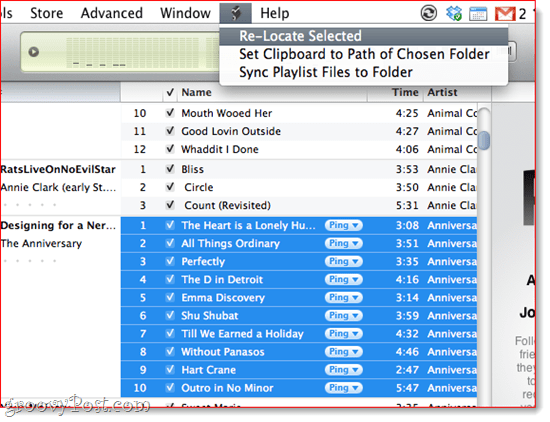
Krok 4
Vyberte, či sa majú originály ponechať alebo vyhodiť do koša. Páči sa mi do koša, pretože to všetko zostane v mojom priečinku iTunes a nenávidím, nenávidím, nenávidím duplikáty. Okrem toho ich môžete vždy odstrániť z koša, ak urobíte oops.
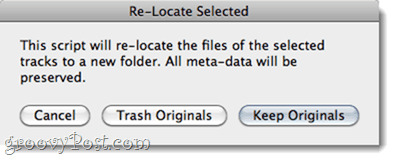
Krok 5
Vyberte cieľ ako priečinok Hudba SugarSync. Môžete dokonca vytvoriť nový priečinok, ak chcete určiť podpriečinok, čím sa život na strane prehrávania podstatne zjednoduší.
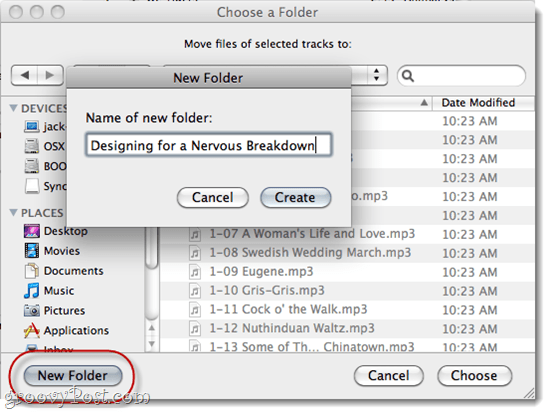
Krok 6
Užite si zoznam skladieb v cloude.
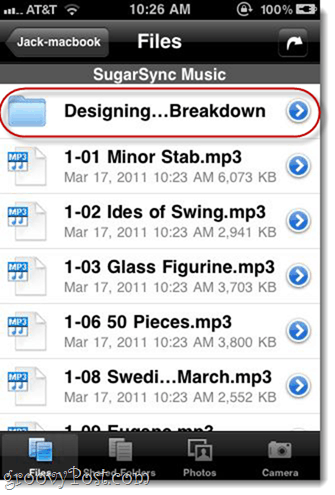
Ak chcete odstrániť skladby z priečinka Hudba SugarSync, musíte to urobiť manuálne prostredníctvom aplikácie Finder. Alebo, ak ste originály vyhodili do koša, môžete znova použiť skript Znova lokalizovať a presunúť ho z priečinka Hudba SugarSync a späť do hlavného priečinka s hudbou iTunes.
záver
Pre bezdrôtovú synchronizáciu mojich skladieb iTunes s mojím iPhone prostredníctvom SugarSync táto metóda funguje. Chcel by som vidieť, ako natívna aplikácia Apple iTunes využíva Rozhranie API spoločnosti SugarSync tak, ako to má Dokumenty ísť, nedostanem svoje nádeje. Neubližovalo by to Appleovi Žiadosť o funkciu iTunes, však. A samozrejme, ak ste trpezlivejší ako ja a nemáte obmedzenia na prenos údajov od vášho poskytovateľa internetových služieb, môžete jednoducho synchronizovať všetky svoje hudobné súbory. Ale pre nás ostatných by tieto dve metódy mali urobiť.
![Ako synchronizovať zoznamy skladieb iTunes s SugarSync [OS X]](/uploads/acceptor/source/78/free_horizontal_on_white_by_logaster__1_.png)