Ak zlyhá inovácia systému Windows 10, môžete postupovať nasledovne
Microsoft Windows 10 Windows 8 Vindovs 7 / / March 17, 2020
Posledná aktualizácia dňa
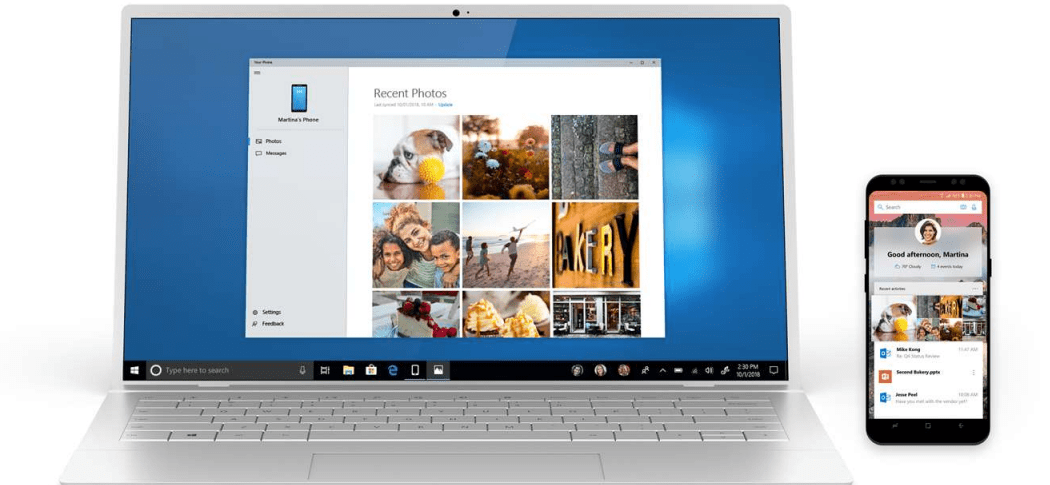
Pri inovácii systému Windows 10 proces niekedy zlyhá. Uvádzame niekoľko dôvodov, prečo by aktualizácia mohla zlyhať a čo môžete urobiť, aby ste ich vyriešili a opravili.
Inovácia systému Windows 10 je bezplatná, ale niekedy môže zlyhať inštalácia. Ak máte problémy so zavedením inovácie, tu je niekoľko dôvodov, prečo aktualizácia zlyhala a čo môžete urobiť pre úspešnú inováciu.
Zabezpečte úspešnú inováciu systému Windows 10
Odpojte nepodstatné zariadenia pripojené k počítaču.
Ak máte k počítaču počas inštalácie pripojené nepodstatné externé zariadenia (tlačiareň, skener atď.), Môžu to urobiť narúšajú inštaláciu a bránia dokončeniu inštalácie, pretože sa systém Windows 10 pokúša zistiť a nainštalovať ne. Majte teda priložené iba holé náležitosti, klávesnicu a myš.
Vypnite antivírusový program, nepodstatné služby a spúšťacie programy.
Ak vykonávate inováciu z predchádzajúcej verzie systému Windows alebo z pôvodnej verzie systému Windows 10, typickým blokátorom nastavenia systému Windows sú bezpečnostné pomôcky. Zakážte ich; medzi ne patria antivírusové programy, nástroje AntiSpyware a Firewall. Vo väčšine prípadov sa dôrazne odporúča odinštalovať tieto bezpečnostné pomôcky a nainštalovať verzie kompatibilné s Windows 10.
Programy na pozadí, ktoré sa začínajú na Windows, môžu tiež zabrániť úspešnej inštalácii. Pred inováciou nakonfigurujte systém Windows tak, aby vykonával čisté zavedenie systému. Ďalšie informácie nájdete v našom článku: Na zakázanie spúšťacích programov použite Správcu úloh systému Windows 8.
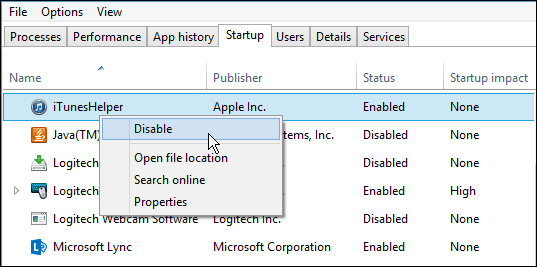
Chybná RAM (pamäť)
Zlé pamäťové moduly môžu byť niekedy faktorom, prečo inštalácia systému Windows odmietne inštaláciu. Skúste odstrániť alebo znížiť množstvo nainštalovanej pamäte RAM na jednu jednotku. Ak neviete, ktorý modul RAM môže byť chybný, skúste prepínať medzi jednotlivými pamäťovými bankami. Na mojej pracovnej stanici som si všimol problém po dokončení nastavenia. Windows 10 stále padal s chybovou správou DRIVER_POWER_STATE_FAILURE, takže som prepol jeden z modulov z pamäťovej banky 2 na 3 a systém zaviedol počítač bez problémov.
Ak prepínanie pamäťových skupín nefunguje, pravdepodobne máte chybné pamäťové moduly. Na tento účel používam memtest86 + na ich skenovanie, aby som zistil, čo by mohlo byť chybné. Tento proces sa spúšťa zo zavádzacieho disku alebo CD a mal by vylúčiť alebo potvrdiť, či je jedna alebo viac pamäťových kariet zlé alebo či sú hodnoty SPD v systéme BIOS správne. Nechajte ho bežať tak dlho, ako môžete: 2,4,6,8 alebo viac hodín, ak do tej doby nie sú žiadne chyby, vaša RAM je v poriadku. http://www.memtest.org/
Odpojte viac pevných diskov.
Ak máte v počítači nainštalovaný viac ako jeden pevný disk, odpojte všetky disky okrem cieľového pevného disku, na ktorom bude nainštalovaný systém Windows 10. Ak máte konfiguráciu RAID (redundantné pole lacných diskov), vypnite radič RAID. Ak máte pripojený externý pevný disk alebo USB kľúč, odpojte aj tie, všimol som si, že môžu zmiasť nastavenie. Zakážte tiež všeobecné zariadenia USB (príklad - čítačka kariet Smart Card.)
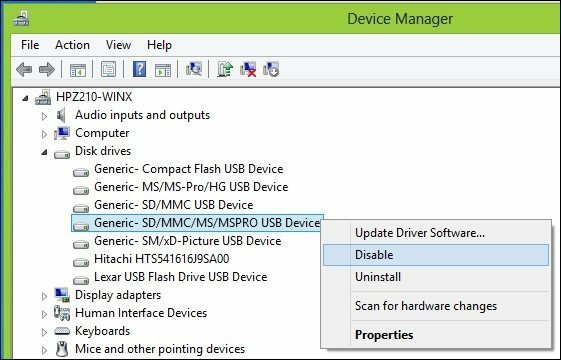
Uistite sa, že máte dostatok voľného miesta na disku.
Windows 10 vyžaduje minimálne 16 GB (32 bitov) alebo 20 GB (64 bitov) miesta na disku. Ak je pevný disk plný, môže to zabrániť úspešnému dokončeniu inštalácie systému Windows.
Niektoré veci, ktoré môžete urobiť, aby ste uvoľnili miesto na disku:
- Premiestniť staršie súbory (Dokumenty, Hudba, Obrázky, Videá) na externý pevný disk
- Odinštalovať staršie programy
V nasledujúcich článkoch Groovypost nájdete množstvo spôsobov, ako uvoľniť miesto na disku:
- Päť spôsobov, ako získať späť miesto na disku Windows - groovyPost.com
- Windows 8.1 Tip: Spravujte moderné aplikácie a uvoľnite miesto na disku
Ak sa zobrazuje chybové hlásenie, že váš oddiel vyhradený pre systém je príliš malý, budete ho musieť zväčšiť.
Systémový rezervný oddiel musí byť najmenej 300 až 450 MB.
Stlačte kláves Windows + R> Typ: diskmgmt.msc> Stlačte Enter
Kliknutím na systémovú jednotku zobrazíte veľkosť.
Počas inštalácie vyberte správny oddiel.
Ak vykonávate čistú inštaláciu alebo duálne zavedenie systému Windows, počas inštalácie sa vytvoria ďalšie oddiely. Uistite sa, že ste vybrali ten správny. Niektoré osoby urobia chybu pri výbere oddielu vyhradeného systému, ktorý sa používa na ukladanie súborov na obnovenie.
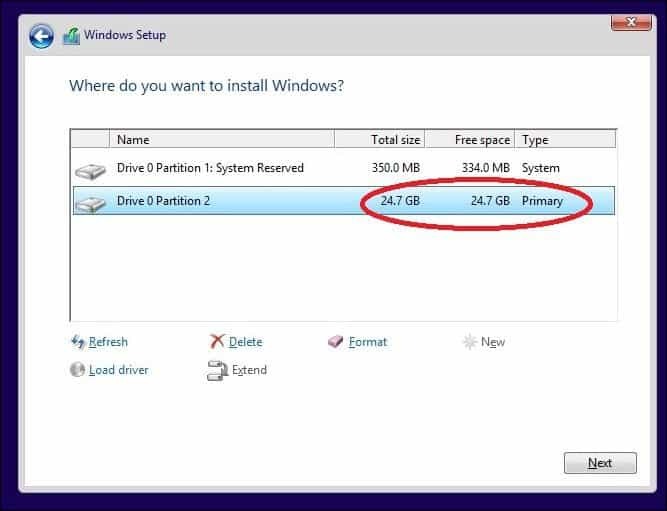
Obnovte presmerované osobné priečinky na pôvodné miesto.
Ak vaše osobné priečinky uchovávate v inom oddiele alebo jednotke kvôli výhodám úložiska, môže to v skutočnosti zabrániť správnemu nainštalovaniu systému Windows. Odporúča sa obnoviť ich pôvodné umiestnenie. Aj keď predstavitelia spoločnosti Microsoft uviedli, že konfigurácia je stále podporovaná, v dôsledku toho stále narazím na chyby.
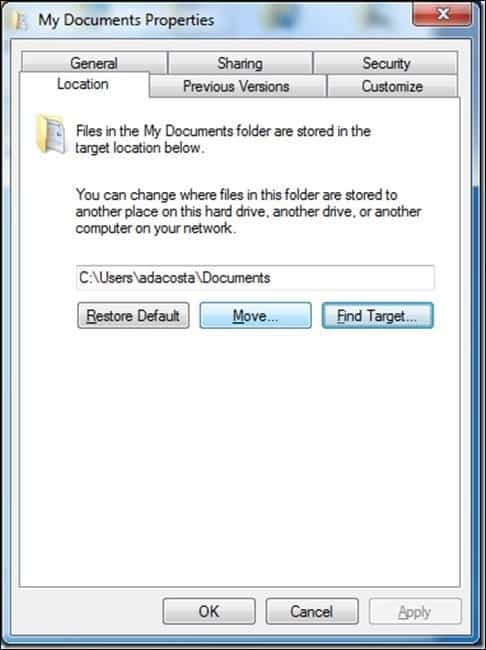
Uistite sa, že váš systém spĺňa minimálne systémové požiadavky na spustenie systému Windows 10.
- Procesor: 1 gigahertz (GHz) alebo rýchlejší
- RAM: 1 gigabajt (GB) (32-bit) alebo 2 GB (64-bit)
- Voľné miesto na pevnom disku: 16 GB
- Grafická karta: Grafické zariadenie Microsoft DirectX 9 s ovládačom WDDM
- Účet spoločnosti Microsoft a prístup na internet
Dokonca aj niektoré systémy, ktoré spĺňajú tieto požiadavky, nemusia byť kompatibilné s Windows 10.
Na inštaláciu systému Windows 10 do vášho počítača musí procesor (CPU) podporovať nasledujúce funkcie: Fyzické rozšírenie adresy (PAE), NX a SSE2. Väčšina CPU má tieto funkcie podporu, takže ak sa zobrazí táto chyba, je pravdepodobné, že vo vašom systéme nie je povolená funkcia NX.
Stiahnite si CPU-Z http://www.cpuid.com/softwares/cpu-z.html
Na určenie toho, či procesor vášho systému tieto rozšírenia podporuje, môžete použiť bezplatný nástroj, napríklad CPU-Z. Ak sa tak stane a stále sa vám nedarí aktualizovať, pravdepodobne budete musieť povoliť rozšírenie vášho systému BIOS alebo budete musieť aktualizovať samotný systém BIOS. Takéto aktualizácie je často možné získať na webovej stránke výrobcu počítača alebo od výrobcu základnej dosky.

Tipy pre rozšírené riešenie problémov
Poškodené inštalačné médiá
Súbor ISO je digitálna replika disku DVD. Pred použitím ho musíte napáliť na prázdne DVD alebo vytvoriť na bootovacej kópii na USB palcovej jednotke.
Poškodený súbor ISO niekedy bráni správnemu fungovaniu nastavenia. Osobne som vytvoril pár táckov pomocou nového nástroja na tvorbu médií Windows 10. Najlepšia vec, ktorú musíte urobiť po stiahnutí ISO, je overenie súboru.
Nižšie je uvedená hodnota hash SHA1, ktorá nám pomôže overiť integritu systému Súbor ISO bol stiahnutý pomocou nástroja na vytváranie médií:
SHA1 z en_windows_10_singlelanguage_10240_x64_dvd.iso. 29DCBBDCDFD8EC674AF0BDC00083ED4FBC8B9934. SHA-1: en_windows_10_pro_10240_x64_dvd.iso. C42B107CB8930CA82A42BE0F9325A37BE2E8FF64
Stiahnite si SlavaSoft HashCalc tu.
Po dokončení sťahovania kliknite pravým tlačidlom myši na súbor zip a extrahujte ho. Potom spustite inštaláciu.
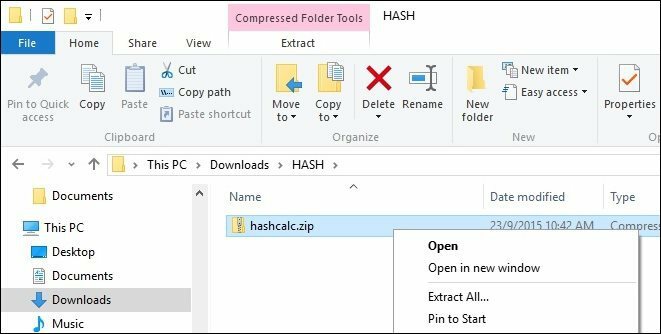
Po dokončení nastavenia spustite program SlavaSoft HashCalc a zrušte začiarknutie všetkých políčok okrem SHA1
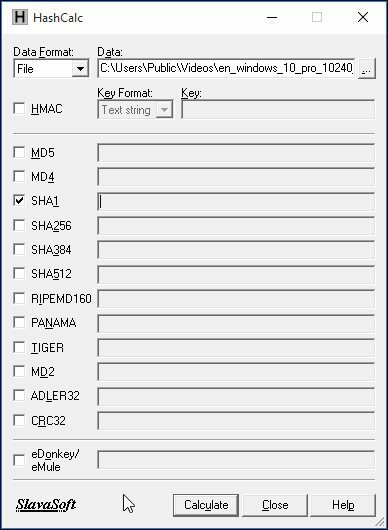
Kliknite na Vypočítať; po dokončení sa vygeneruje hodnota hash. Ak sa zhoduje s vyššie uvedeným, potom je integrita súboru ISO platná.
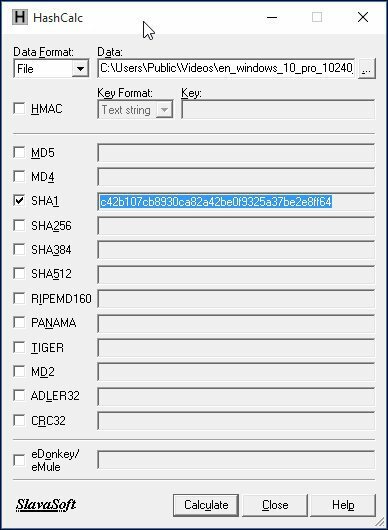
Ako zmeniť veľkosť vyhradeného oddielu systému
Môj odporúčaný nástroj pre túto úlohu je EaseUS Partition Master. Je malý, rýchly a ľahko sa používa. Môžete si stiahnuť bezplatná verzia tu alebo získať Skúšobná verzia plne povolenej verzie Pro. Keďže inštalácia systému Windows 10 vyžaduje, aby oblasť vyhradená pre systém bola aspoň 300 až 450 MB, pridelíme túto sumu.
Pred vykonaním tohto postupu sa uistite, že ste si vopred vytvorili disk na opravu systému.
Ako vytvoriť Windows 8 Recovery Flash Drive
Po inštalácii správcu oddielov Easeus spustite program. Vyberte systémový oddiel, v ktorom je nainštalovaný systém Windows. Na paneli nástrojov kliknite na tlačidlo Zmeniť veľkosť / presunúť:
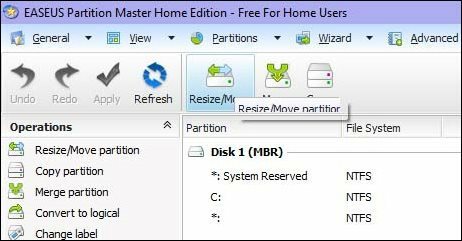
V časti Rozhodnite sa o veľkosti a polohe použite gombík a ťahajte doprava, kým nie je pridelené požadované miesto. Pozrite sa do Voľné miesto pred: pole vidieť, koľko. Keď sa dosiahne požadovaná suma, uvoľnite ju.
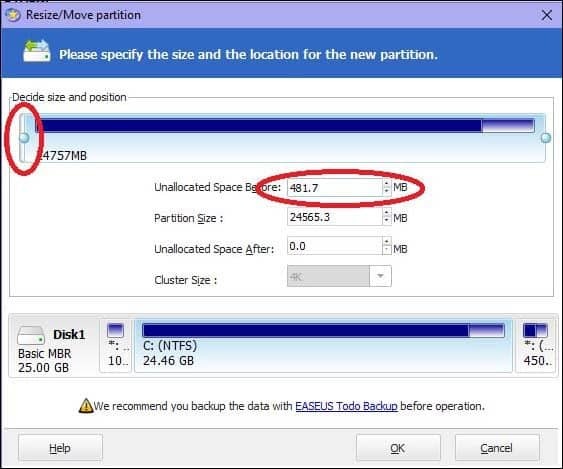
Uvidíte teraz nepridelené množstvo vytvoreného miesta na disku; Kliknite na tlačidlo OK
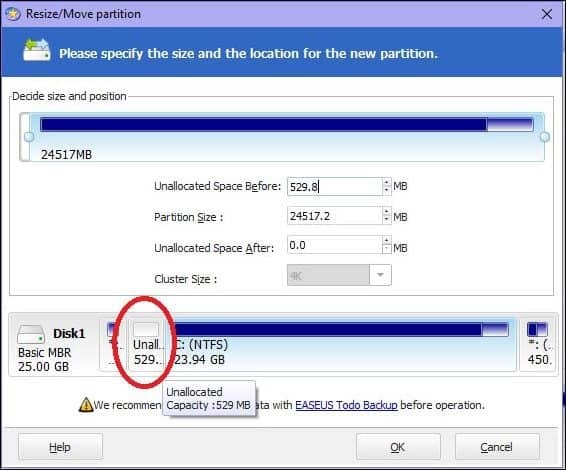
Zmeny potvrďte kliknutím na tlačidlo Použiť a OK. Váš počítač sa reštartuje, aby sa zmeny uplatnili.
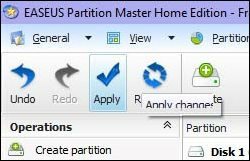
Po reštarte systému sa prihláste a spustite správu diskov - stlačte Kláves Windows + R > typ: diskmgmt.msc potom stlačte vstúpiť na klávesnici.
Vyberte oblasť vyhradenú systémom, potom na ňu kliknite pravým tlačidlom myši a kliknite na príkaz Rozšíriť zväzok.
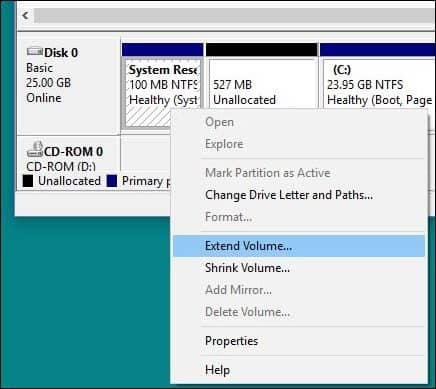
Vyberte nepridelené miesto, ktoré sme vytvorili predtým, a potom kliknite na tlačidlo Ďalšie potom kliknite na Skončiť.
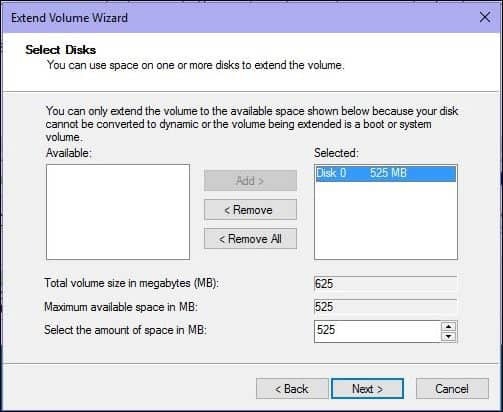
Teraz by ste mali mať dostatok priestoru vyhradeného pre systém, aby vyhovovalo nastaveniu systému Windows 10.
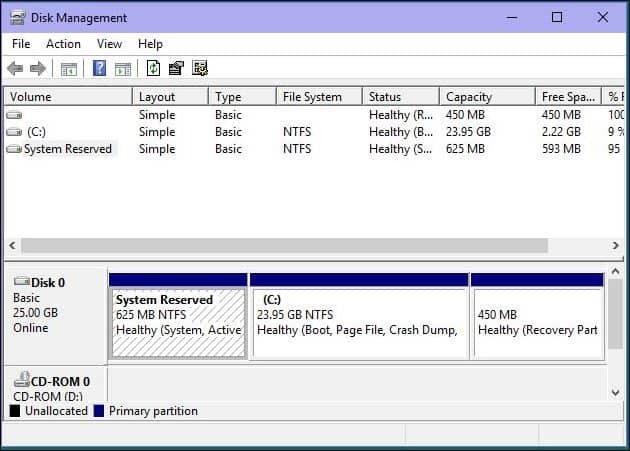
Opravte chyby pevného disku a operačného systému pomocou pomôcok Check Disk Command, DISM a Nástroj na kontrolu systémových súborov.
Ak už používate Windows už mnoho rokov, je možné, že aj napriek tomu, že beží hladko, môžu existovať potenciálne blokátory úspešnej inovácie. Nefunkčné aplikácie, aktualizácie operačného systému, nesprávne vypínanie, výpadky napájania a ďalšie faktory môžu poškodiť súbory na pevnom disku, čo by mohlo spôsobiť náročnú inováciu na systém Windows 10. Systém Windows roky obsahuje zabudované nástroje, ktoré môžu vyriešiť väčšinu týchto bežných problémov. Upozorňujeme, že pri niektorých z týchto akcií budete musieť zašpiniť ruky príkazovým riadkom.
Prvým, ktorý začneme, je príkaz check disk, ktorý skontroluje chyby pevného disku a pokúsi sa ich opraviť. Ak inovujete z predchádzajúcej verzie systému Windows, niekedy môžu poškodené systémové súbory zabrániť správnemu fungovaniu nastavenia. Pokyny nájdete v nasledujúcom článku:
Ako skontrolovať, či je pevný disk vášho počítača zlý
Spustite tiež nástroj Kontrola systémových súborov, ktorý prehľadá váš systém a pokúsi sa opraviť poškodené súbory operačného systému:
Kliknite na tlačidlo Štart (Používatelia systému Windows 8, stlačte kláves Windows + X> Command Prompt (Admin)
Typ: CMD, z výsledkov kliknite pravým tlačidlom myši na CMD. Kliknite na položku Spustiť ako správca. Do príkazového riadka napíšte: sfc / scannow
Týmto sa skontroluje akékoľvek porušenie integrity
Po dokončení reštartujte počítač
V prípade počítačov so systémom Windows 8 alebo novším je možné spustiť ďalší dôležitý nástroj obslužného programu príkazového riadka nástroj Deployment Image Servicing and Management, ktorý sa používa na servis inštalácie systému Windows. Podobne ako pomôcka Kontrola systémových súborov môžete pomocou nástroja DISM opraviť poškodené systémové súbory a určiť stav systému.
lis Kláves Windows + X > Kliknite Príkazový riadok (administrátor)
Na výzvu napíšte každý príkaz a po dokončení každého skenovania stlačte kláves Enter.
Dism / Online / Cleanup-Image / CheckHealth. Dism / Online / Cleanup-Image / ScanHealth. Dism / Online / Cleanup-Image / RestoreHealth
Dúfajme, že tieto riešenia môžu viesť k hladkej aktualizácii. Ak problémy stále pretrvávajú, prečítajte si náš článok - Ako vyriešiť najčastejšie problémy s aktualizáciou Windows 10. Aj keď nie je možné zachytiť VŠETKY najrôznejšie problémy s konfiguráciou, obsahuje najbežnejšie problémy, na ktoré sa používatelia pri inovácii narazia. Ak problémy pretrvávajú, skúste problém uverejniť v našom Zadarmo fórum komunity Windows 10. Monitorujeme ho pravidelne, najmenej pravidelnejšie ako môj e-mail. ;)


