Ako vypnúť Credential Guard v systéme Windows 11
Microsoft Windows 11 Hrdina / / June 21, 2023

Publikovaný

Credential Guard v systéme Windows 11 chráni hackerov pred získaním vašich systémových poverení. Ak ho však budete niekedy potrebovať zakázať, postupujte podľa tohto návodu.
Ochrana poverení programu Windows Defender, alebo Strážca poverenia skrátka je k dispozícii vo verziách Windows 11 Enterprise, Education a Server. Ide o bezpečnostnú funkciu, ktorá chráni pred hackovaním poverení domény. Zabezpečuje tiež autentifikačné údaje (heslá) pred neoprávneným prístupom.
Poverovacia stráž s bezpečné spustenie pomáha chrániť heslá a iné citlivé prihlasovacie údaje pred zlými úmyslami. Ak však zasahuje do iných služieb alebo protokolov, možno budete chcieť vypnúť Credential Guard.
Ak chcete vypnúť funkciu Credential Guard v systéme Windows 11, postupujte podľa týchto krokov.
Čo je Credential Guard?
The Strážca poverenia bezpečnostná funkcia pomáha chrániť prístup k heslám a iným citlivým povereniam pred neoprávneným prístupom. Je viazaný na Serverová služba miestneho bezpečnostného úradu
Aj keby sa k vášmu počítaču mal dostať zákerný hráč, Credential Guard mu sťažuje prístup k citlivému obsahu. Izoluje prihlasovacie údaje v bezpečnom prostredí neprístupnom pre aplikácie a Windows a ponúka jednoduchý spôsob zabezpečenia hesiel a citlivých prihlasovacích údajov v počítači so systémom Windows 11.
Ak chcete používať Credential Guard, váš systém musí spĺňať špecifické požiadavky. Napríklad potrebujete 64-bitový procesor založené na virtualizácii zabezpečenie a bezpečné spustenie. Okrem toho potrebujete TPM 1.2 alebo 2.0 (vyžaduje sa na spustenie systému Windows 11) a UEFI zámok.
Je tiež dôležité poznamenať, že systém so systémom Windows 11 Pro môže mať Credential Guard, ak bol downgradovaný z Enterprise na verziu Pro. Tieto prípady sú však zriedkavé a ak nepoužívate edície Enterprise, Education alebo kompatibilné servery, nejde o kompatibilný systémový komponent.
Ako povoliť Credential Guard v systéme Windows 11
Credential Guard môžete povoliť v systéme Windows 11 pomocou skupinovej politiky. Tento proces zahŕňa viac než len prepínanie prepínača, ale ukážeme vám všetko, čo potrebujete vedieť.
Povolenie a konfigurácia Credential Guard v systéme Windows 11:
- Stlačte tlačidlo Kláves Windows + R spustiť Bežať dialógové okno.
- Typ gpedit.msc a kliknite OK alebo stlačte Zadajte.
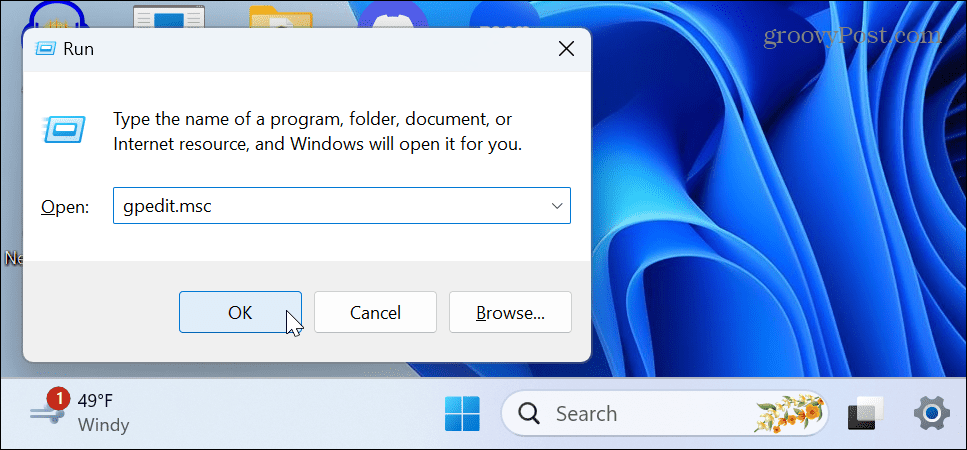
- Prejdite do nasledujúceho umiestnenia v Editore miestnej politiky skupiny:
Konfigurácia počítača > Šablóny pre správu > Systém > Ochrana zariadenia
- Dvakrát kliknite na Zapnite zabezpečenie na základe virtualizácie politika v pravom stĺpci.
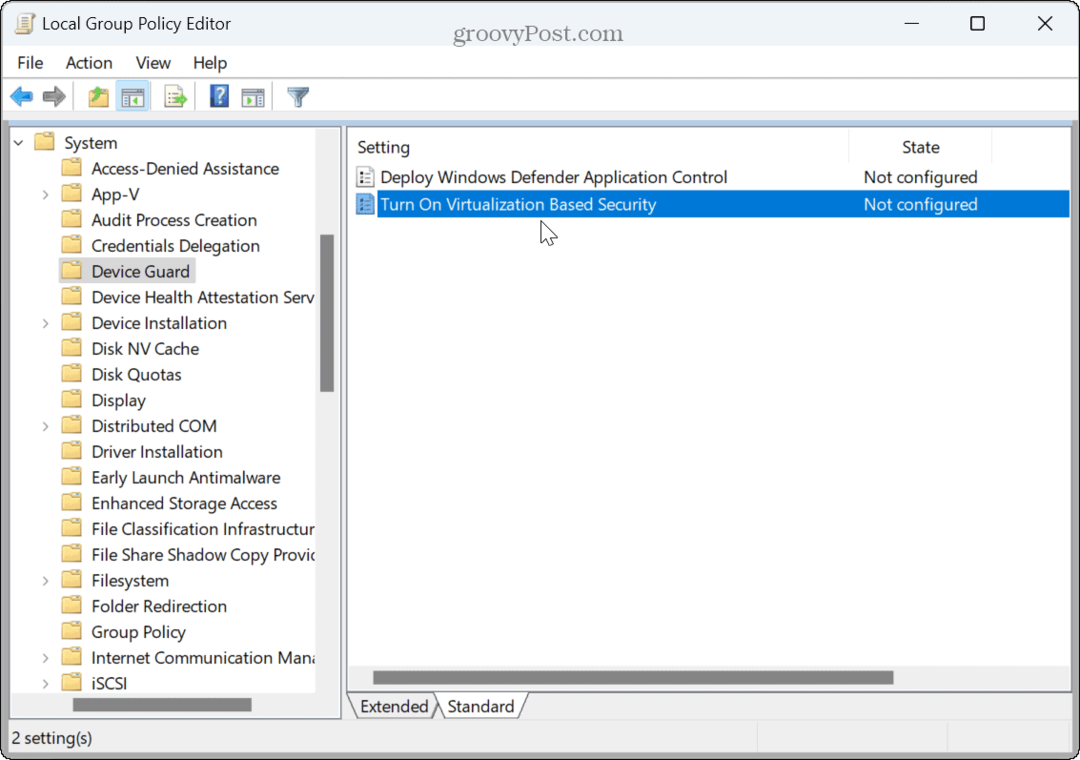
- Vyberte Povolené na vrchu.
- Pod možnosti sekciu, nastavte Vyberte Úroveň zabezpečenia platformy do Secure Boot alebo Bezpečné spustenie a ochrana DMA.
- Nastaviť Ochrana integrity kódu založená na virtualizácii možnosť Nie je nakonfigurované z rozbaľovacej ponuky.
- Set Konfigurácia ochrany poverení do Povolené so zámkom UEFI možnosť.
- Ponechajte si Konfigurácia bezpečného spustenia a Hardvérová ochrana zásobníka v režime jadra možnosti ako Nie je nakonfigurované.
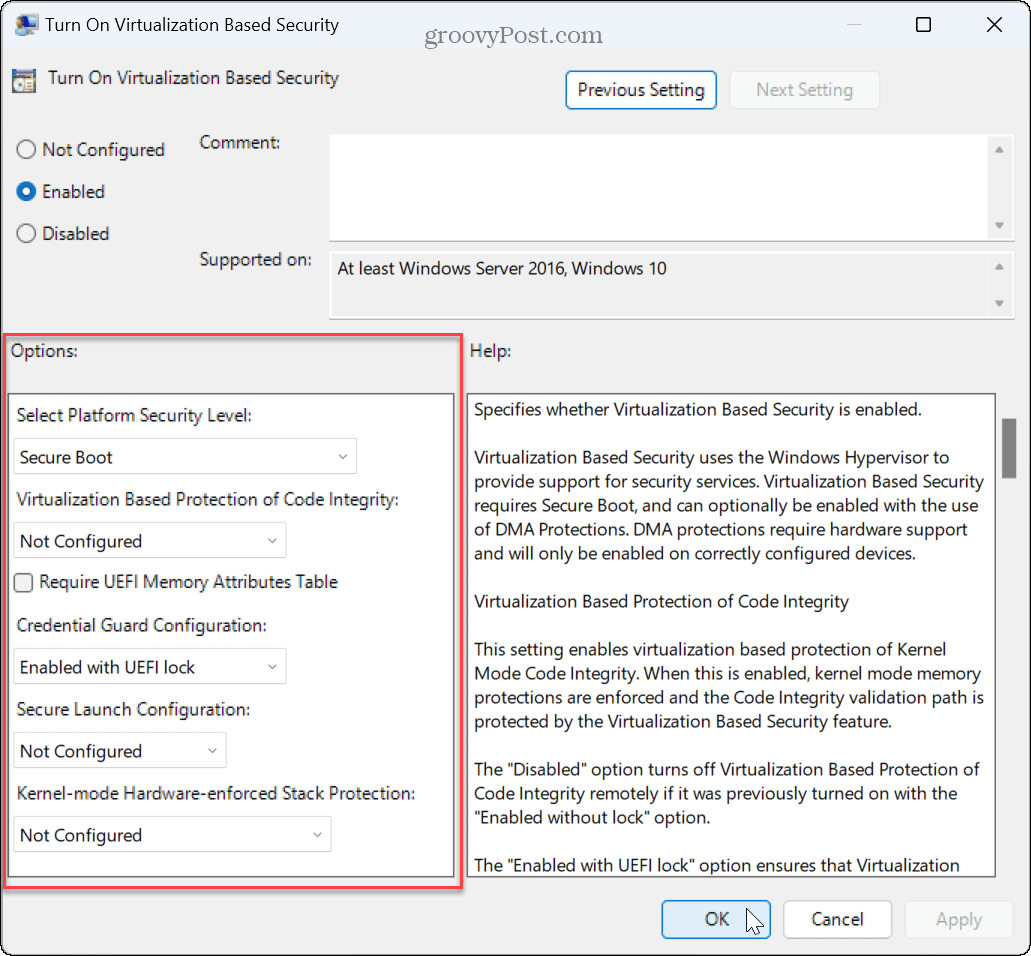
- Kliknite Použiť a OK.
- Reštartujte Windows 11.
Ako zakázať ochranu poverení v systéme Windows 11
Možno budete musieť vypnúť Credential Guard v systéme Windows 11, ak zasahuje do iných služieb, ktoré máte spustené. Vypnutie je jednoduché pomocou Editor skupinovej politiky.
Ak chcete vypnúť ochranu poverení v systéme Windows 11:
- Stlačte tlačidlo Kláves Windows + R spustiť Bežať dialógové okno.
- Typ gpedit.msc a kliknite OK.
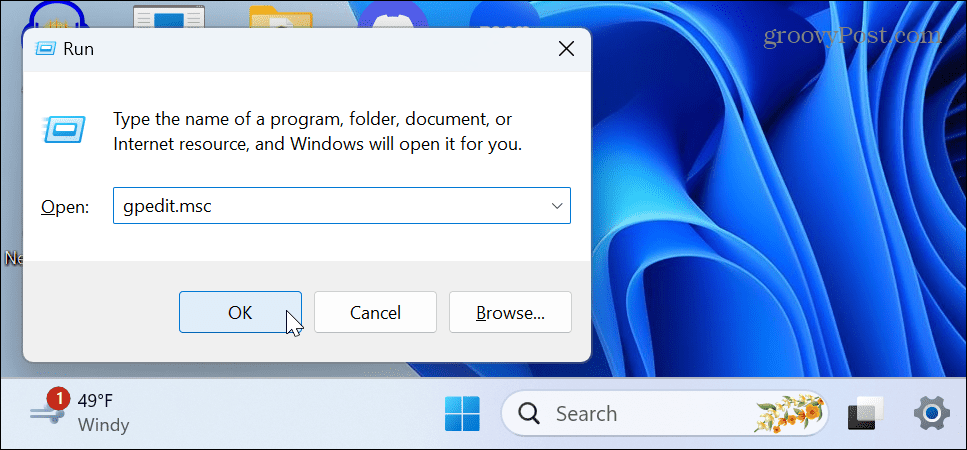
- Prejdite do nasledujúceho umiestnenia v Editore miestnej politiky skupiny:
Konfigurácia počítača > Šablóny pre správu > Systém > Ochrana zariadenia
- Dvakrát kliknite na Zapnite zabezpečenie na základe virtualizácie politika v pravom stĺpci.
- Nastavte ho na Nie je nakonfigurované alebo Zakázané.
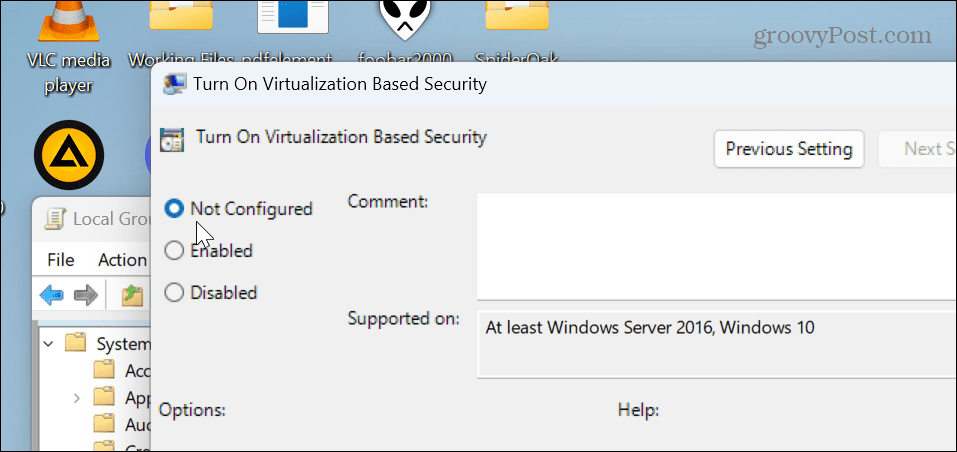
- Kliknite Použiť a OK.
- Reštartujte počítač.
Zostaňte v súkromí a bezpečí v systéme Windows 11
Ak potrebujete zabezpečiť prihlasovacie údaje, v kompatibilných verziách Windowsu je praktickou možnosťou použitie Credential Guard. Jeho povolením zabránite útočníkovi získať kontrolu nad celou vašou sieťou alebo pracovnou skupinou. Ak ho z akéhokoľvek dôvodu potrebujete zakázať alebo znova povoliť, použite vyššie uvedené kroky so skupinovou politikou.
Existujú aj iné spôsoby, ako zaistiť bezpečnosť vášho počítača. Môžete napríklad konfigurovať Zabezpečenie systému Windows 11 pre maximálnu ochranua dokonca vám to umožní dočasne vypnúť zabezpečenie aby prešiel dôveryhodný súbor. Tiež, ak máte obavy o súkromie pri používaní operačného systému, naučte sa to zakázať sledovanie reklám v systéme Windows 11.

