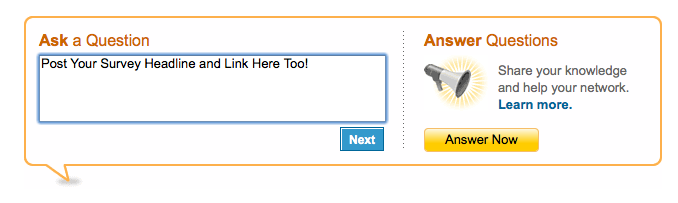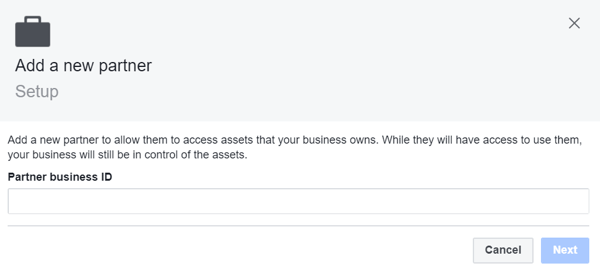Windows 11 nemá zvuk: Ako to opraviť
Microsoft Windows 11 Hrdina / / June 20, 2023

Publikovaný

Ak nedostávate zvuk z počítača so systémom Windows 11, v tejto príručke vám ukážeme kroky na riešenie problémov, ktoré potrebujete na opätovné spustenie zvuku.
Máte problém so systémom Windows bez zvuku?
Nedostatok zvuku na počítači so systémom Windows 11 môžete vyriešiť naozaj jednoducho jednoduchým kliknutím na ikonu alebo stlačením klávesu. Zložitejšie problémy však môžu vyžadovať hĺbkové riešenie problémov.
Operačný systém Windows 11 obsahuje spôsoby správy systémových zvukov a iné nastavenia zvuku a zvuku. Má tiež skvelé funkcie ako Priestorový zvuk a ďalšie spôsoby, ako spravovať zvuky prichádzajúce z počítača.
Ak váš počítač so systémom Windows 11 nemá zvuk ani zvuk, môžete ho vyriešiť pomocou krokov uvedených nižšie.
Skontrolujte, či je zvuk stlmený
Jedným z prvých miest, ktoré by ste sa mali pozrieť, keď z počítača so systémom Windows 11 nevychádza zvuk, je zistiť, či nie je stlmený. Existuje niekoľko spôsobov, ako náhodne stlmiť zvuk vášho systému.
Môžete ho neúmyselne stlmiť kliknutím na nesprávnu ikonu reproduktora alebo stlačením nesprávnej kombinácie klávesov.
Ak chcete skontrolovať, či je zvuk v systéme Windows 11 stlmený:
- Kliknite na Ikona reproduktora v ľavom rohu panela úloh.
- Ak ikona reproduktora zobrazuje X, kliknutím naň zvuk znova povolíte.
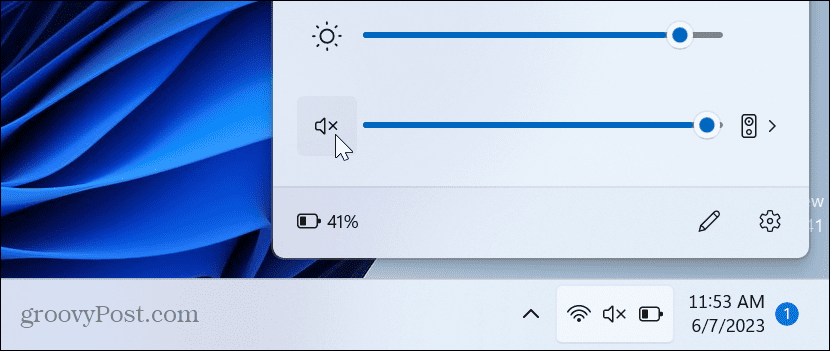
- Ak má váš laptop špeciálne tlačidlo stlmenia zvuku, mal by mať kontrolku; uistite sa, že nie je povolená.
- Stlačte tlačidlo Kláves Fn+ Tlačidlo stlmenia zvuku ak máte multifunkčné tlačidlo.
Zapnúť zvuk aplikácie
Okrem zaistenia, že systém Windows nie je stlmený, by ste mali skontrolovať, či aplikácia, ktorú používate, má správne úrovne hlasitosti.
Každá aplikácia sa líši, ale nájdenie nastavenia zvuku je vo všeobecnosti jednoduché. Vyhľadajte ikonu reproduktora a uistite sa, že nie je stlmená a či sú úrovne hlasitosti dostatočne vysoké.
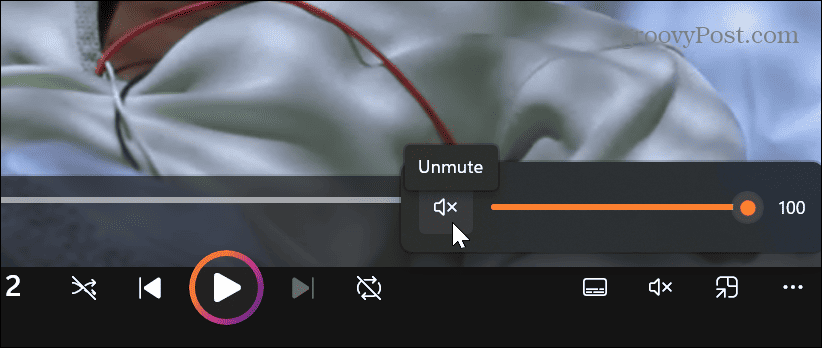
Skontrolujte výstupné zvukové zariadenie
Ak máte k počítaču pripojených viacero výstupných zvukových zariadení, mali by ste sa uistiť, že ste vybrali to správne.
Ak chcete skontrolovať alebo zmeniť výstup zvukového zariadenia:
- Stlačte tlačidlo Kláves Windows + Aklávesová skratka otvoriť Ponuka Rýchle nastavenia.
- Kliknite na Zvukový výstup vedľa posúvača hlasitosti.

- Vyberte správne výstupné zariadenie, ktoré chcete použiť na zvuk.

Spustite nástroj Windows Audio Troubleshooter
Ak ste správne pripojili reproduktory a nastavili dostatočne vysoké úrovne zvuku, môžete spustiť vstavaný nástroj na riešenie problémov so zvukom, aby ste našli a opravili problémy so zvukom.
Ak chcete spustiť nástroj na riešenie problémov so zvukom:
- Kliknite pravým tlačidlom myši na ponuku Štart a vyberte nastavenie.
- Vyberte Systém z ľavého stĺpca a kliknite na Riešenie problémov možnosť v ľavom stĺpci.
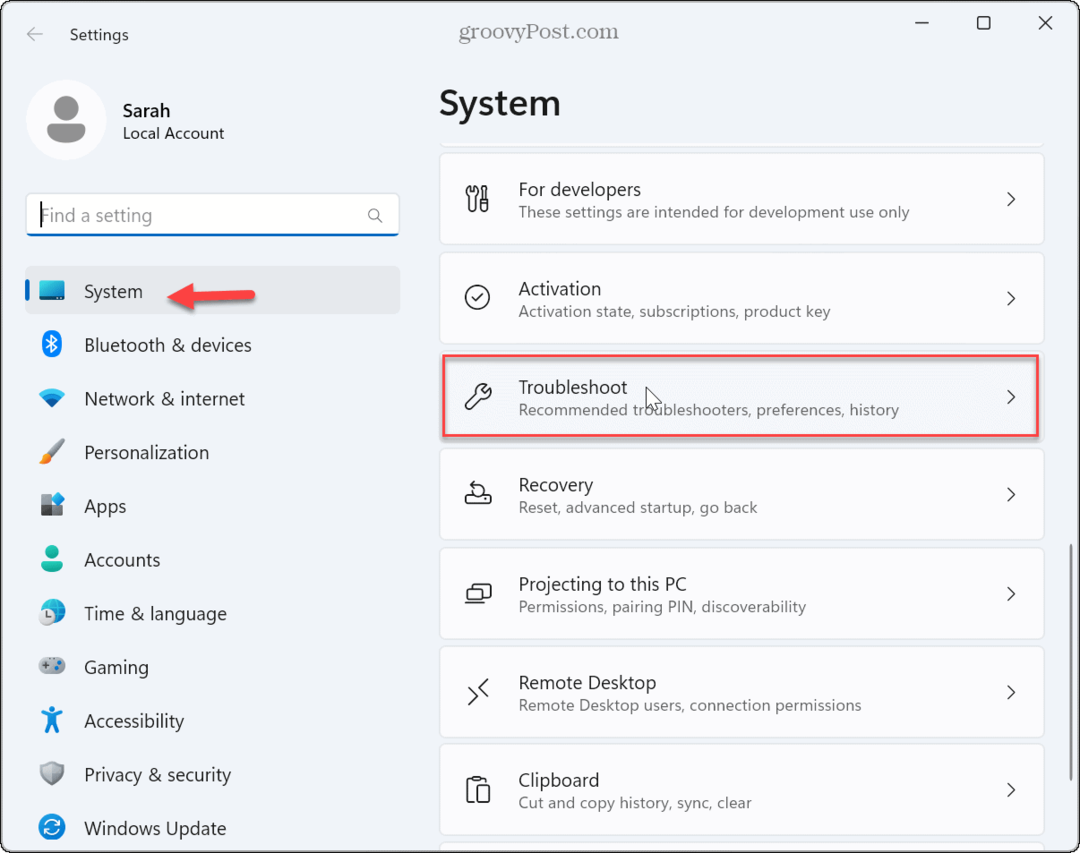
- Vyberte Ďalšie nástroje na riešenie problémov zo zoznamu.

- Kliknite na Bežať tlačidlo vedľa Zvuk možnosť.
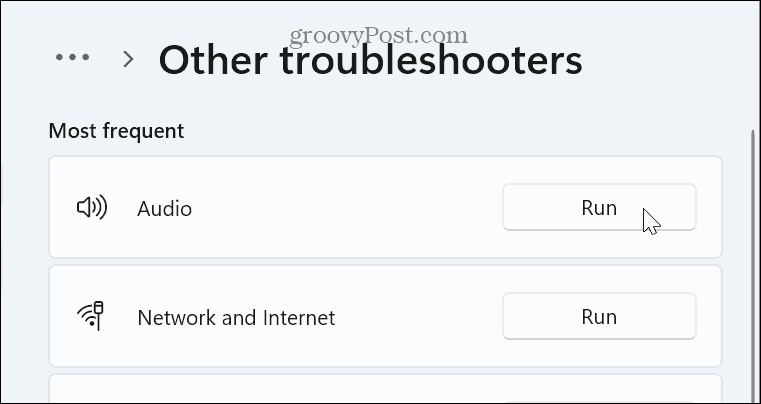
- Počkajte, kým sa spustí nástroj na riešenie problémov, aby ste identifikovali a opravili bežné problémy so zvukom. Upozorňujeme, že na použitie niektorých opráv možno budete musieť reštartovať systém Windows.
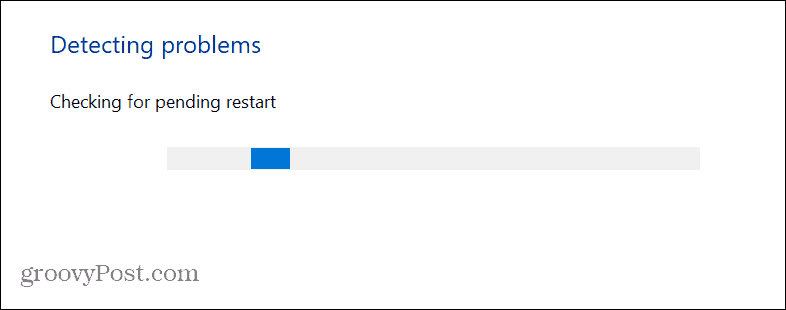
Preinštalujte ovládač zvukového zariadenia
Ak sa jednotka zvukového zariadenia poškodí alebo zastará, môže to spôsobiť problémy so zvukom. Ovládač môžete preinštalovať z Správca zariadení pokúsiť sa vyriešiť tento problém.
Ak chcete odinštalovať a znova nainštalovať ovládač zvukového zariadenia:
- Stlačte tlačidlo Windows kľúč otvorte ponuku Štart.
- Typ správca zariadení a vyberte najlepší výsledok.
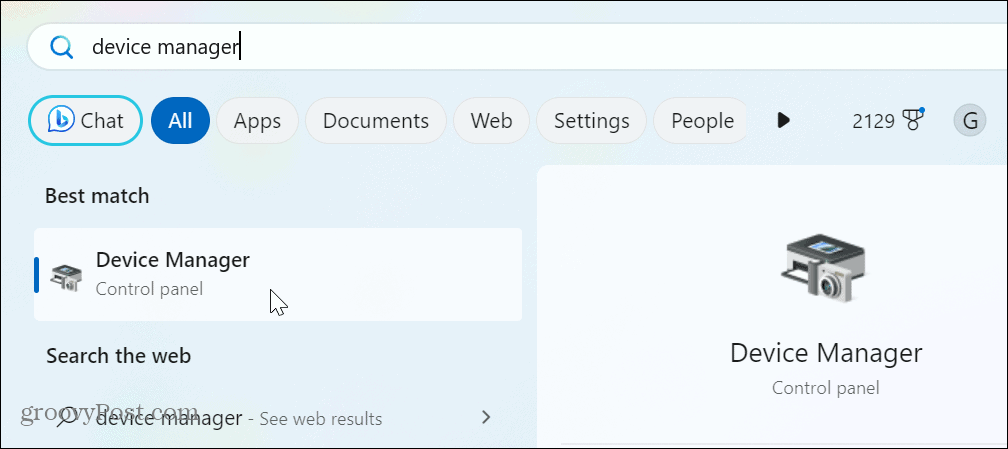
- Rozbaľte Audio vstupy a výstupy oddiele.
- Kliknite pravým tlačidlom myši na výstupné zvukové zariadenie a vyberte Odinštalovať zariadenie z menu.
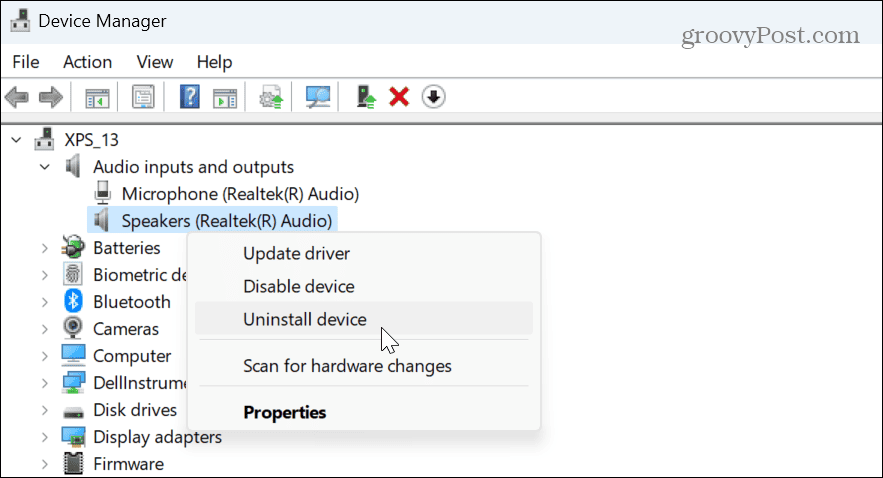
- Kliknite na Odinštalovať keď sa zobrazí overovacia správa.
Po odinštalovaní ovládača výstupného zvukového zariadenia reštartujte Windows 11a ovládač sa počas reštartu automaticky preinštaluje – prihláste sa a skontrolujte, či zaznie zvuk. Ak nie, otvorte Správcu zariadení a vyberte Akcia > Vyhľadať zmeny hardvéru.
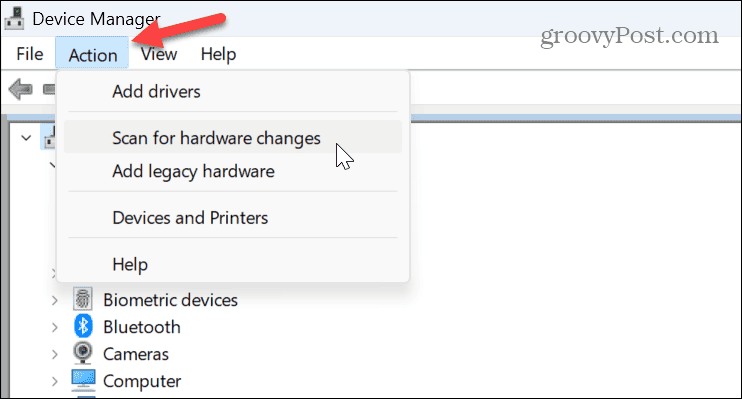
Zakázať nastavenia vylepšenia zvuku
Vylepšenia zvuku (napr Priestorový zvuk) sú predvolene povolené a slúžia na zlepšenie kvality zvuku. Môže to však viesť k problémom so zvukom na nekompatibilných zariadeniach.
Ak chcete zakázať vylepšenia zvuku:
- Kliknite pravým tlačidlom myši na ponuku Štart a vyberte nastavenie.
- In nastavenie, vyberte Systém > Zvuk.
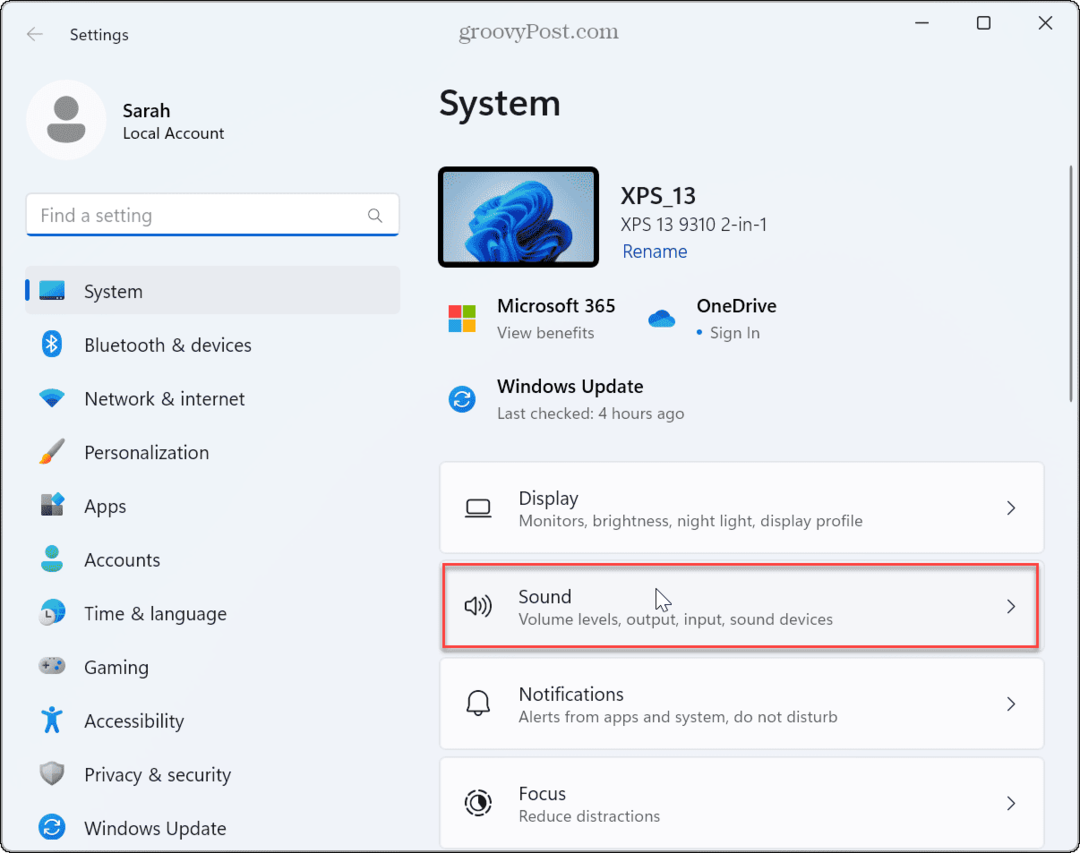
- Kliknite na svoje výstupné zvukové zariadenie.
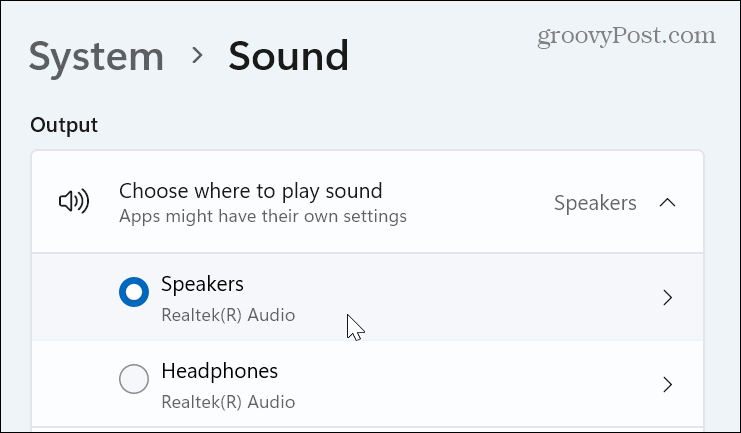
- Prejdite nadol po Vlastnosti stránku na Vylepšenie zvuku sekcií a vypnite ho.
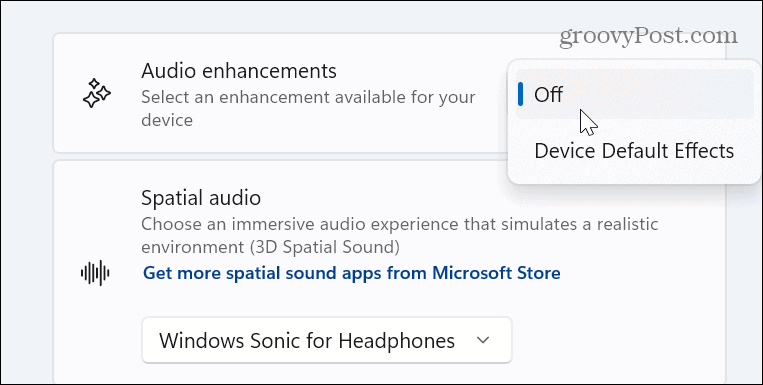
Aktualizujte ovládače zariadenia
Ak má vaše zvukové zariadenie zastaraný ovládač, môžete nechať systém Windows skontrolovať aktualizácie ovládačov.
Ak chcete aktualizovať ovládač zvukového zariadenia:
- Otvorte Nastavenia kliknutím pravým tlačidlom myši na ponuku Štart a stlačením nastavenie.
- In nastavenie, prejdite na Systém > Zvuk.
- Vyberte svoje výstupné zvukové zariadenie.
- Kliknite na Skontrolujte aktualizácie ovládačov odkaz pod aktuálnou verziou ovládača.
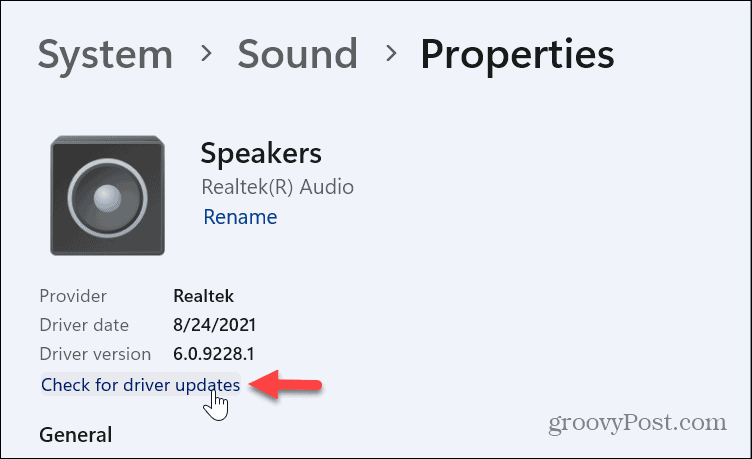
Ďalšie možnosti na opravu žiadneho zvuku v systéme Windows 11
Upozorňujeme, že ak vyššie uvedené možnosti nefungujú, môžete podniknúť drastickejšie opatrenia. Napríklad môžete obnovte výrobné nastavenia počítača.
Pred resetovaním počítača vytvoriť úplnú zálohu systému najprv aby si mohol obnoviť Windows 11 zo záložného obrazu. Môžete urobiť a čistá inštalácia systému Windows 11 ak reset nefunguje.
Pamätajte, že toto sú možnosti poslednej možnosti, ak potrebujete vyriešiť problémy so zvukom. Zvyčajne by váš zvuk mal fungovať jedným alebo viacerými z vyššie uvedených krokov.
Riešenie problémov so zvukom v systéme Windows 11
Ak máte problém s tým, že zo systému Windows 11 nevychádza žiadny zvuk, kroky na riešenie problémov uvedené vyššie by mali fungovať.
Existujú aj iné spôsoby riešenia problémov a správy nastavení zvuku. Môžete napríklad urobiť príliš veľa zmien v konfigurácii zvuku a musíte to urobiť resetovať nastavenia zvuku. Alebo sa možno budete chcieť naučiť, ako na to spravovať systémové zvuky na novom OS.
Zvuk pri spustení systému Windows 11 je jemnejší ako predchádzajúce verzie; aj tak by si možno chcel vypnúť zvuk pri spustení. A ak máte jeden reproduktor, môžete povoliť monofónny zvuk na vašom PC.