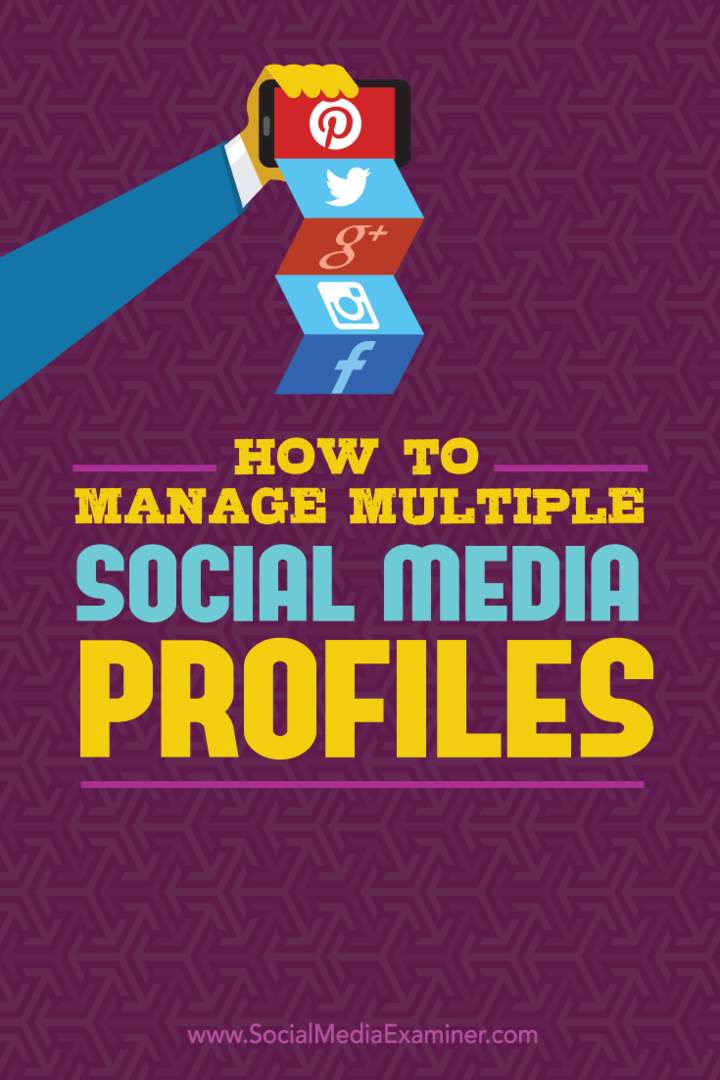Posledná aktualizácia dňa

Ak máš to šťastie, že máš tableta na počítači a chceli by ste ho používať s aplikáciou Photoshop, mali by ste urobiť niekoľko vecí nakonfigurujte skôr, ako s ňou začnete pracovať, aby ste naplno využili výhody tabletu + Photoshop. Kroky sú celkom rovno vpred, takže poďme priamo do toho!
Krok 1 - Inštalácia vhodných ovládačov
V prípade počítačov Mac alebo PC, OSX alebo 7 nebude váš tablet úplne fungovať iba s ovládačmi, ktoré mu pridelil váš operačný systém. Mali by ste nainštalovať ďalšie ovládače, ktoré sa často dodávajú na disk, spolu s tabletom. Ak ste nezískali CD / DVD, vyhrajte vo Vyhľadávaní Google. Nezabudnite reštartovať počítač aj po nainštalovaní ovládačov.
Nižšie - disk a puzdro na disk, ktoré sa dodávajú s mojimi tabletami Wacom Bamboo.

Krok 2 - Konfigurácia nastavení Photoshopu
Veľkosť kefy a krytie
Ak používate nástroj kefa veľa, možno ste si všimli tri rôzne tlačidlá na hornom paneli možností.

Toto sú vlastne tlačidlá, ktoré vám umožnia pridať
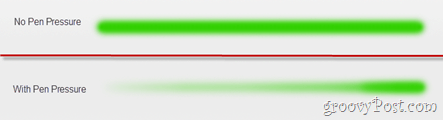
Tretie tlačidlo vytvorí veľkosť kefy ovládateľné tlakom pera. Znova si všimnite, ako ľahko môžem ovládať veľkosť kefy.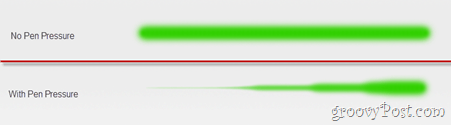
Tip: Môžete tiež zapnúť všetky nastavenia pre skvelý efekt, ktorý vyzerá najlepšie na čiernom plátne so svetlou farbou.
Rozptyl štetcov, dynamika farieb a ďalšie
Ak ste videli jeden z našich starších výukových programov Photoshop, zapamätáte si panel štetca, odkiaľ ho môžete pridať rozptyl, dynamika farieb a ďalšie groovy možnosti hrať sa. Ak prejdete na jedno z týchto nastavení (dynamika farieb), uvidíte zoznam kontrolných kvapiek, z ktorého si môžete zvoliť Pen Pressure.
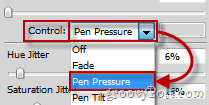
Toto je tiež užitočné, pretože môžete použiť tlak pera na úpravu výšky rozdielu odtieňa v akejkoľvek kefke.
Tip: Ak ste si zakúpili profesionálnejší tablet, môžete si tiež vybrať Pen Tilt a urobiť rôzne zaujímavejšie uhly pera.
guma
Niektoré perá tabletu majú na zadnej strane gumu, ktorá vám umožňuje používať tablet rovnako ako poznámkový blok a ceruzku - skica preč, a keď sa niečo pokazí, stačí otočiť pero a jednoducho vymazať, čo nevyzerá dobrý.

Nie je tu potrebná žiadna konfigurácia, môžete však nakonfigurovať rôzne gumy, aby ste zistili, ktorý z nich má najrealistickejší efekt pri použití s tabletom (pretože všetky tablety fungujú odlišne).
záver
Keď ste si mysleli, že sa Photoshop nemôže zlepšiť, zoberte veci do podložky pomocou tabletu Pad! Áno, a ak má váš tablet aj dotykovú funkciu alebo ak máte to šťastie, že máte na svojom počítači trackpad alebo displej pre viac dotykov, nezabudnite si pozrieť článok v článku Multitouch vo Photoshope.