Ako používať pole Spustiť na spustenie príkazov ako správca v systéme Windows
Microsoft Windows 10 Windows 11 Hrdina / / June 13, 2023

Publikovaný

V poli Spustiť môžete otvárať dokumenty, aplikácie, nástroje a ďalšie. Ak chcete spustiť tieto príkazy poľa Spustiť ako správca, postupujte podľa tohto sprievodcu.
Možnosť spúšťať aplikácie alebo príkazy ako správca v systéme Windows poskytuje zvýšené oprávnenia, takže môžete konfigurovať nastavenia z obmedzených častí operačného systému. A podobne spúšťanie aplikácií ako správca, môžete spustiť príkaz ako správca z dialógového okna Spustiť v systéme Windows.
Dialógové okno Spustiť je základnou funkciou systému Windows, ktorá vám umožňuje spúšťať príkazy, otvárať otvorené dokumenty a webové lokality a spúšťať ľubovoľnú nainštalovanú aplikáciu. V niektorých situáciách je spustenie aplikácie priamo z poľa Spustiť jednoduchšie ako jej vyhľadávanie v používateľskom rozhraní.
Spustenie aplikácií a služieb ako správcu z dialógového okna Spustiť v systéme Windows je jednoduché pomocou krokov uvedených nižšie.
Používanie okna Run v systéme Windows
Dialógové okno Spustiť je malé okno, v ktorom môžete zadávať príkazy do riadka spustenia na spustenie aplikácií a služieb. Je to užitočné pre správcov a skúsených používateľov, ktorí chcú spúšťať položky priamo bez toho, aby hľadali skratku.
Dialógové okno Spustiť je súčasťou systému Windows už dlho a stále je súčasťou systému Windows 11. Je to napríklad miesto, kde môžete spustiť konkrétne cesty v Prieskumníkovi súborov, napríklad priečinok AppData, spúšťať služby a spúšťať aplikácie priamo.
A ak ho používate veľa, môžete vymažte históriu dialógového okna Spustiť pre čistý začiatok. Spustenie programu z príkazu Spustiť sa predvolene neotvorí ako správca, ale pomocou nasledujúcich krokov môžete otvoriť položky ako správca.
Poznámka: Tieto snímky obrazovky pochádzajú zo systému Windows 11, ale kroky sú rovnaké v systéme Windows 10.
Ako otvoriť okno spustenia v systéme Windows
Dialógové okno Spustiť v systéme Windows môžete otvoriť cez Ponuka Štart, Správca úloh, alebo cez a klávesová skratka.
Ak chcete otvoriť dialógové okno Spustiť:
- Stlačte tlačidlo Windows kľúč.
- Typ Bežať a kliknite na Bežať aplikáciu z najlepších výsledkov.
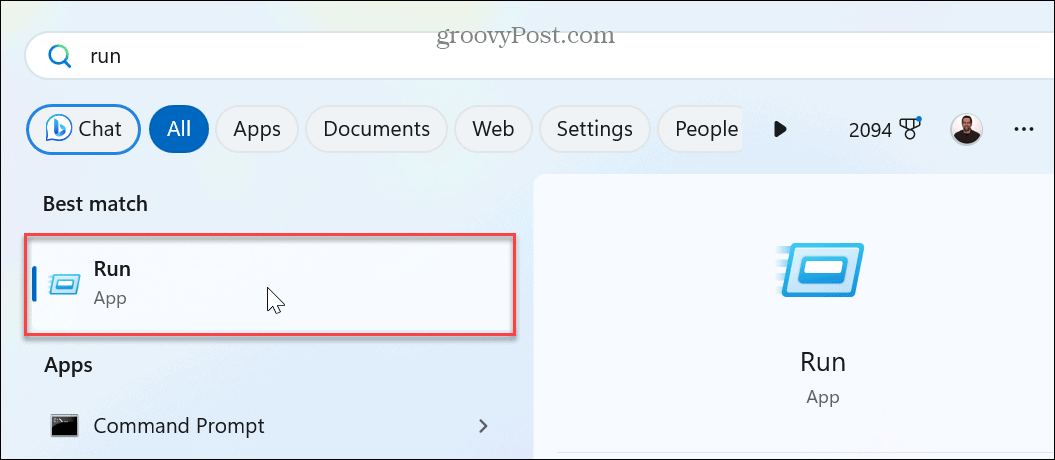
- Na otvorenie Bežať box s klávesovou skratkou, stlačte Kláves Windows + R. V pravom dolnom rohu obrazovky nad panelom úloh sa otvorí dialógové okno Spustiť.
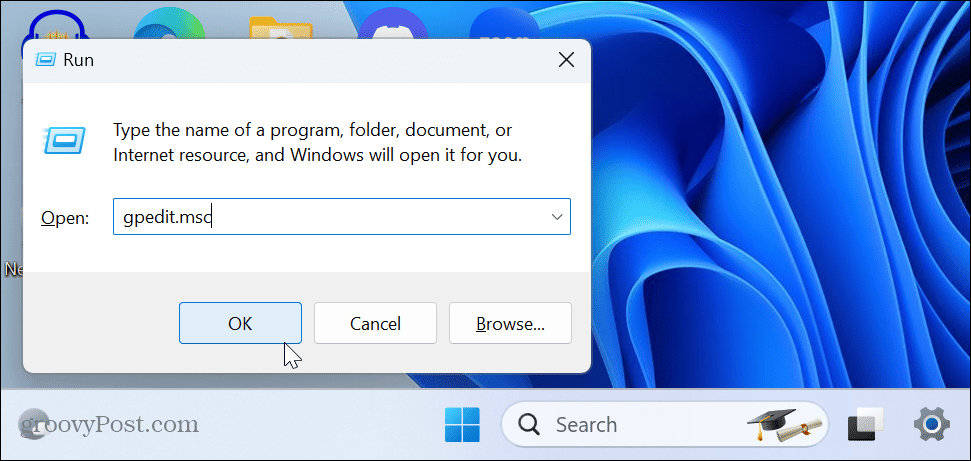
- Prípadne môžete otvorte Správcu úloh na vašom PC.
- Kliknite na Spustite novú úlohu tlačidlo v pravom hornom rohu.
- Zadajte príkaz, ktorý chcete spustiť, alebo umiestnenie, ktoré chcete otvoriť, a vyberte Vytvorte túto úlohu s oprávneniami správcu box a kliknite na tlačidlo OK.
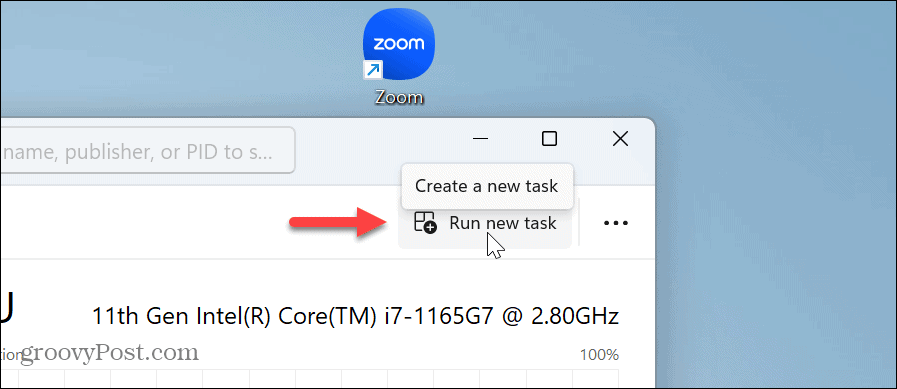
- The Bežať dialógové okno sa zobrazí v hornej časti Správca úloh, ale môžete ho presúvať. Okrem iných možností je to užitočné, ak potrebujete reštartujte Prieskumníka súborov kvôli tomu, že nereaguje.
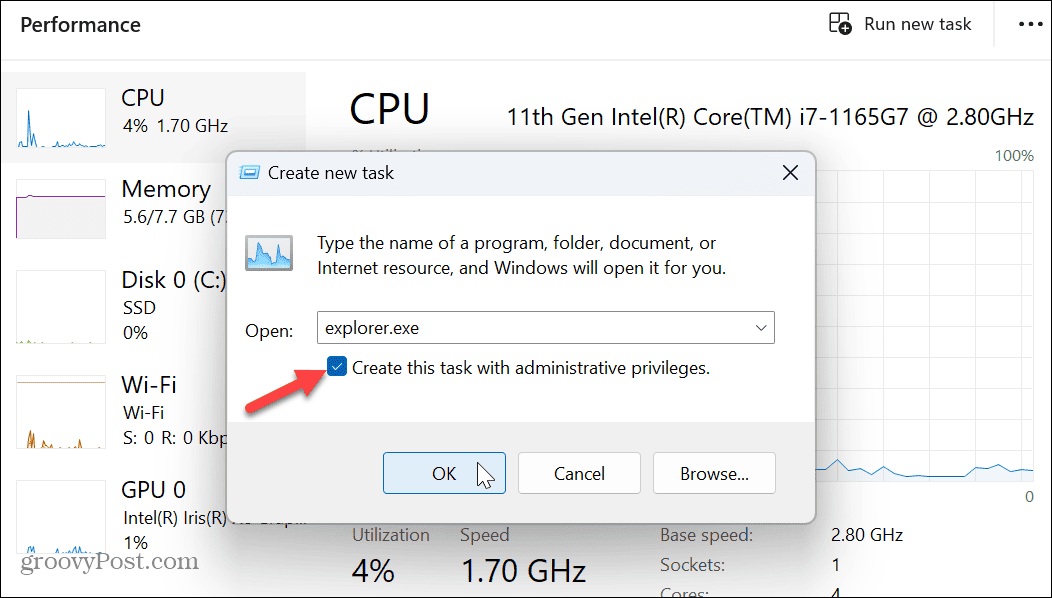
Ako spúšťať príkazy ako správca
Pri spustení dialógového okna Spustiť z Správca úloh umožňuje spustiť príkaz ako správca, v iných situáciách musíte použiť klávesovú skratku.
Akýkoľvek príkaz, aplikácia, nástroj, dokument alebo web, ktorý chcete otvoriť, zadajte ho a stlačte Ctrl + Shift + Enter prevádzkovať ho so zvýšenými privilégiami.
Ak chcete spustiť PowerShell s oprávneniami správcu:
- Stlačte tlačidlo Kláves Windows + R spustiť Bežať dialógové okno.
- Typ powershell.exea namiesto kliknutia na OK stlačte Ctrl + Shift + Enter.
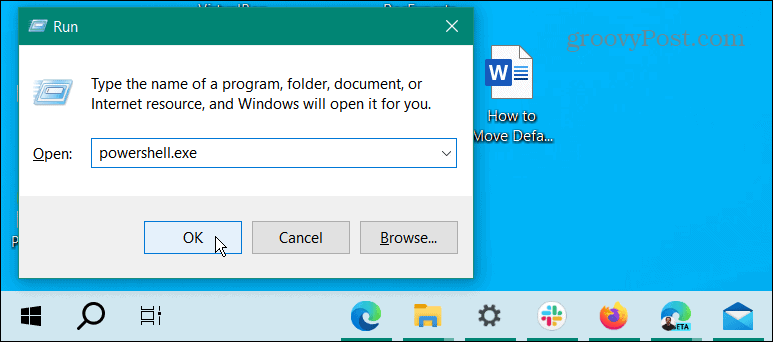
- Otvorí sa terminál PowerShell s právami správcu.
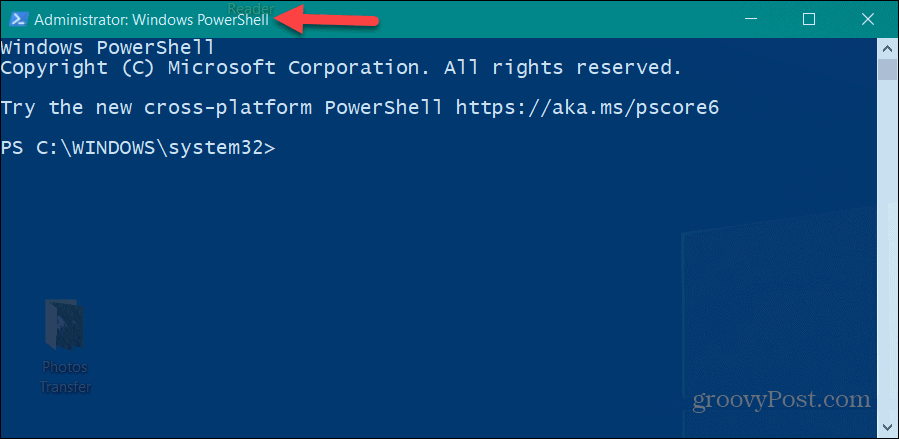
Spúšťanie nástrojov ako správca v systéme Windows
Ak potrebujete ako správca spustiť príkaz, spustiť súbor alebo čokoľvek iné z dialógového okna Spustiť, môžete. Vďaka zvýšeným oprávneniam máte lepší prístup k častiam operačného systému a ďalším aplikáciám, ktoré bežný používateľ nepovoľuje.
Existujú aj ďalšie veci v systéme Windows, ktoré možno budete chcieť otvoriť ako správca. Môžete napríklad otvoriť Prieskumník súborov ako správca na úpravu chránených súborov. Alebo možno budete musieť povoliť účet správcu v systéme Windows 11 aby ste zabezpečili spustenie aplikácií so zvýšenými oprávneniami.
Nie ste si istí, či je účet štandardný alebo administrátorský? Pozrite si nášho sprievodcu na ako určiť typy používateľských účtov. A ak ešte nepoužívate Windows 11, môžete aby Windows 10 vždy spúšťal aplikácie ako správca.



