Ako opraviť chybu pri prehrávaní Prezentácií Google
Prezentácie Google Google Google Dokumenty Aplikácie Google Hrdina / / June 12, 2023

Publikovaný
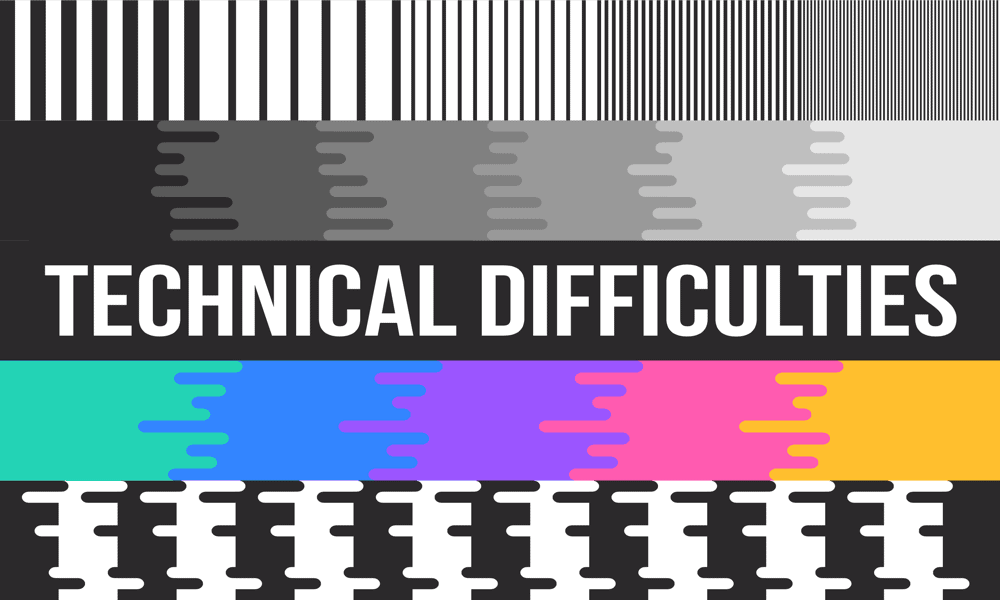
Máte problémy s tým, že sa v Prezentáciách Google neprehrávajú vložené videá? Tu sa dozviete, ako opraviť chybu, ktorú Prezentácie Google nedokážu prehrať.
Prezentácie Google sú bezplatnou alternatívou programu PowerPoint s množstvom podobných funkcií. Niekedy sa však veci môžu pokaziť.
Prezentácie Google vám umožňujú vkladať videá z YouTube, ale aj videá, ktoré máte uložené na Google Drive. Väčšinu času je to naozaj užitočné, pretože do prezentácie môžete rýchlo pridať video z Disku Google.
Občas sa to však nemusí podariť. Možno zistíte, že sa vám zobrazí chyba, že Prezentácie Google nedokážu prehrať video.
Ak sa vám to stáva, tu je niekoľko návrhov, ako opraviť chybu, ktorú Prezentácie Google nedokážu prehrať.
Skontrolujte svoje internetové pripojenie
Vaše vložené video je uložené v možnosti na Disku Google. Keď nemáte internetové pripojenie, Prezentácie Google nebudú mať prístup k videu na vašom Disku Google a video sa nebude dať prehrať.
Ak váš počítač uvádza, že je pripojený k sieti, skúste vo svojom prehliadači vyhľadať web. Ak vyhľadávanie funguje ako obvykle, problém pravdepodobne nie je s vaším internetovým pripojením. Ak však nemôžete vykonať vyhľadávanie vo svojom prehliadači, je pravdepodobné, že existuje
Vyskúšajte iný prehliadač
Zdá sa, že väčšina ľudí, ktorí sa s touto chybou stretli, tak urobili pri používaní prehliadača Google Chrome. To však nevyhnutne neznamená, že na vine je Chrome. Chrome je najpopulárnejší prehliadač na trhu, takže nie je prekvapujúce, že väčšina ľudí, ktorí majú tento problém, používa tento konkrétny prehliadač.
Vždy sa však oplatí vyskúšať svoje video z Prezentácií Google v inom prehliadači. Ak sa video prehráva podľa očakávania, problém je takmer určite v prehliadači Google Chrome. Ak sa video stále neprehráva, môžete vylúčiť, že príčinou je Chrome.
Vyskúšajte režim inkognito
Ak chcete, aby vaše video fungovalo v prehliadači Chrome namiesto použitia iného prehliadača, môžete skúsiť otvoriť dokument Prezentácií Google v režime inkognito prehliadača Chrome. Tento režim nezaznamenáva vašu históriu prehliadania ani neukladá žiadne súbory cookie – problém môže vyriešiť otvorenie dokumentu Prezentácií Google v režime inkognito.
Pamätajte však, že na prístup k dokumentu sa musíte prihlásiť do svojho účtu Google. Po prihlásení sa vaša história prehliadania uloží do vášho účtu, a to aj vtedy, keď používate režim inkognito.
Zapnutie režimu inkognito v prehliadači Chrome:
- V pravom hornom rohu prehliadača Chrome kliknite na ikonu tri bodky ikonu ponuky.
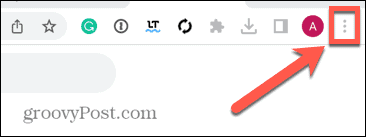
- Vyberte Nové okno inkognito.
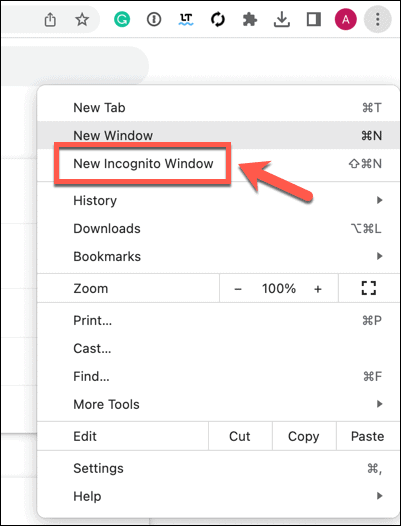
- Prípadne kliknite Ctrl+Shift+N v systéme Windows alebo Cmd+Shift+N na Macu.
- Skúste znova otvoriť svoje video v Prezentáciách Google.
Vypnite synchronizáciu Chrome
Ďalším možným zdrojom chyby pri prehrávaní v Prezentáciách Google môžu byť problémy so synchronizáciou prehliadača Chrome. Ide o funkciu, ktorá vám umožňuje zdieľať údaje, ako je história prehliadania, na viacerých zariadeniach, ktoré sú prihlásené do rovnakého účtu Google. Vypnutie môže pomôcť vyriešiť problémy s videom.
Vypnutie synchronizácie v prehliadači Chrome:
- Kliknite na Tri bodky ikonu.
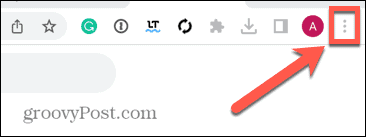
- Vyberte nastavenie.
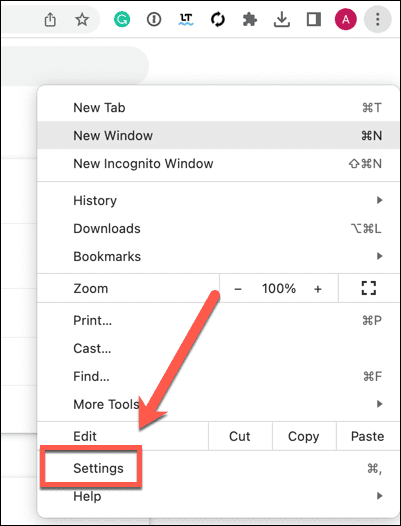
- V Vy a Google sekciu, kliknite Vypnúť.
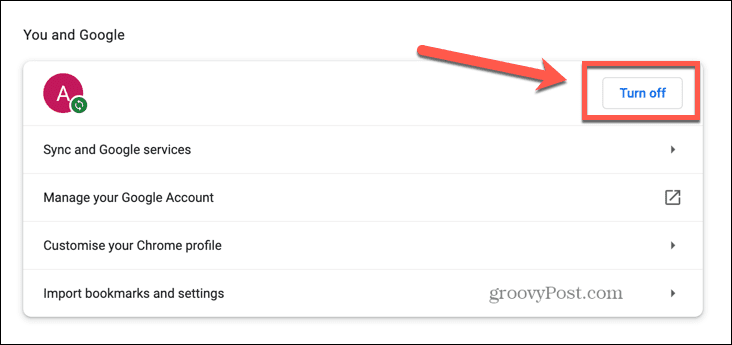
- Svoje rozhodnutie potvrďte kliknutím Vypnúť.
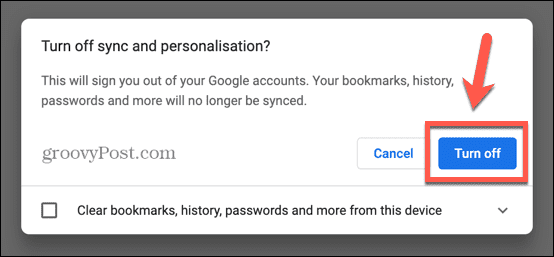
- Synchronizácia prehliadača Chrome je teraz vypnutá. Skúste svoje video z Prezentácií Google znova a zistite, či funguje.
Vymazať súbory cookie
Ďalšou možnosťou, ako sa pokúsiť opraviť chybu, pri ktorej sa Prezentácie Google nedokážu prehrať, je vymazanie vyrovnávacej pamäte a súborov cookie. Môže sa vyskytnúť problém s vašimi súbormi cookie, ktorý bráni správnemu načítaniu videa.
Odstránenie vyrovnávacej pamäte a súborov cookie v prehliadači Chrome:
- Kliknite na Tri bodky ikonu.
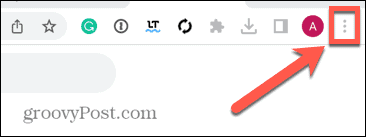
- Vyberte Ďalšie nástroje.
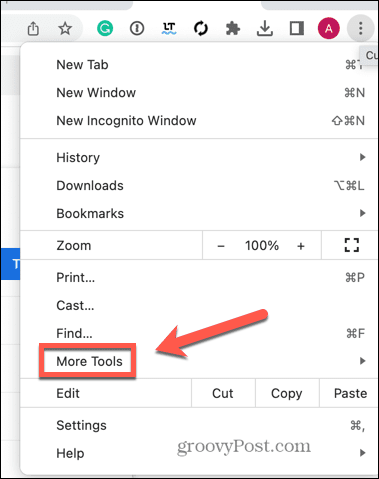
- Kliknite Vymazať údaje prehliadania.
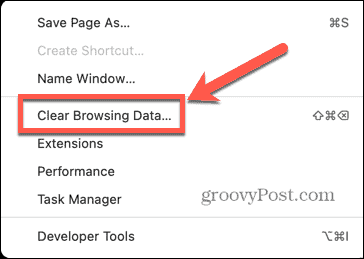
- Uistiť, že Súbory cookie a iné údaje stránok a Obrázky a súbory uložené vo vyrovnávacej pamäti sú kontrolované.
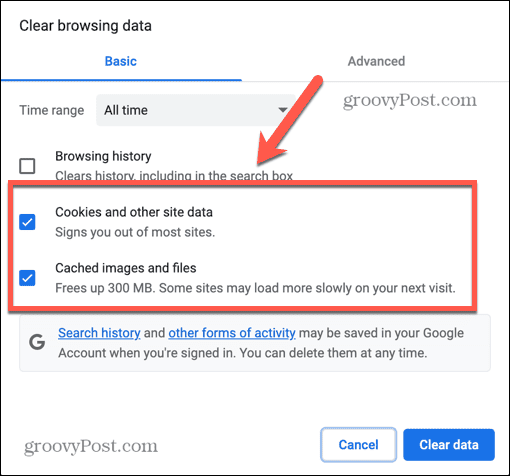
- Kliknite Vyčistiť dáta.
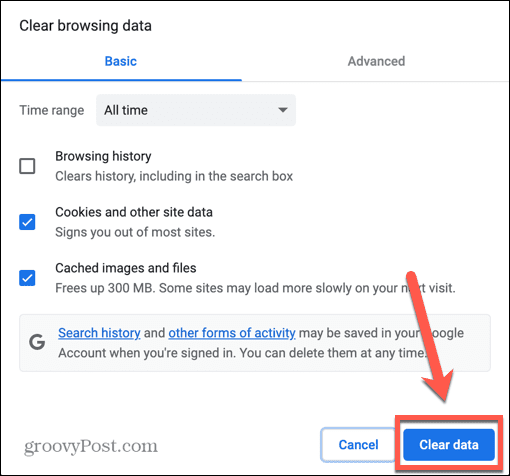
- Po vymazaní vyrovnávacej pamäte a súborov cookie skúste znova prehrať video v Prezentáciách Google.
Zakázať rozšírenia prehliadača
Chrome má množstvo užitočných rozšírení, vďaka ktorým môže byť prehliadač ešte užitočnejší, no niekedy môžu spôsobiť problémy. Skúste vypnúť všetky rozšírenia a zistite, či sa vaše video prehráva. Ak áno, zapnite ich po jednom, kým nevypátrate vinníka. Potom ho môžete odstrániť alebo ho nechať vypnutý.
Zakázanie rozšírení v prehliadači Chrome:
- Kliknite na Tri bodky ikonu.
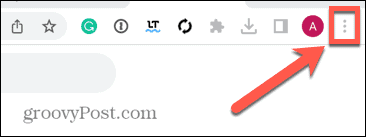
- Vyberte Ďalšie nástroje.
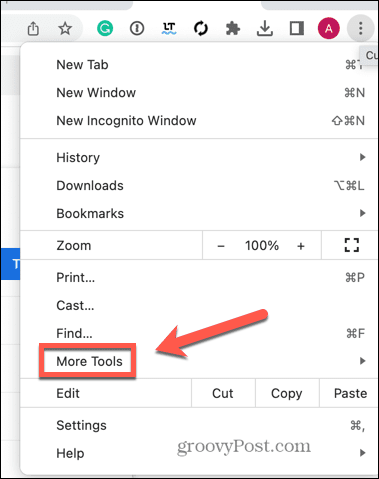
- Kliknite Rozšírenia.
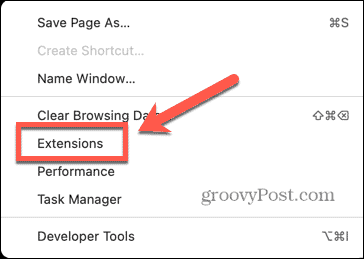
- Pre všetky povolené rozšírenia posuňte modrý posúvač doľava.
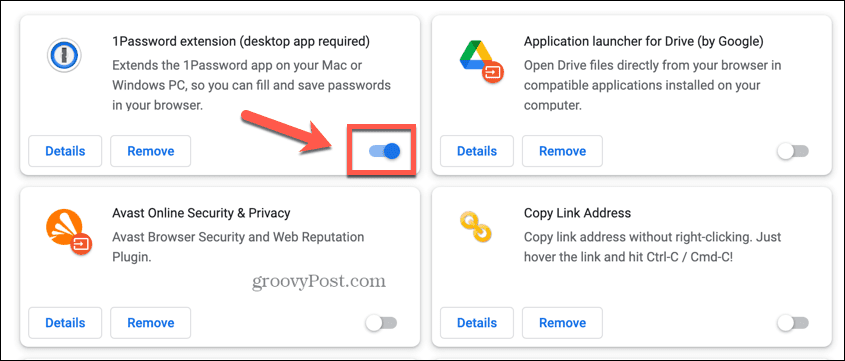
- Opakujte, kým nie sú vypnuté všetky rozšírenia.
- Skúste video prehrať znova.
- Ak to funguje, zapnite jedno rozšírenie a skúste video znova.
- Ak to stále funguje, skúste iný. Ak sa však video už neprehráva, našli ste príčinu svojho problému. Pri prehrávaní videí v Prezentáciách Google nechajte toto rozšírenie deaktivované.
Vypnite hardvérovú akceleráciu
Ďalšou možnou príčinou problému môže byť hardvérová akcelerácia. Chrome môže použiť ďalší hardvér vášho počítača, napríklad GPU, na zníženie záťaže vášho procesora a dúfajme, že Chrome bude fungovať plynulejšie a rýchlejšie. Táto funkcia však môže spôsobovať problémy, skúste ju preto vypnúť a zistite, či sa vaše video prehrá v Prezentáciách Google.
Vypnutie hardvérovej akcelerácie v prehliadači Chrome:
- Kliknite na Tri bodky ikonu.
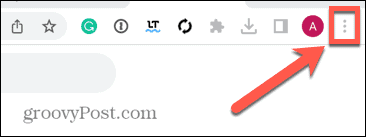
- Vyberte nastavenie.
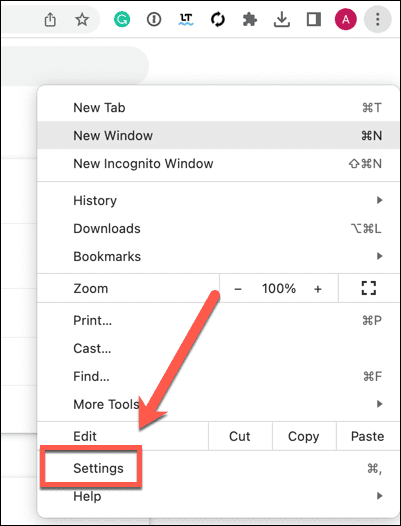
- V ľavom menu kliknite na Systém.
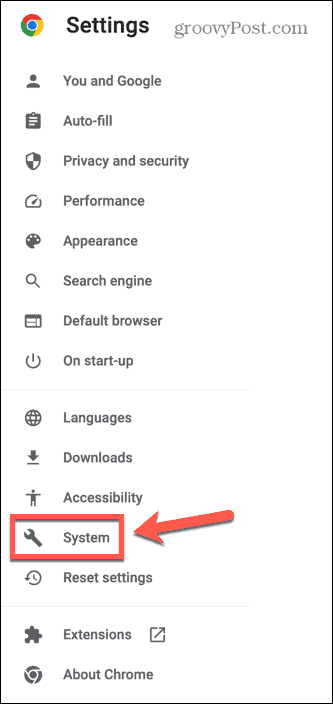
- Prepnúť Použite hardvérovú akceleráciu, keď je k dispozícii vypnuté.
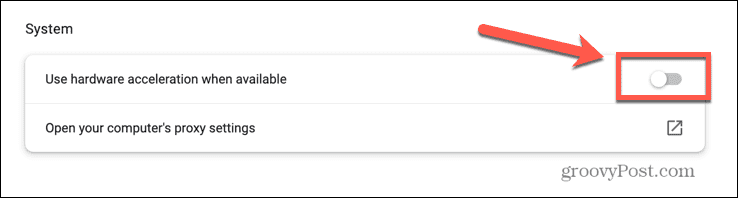
- Skúste video prehrať znova. Ak to funguje, pri prehrávaní videí v Prezentáciách Google nechajte hardvérovú akceleráciu vypnutú.
Aktualizujte svoj prehliadač
Ďalšou možnou príčinou problému môže byť, že váš prehliadač je zastaraný a má známu chybu. Aktualizácia na najnovšiu verziu zabezpečí, že budete mať nainštalované všetky najnovšie opravy chýb. Možno zistíte, že sa tým opravuje chyba pri prehrávaní Prezentácií Google.
Ak chcete aktualizovať prehliadač Chrome:
- Kliknite na Tri bodky ikonu.
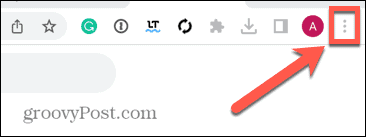
- Vyberte nastavenie.
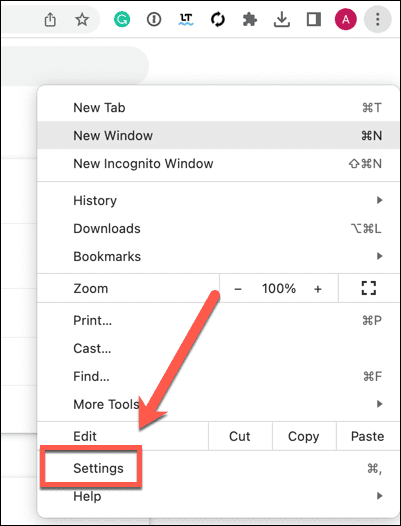
- Kliknite O prehliadači Chrome.
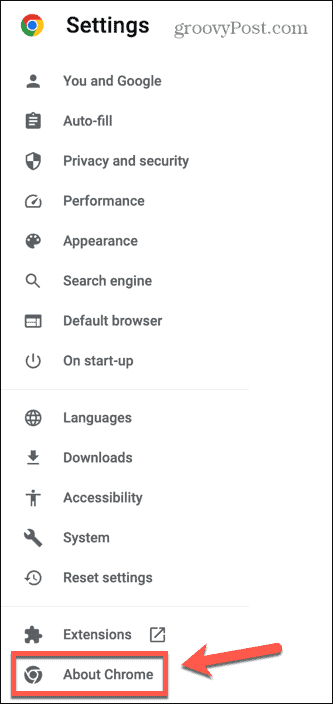
- Zobrazia sa informácie o tom, či je vaša verzia prehliadača Chrome aktuálna.
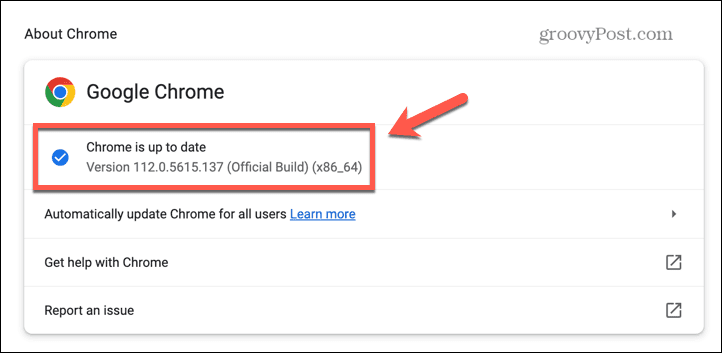
- Ak nie, Chrome stiahne najnovšiu aktualizáciu. Kliknite Reštart aby ste ho nainštalovali.
- Keď bude Chrome aktualizovaný, skúste video prehrať znova.
Aktualizujte svoj počítač
Ak aktualizácia prehliadača Chrome problém nevyrieši, možno budete musieť skúsiť aktualizovať celý počítač. Ak je váš operačný systém zastaraný, môže to spôsobiť problémy.
Hoci systém Windows automaticky použije aktualizácie v predvolenom nastavení, vždy to môžete skúsiť manuálna inštalácia aktualizácií systému Windows aby ste zistili, či sa tým problém vyriešil.
Ak máte problém na Macu, aktualizácie systému macOS môžete skontrolovať aj stlačením tlačidla Ikona Apple > Nastavenia systému > Všeobecné > Aktualizácia softvéru.
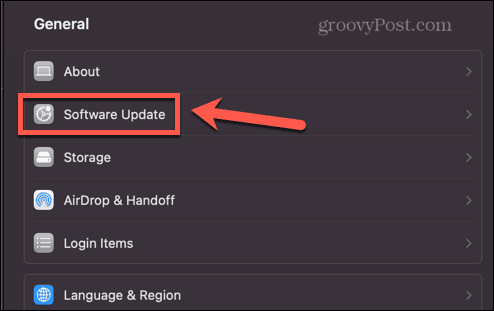
Ak je k dispozícii aktualizácia, kliknite Reštartuj teraz nainštalujte ho a počas tohto procesu reštartujte počítač.
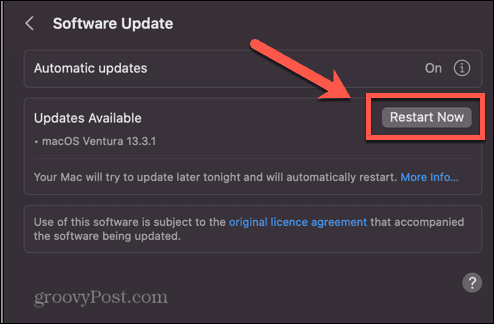
Po dokončení aktualizácie skúste znova prehrať video z Prezentácií Google.
Získajte z Prezentácií Google viac
Pri troche šťastia vám jeden z týchto tipov, ako opraviť chybu, pri ktorej sa Prezentácie Google nedokážu prehrať, pomôže vyriešiť váš problém. Ak nič nefunguje, môžete to skúsiť vloženie videa z YouTube namiesto toho.
Existuje mnoho ďalších spôsobov, ako z Prezentácií Google vyťažiť viac. Môžete sa naučiť, ako na to zmeniť veľkosti snímok v aplikácii Prezentácie Google ak nie ste spokojní s predvolenými nastaveniami. Môžeš pridajte rovnice do svojich Prezentácií Google ak máte na snímkach veľa matematiky. A môžete sa naučiť, ako na to skryť snímku v Prezentáciách Google ak nechcete, aby sa zobrazoval vo vašej prezentácii.

