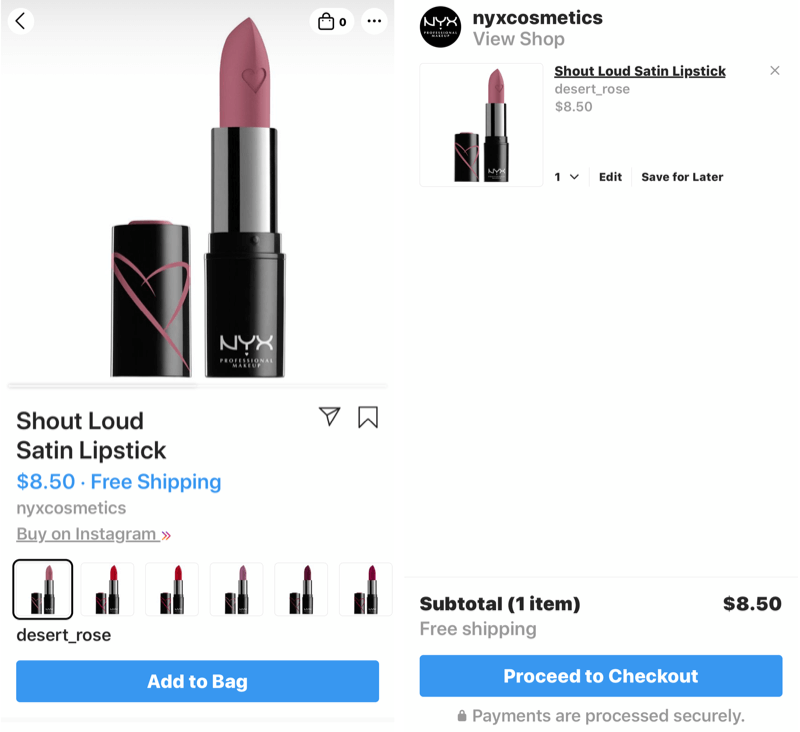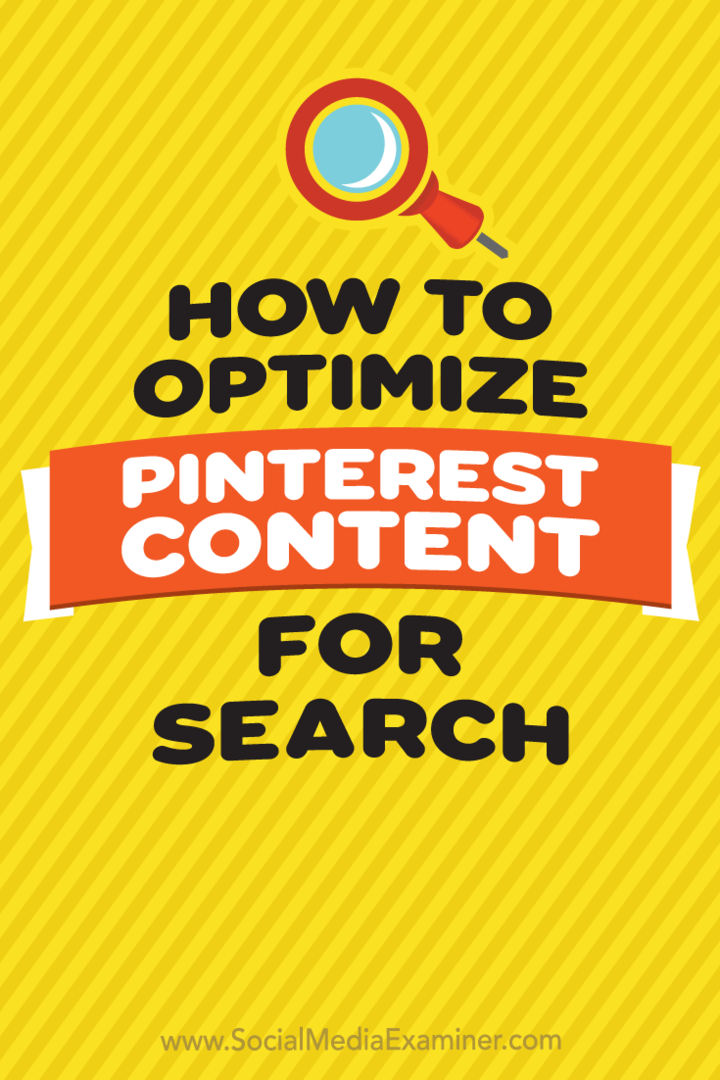Publikovaný
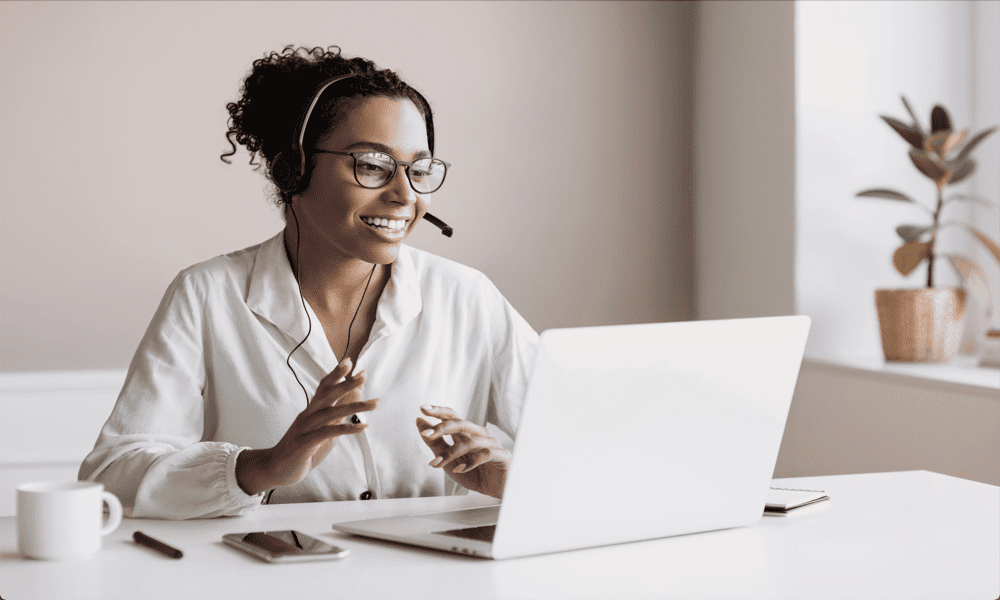
Ak vás už nebaví písať na Macu, prečo namiesto toho nepoužiť na zadávanie textu svoj hlas? V tejto príručke sa dozviete, ako používať diktovanie na Macu.
Zdá sa vám písanie na stroji problém? Prajete si, aby ste mohli povedať, čo chcete napísať, a nechať si to magicky preložiť do textu na vašom Macu?
S diktovaním pre Mac môžete presne to urobiť. Váš Mac sa dodáva s natívnym softvérom, ktorý preloží to, čo hovoríte, do textu, a môžete ho použiť kdekoľvek, kde môžete na Macu zadávať text.
Je to dobré a ako to vôbec prinútiť fungovať? Nižšie sa dozviete, ako používať diktovanie na Macu.
Ako povoliť diktovanie na počítači Mac
Ak chcete začať používať diktovanie na Macu, musíte ho najskôr povoliť. V predvolenom nastavení nie je diktovanie na Macu povolené. Po povolení môžete tiež nastaviť klávesovú skratku na aktiváciu diktovania.
Ak chcete povoliť diktovanie na počítači Mac:
- Kliknite na Apple ikonu na paneli s ponukami.
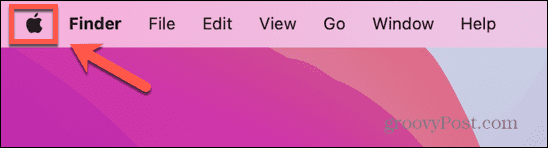
- Vyberte Systémové nastavenia.
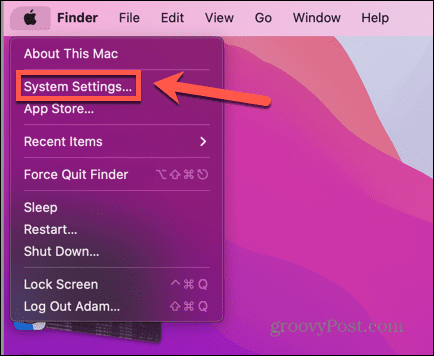
- V ľavom menu vyberte Klávesnica.
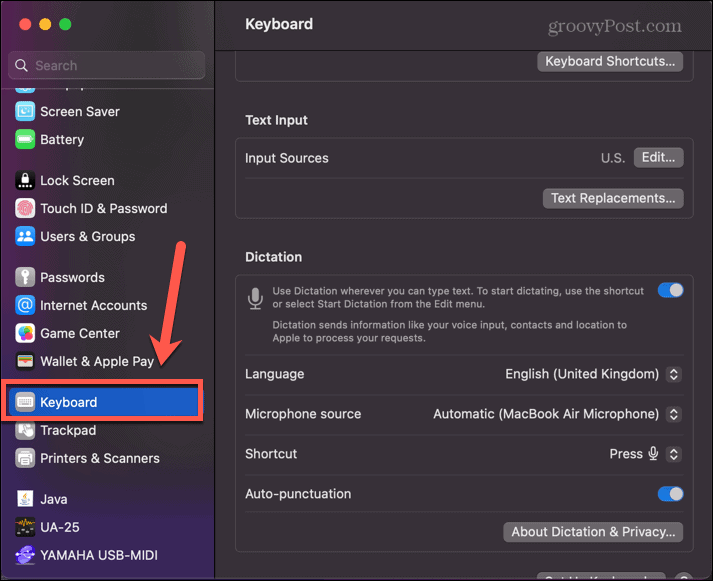
- Prejdite nadol na Diktát sekciu a prepínať Použite diktovanie všade tam, kde môžete písať text na.
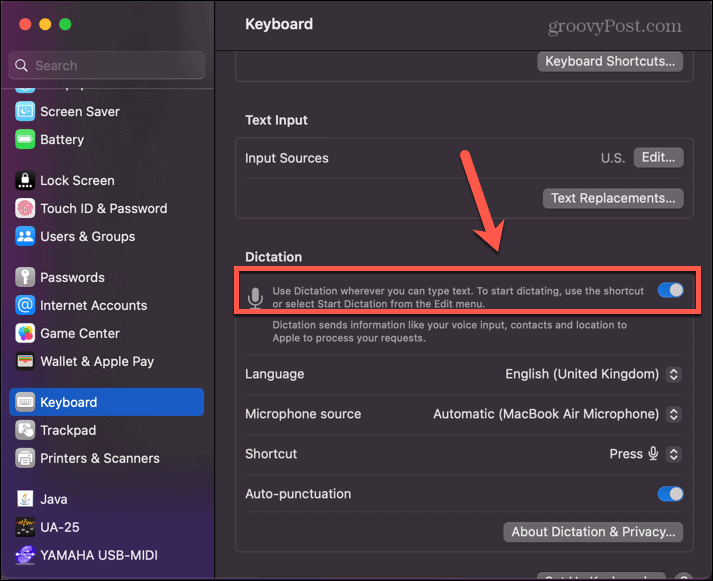
- Môžete nastaviť jazyk diktovania, zdroj mikrofónu a povoliť alebo zakázať automatickú interpunkciu, vďaka čomu nebudete musieť opakovane vyslovovať „bodku“.
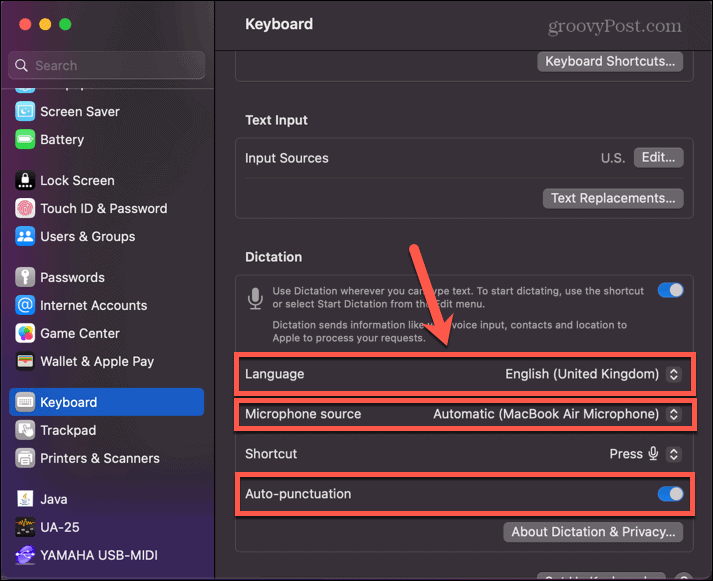
- Kliknutím na ikonu vyberte skratku, ktorú chcete použiť na aktiváciu diktovania Skratka rozbaľovacia ponuka.
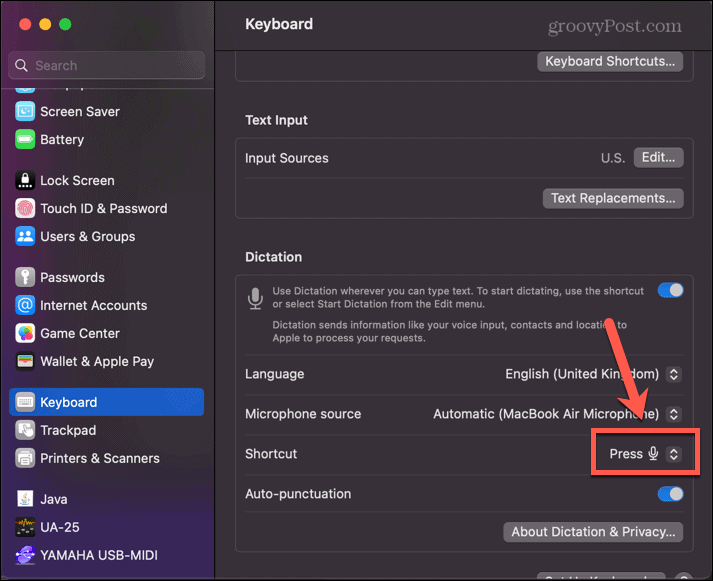
- Môžete si vybrať jednu z prednastavených možností alebo kliknúť Prispôsobiť zadajte svoju vlastnú klávesovú skratku.
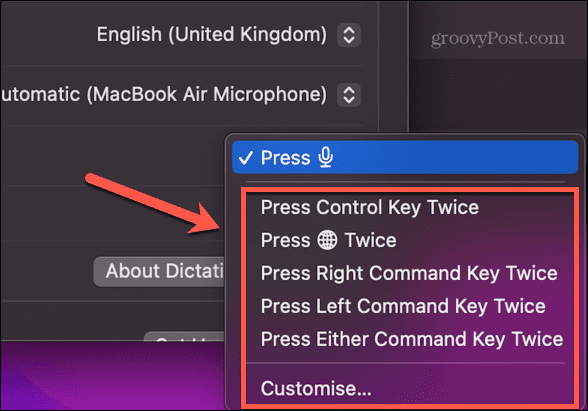
- Zatvorte Nastavenia systému a diktovanie je pripravené na použitie na vašom Macu.
Ako spustiť diktovanie na počítači Mac
Keď na svojom Macu povolíte diktovanie, môžete ho začať používať. Môžete použiť skratku, ktorú ste nastavili vyššie (alebo predvolenú skratku, ak ste ju nezmenili), alebo môžete použiť panel s ponukami, aby váš Mac začal počúvať, čo hovoríte.
Ak chcete spustiť diktovanie na počítači Mac:
- Kliknite na miesto, kde sa má váš text zobraziť. Apple tvrdí, že môžete použiť diktovanie kdekoľvek na počítači Mac, kde môžete zadávať text, a zdá sa, že je to tak.
- Stlačte klávesovú skratku, ktorú ste nastavili pri povolení diktovania, ak ste tak urobili. Ak si nepamätáte, akú skratku ste nastavili, postupujte podľa krokov v časti vyššie a vyhľadajte Skratka nastavenie.
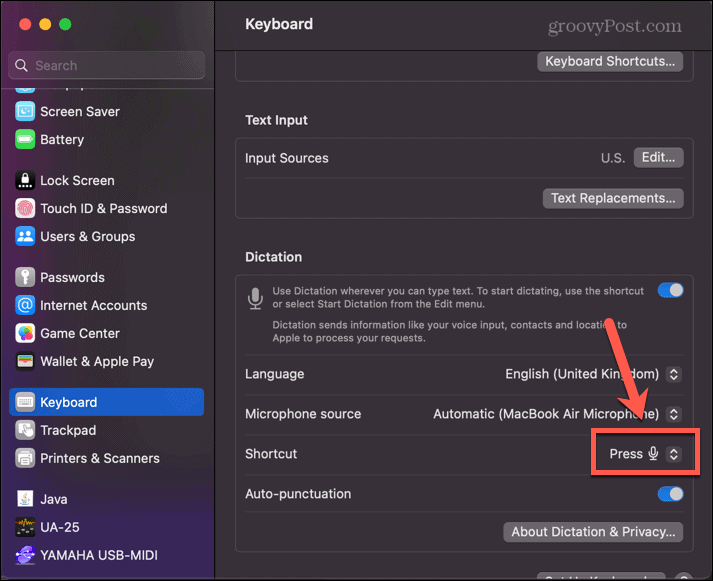
- Prípadne kliknite Upraviť v paneli s ponukami.
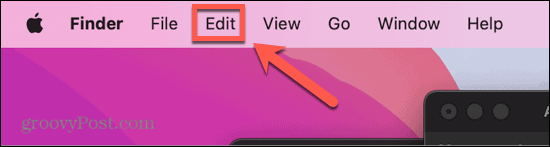
- Kliknite Spustite diktovanie.
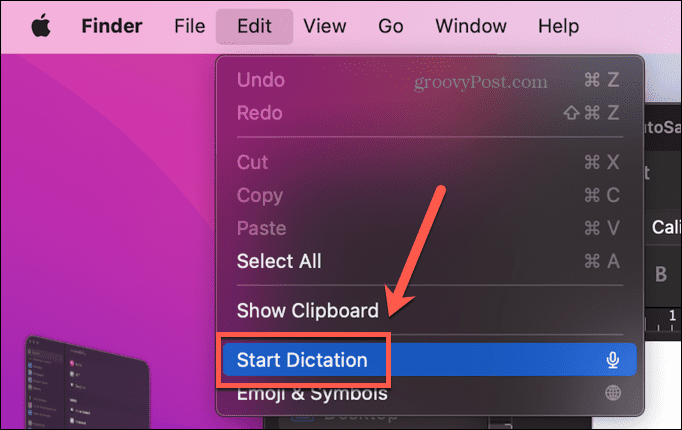
- Zobrazí sa ikona mikrofónu, čo znamená, že váš počítač počúva váš hlas. Teraz môžete začať diktovať.
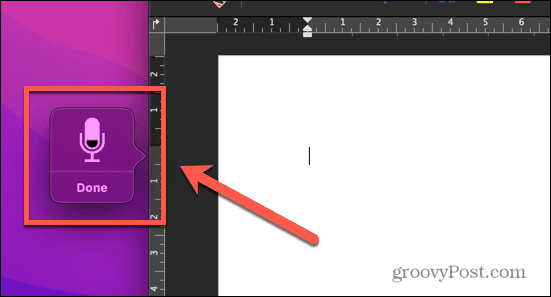
- Po 30 sekundách nečinnosti sa diktovanie ukončí. Ak ho chcete naďalej používať, musíte ho znova spustiť pomocou jednej z vyššie uvedených metód.
Ako používať diktovanie na počítači Mac
Keď je diktovanie povolené a vy ho spustíte, aby vás začalo počúvať, ste pripravení začať diktovať. Existuje niekoľko tipov a trikov, ktoré sa môžete naučiť, aby váš text vyzeral presne tak, ako chcete.
Ak chcete používať diktovanie na počítači Mac:
- Začnite hovoriť a váš Mac zadá text, ktorý počuje.
- Ak chcete do textu pridať interpunkciu, vyslovte názov interpunkčného symbolu. Ak chcete napríklad pridať čiarku, povedzte „čiarka“ a potom pokračujte v diktovaní.
- Ak chcete začať nový riadok, povedzte „nový riadok“ a váš Mac by mal vytvoriť nový riadok textu.
- V prípade nového odseku by výraz „nový odsek“ mal začať nový odsek.
- Ak potrebujete niečo napísať veľkými písmenami, povedzte „všetky veľké písmená zapnuté“ a ďalšia fráza by sa mala zobraziť veľkými písmenami. Ak chcete pokračovať v štandardnom formátovaní, povedzte „všetky veľké písmená vypnuté“.
- Ak chcete napísať iba jedno slovo veľkými písmenami, povedzte „všetky veľké písmená“ a ďalšie slovo bude celé napísané veľkými písmenami, ale ďalšie slovo sa vráti na štandardné formátovanie.
- Ak chcete napísať frázu s veľkými písmenami v nadpise, s príslušnými slovami vo vete napísanými veľkými písmenami, povedzte „zapnuté veľké písmená“ a po dokončení povedzte „zapnuté veľké písmená“, čím sa vrátite k štandardnému formátovaniu.
- Ak používate Mac s Apple Silicon, môžete emotikony vkladať aj pomocou hlasu. Povedzte „auto emoji“ alebo „emoji baklažánu“ a príslušné emotikony sa vložia do vášho textu.
Niektoré z ďalších užitočných príkazov, ktoré môžete použiť pri diktovaní, zahŕňajú:
- Otvorená hranatá zátvorka: [
- Zatvorte hranatú zátvorku: ]
- Otvorené zátvorky: (
- Uzavretá zátvorka: )
- Dvojbodka: :
- bodkočiarka: ;
- Citácia: “
- Koniec citátu: “
- Začať jednoduchý citát: ‘
- Koniec jednoduchého citátu: ‘
- Elipsa: …
- Spojovník: –
- Ampersand: &
- Hviezdička: *
- Na znamenie: @
- Znak hashtag: #
- Znak rovnosti: =
- Znamienko plus: +
- Znamienko mínus: –
- Znak násobenia: X
- Znak väčšie ako: >
- Znak menej ako: <
- Znak dolára: $
- Usmievavá tvár: :-)
Aký dobrý je diktát na Macu?
Ako by ste mohli očakávať, diktovanie na Macu nie je ani zďaleka dokonalé. Väčšinu času dostanete presný prepis toho, čo ste povedali, ale často budete zle prepočutí.
Napríklad, keď som sa pokúsil nadiktovať vetu obsahujúcu frázu „slová, ktoré hovorím“, v skutočnosti som dostal „slová, ktoré hovorí čas“. Nie je to koniec sveta, ale musíte byť pripravení urobiť nejaké úpravy vo svojom texte, pretože je nepravdepodobné, že diktovaním budú veci 100% správne.
To znamená, že automatická interpunkcia funguje dobre a pridáva čiarky a iné interpunkčné znamienka väčšinou na príslušné miesta. Pokus o vytvorenie nových riadkov alebo nových odsekov nefunguje tak dobre. Pomerne často dôjde k výraznému oneskoreniu medzi tým, keď požiadate o nový odsek, a tým, že sa nový odsek objaví vo vašom texte. To môže spôsobiť zopakovanie príkazu, čo vedie k tomu, že v texte skončíte s viacerými prázdnymi miestami.
Ak však veríte, že váš príkaz bude nakoniec vykonaný, potom sa nový odsek často objaví tam, kde ste ho chceli.
Mali by ste používať diktovanie na Macu?
Toto je otázka bez definitívnej odpovede. Ak nie ste najlepší pisár, používanie diktovania môže výrazne urýchliť množstvo textu, ktoré môžete dostať na stránku. Budete sa musieť vrátiť a vykonať úpravy, no stále to môže znamenať, že hotový text dokončíte podstatne rýchlejšie, ako keby ste klepali po jednom písmene na klávesnici.
Ak však píšete pomerne plynule, je pravdepodobné, že budete frustrovaní neustálymi chybami, ktoré sa objavujú vo vašom texte. Môže sa tiež zdať trochu zvláštne hovoriť nahlas s počítačom a nie je to niečo, čo môžete robiť v hlučnom prostredí.
Skúsil som rýchly test s dvoma odsekmi, ktoré začínajú túto časť a zistil som, že po návrate späť a oprava chýb v diktovanom texte, používanie diktovania trvalo asi o 20 sekúnd dlhšie ako jeho napísanie von. Je možné, že praxou o niečo znížite počet chýb; váš Mac bude diktovať čokoľvek, čo poviete, takže ak zakopnete o svoje slová, budete musieť urobiť veľa úprav.
Najlepšou radou je vyskúšať diktát a zistiť, či vám funguje. Určite to nie je dokonalé, ale možno zistíte, že je to dosť dobré na to, aby sa to stalo vašou metódou zadávania textu.
Ďalšie tipy a triky pre Mac
Keď sa naučíte používať diktovanie na Macu, získate ďalšiu možnosť interakcie s Macom. Môže to urýchliť zadávanie textu, hoci to nie je ani zďaleka dokonalé.
Existuje množstvo ďalších užitočných tipov, ktoré vám pomôžu vyťažiť z vášho Macu viac. Môžete sa naučiť, ako na to vymažte priečinok Nedávne ak nechcete, aby sa všetky vaše súbory, ku ktorým ste naposledy pristupovali, naďalej zobrazovali vo Finderi. Ak používate novšie verzie systému macOS, môžete sa naučiť ako používať Stage Manager na Macu aby bola práca s viacerými aplikáciami jednoduchšia a intuitívnejšia. A ak chcete pracovať s dvoma aplikáciami súčasne, učte sa ako používať rozdelenú obrazovku na Macu je nutnosťou.