Ako používať PowerPoint Designer
Microsoft Office Microsoft Powerpoint Power Point Kancelária Hrdina / / June 11, 2023

Publikovaný

Zdajú sa vám vaše prezentácie trochu nevýrazné? Pomocou tejto príručky sa dozviete, ako používať PowerPoint Designer na rýchle vytváranie profesionálnych prezentácií.
PowerPoint je výkonný nástroj na vytváranie profesionálne vyzerajúcich prezentácií, ale vytváranie prezentácií, ktoré nevyzerajú ani trochu nudne, môže zabrať veľa času. Existuje však rýchlejší spôsob, ako získať skvele vyzerajúce prezentácie: PowerPoint Designer.
Tento vstavaný nástroj vám môže pomôcť vytvoriť úžasné prezentácie, aj keď nemáte žiadne dizajnérske zručnosti. Tu je návod, ako používať PowerPoint Designer.
Čo je PowerPoint Designer?
PowerPoint Designer je nástroj, ktorý dokáže automaticky generovať profesionálne snímky pre vaše prezentácie na základe textu alebo obrázkov, ktoré pridáte do svojich snímok. Zámerom je umožniť vám vytvárať profesionálne vyzerajúce návrhy bez toho, aby ste museli tráviť dlhý čas budovaním každého rozloženia snímky od začiatku. Funguje tak, že vygeneruje zoznam návrhových nápadov, ktoré si môžete vybrať pre svoju prezentáciu na základe obsahu vašich snímok.
PowerPoint Designer bude pri práci na snímkach naďalej vytvárať návrhy, čo vám umožní rýchlo pridajte navrhované nápady na dizajn do svojej prezentácie, aby ste vytvorili vysokokvalitnú prezentáciu oveľa viac ľahko.
PowerPoint Designer je k dispozícii iba pre Predplatitelia Microsoft 365. Ak nie ste predplatiteľom, tlačidlo Návrhár v PowerPointe neuvidíte.
Ako zapnúť PowerPoint Designer
PowerPoint Designer môžete zapnúť a vypnúť kliknutím na tlačidlo. Môžete tiež zmeniť nastavenia tak, aby PowerPoint automaticky zobrazoval nápady na dizajn počas vašej práce.
Ak chcete zapnúť PowerPoint Designer:
- Ak chcete ručne zapnúť PowerPoint Designer, vyberte položku Dizajn Ponuka.
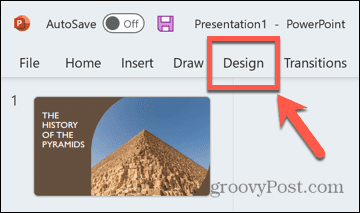
- Kliknite na Dizajn tlačidlo na páse.
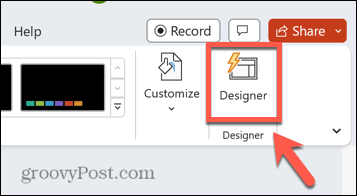
- Panel PowerPoint Designer sa zobrazí napravo od obrazovky.
- Ak chcete zapnúť PowerPoint Designer cez nastavenia, kliknite na Súbor Ponuka.
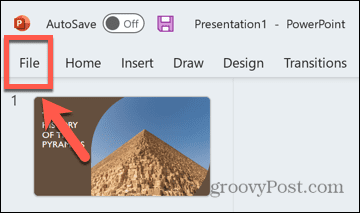
- Vyberte možnosti úplne dole na obrazovke.
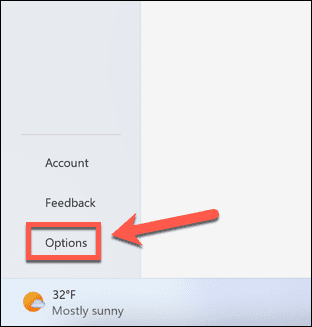
- Pod generál prejdite nadol a skontrolujte Automaticky mi ukážte nápady na dizajn.
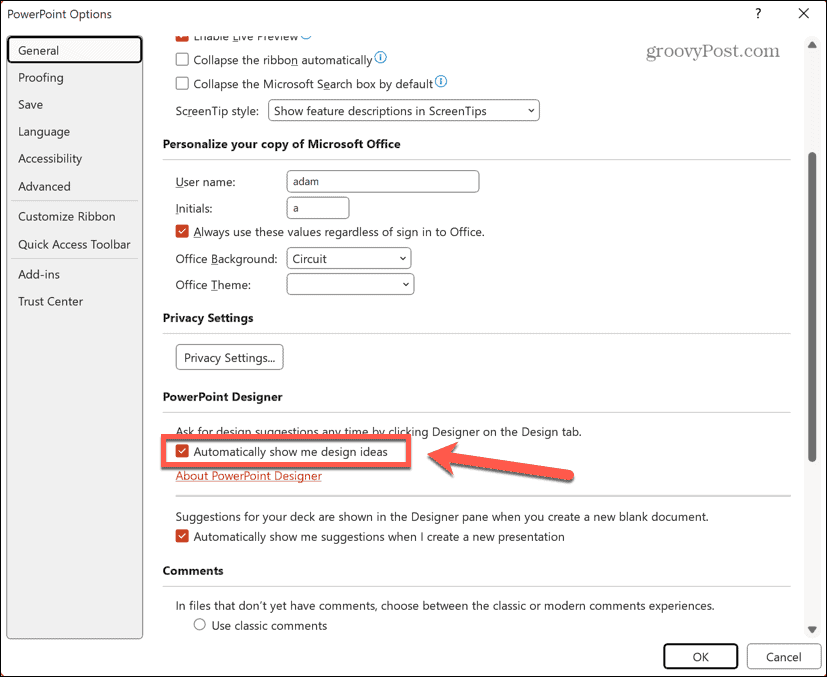
- Ak už bol PowerPoint Designer vypnutý, možno budete musieť stlačiť tlačidlo Dizajn tlačidlo, aby sa zobrazil panel PowerPoint Designer.
Ako vytvoriť titulnú snímku a schému návrhu
Keď vytvoríte novú prezentáciu v PowerPointe, prvá vygenerovaná snímka má formátovanie nadpisu snímka, pričom nasledujúce snímky pridané do prezentácie majú iný formát pre všeobecnú prezentáciu obsahu. Keď je PowerPoint Designer zapnutý, keď pridáte text na titulnú snímku, uvidíte návrhy na profesionálny dizajn titulnej strany.
Ak vyberiete jeden z týchto návrhov, podobná schéma návrhu sa použije na všetky nasledujúce snímky tak, aby zodpovedali štýlu vašej titulnej snímky. To vám pomôže okamžite vytvoriť prezentáciu s koherentným vzhľadom bez toho, aby ste museli sami upravovať niektorý zo štýlov snímky.
Ak chcete vytvoriť titulnú snímku a schému návrhu v PowerPoint Designer:
- Otvorte PowerPoint.
- Kliknite Prázdna prezentácia.
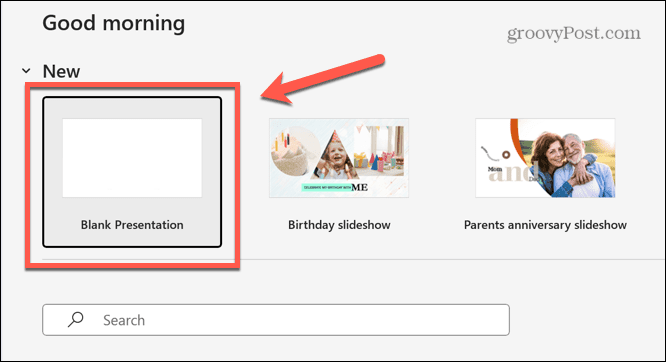
- Uistite sa, že je PowerPoint Designer zapnutý podľa krokov v časti vyššie.
- Kliknite na položku Kliknite na Pridať názov Textové pole.
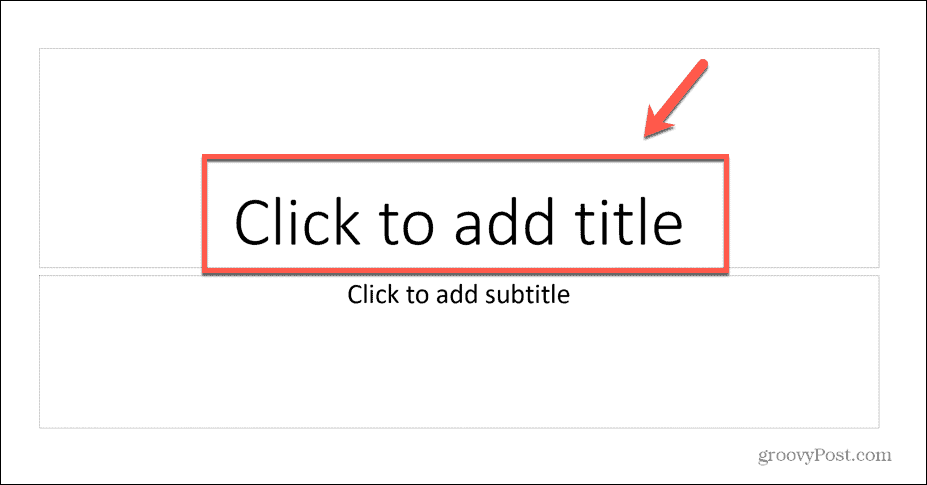
- Zadajte názov prezentácie.
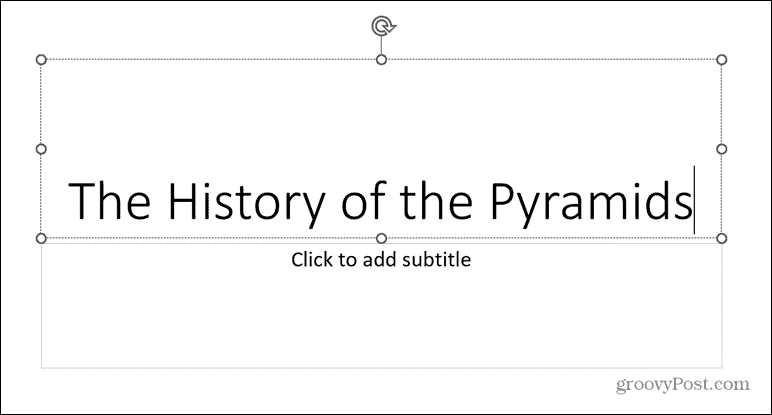
- Kliknite kdekoľvek mimo textového poľa a PowerPoint Designer vygeneruje nápady na dizajn.
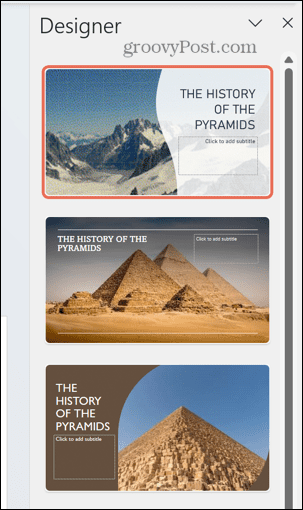
- Ak nie ste spokojní s niektorým z návrhov, prejdite do spodnej časti tably a kliknite Pozrite si ďalšie nápady na dizajn.
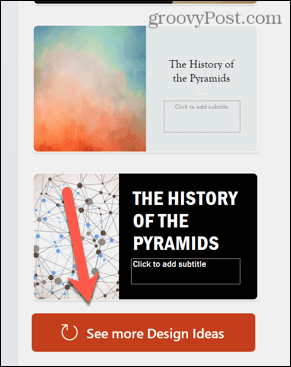
- Vyberte jeden z návrhov titulnej strany a návrh sa použije na vašu snímku.
- Pridajte novú snímku kliknutím na Vložiť Ponuka.
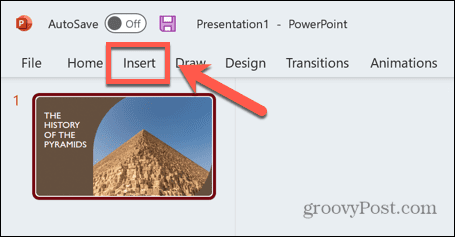
- Kliknite na Nová snímka tlačidlo.
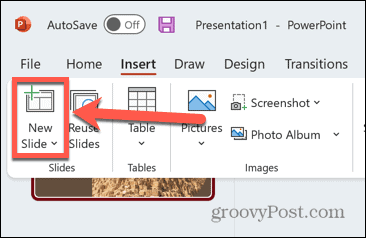
- Vaša nová snímka bude mať automaticky rovnakú schému dizajnu ako vaša titulná stránka.
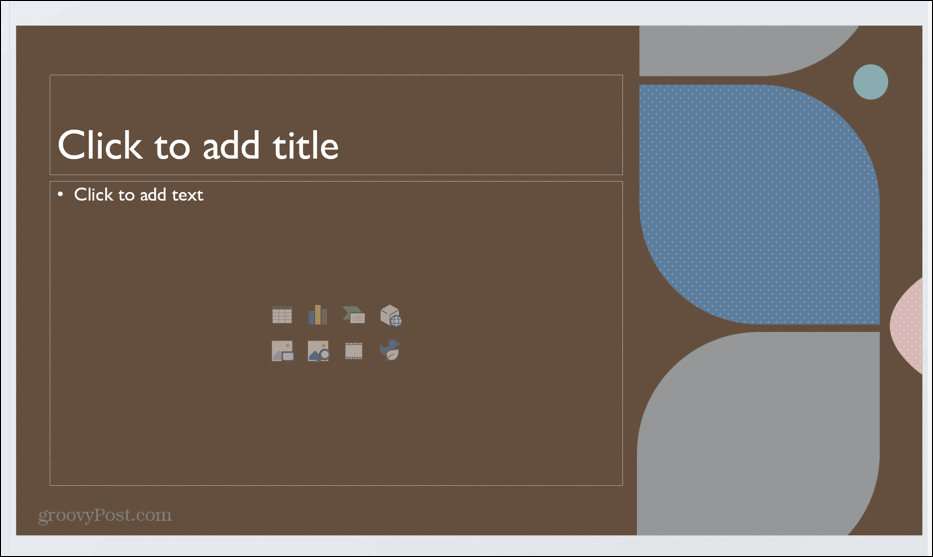
- Môžete si vybrať z množstva možností pre túto schému dizajnu na paneli PowerPoint Designer.
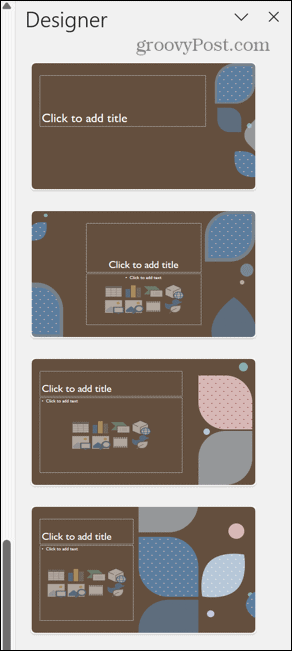
- Ak sa vrátite na snímku titulnej strany, môžete si vybrať aj z ponuky rozložení pre túto snímku, aby ste získali presný vzhľad, ktorý chcete.
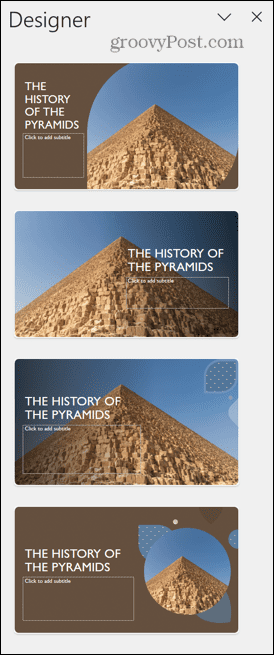
Ako používať obrázky v PowerPoint Designer
Po vytvorení titulnej stránky a schémy dizajnu pre svoju prezentáciu môžete začať pridávať obsah do svojich snímok. Keď pridáte obrázky na svoje snímky, PowerPoint Designer ponúkne nápady na spôsoby, ako ich rozložiť v profesionálnom dizajne.
Ak chcete použiť obrázky v PowerPoint Designer:
- Ak chcete pridať obrázky na snímku, kliknite na Vložiť Ponuka.
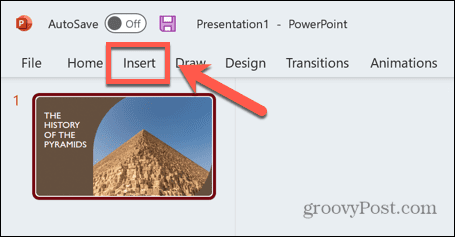
- Kliknite na Obrázky tlačidlo.
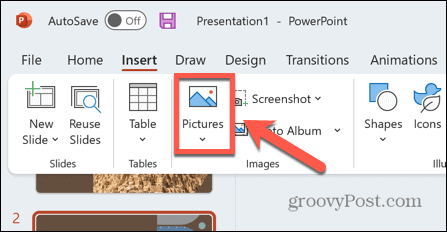
- Ak chcete pridať vlastné súbory, vyberte Toto zariadenie.
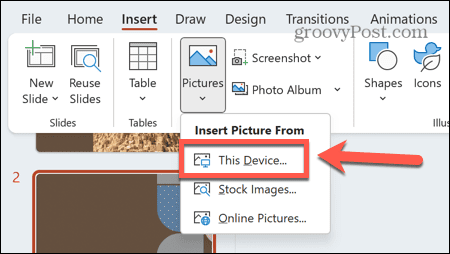
- Výberom môžete pridať aj obrázky z webu Online obrázky.
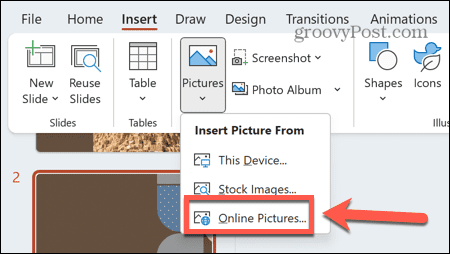
- Ak chcete pridať skladové obrázky, vyberte Stock Images.
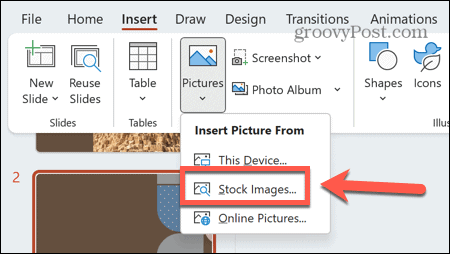
- Po pridaní obrázkov na snímku sa zobrazia návrhy rozložení snímok, ktoré tieto obrázky používajú.
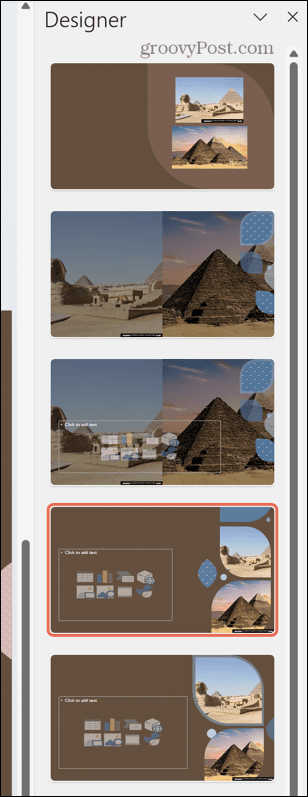
- Vyberte si a dizajn sa použije na vašu snímku.
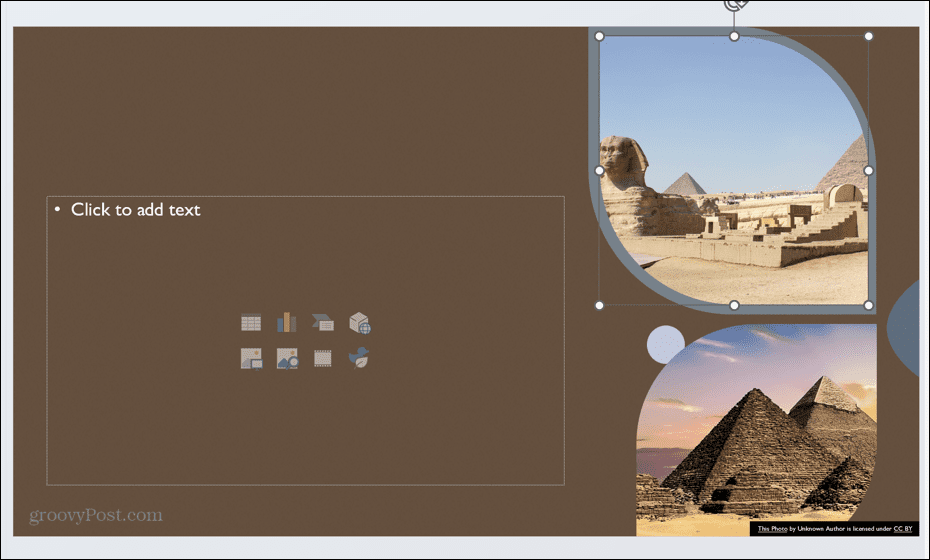
Ako vytvoriť grafiku z textu pomocou PowerPoint Designer
Môžete tiež získať PowerPoint Designer, aby pre vás vygeneroval grafiku na základe textu, ktorý pridáte na snímku. Napríklad zoznam s odrážkami, proces alebo časová os môžu byť automaticky prevedené na grafický obrázok, vďaka ktorému budú vaše informácie ľahšie stráviteľné.
Ak chcete vytvoriť grafiku z textu v PowerPoint Designer:
- Zadajte nejaký text do snímky. Môže to byť zoznam, proces alebo časová os.
- Ak pridáte zoznam, PowerPoint Designer navrhne nápady na dizajn na premenu zoznamu na grafiku.
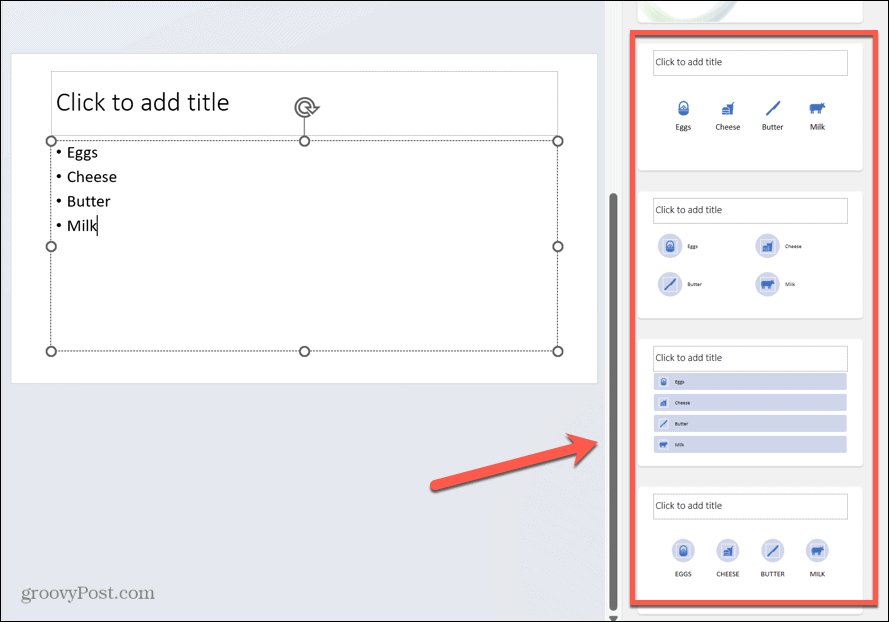
- Ak sa vám nepáči jedna z navrhovaných ikon v nápade dizajnu, kliknite na ikonu.
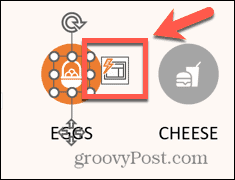
- Kliknite na Vymeňte svoju ikonu tlačidlo.
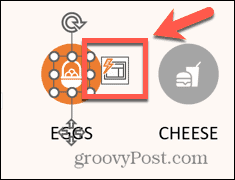
- Vyberte jednu z možností alebo kliknite Pozrite si všetky ikony.
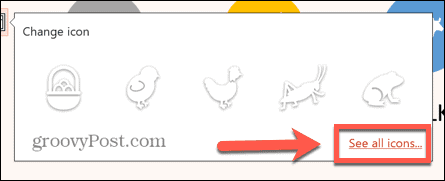
- Vyhľadajte ikonu a vyberte jednu z možností.
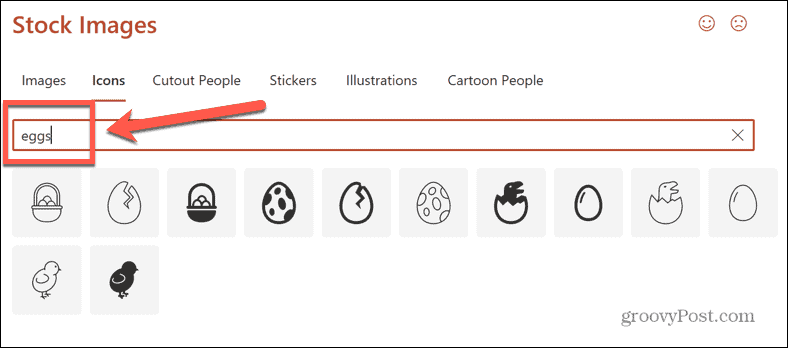
- Kliknite Vložiť a vaša ikona sa nahradí vašou novou voľbou.
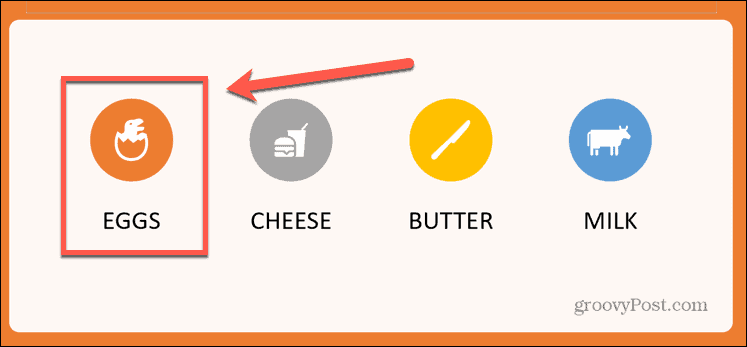
- Ak pridáte proces, PowerPoint Designer navrhne nápady na dizajn, aby sa váš proces zmenil na grafiku.
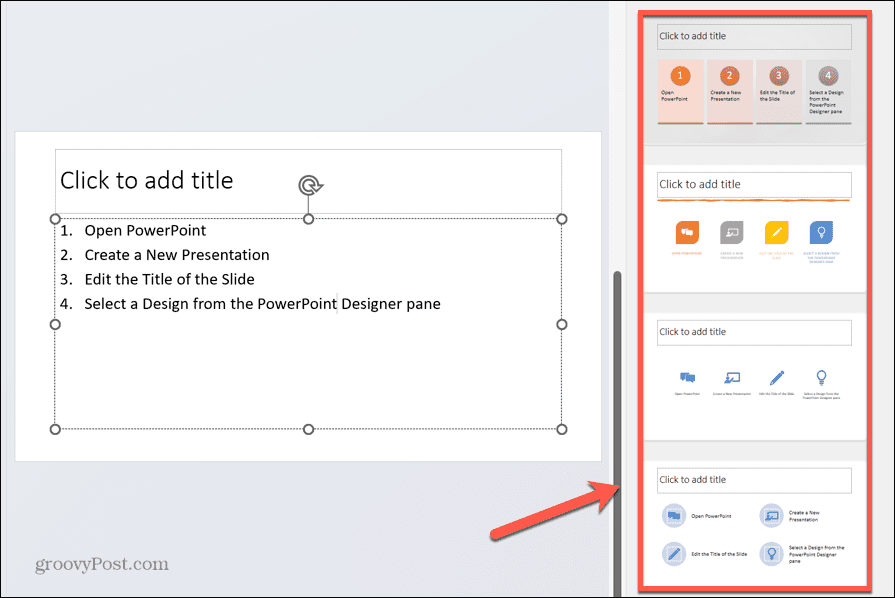
- Ak chcete vytvoriť časovú os, pridajte časovú os ako zoznam textu.
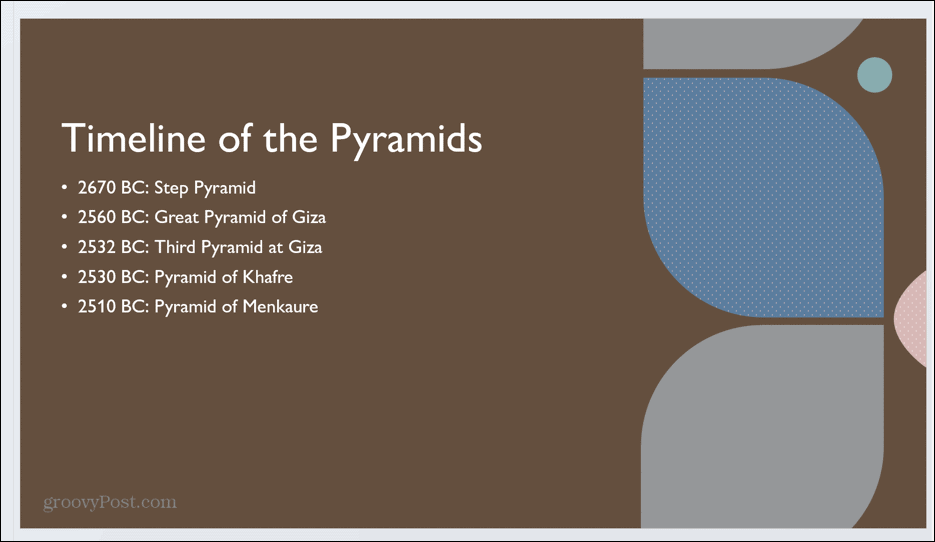
- Vyberte jeden z návrhov PowerPoint Designer na konverziu textu na grafiku časovej osi.
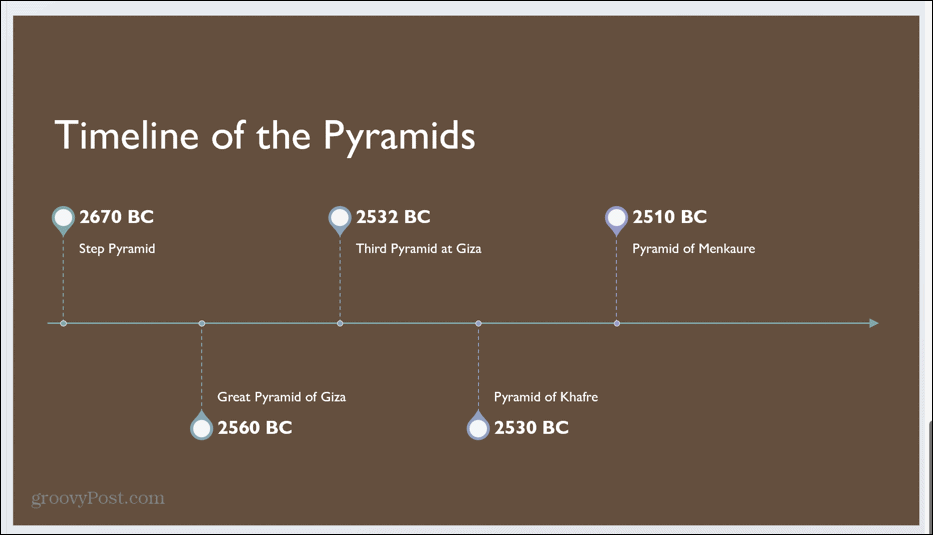
Ako pridať ilustrácie v PowerPoint Designer
PowerPoint Designer môže tiež navrhnúť ilustrácie pre vaše snímky na základe textu, ktorý zadáte. Toto sú ikony programu PowerPoint, ktoré možno použiť na jasné zobrazenie témy snímky, ktorú vytvárate. Návrhár môže tiež navrhnúť obrázky, ktoré sa majú použiť vo vašich snímkach.
Ak chcete pridať ilustrácie v PowerPoint Designer:
- Zadajte nejaký text do snímky.
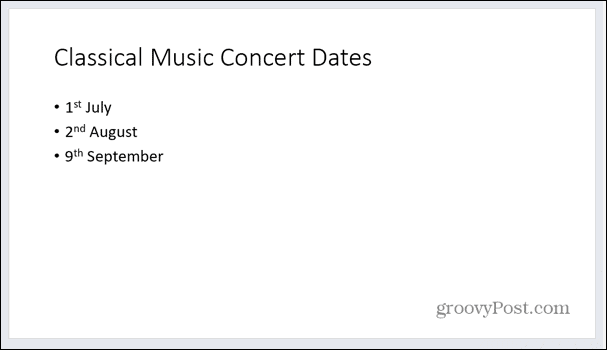
- Kliknite kdekoľvek inde na snímke a PowerPoint Designer bude pracovať na niektorých návrhoch.
- Tieto návrhy môžu zahŕňať obrázky na pozadí, ktoré zodpovedajú vášmu textu.
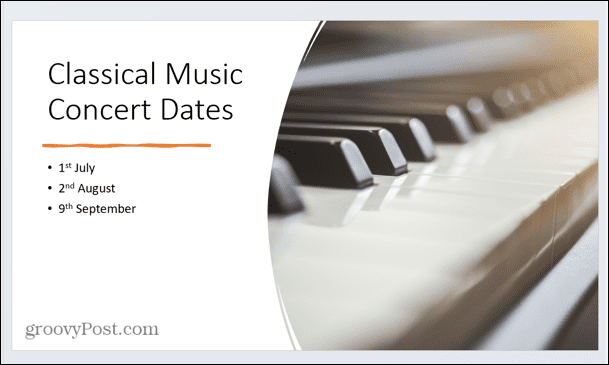
- PowerPoint Designer môže tiež navrhnúť nápady na ilustrácie, ktoré sa zhodujú s textom vo vašom dokumente.
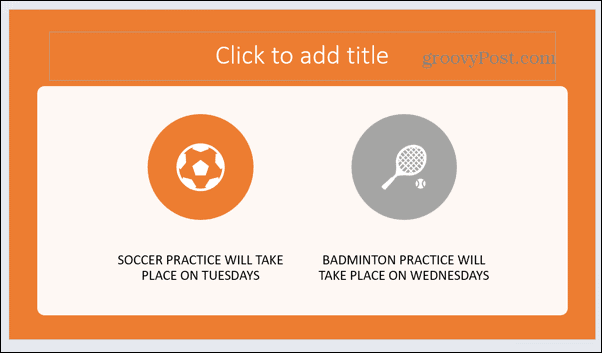
- Ak chcete zmeniť ikonu, kliknite na ňu a potom kliknite na Vymeňte svoju ikonu tlačidlo.
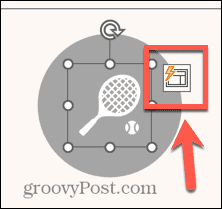
- Vyberte jednu z možností alebo kliknite Pozrite si všetky ikony vybrať si tú svoju.
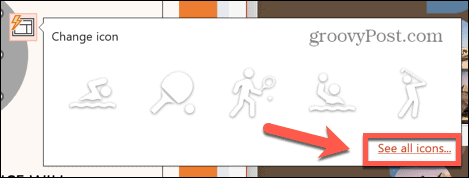
- Zadajte hľadaný výraz.
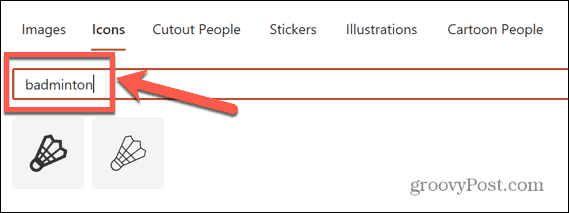
- Vyberte svoju ikonu a kliknite Vložiť.
- Vaša ikona sa teraz aktualizuje.
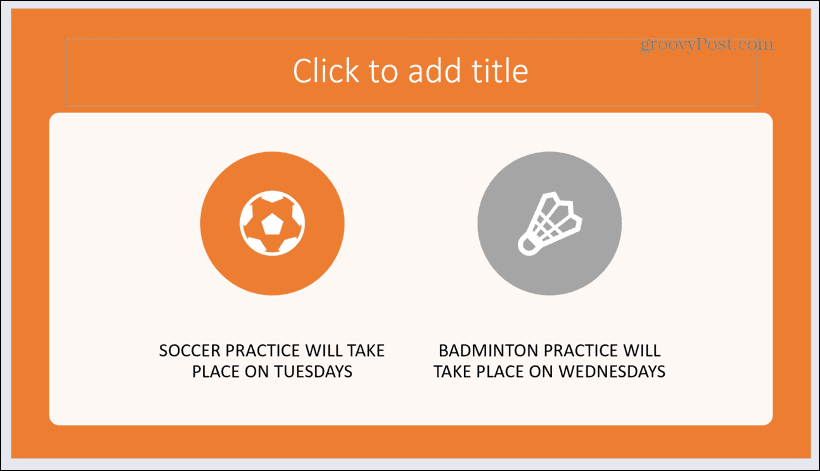
Ako vypnúť PowerPoint Designer
Ak sa rozhodnete, že už nechcete rozptyľovať tablu PowerPoint Designer, môžete ju vypnúť niekoľkými spôsobmi.
Ak chcete vypnúť PowerPoint Designer:
- Kliknite na Dizajn Ponuka.
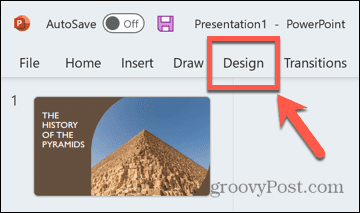
- Kliknite na Dizajn tlačidlo na páse.
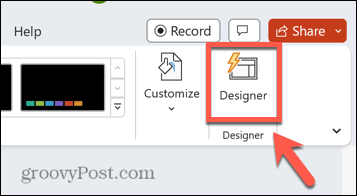
- Panel PowerPoint Designer by mal zmiznúť.
- Ak chcete vypnúť PowerPoint Designer cez nastavenia, kliknite na Súbor Ponuka.
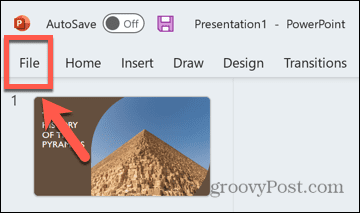
- Vyberte možnosti úplne dole na obrazovke.
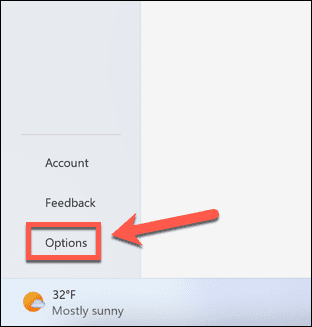
- Pod generál prejdite nadol a zrušte začiarknutie Automaticky mi ukážte nápady na dizajn.
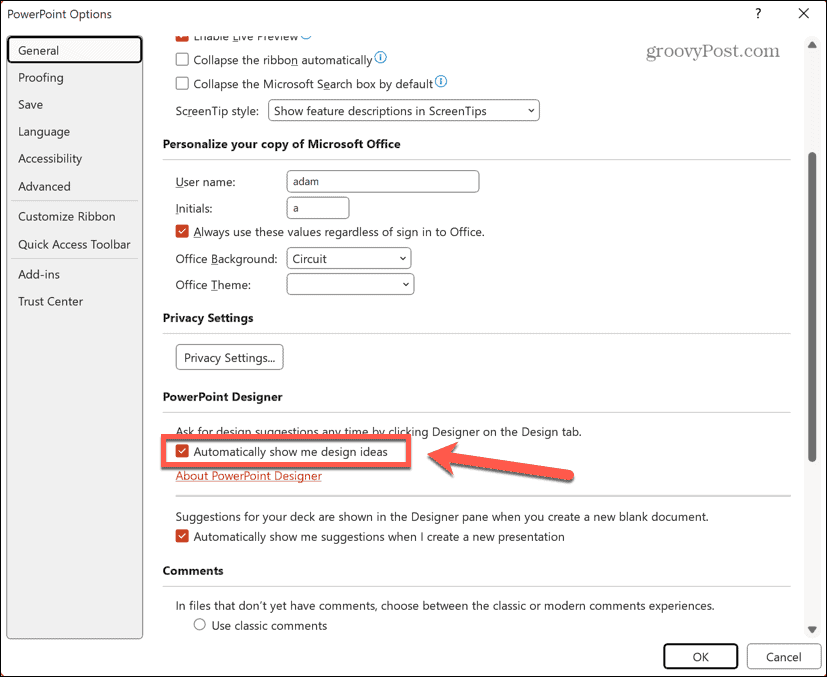
- PowerPoint Designer by sa mal teraz vypnúť.
Vytváranie lepších prezentácií pomocou programu PowerPoint
Naučiť sa používať PowerPoint Designer vám môže pomôcť vytvárať vysokokvalitné profesionálne prezentácie oveľa rýchlejšie ako bez neho. Hoci to nie je dokonalé, je to skvelý spôsob, ako získať nápady na dizajn a stále máte možnosť tieto návrhy zmeniť, ak nie sú presne to, čo chcete.
Existujú ďalšie užitočné tipy pre PowerPoint, ktoré sa môžete naučiť, ako napr skrytie textu na snímke programu PowerPoint kým neklikne alebo pomocou programu PowerPoint Slide Master zmeniť vzhľad celej prezentácie. Môžete dokonca previesť prezentáciu programu PowerPoint na prezentáciu Google keď to bude hotové.
