Ako opraviť „Bol dosiahnutý bod zlomu výnimky“ v systéme Windows 11
Microsoft Windows 11 Hrdina / / June 05, 2023

Publikovaný

Počas práce na počítači so systémom Windows 11 sa vám môže zobraziť chyba dosiahnutia bodu zlomu. Opravte to pomocou tohto návodu.
Pri spustení relácie v systéme Windows 11 sa môžete stretnúť s „bol dosiahnutý bod zlomu výnimky“ počas vypínania, reštartovania alebo spúšťania aplikácie.
Príčinu chyby môže byť ťažké určiť, existujú však kroky, ktoré môžete podniknúť na vyriešenie problému. Chyba, zvyčajne sprevádzaná (0x80000003) znamená, že vás systém Windows informuje o probléme, ktorý sa vyskytol počas vykonávania aplikácie alebo procesu.
Ak sa vyskytne táto chyba, existujú základné a pokročilejšie kroky, ktoré môžete vykonať na jej vyriešenie.
Zakázať problematické spúšťacie aplikácie
Ak sa vám počas spúšťania aplikácie zobrazí chyba, je dôležité, aby ste to urobili zakázať spúšťaciu aplikáciu v systéme Windows 11. Ak viete, ktorá aplikácia (aplikácie) generuje chybu, môžete ju zakázať pri spustení.
Ak si však nie ste istí, môžete zakázať všetky spúšťacie aplikácie bez ovplyvnenia procesu zavádzania systému Windows.
Zakázanie spúšťacích aplikácií v systéme Windows 11:
- Stlačte tlačidlo Windows kľúč a otvorte nastavenie.
- Vyberte Aplikácie z ľavého stĺpca a kliknite na Začiatok možnosť vpravo.
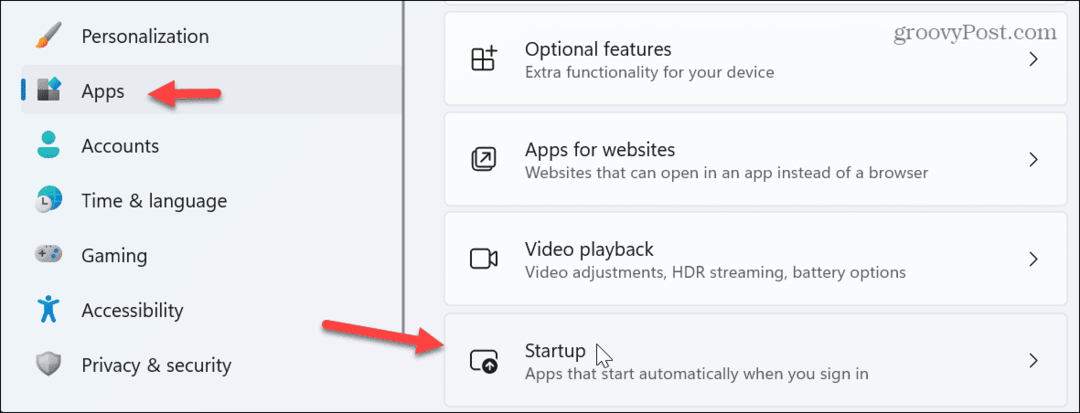
- Zoradiť aplikácie podľa názov, Postavenie, alebo Vplyv na spusteniea vypnite prepínač vedľa aplikácie, ktorú chcete zakázať.
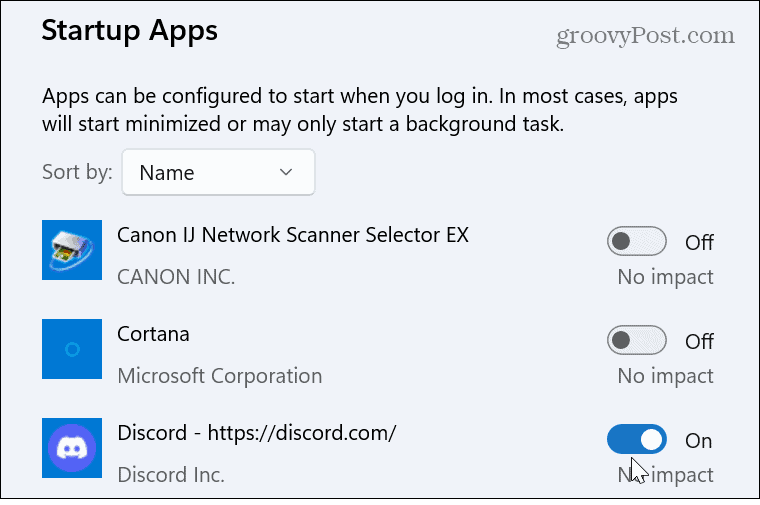
- Zatvorte Nastavenia a reštartujte Windows 11 overiť, či bola chyba vyriešená.
Obnovte alebo opravte aplikáciu
Ak chyba pretrváva, možno budete musieť preinštalujte problematickú aplikáciu. Predtým, ako prejdete týmto procesom, však možno budete môcť vystačiť s resetovaním alebo opravou aplikácie.
Ak chcete obnoviť alebo opraviť aplikácie v systéme Windows 11:
- OTVORENÉ Nastavenia > Aplikácie > Nainštalované aplikácie.
- Nájdite aplikáciu, ktorá zobrazuje chybu. Upozorňujeme, že aplikáciu môžete vyhľadať zadaním jej názvu do horného vyhľadávacieho poľa.
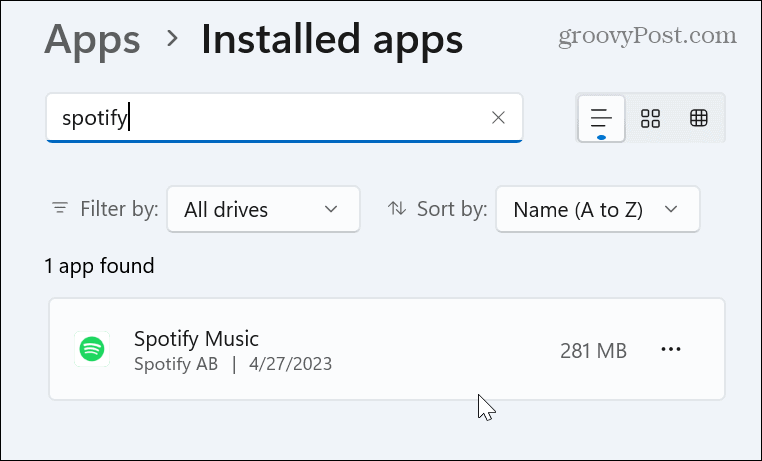
- Kliknite na trojbodový vedľa aplikácie a vyberte Pokročilé nastavenia z dostupnej ponuky.
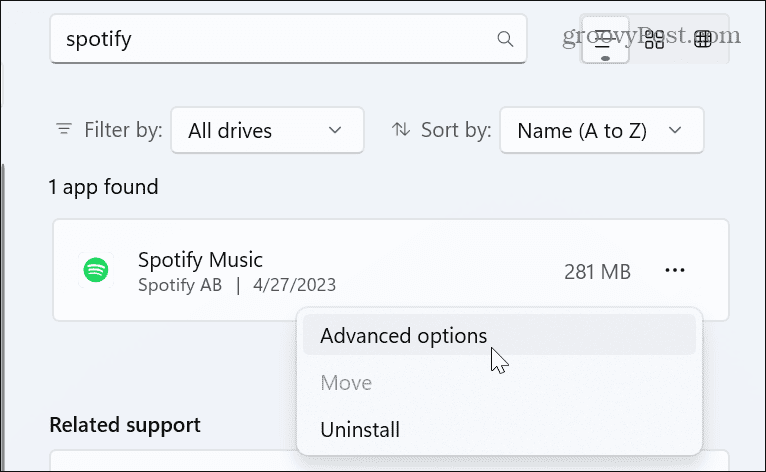
- Prejdite na Resetovať sekciu vpravo a kliknite na Oprava tlačidlo. Počas opravy sa zobrazí indikátor priebehu a po dokončení sa vedľa tlačidla zobrazí značka začiarknutia.
- Ak oprava nefunguje, skúste resetovať kliknutím na Resetovať tlačidlo.
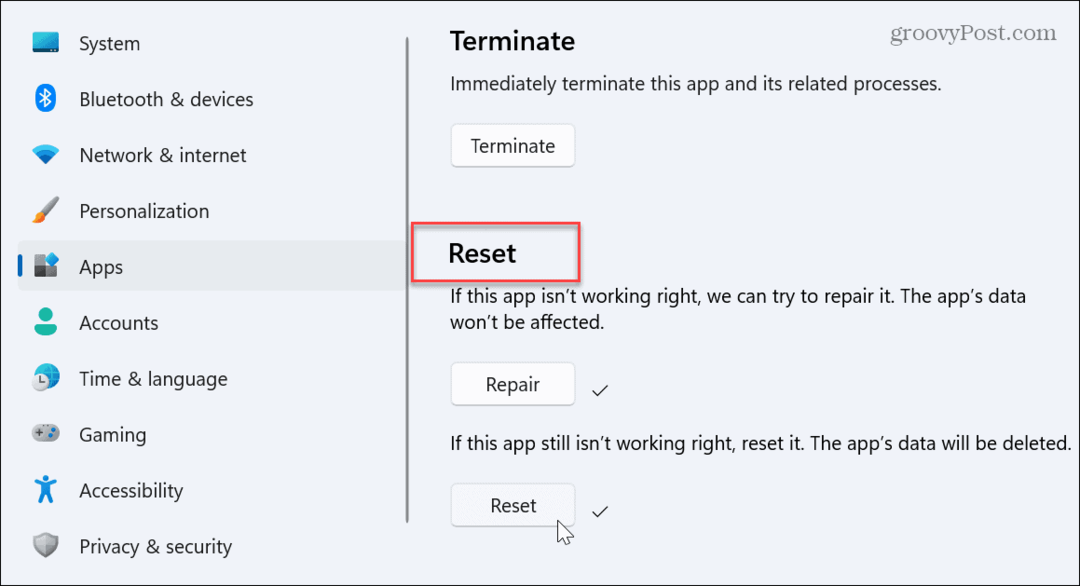
- Po dokončení opravy a resetovania reštartujte systém.
- Ak sa chyba zobrazuje aj naďalej, preinštalujte aplikáciu.
Skontrolujte chyby pevného disku
Chyba „Bol dosiahnutý bod prerušenia výnimky“ sa môže zobraziť z dôvodu chybných sektorov na pevnom disku. Našťastie môžete spustiť a Skenovanie pomocou nástroja CHKDSK ktorý zistí a opraví chyby disku.
Ak chcete spustiť CHKDSK v systéme Windows 11:
- Stlačte tlačidlo Windows kľúč, hľadať PowerShella vyberte položku Spustiť ako správca možnosť.
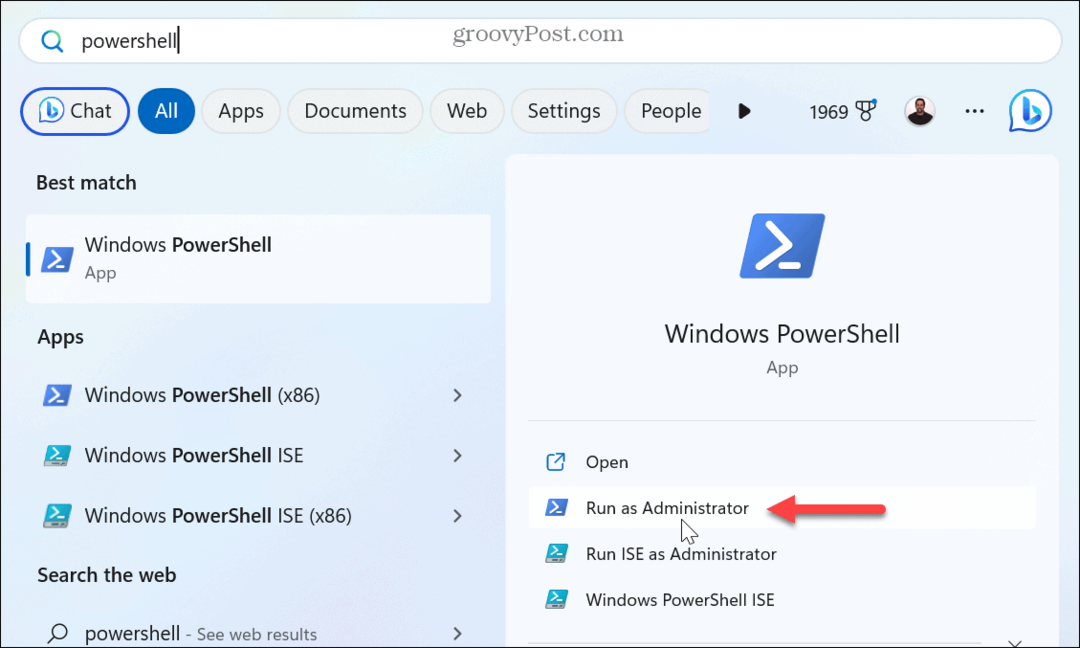
- Keď sa zobrazí terminál, zadajte nasledujúci príkaz a stlačte Zadajte:
chkdsk c: /f /r
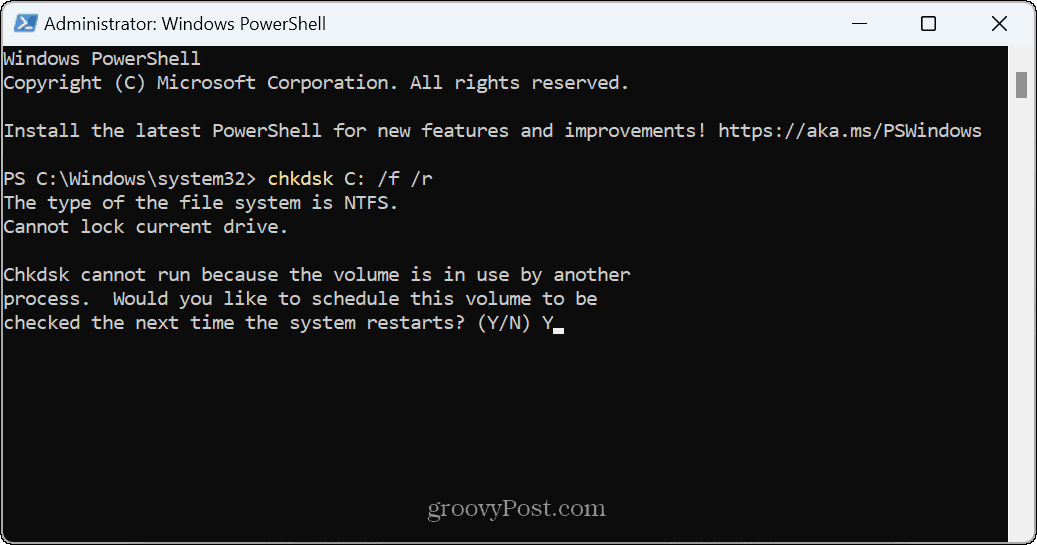
- Zadajte Y vo výzve s otázkou, či chcete, aby sa kontrola spustila po reštarte systému.
- Zatvorte PowerShell, uložte svoju prácu a reštartujte počítač. Pomôcka CHKDSK vyhľadá na vašom disku chyby a opraví ich na začiatku procesu zavádzania. Uvidíte, že beží v spodnej časti obrazovky.
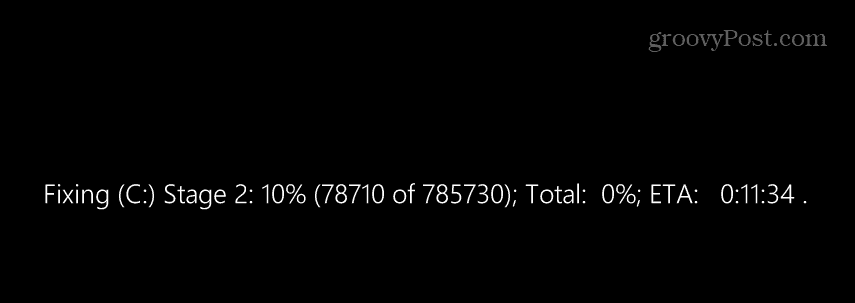
Spustite skenovanie DISM a SFC
Ďalšou príčinou chyby bodu prerušenia môžu byť poškodené alebo chýbajúce systémové súbory. Zvyčajne to môžete vyriešiť pomocou spustenie skenovania SFC a DISM na vašom PC. Tieto kontroly skontrolujú a opravia všetky chýbajúce alebo poškodené súbory systému Windows.
Ak chcete spustiť skenovanie SFC a DISM v systéme Windows 11:
- Stlačte tlačidlo Windows kľúč, hľadať PowerShella kliknite na Spustiť ako správca možnosť.
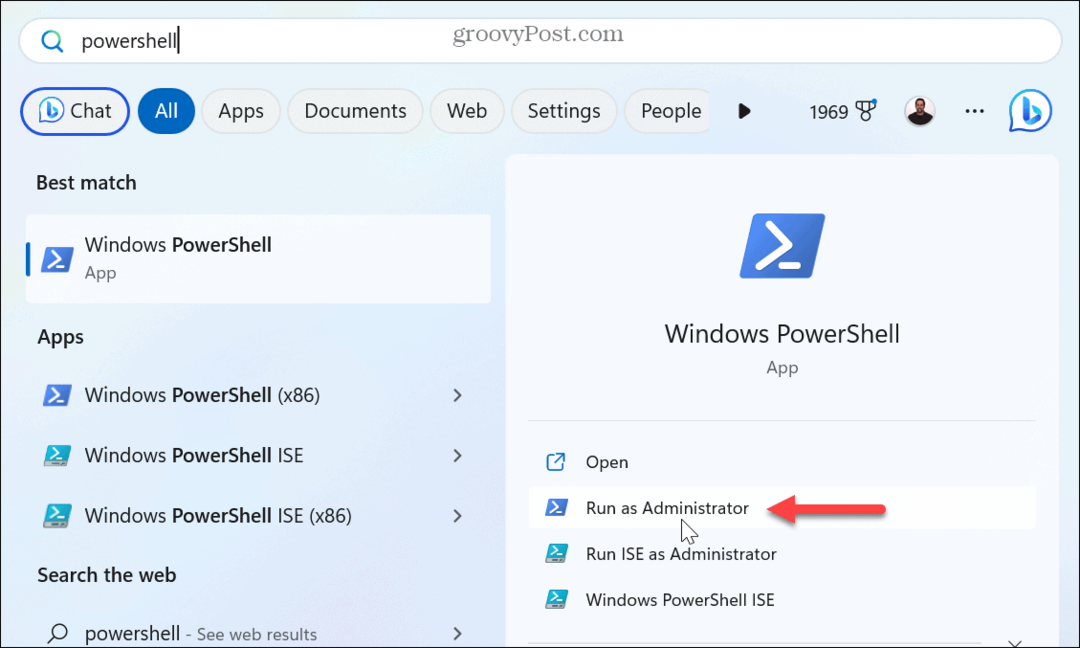
- Keď sa zobrazí terminál, zadajte nasledujúci príkaz a stlačte Zadajte.
sfc /scannow
- Po dokončení skenovania spustite skenovanie DISM spustením nasledujúceho príkazu:
DISM /Online /Cleanup-Image /RestoreHealth
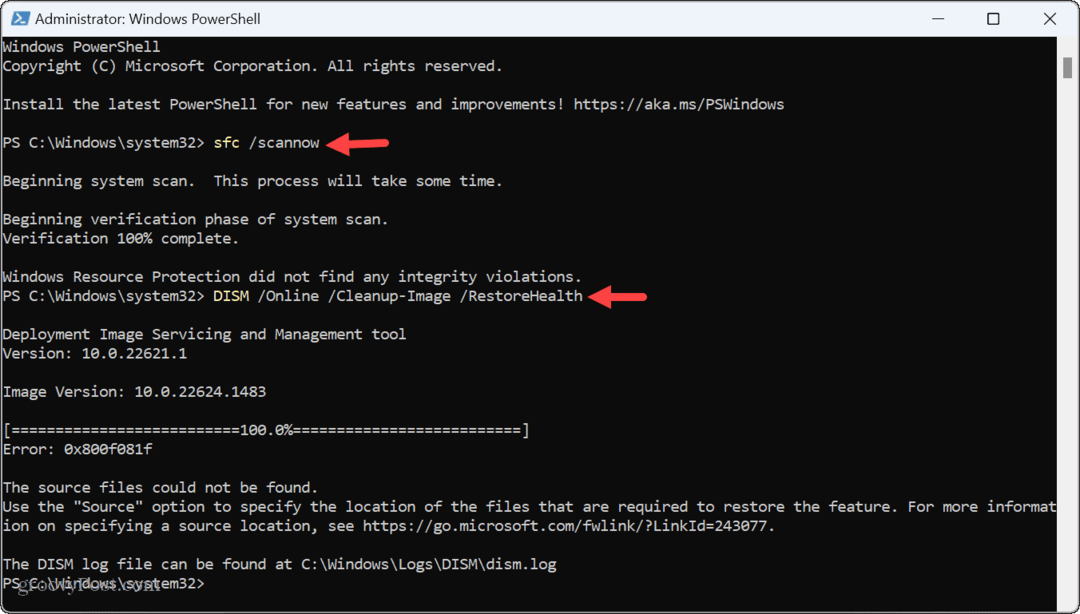
Upozorňujeme, že dokončenie týchto skenov môže chvíľu trvať a čas sa medzi systémami líši. Po dokončení zatvorte terminál PowerShell a reštartujte systém.
Spustite nástroj Memory Diagnostic Tool
Ak máte stále problémy s chybou, môže to byť spôsobené problémom s systémová pamäť na vašom PC s únikom pamäte. Našťastie systém Windows obsahuje vstavaný nástroj, ktorý dokáže skontrolovať problémy s pamäťou.
Spustenie nástroja Diagnostika pamäte v systéme Windows 11:
- Uistite sa, že všetka vaša práca je uložená, všetky aplikácie sú zatvorené a nepodstatné služby sú zastavené.
- Stlačte tlačidlo Kláves Windows + R spustiť Bežať dialógové okno.
- Typ mdsched.exe a kliknite OK.
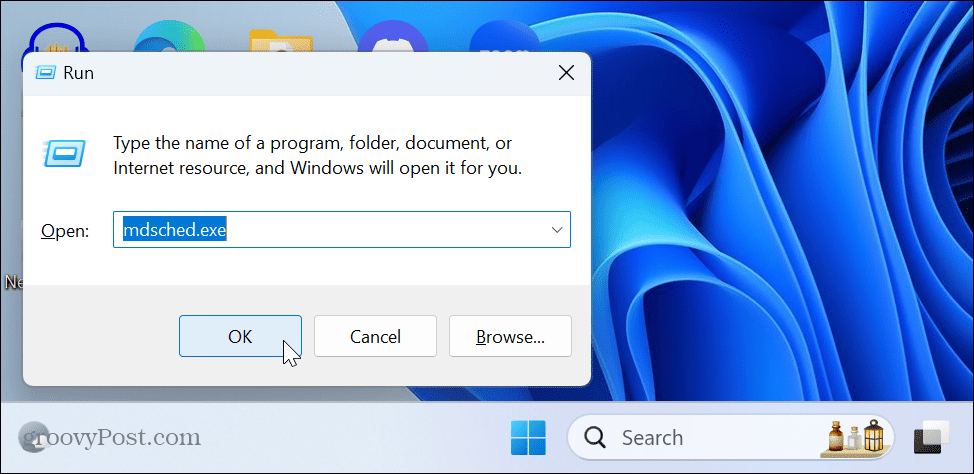
- V Diagnostika pamäte systému Windows okno, kliknite na Reštartujte teraz a skontrolujte problémy (odporúča sa) možnosť.
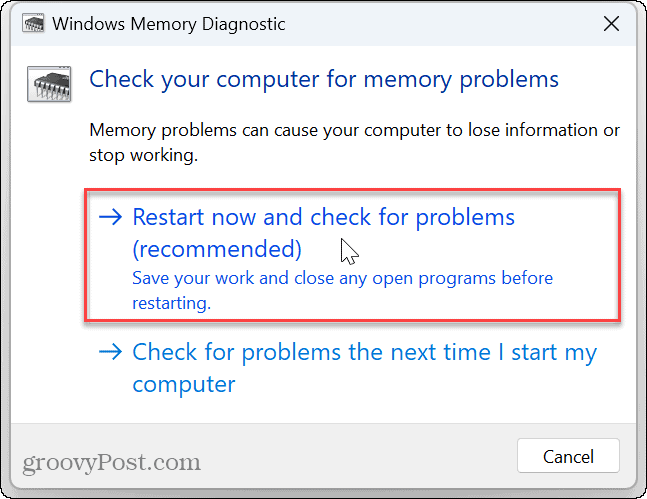
- Počítač sa reštartuje, otvorí sa nástroj Windows Memory Diagnostics a vyhľadá problémy s RAM. Dokončenie skenovania bude trvať niekoľko minút. Uistite sa, že povolíte spustenie testu, aj keď sa zdá, že je zaseknutý.
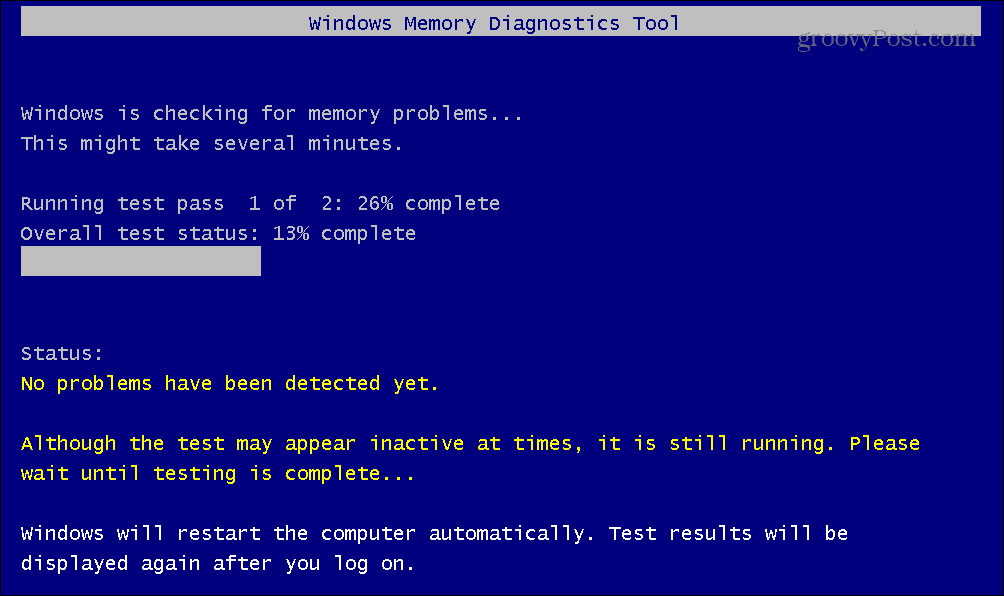
- Po dokončení skenovania môžete prihláste sa späť do systému Windowsa nástroj na diagnostiku pamäte systému Windows zobrazí upozornenie, aby ste si mohli pozrieť výsledky.
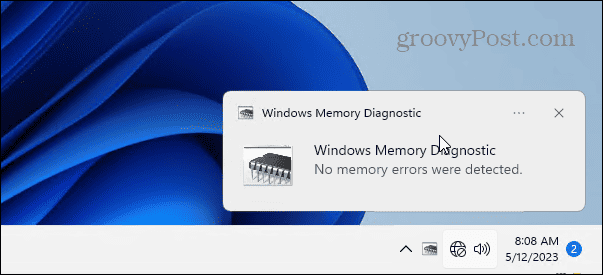
Povoliť účet lokálneho správcu
Ak sa chyba zobrazuje aj naďalej, môže súvisieť s typom používaného používateľského účtu. Ak chcete problém vyriešiť, môžete vytvoriť nový lokálny používateľský účet a prideliť mu oprávnenia správcu.
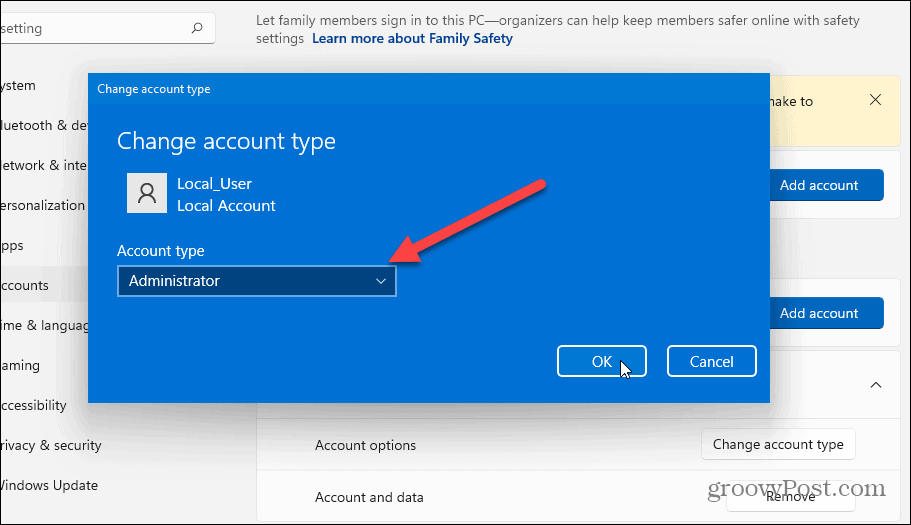
Po vytvorení účtu sa prihláste a skontrolujte, či sa chyba vyriešila.
V systéme Windows došlo k chybe pri riešení prerušenia výnimky
Ak sa zobrazí chyba bodu prerušenia výnimky, príčina nie je spojená s konkrétnou aplikáciou alebo službou spustenou na vašom počítači – môže sa objaviť pri vykonávaní širokej škály akcií na vašom počítači so systémom Windows 11. Zvyčajne to však môžete opraviť pomocou jedného z vyššie uvedených riešení.
Samozrejme, Windows je plný ďalších chýb, ktoré sa vám môžu zdať nepríjemné, ale máme opravy, ktoré môžete použiť. Napríklad možno budete musieť opraviť „Zariadenie prestalo reagovať“ chyba v systéme Windows 11. Alebo môžete mať problém pri archivácii súborov a potrebujete to urobiť opraviť chybu zip v systéme Windows.
Chyby na modrej obrazovke sú obzvlášť nepríjemné, ale môžete ich opraviť Chyba BSOD Ntoskrnl.exe. A ak máte problémy so správou súborov, naučte sa to opraviť Nefunguje Prieskumník súborov v systéme Windows 11.



