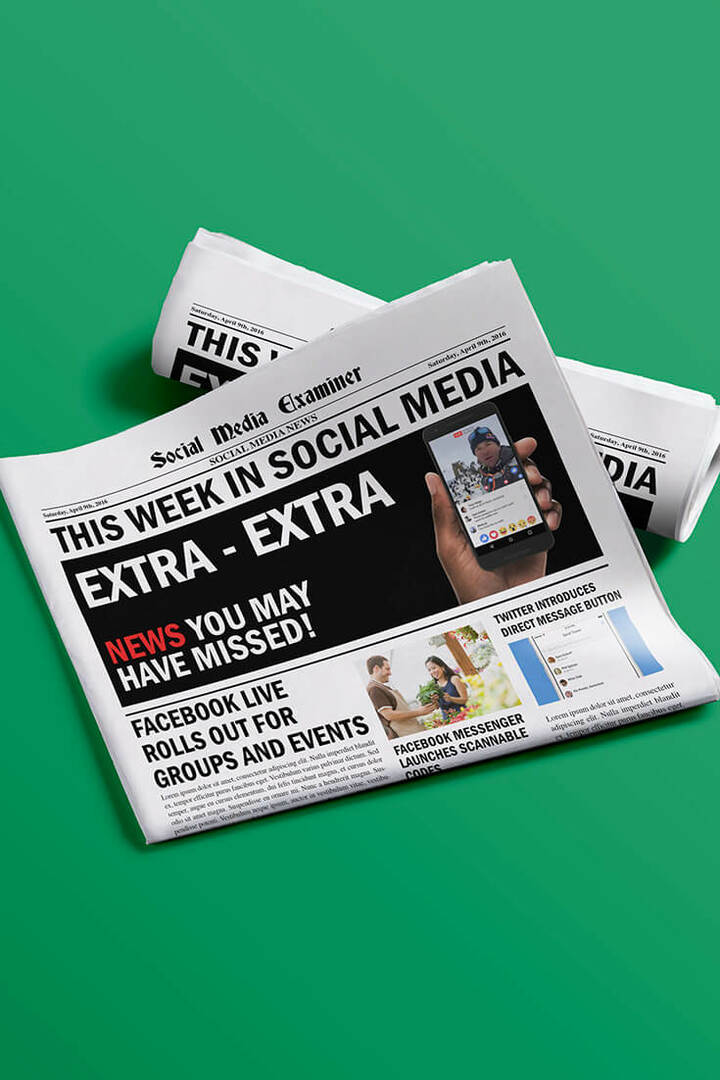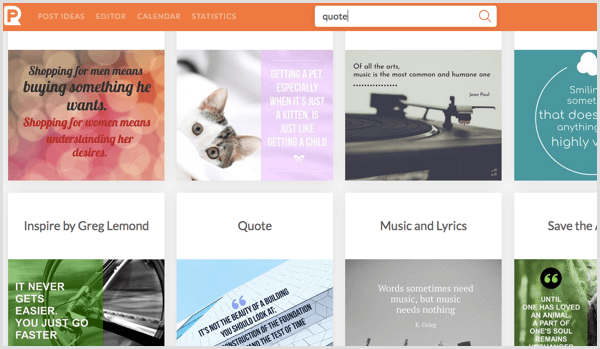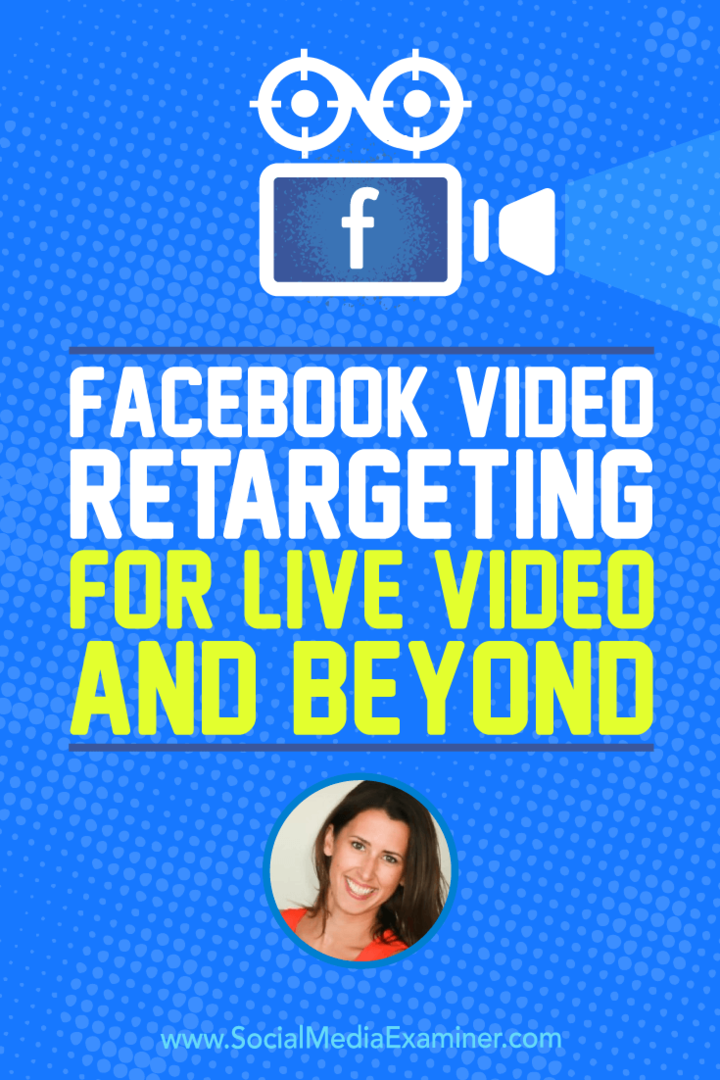Ako zabezpečiť, aby sa aplikácie systému Windows 11 vždy spúšťali ako správca
Microsoft Windows 11 Hrdina / / May 28, 2023

Publikovaný

Ak ste správcom systému a chcete ušetriť niekoľko kliknutí, môžete nastaviť, aby sa aplikácie vždy spúšťali ako správca v systéme Windows 11. Táto príručka vysvetľuje ako.
Aplikácie sa zvyčajne nespúšťajú so zvýšenými oprávneniami správcu, ktoré pomáhajú chrániť váš systém pred škodlivým kódom, ktorý si môže nájsť cestu do vášho systému. To isté platí v systéme Windows, pretože vaše aplikácie v systéme Windows 11 sa predvolene nespúšťajú so zvýšenými oprávneniami.
Aplikácie systému Windows 11 však môžete pomocou niekoľkých úprav zabezpečiť, aby sa vždy spúšťali ako správca. Môžete napríklad chcieť behať Prieskumník súborov ako správca na úpravu chránených súborov.
Bez ohľadu na dôvod a akúkoľvek aplikáciu, tu je návod, ako to urobiť.
Ako manuálne spúšťať aplikácie ako správca v systéme Windows 11
Možno budete musieť spustiť aplikáciu ako správca, aby ste získali ďalšie schopnosti, ktoré nie sú dostupné z a Štandardný používateľský účet. A dokonca aj s účtom správcu sa vám niekedy bude chcieť behať
ak si nie ste istí typom účtu, môžete určiť typ používateľského účtu v systéme Windows 11. Ak potrebujete spustiť aplikáciu s právami správcu, môžete to urobiť manuálne výberom možnosti v Ponuka Štart alebo z kontextového menu.
Ak chcete manuálne spustiť aplikáciu ako správca v systéme Windows 11:
- Kliknite pravým tlačidlom myši na skratku aplikácie, ktorú chcete spustiť, a vyberte ju Spustiť ako správca z kontextového menu.
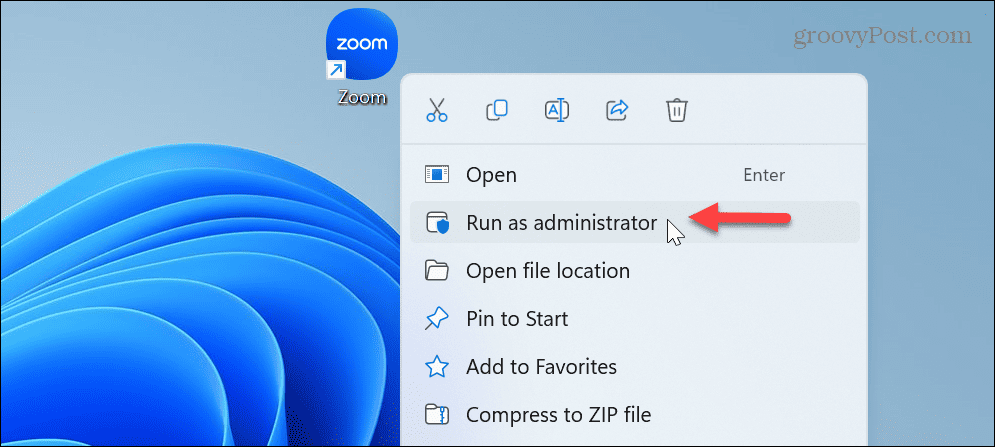
- Prípadne si môžete stiahnuť aplikáciu z Ponuka Štart a vyberte Spustiť ako správca možnosť vpravo.
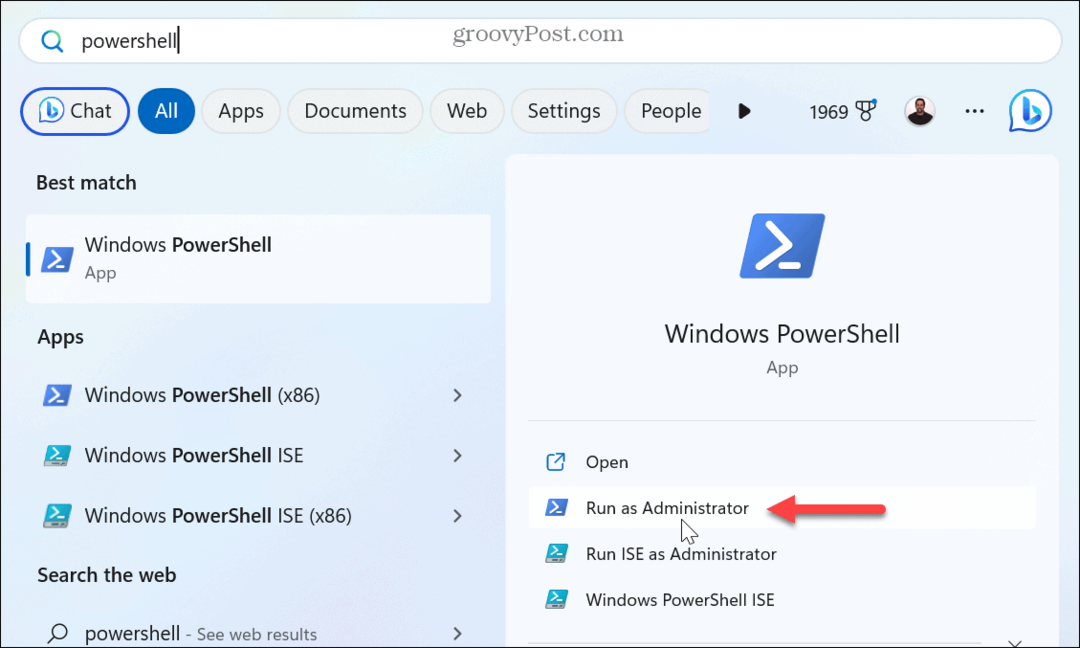
- Tiež, ak ste vyhľadajte aplikáciu v ponuke Štart, môžete kliknúť pravým tlačidlom myši na výsledok aplikácie a vybrať Spustiť ako správca z menu.
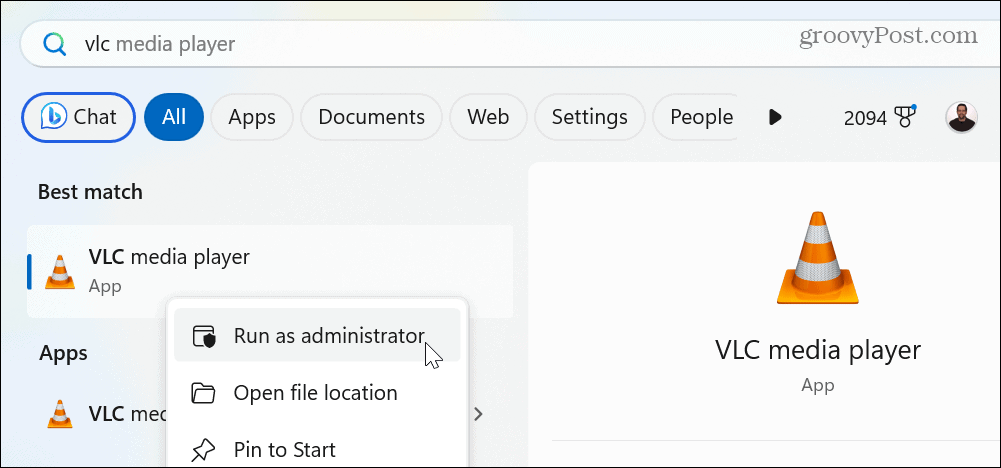
Ako spustiť aplikácie Windows 11 ako správca
Aj keď je spúšťanie aplikácií v systéme Windows 11 ako správca jednoduché, možno budete chcieť ušetriť čas a kliknutia tým, že ich vždy spustíte ako správca. Môžete napríklad nastaviť, aby sa aplikácie vždy spúšťali ako správca úpravou odkazu aplikácie alebo spustiteľného súboru aplikácie z Prieskumník súborov.
Ak chcete, aby sa aplikácie vždy spúšťali ako správca v systéme Windows 11:
- Kliknite pravým tlačidlom myši na ikonu skratky aplikácie a vyberte Vlastnosti z kontextového menu.
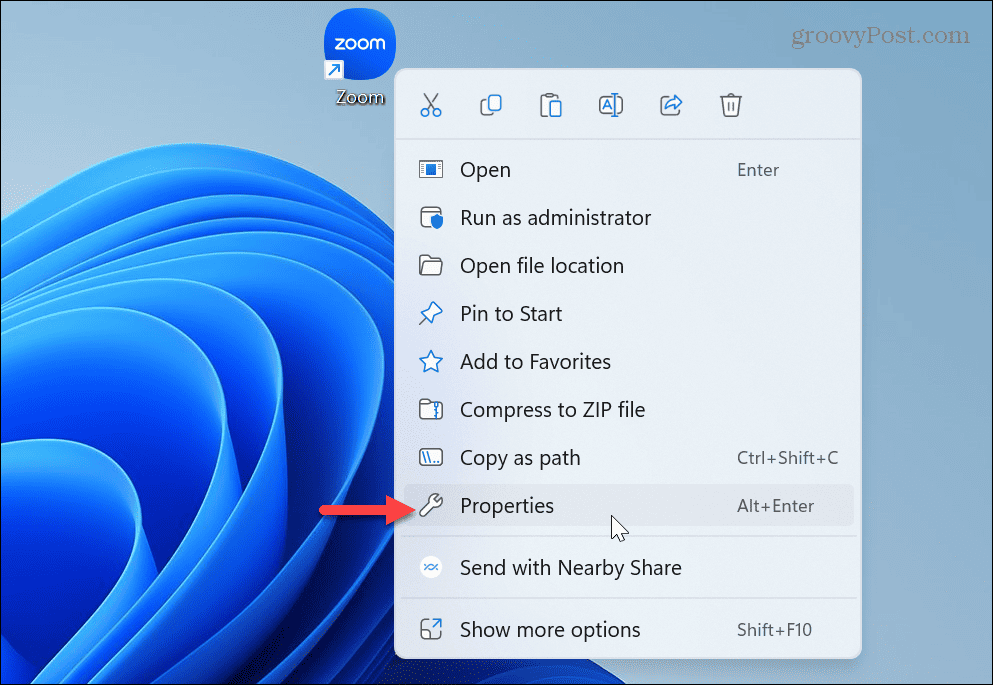
- Vyberte Kompatibilita v hornej časti aplikácie Vlastnosti okno.
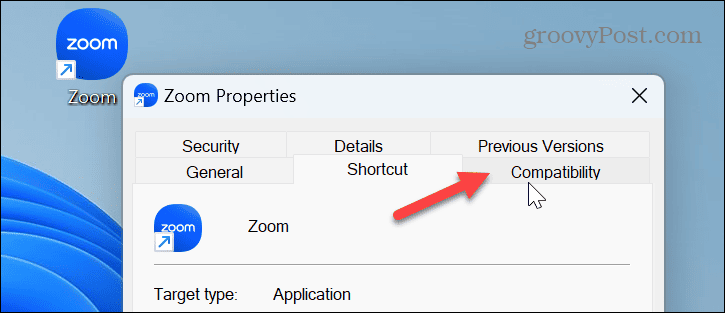
- Pod nastavenie časť Kompatibilita kartu, skontrolujte Spustite tento program ako správca možnosť.
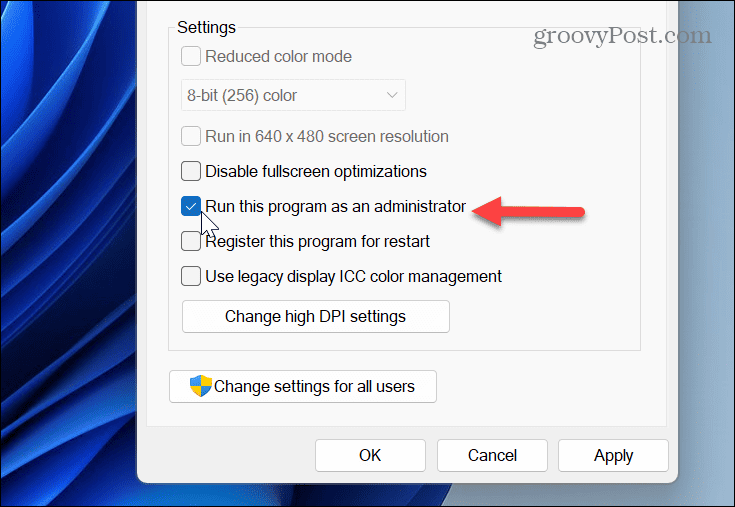
- Kliknite Použiť a OK aby sa zmeny uložili.
Keď budete postupovať podľa krokov, po kliknutí na upravenú skratku aplikácie sa predvolene otvorí s právami správcu. Upozorňujeme, že keď spúšťate aplikácie so zvýšenými oprávneniami na štandardnom účte, budete musieť zadať heslo alebo PIN pre zariadenie.
Spúšťanie aplikácií so zvýšenými oprávneniami v systéme Windows
Schopnosť spúšťať aplikácie s oprávneniami správcu je užitočná pre skúsených používateľov. A ako už názov napovedá, správcovia systému. Umožňuje vám pristupovať a meniť obmedzené časti operačného systému, s ktorými sa stretávajú štandardní používatelia. Zvyčajne je to najužitočnejšie pri spúšťaní energetických nástrojov, ako je napríklad PowerShell.
Ak si nie ste istí, aký typ účtu máte, môžete to skontrolovať typ používateľského účtu v systéme Windows 11. Okrem toho je vstavaný účet správcu v systéme Windows 11 predvolene vypnutý, ale ak ho potrebujete, môžete povoliť účet správcu v systéme Windows 11.
Ďalšou funkciou zabezpečenia v systéme Windows 11 je Kontrola používateľských účtov (UAC), ktorá chráni systém pred nechcenými zmenami. Ak však viete, čo robíte, môžete zakázať UAC v systéme Windows 11. Ak ešte nepoužívate systém Windows 10, nemusíte sa obávať. Môžeš nechať aplikácie spustené ako správca v systéme Windows 10 tiež.
Ako nájsť kód Product Key systému Windows 11
Ak potrebujete preniesť svoj produktový kľúč Windows 11 alebo ho len potrebujete na vykonanie čistej inštalácie operačného systému,...