Ako zmeniť štítky a pozície osí v Exceli
Microsoft Office Microsoft Excel Hrdina / / May 10, 2023

Posledná aktualizácia dňa
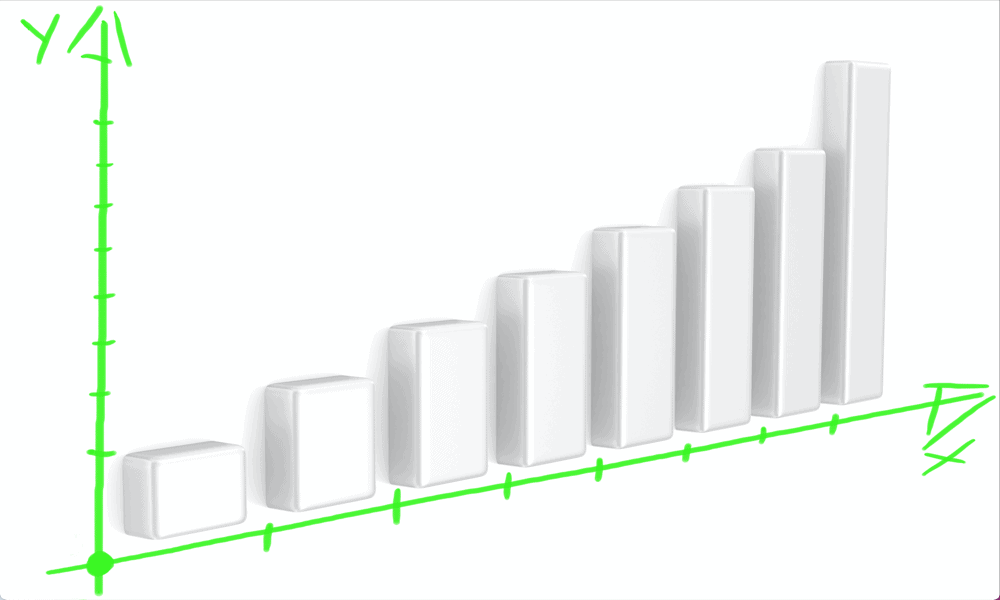
Ak používate grafy v Exceli, predvolené označenia osí nemusia byť ideálne. Zistite, ako zmeniť označenia a pozície osí v Exceli.
Excel umožňuje rýchle a jednoduché vytváranie grafov z údajov tabuľky. Na výber je veľa grafov, ktoré pokrývajú všetko od 3D koláčových grafov až po klasické čiarové grafy. Aj keď vaše grafy môžu vyzerať presne tak, ako chcete, vaše štítky a osi nemusia vždy vyzerať tak dobre. Ak nie ste spokojní s predvolenými osami a menovkami, ktoré pre vás Excel vybral, môžete ich kedykoľvek zmeniť manuálne.
Tu je postup, ako zmeniť označenia a pozície osí v Exceli.
Ako zmeniť polohu štítkov osí v Exceli
Označenia osí v grafoch programu Excel sa automaticky generujú zo zdrojových údajov pre vaše grafy. Ak sa vám však nepáči, ako vyzerajú, máte určitú kontrolu nad tým, kde sa zobrazia vaše štítky osí.
Ak chcete zmeniť polohu menoviek osí v Exceli:
- Otvorte tabuľku obsahujúcu váš graf a kliknite na jednu z menoviek osí.
- The Formát osi panel by sa mal objaviť na pravej strane obrazovky. Kliknite na Možnosti osi ikonu.
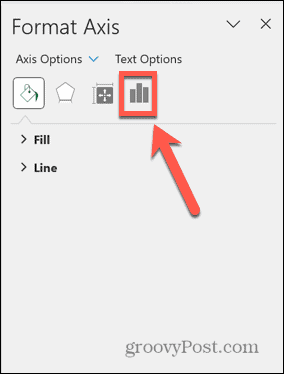
- Kliknite Štítky.
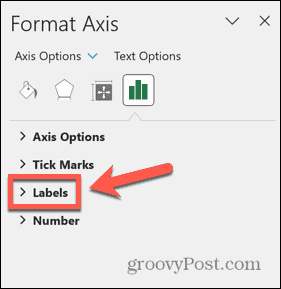
- Ak chcete štítok presunúť, kliknite na Poloha štítku a vyberte jednu z možností.
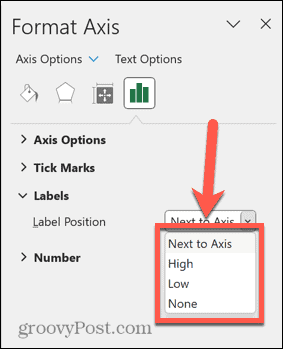 Vedľa Osi umiestni štítok vedľa príslušnej osi. Umiestnenie tejto osi môžete zmeniť podľa krokov v ďalšej časti.
Vedľa Osi umiestni štítok vedľa príslušnej osi. Umiestnenie tejto osi môžete zmeniť podľa krokov v ďalšej časti.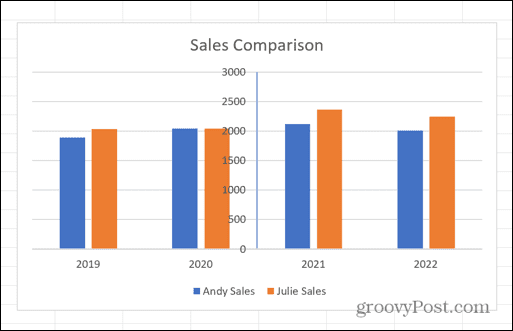 Vysoká umiestni štítok vedľa horného konca hodnôt na vašej osi.
Vysoká umiestni štítok vedľa horného konca hodnôt na vašej osi.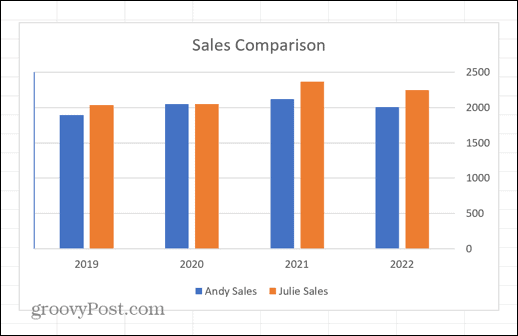 Nízka umiestni štítok vedľa dolného konca hodnôt na vašej osi.
Nízka umiestni štítok vedľa dolného konca hodnôt na vašej osi.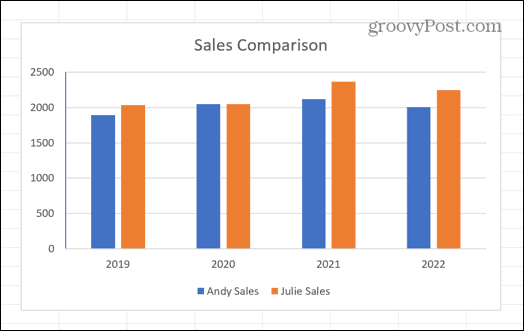 žiadne štítok úplne odstráni.
žiadne štítok úplne odstráni.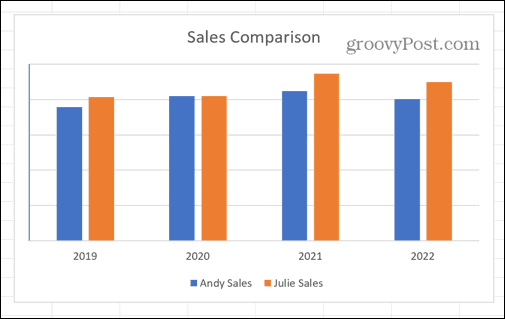
- Môžete tiež zmeniť, ako ďaleko je štítok od osi zmenou hodnoty v Vzdialenosť od osi lúka.
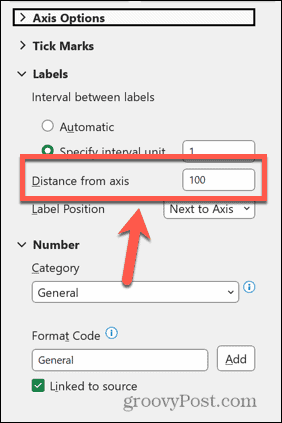
- Ak toto číslo zvýšite, štítok sa zobrazí ďalej od osi.
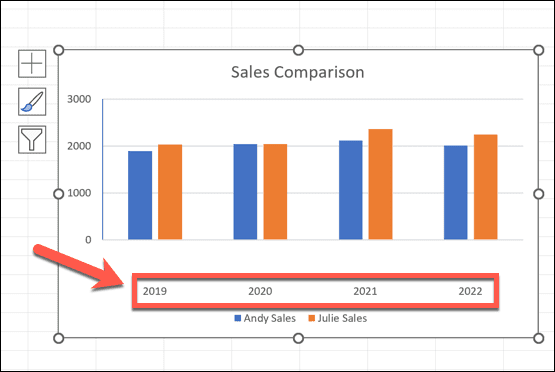
Ako zmeniť vzhľad štítkov osí v Exceli
Okrem zmeny polohy štítkov osí môžete do určitej miery zmeniť aj ich vzhľad.
Ak chcete zmeniť vzhľad štítkov osí v Exceli:
- Kliknite na označenie osi, ktorú chcete zmeniť.
- Kliknite na Možnosti osi ikona na Formát osi panel.
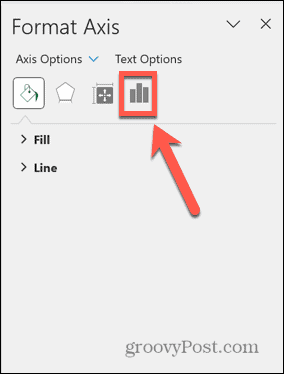
- Kliknite Možnosti osi.
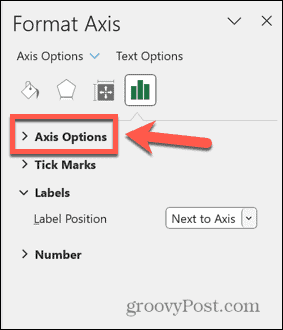
- V závislosti od typu údajov vo vašej osi sa môže zobraziť možnosť nastavenia a Jednotka špecifického intervalu.
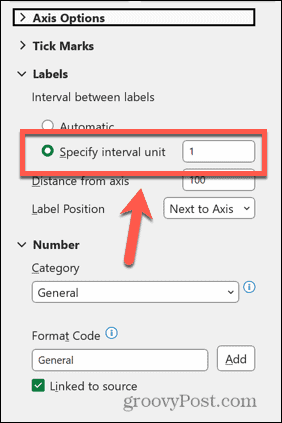 Zmena tejto možnosti vám umožní určiť, ako často sa budú vaše štítky zobrazovať.
Zmena tejto možnosti vám umožní určiť, ako často sa budú vaše štítky zobrazovať.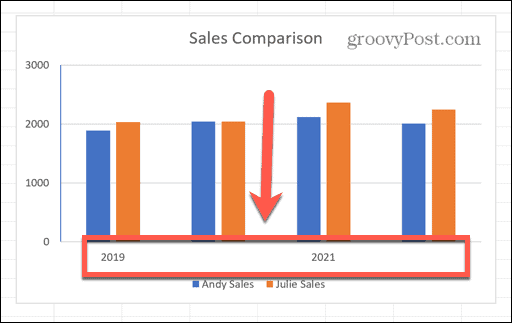
- Môžete mať tiež možnosť nastaviť Hranice.
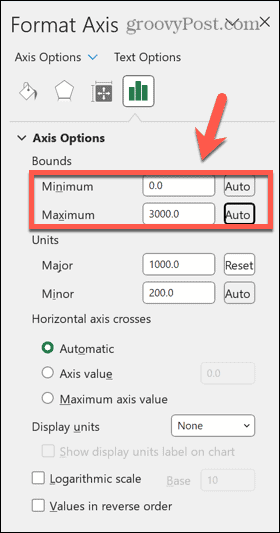 To vám umožní nastaviť minimálnu a maximálnu hodnotu pre vaše štítky.
To vám umožní nastaviť minimálnu a maximálnu hodnotu pre vaše štítky.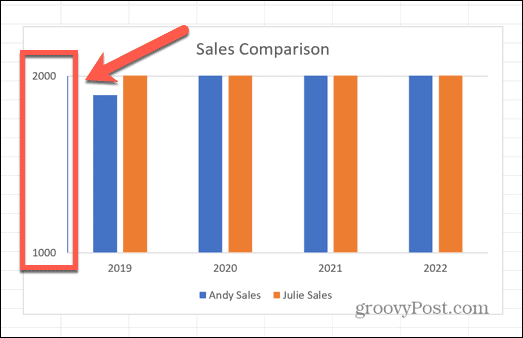
- Môžete mať tiež možnosť nastaviť hodnoty pre Hlavné a vedľajšie jednotky.
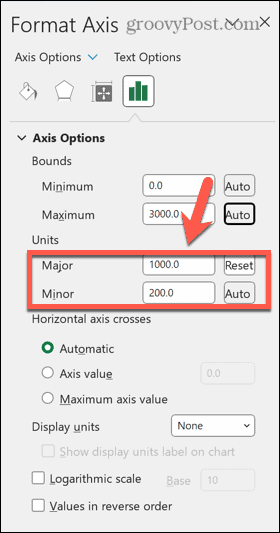 Zmena týchto hodnôt vám umožňuje určiť veľkosť medzery medzi jednotlivými hodnotami vo vašom štítku.
Zmena týchto hodnôt vám umožňuje určiť veľkosť medzery medzi jednotlivými hodnotami vo vašom štítku.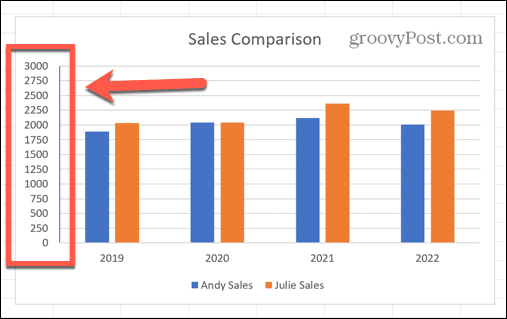
- Kliknutím môžete zmeniť aj formát čísel na štítkoch číslo.
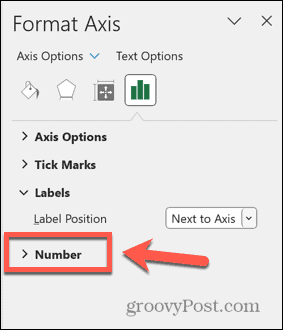
- Kliknite na Kategória a vyberte požadovaný formát.
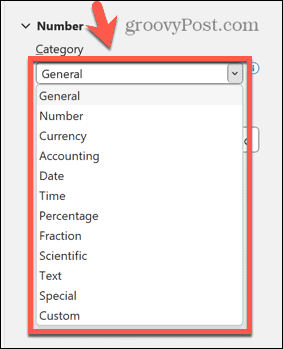 Váš štítok sa zmení podľa vášho výberu.
Váš štítok sa zmení podľa vášho výberu.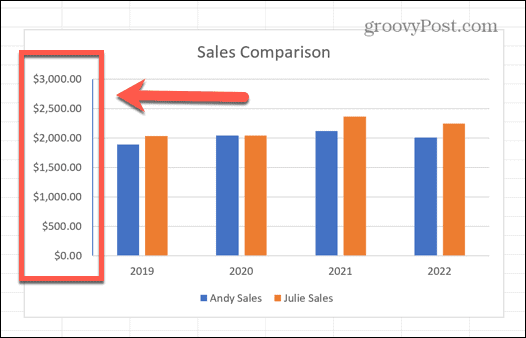
Ako zmeniť polohu osi v Exceli
Ak nie ste spokojní s predvolenou pozíciou, môžete si tiež vybrať, kde sa na grafe zobrazia vaše osi. Môže to byť spôsobené tým, že os zakrýva časť vášho grafu alebo by bola užitočnejšia v inej polohe.
Ak chcete zmeniť polohu osi v Exceli:
- Kliknite na os, ktorú chcete presunúť.
- Na Formát osi kliknite na panel Možnosti osi ikonu.
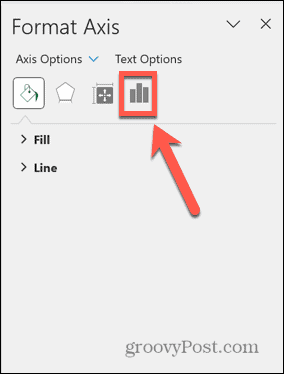
- Vyberte Možnosti osi.
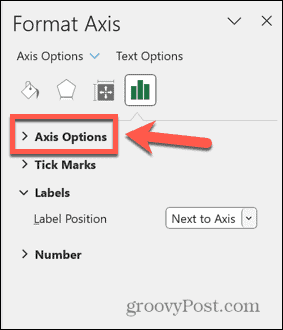
- Pod Vertikálne osové kríže alebo Horizontálne osové kríže, vyberte jednu z troch možností.
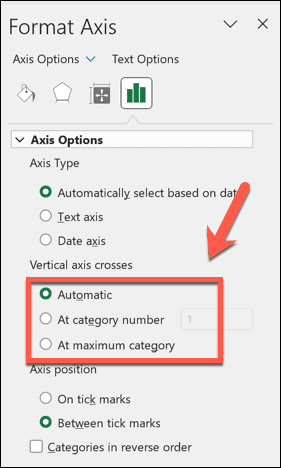 Automaticky umiestni os do predvolenej polohy.
Automaticky umiestni os do predvolenej polohy.
Pri čísle kategórie umožňuje vybrať kategóriu, pred ktorou sa os zobrazí. Predvolená hodnota je nula; vyššie číslo posunie polohu osi do grafu.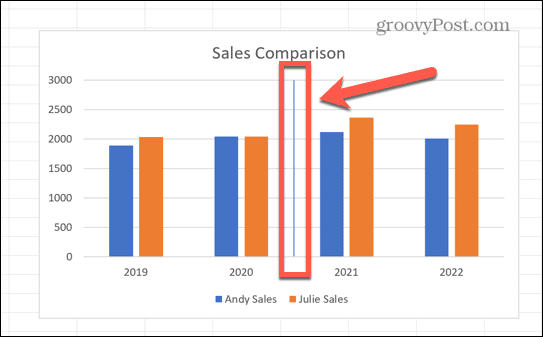 Ak ste nastavili polohu štítku na Vedľa Osi v sekcii vyššie sa označenie zobrazí aj v grafe.
Ak ste nastavili polohu štítku na Vedľa Osi v sekcii vyššie sa označenie zobrazí aj v grafe.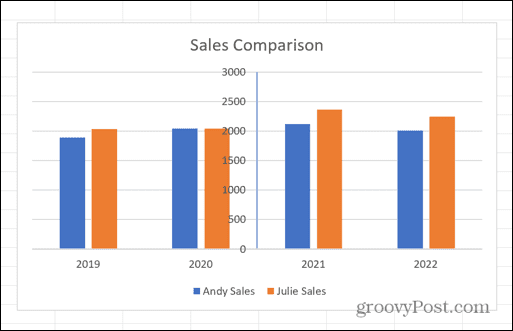 Pri maximálnej kategórii posunie os na maximálnu hodnotu druhej osi.
Pri maximálnej kategórii posunie os na maximálnu hodnotu druhej osi.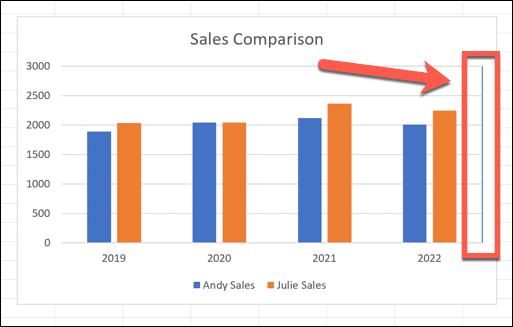
Zlepšite svoje zručnosti v grafe Excel
Naučiť sa meniť označenia a pozície osí v Exceli vám umožní vytvárať grafy, ktoré vyzerajú presne tak, ako chcete, namiesto toho, aby ste sa držali predvolených možností. Znamená to, že môžete vytvárať grafy, ktoré sa ľahšie čítajú alebo vyzerajú lepšie.
Existuje množstvo ďalších užitočných tipov a trikov pre grafy v Exceli, ktoré sa oplatí poznať. Napríklad sa to môžete naučiť použite grafy Excel Sparkline ktoré sa zmestia do jednej bunky. Ak sa chcete rozšíriť za čiarové alebo čiarové grafy, môžete sa to naučiť ako vytvoriť radarový graf v programe Excel. A ak chcete vizualizovať distribúciu údajov, môžete sa to naučiť ako vytvoriť histogram v programe Excel.
Ako nájsť kód Product Key systému Windows 11
Ak potrebujete preniesť svoj produktový kľúč Windows 11 alebo ho len potrebujete na vykonanie čistej inštalácie operačného systému,...

