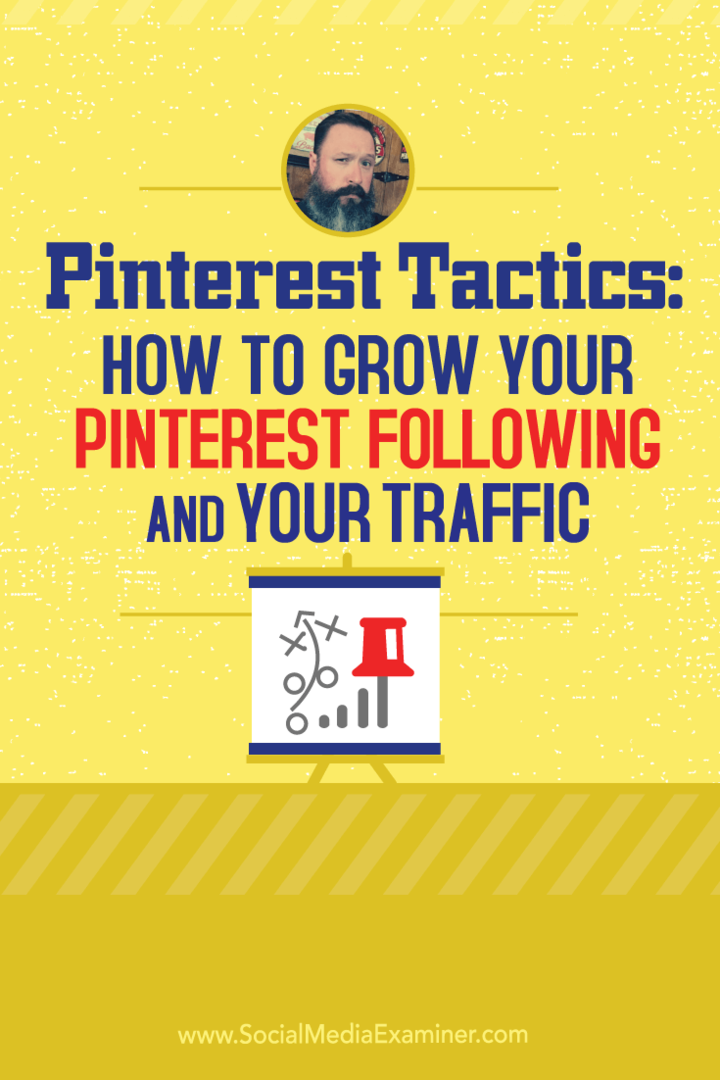Ako zmeniť názov používateľského priečinka v systéme Windows 11
Windows 11 Hrdina / / May 09, 2023

Posledná aktualizácia dňa

Ak ste urobili chybu (alebo chcete zmenu), môžete premenovať názov používateľského priečinka systému Windows 11. Táto príručka vysvetľuje ako.
Názov vášho používateľského priečinka sa môže zdať nedôležitý, ale v skutočnosti je to veľký problém.
Odkazuje na ňu každá cesta k súborom v priečinkoch Dokumenty, Stiahnuté súbory alebo Pracovná plocha. Ak ste vytvorili hlúpe používateľské meno alebo vytvorili používateľské meno s preklepom, možno ho budete chcieť zmeniť. Môžete ho dokonca zmeniť z dôvodov ochrany osobných údajov a prepnúť na názov priečinka používateľa, ktorý neodkazuje na vaše meno.
Nech už je vaša úvaha akákoľvek, zmena názvu používateľského priečinka v systéme Windows 11 nie je taká jednoduchá ako zmena názvu účtu, ale stále je to možné.
Ak chcete zmeniť názov používateľského priečinka v systéme Windows 11, postupujte podľa krokov nižšie.
Prečo by ste mali zmeniť názov používateľského priečinka v systéme Windows?
Názov priečinka používateľa je názov priečinka, ktorý obsahuje vaše osobné súbory a nastavenia v systéme Windows 11. Zvyčajne sa zakladá na názve vášho konta Microsoft alebo názve lokálneho konta pri prvom nastavení počítača. Automatická zmena názvu účtu však nezmení názov priečinka používateľa.
To môže spôsobiť problémy, ak chcete zachovať konzistentný názov používateľského priečinka s názvom vášho účtu. Ak napríklad zdieľate svoj počítač s ostatnými, môžu vidieť názov vášho starého používateľského priečinka. Ak používate programy alebo skratky, ktoré sa spoliehajú na cestu používateľského priečinka, nemusia pri zmene cesty fungovať správne.
Existujú dva hlavné spôsoby, ako zmeniť názov používateľského priečinka v systéme Windows 11. Prvý zahŕňa premenovanie účtu pomocou Prieskumníka, zatiaľ čo druhý zahŕňa zmenu databázy Registry systému Windows.
Obe metódy obsahujú určitú úroveň rizika pre integritu vášho systému. Uistite sa zálohujte si dáta a vytvorte bod obnovenia systému pred pokračovaním.
Ako premenovať priečinok používateľa v systéme Windows 11
Najrýchlejší spôsob premenovania používateľského priečinka v systéme Windows 11 je vytvoriť nový lokálny účet a pomocou tohto účtu vám pomôže premenovať priečinok. Je to preto, že nemôžete premenovať priečinok používateľa pre používateľský profil, ktorý aktívne používate.
Ak chcete premenovať používateľské priečinky v systéme Windows 11:
- Otvor nastavenie cez ponuku Štart.
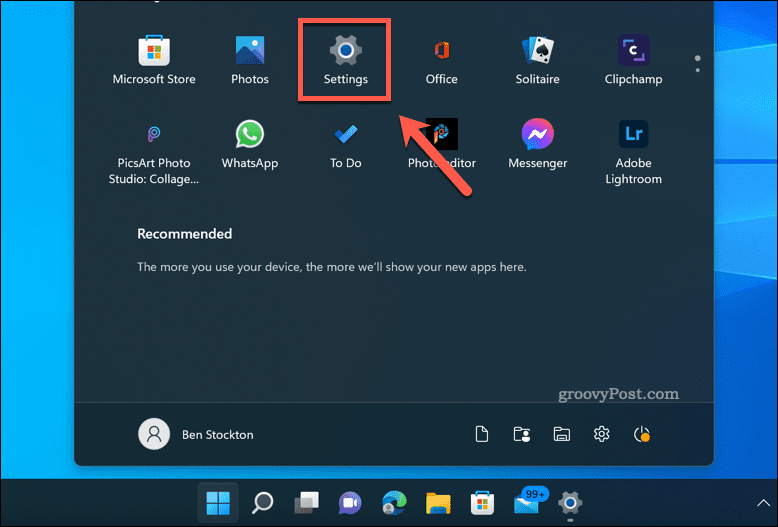
- In Nastavenie, ísť do Účty > Rodina a ďalší používatelia > Pridať účet.
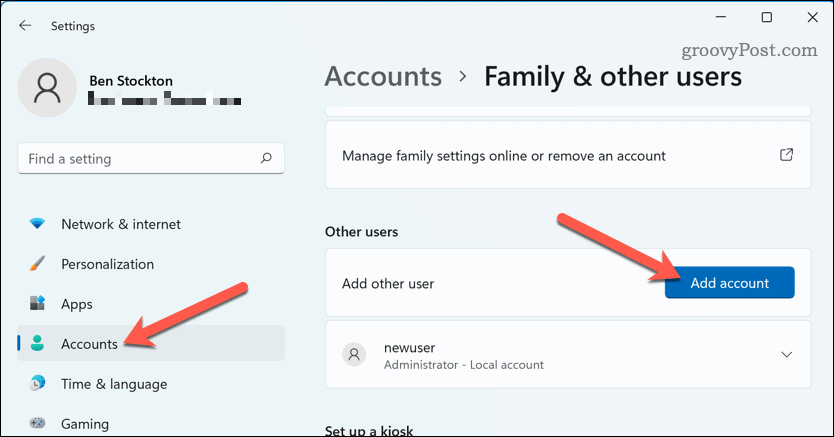
- Vyberte si Nemám prihlasovacie údaje tejto osoby a potom Pridajte používateľa bez konta Microsoft.
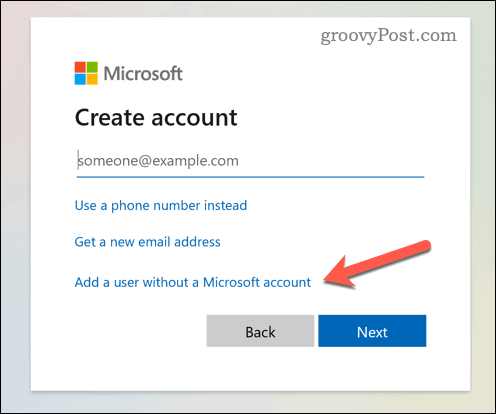
- Zadajte nové používateľské meno a heslo pre nový lokálny účet a kliknite Ďalšie.
- Odhláste sa zo svojho aktuálneho účtu a prihláste sa do nového lokálneho účtu.
- OTVORENÉ Prieskumník súborov a prejdite na C:\Používatelia priečinok.
- Kliknite pravým tlačidlom myši na svoj pôvodný používateľský priečinok a prejdite na Zobraziť ďalšie možnosti > Premenovať.
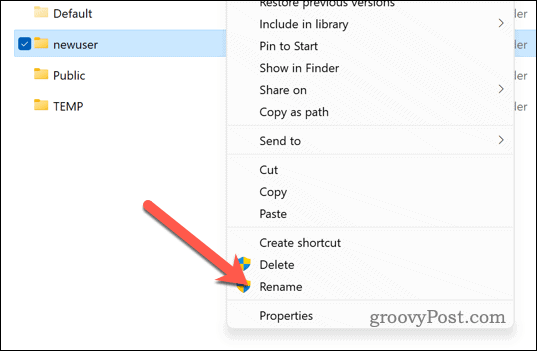
- Zadajte nový názov priečinka používateľa a stlačte Zadajte.
- Počkajte na dokončenie procesu. Po dokončení sa odhláste z nového miestneho účtu a vráťte sa do pôvodného účtu.
Po premenovaní starého používateľského profilu môžete odstrániť náhradný účet ste vytvorili.
Ako zmeniť názov priečinka používateľa v systéme Windows 11 pomocou Editora databázy Registry
Ak sa chcete vyhnúť nastaveniu nového účtu na premenovanie starého používateľského priečinka, môžete namiesto toho skúsiť použiť Editor databázy Registry.
Všetky kroky týkajúce sa registra obsahujú riziko, preto by ste si mali pred pokračovaním zálohovať register.
Ak chcete zmeniť názov priečinka používateľa v systéme Windows 11 pomocou Editora databázy Registry:
- Z Štart menu, typ cmd, powershell, alebo terminál a vyberte Najlepší zápas výsledok.
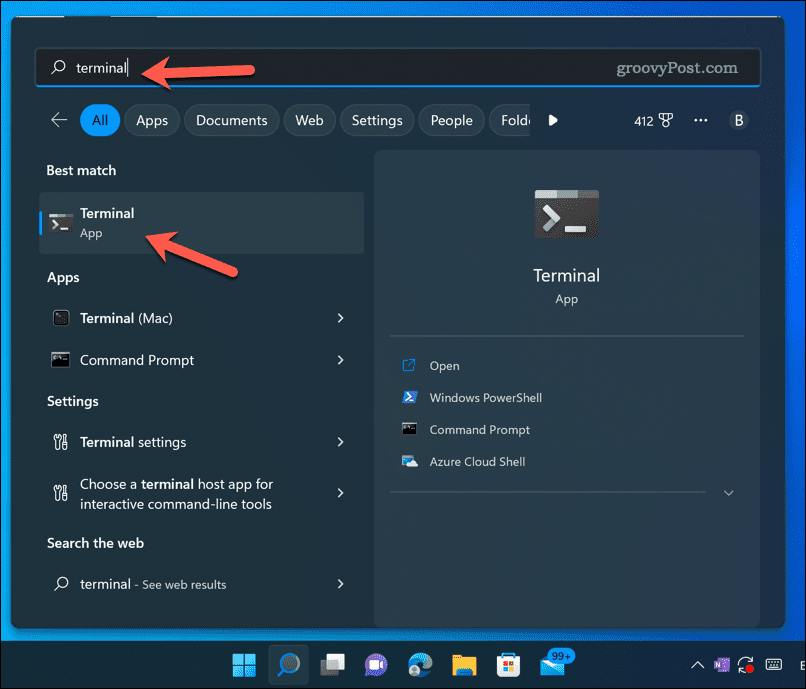
- Vo vami preferovanom okne terminálu typ:správca čistého užívateľa /aktívny: áno aby ste povolili vstavaný účet správcu.
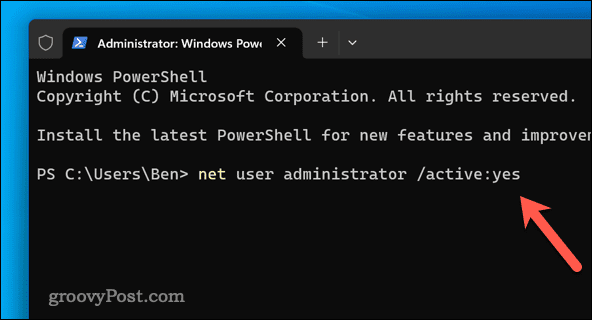
- Odhláste sa zo svojho aktuálneho účtu a prihláste sa do správca účtu.
- Ak chcete otvoriť Editor databázy Registry, stlačte Windows + R, typ:regedita kliknite Bežať.
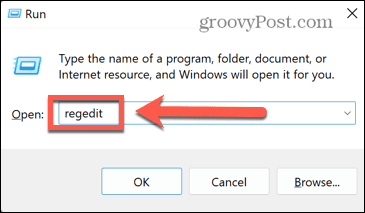
- V Editor databázy Registry, prejdite na HKEY_LOCAL_MACHINE\SOFTWARE\Microsoft\Windows NT\CurrentVersion\ProfileList.
- Nájdite podkľúč, ktorý sa zhoduje s vaším pôvodným užívateľským profilom, pohľadom na ProfileImagePath hodnotu na pravej table.
- Dvojité kliknutie ProfileImagePath a zmeňte jeho hodnoty tak, aby zodpovedali novému názvu vášho používateľského priečinka (napr. C:\Users\NewName).
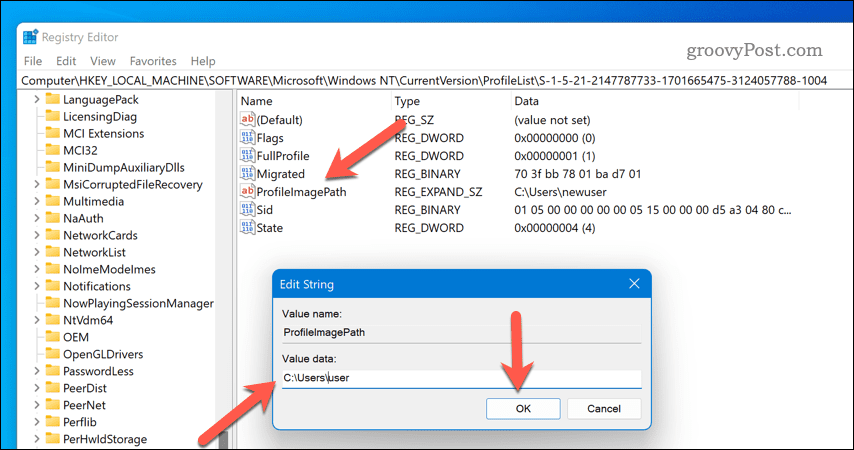
- Zatvorte Editor databázy Registry a otvorte nový Prieskumník súborov okno.
- In Prieskumník súborov, otvor C:\Používatelia a premenujte svoj pôvodný používateľský priečinok tak, aby zodpovedal novému názvu, ktorý ste zadali v Editore databázy Registry.
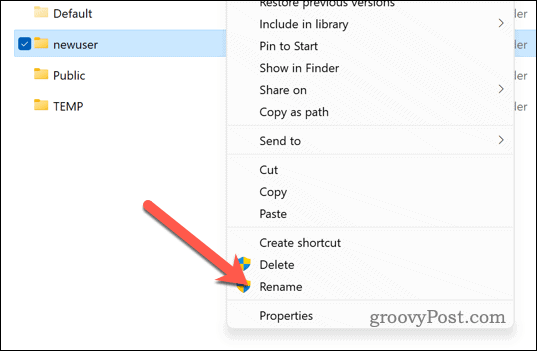
- Odhláste sa z účtu správcu a prihláste sa späť do svojho pôvodného účtu.
Potom možno budete chcieť deaktivovať vstavaný účet správcu otvorením nového okna terminálu a písanie:sieťový užívateľ administrátor /aktívny: nie.
Správa vášho používateľského profilu v systéme Windows 11
Zmena alebo premenovanie názvu používateľského priečinka v systéme Windows 11 môže byť zložité, ale vďaka vyššie uvedeným krokom to nie je nemožné (ak budete pozorne postupovať podľa týchto metód). Pred vykonaním akýchkoľvek zmien si nezabudnite zálohovať údaje pre prípad, že by sa niečo pokazilo.
Nie ste si istí, aké účty sú dostupné na vašom PC? Môžeš skontrolujte svoje používateľské účty v systéme Windows 11 a odstráňte alebo zakážte všetky účty, ktoré nepoužívate.
Chcete zabrániť ostatným používateľom meniť nastavenia vášho počítača? Môžeš blokovať nastavenia systému Windows od konkrétnych používateľov v systéme Windows 11 aby ste sa viac ovládali. Možno však budete musieť skontrolujte typy účtov týchto používateľov než budete pokračovať.
Ako nájsť kód Product Key systému Windows 11
Ak potrebujete preniesť svoj produktový kľúč Windows 11 alebo ho len potrebujete na vykonanie čistej inštalácie operačného systému,...