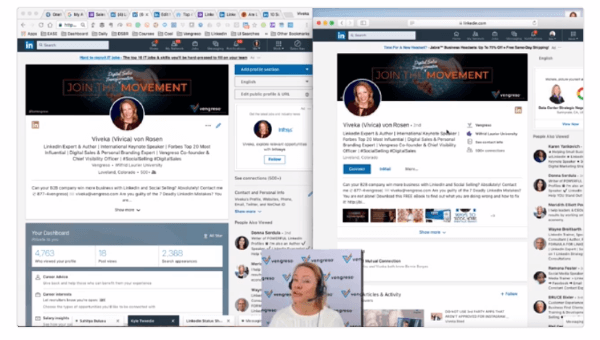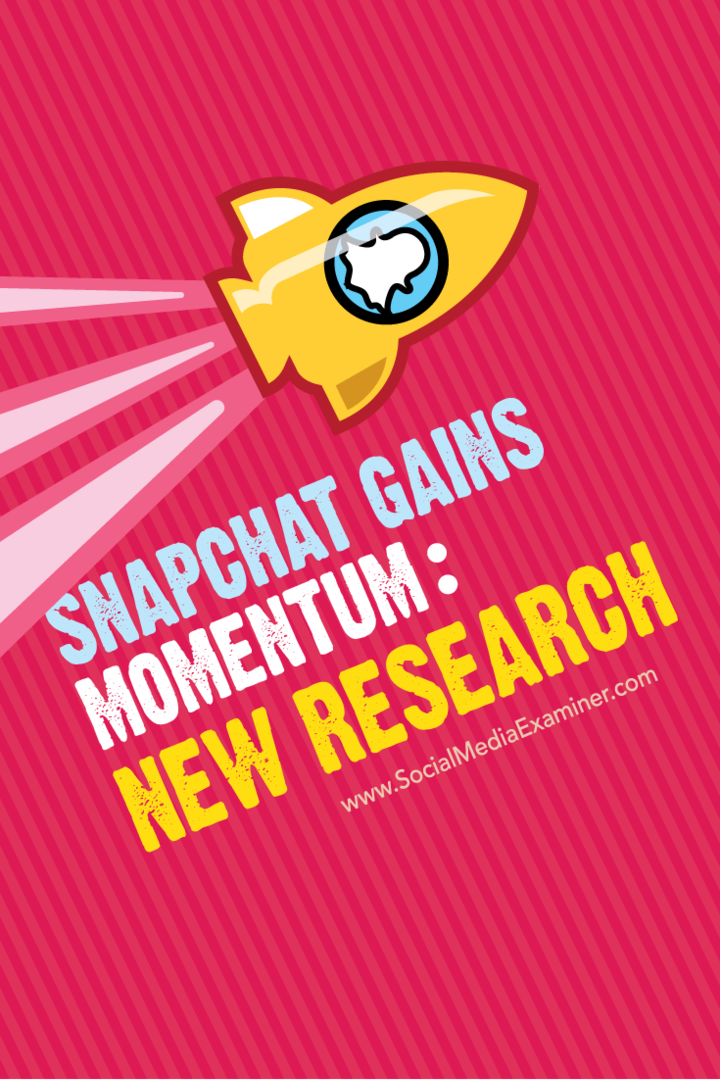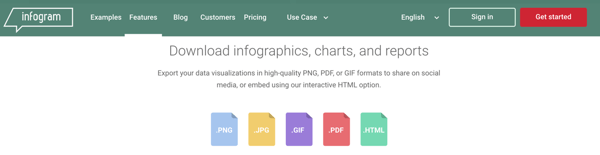Ako preinštalovať Microsoft Store v systéme Windows 11
Microsoft Windows 11 Hrdina / / May 07, 2023

Posledná aktualizácia dňa

Ak máte problémy s obchodom Microsoft Store alebo ak chýba, môžete preinštalovať Microsoft Store na Windows 11 a získať ho späť. Tu je postup.
Pokúšate sa používať Microsoft Store v systéme Windows 11, ale nefunguje alebo je nedostupný? Existujú spôsoby, ako opraviť Microsoft Store keď to nefunguje. Keď sa však kroky na riešenie problémov vyčerpajú, môžete preinštalovať Microsoft Store.
Našťastie to môžete urobiť spustením niekoľkých príkazov v termináli PowerShell s prístupom správcu. Obchod je základnou súčasťou systému Windows 11, takže jeho preinštalovanie nie je ako pri iných aplikáciách.
Ak sa však spoliehate na Obchod a nespustí sa alebo chýba, budete ho chcieť získať späť. Tu je postup.
Odinštalujte Microsoft Store v systéme Windows 11
Odstránenie obchodu Microsoft Store v systéme Windows nie je to isté ako odinštalovanie aplikácií v systéme Windows 11. Namiesto toho sa musíte obrátiť na terminál PowerShell a použiť nejaké kúzlo príkazového riadku.
Poznámka: Nasledujúci proces zahŕňa spustenie špecifických príkazov v PowerShell, ktoré odstraňujú a preinštalujú základný balík v systéme Windows 11. Takže predtým, ako začnete, vytvorte a Bod obnovenia a overiť nedávne zálohovanie systému do obnoviť váš počítač ak sa niečo pokazí.
Ak chcete odinštalovať Microsoft Store:
- Stlačte tlačidlo Windows kľúč otvoriť Štart
- Vyhľadajte PowerShell a vyberte Spustiť ako správca odkaz vpravo.
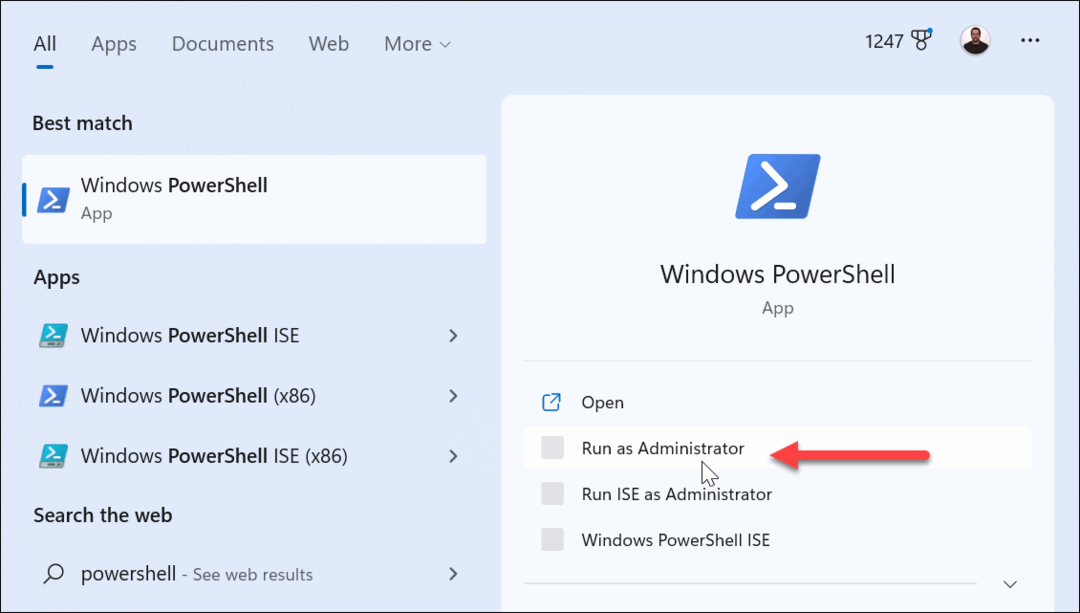
- V termináli PowerShell zadajte nasledujúci príkaz a stlačte Zadajte.
Get-AppxPackage -allusers *WindowsStore* | Remove-AppxPackage
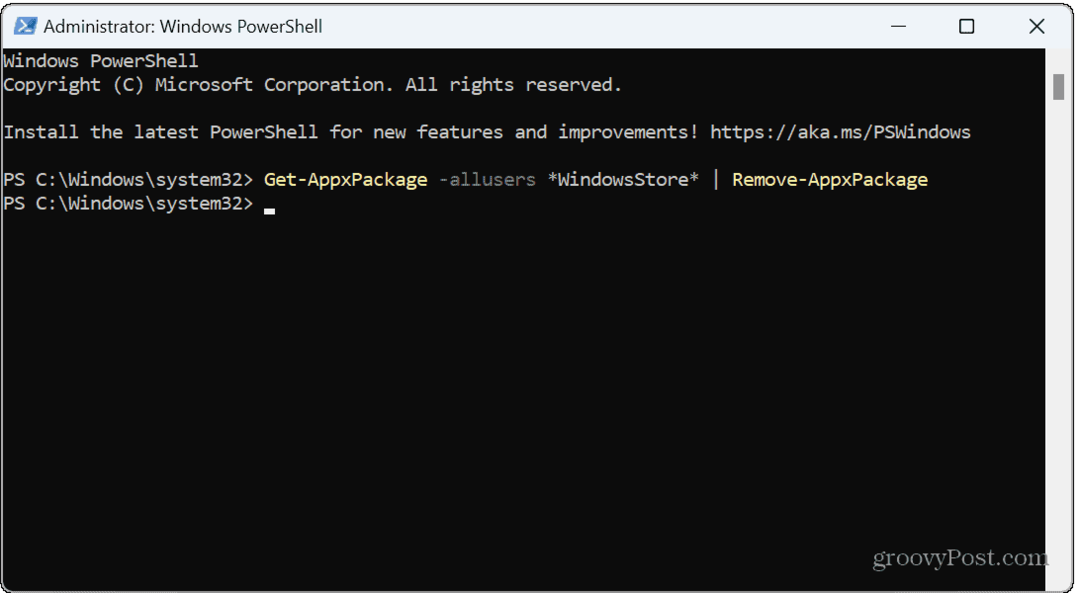
Krátko sa zobrazí modrá správa o nasadení a obchod sa odinštaluje pre všetkých používateľské účty na PC. Po vykonaní príkazu zatvorte terminál PowerShell a reštartujte počítač.
Po odinštalovaní Obchodu nenájdete panel úloh ani ikonu ponuky Štart. Ak však hľadáte Obchod, jediným výsledkom je možnosť spustiť Poradcu pri riešení problémov s obchodom pre nainštalované aplikácie, ktoré ste si predtým stiahli z Obchodu.
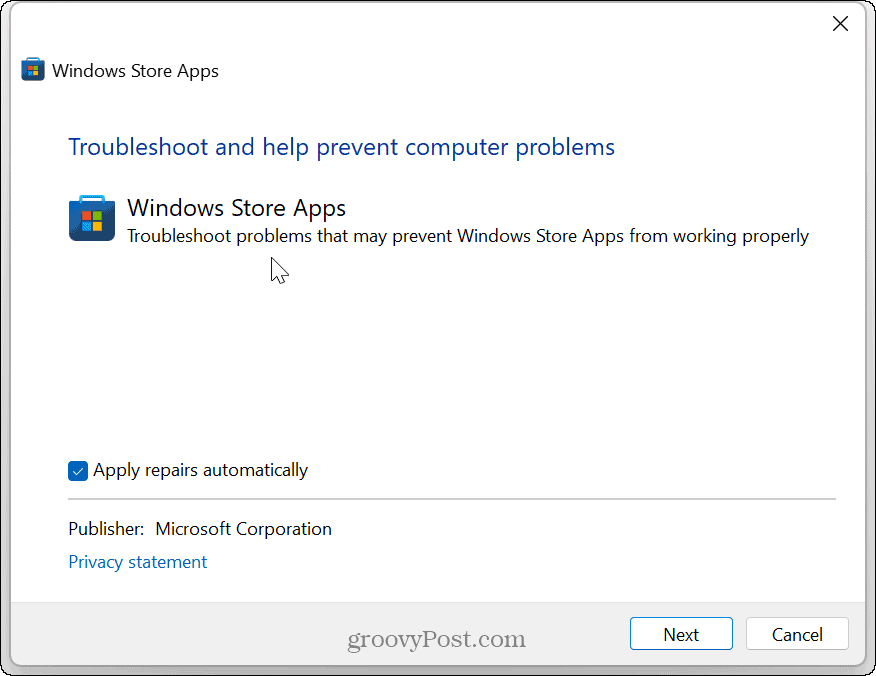
Nainštalujte si Microsoft Store na Windows 11
Teraz, keď je Store úplne odinštalovaný, môžete ho znova nainštalovať pomocou terminálu PowerShell.
Ak chcete nainštalovať Microsoft Store:
- Spustiť PowerShell ako správca ako je uvedené vo vyššie uvedených krokoch.
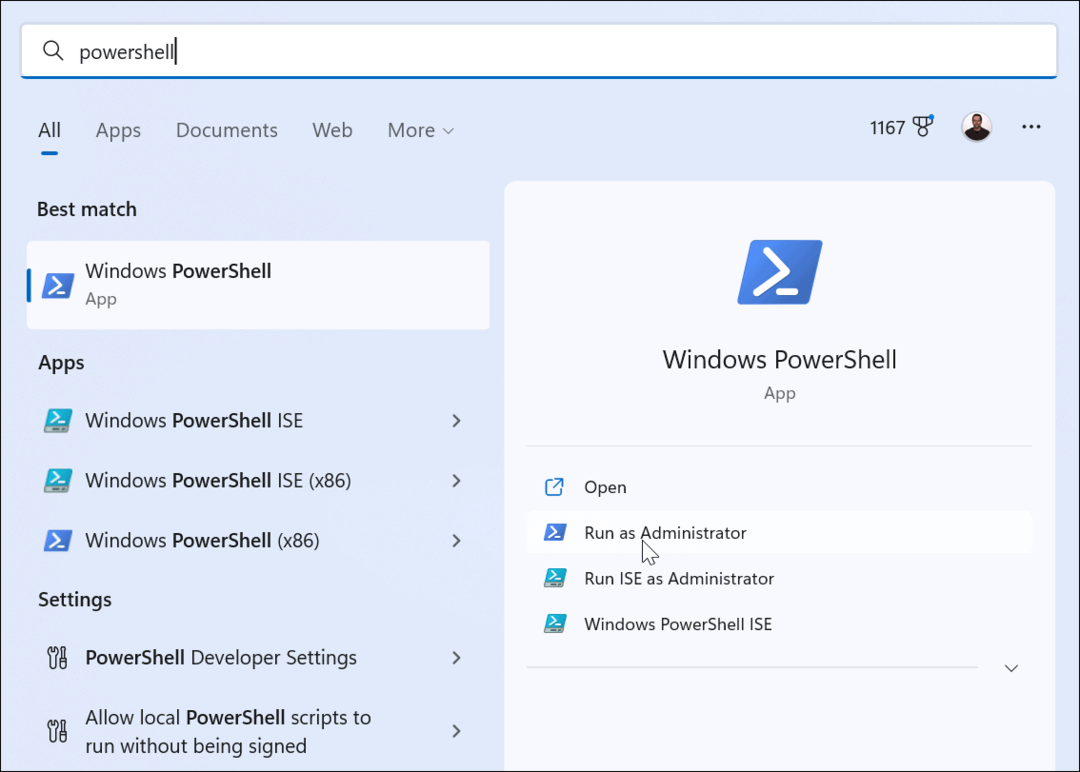
- Napíšte (alebo skopírujte a prilepte) nasledujúci príkaz a stlačte Zadajte:
Get-AppxPackage -AllUsers Microsoft. WindowsStore* | Foreach {Add-AppxPackage -DisableDevelopmentMode -Register "$($_.InstallLocation)\AppXManifest.xml"}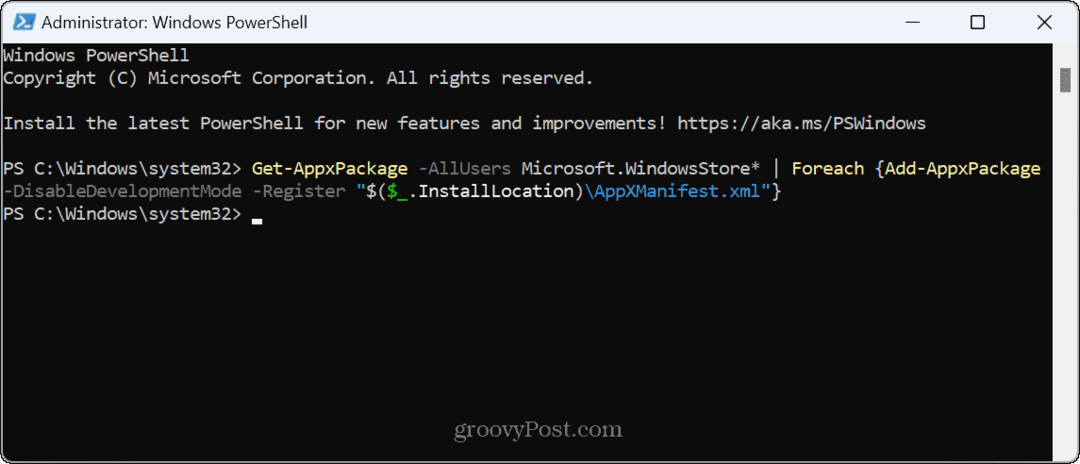
Po spustení príkazu sa v termináli zobrazí krátka modrá správa o priebehu. Po dokončení reštartujte počítač znova.
Ikony obchodu Microsoft Store sa znova objavia na paneli úloh a v ponuke Štart a obchod môžete používať ako obvykle pre všetkých používateľov. A ak ste mali problémy s obchodom, mali by byť vyriešené.
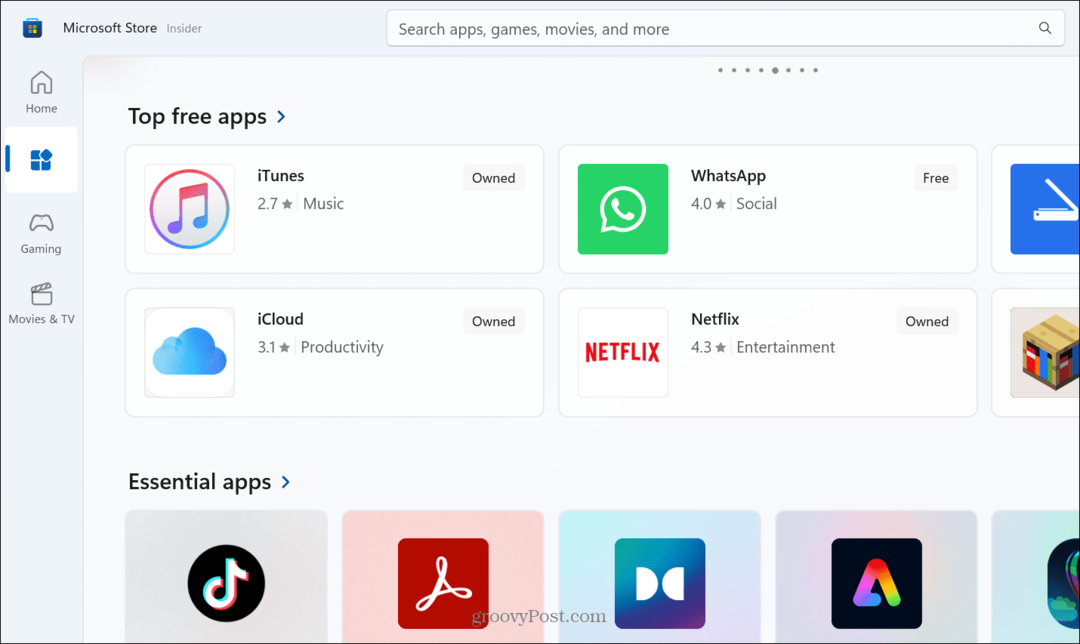
Oprava obchodu Microsoft Store v systéme Windows 11
Microsoft Store je kanál na získanie najnovších aplikácií, hier, filmov a televíznych relácií do počítača so systémom Windows. Rovnako ako iné komponenty však nie vždy funguje tak, ako má. Ak váš prvý pokusy o riešenie problémov problém nevyriešte, preinštalovanie obchodu by malo vyriešiť všetky problémy, ktoré ste mali.
Aplikácie v obchode sú odhlásené spoločnosťou Microsoft, čo zabraňuje tomu, aby škodlivý kód pochádzal z aplikácií tretích strán. Ak máte obavy o bezpečnosť a stabilitu systému, možno budete chcieť povoliť iba sťahovanie aplikácií z obchodu Microsoft Store.
Okrem opravy samotného Store môže prísť čas, keď to budete potrebovať opraviť zaseknuté sťahovanie aplikácie Store. Ak stále používate Windows 10, skontrolujte ako nainštalovať a spravovať aplikácie na tejto platforme.
Ako nájsť kód Product Key systému Windows 11
Ak potrebujete preniesť svoj produktový kľúč Windows 11 alebo ho len potrebujete na vykonanie čistej inštalácie operačného systému,...