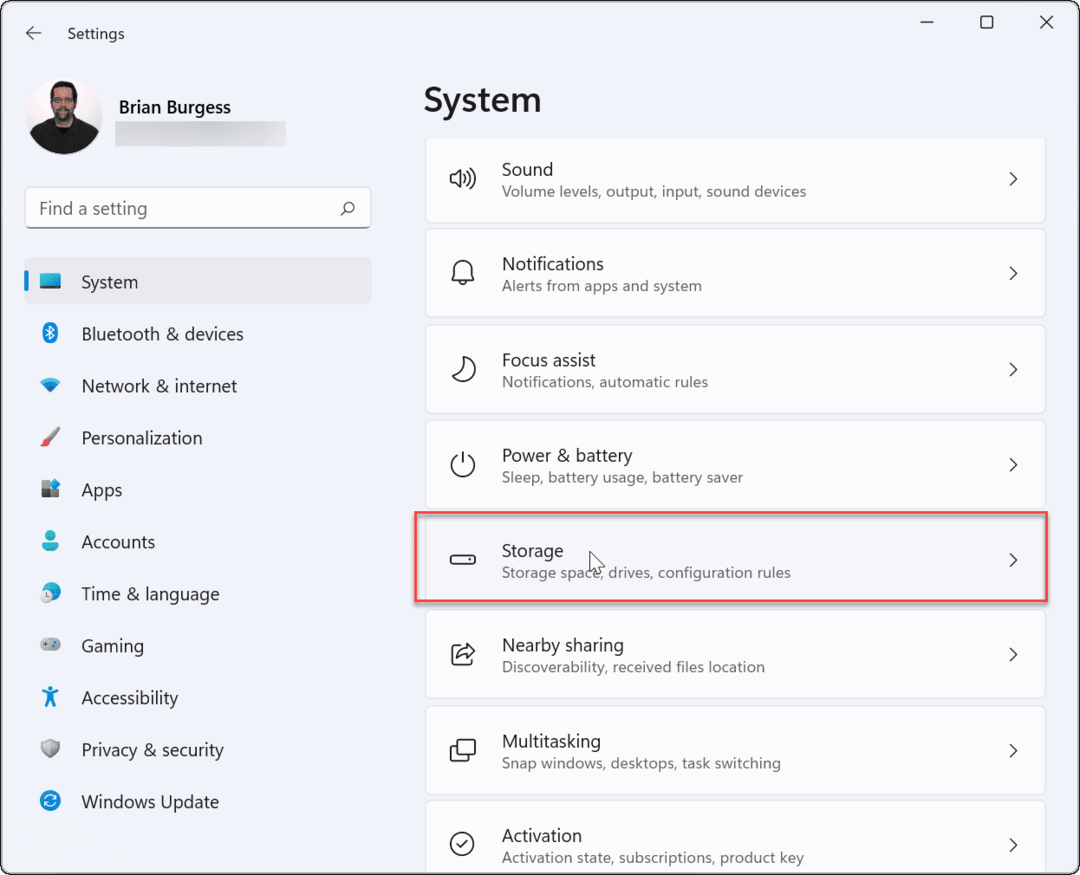Ako urobiť všetky obrázky rovnakej veľkosti v Powerpointe
Microsoft Office Microsoft Powerpoint Power Point Kancelária Hrdina / / May 03, 2023

Naposledy aktualizované dňa

Dôležitá je konzistentnosť vašej prezentácie v PowerPointe. Ak chcete, aby obrázky v prezentácii mali rovnakú veľkosť, postupujte podľa tohto návodu.
Chcete, aby vaše PowerPointové snímky vyzerali profesionálne? Kľúčom je konzistentnosť.
Jedným zo spôsobov, ako zabezpečiť konzistentnosť prezentácie, je zabezpečiť, aby všetky obrázky mali rovnakú veľkosť. Obrázky rôznych veľkostí môžu spôsobiť, že vaša prezentácia bude vyzerať chaoticky a neusporiadane. Môže tiež ovplyvniť zarovnanie a rozstup textu a ďalších prvkov.
Ak sa chcete tomuto problému vyhnúť, môžete zmeniť veľkosť obrázkov v programe PowerPoint. Nižšie vám ukážeme, ako vytvoriť všetky obrázky rovnakej veľkosti v PowerPointe.
Ako urobiť všetky obrázky alebo tvary rovnakej veľkosti v PowerPointe
Vytvorenie všetkých obrázkov rovnakej veľkosti v PowerPointe sa líši v závislosti od verzie softvéru, ktorý používate. Používame Microsoft 365, takže očakávajte určité variácie v iných verziách softvéru (najmä v starších verziách).
Tieto kroky budú fungovať aj pre tvary, ktoré vložíte.
Ako dosiahnuť, aby všetky obrázky alebo tvary mali rovnakú veľkosť pomocou nástrojov obrázka alebo tvaru
Jedným zo spôsobov, ako zlepšiť veľkosť obrázka v PowerPointe, je použiť Nástroje obrázkov alebo Nástroje na tvarovanie tab.
Ak chcete zmeniť veľkosť obrázkov alebo tvarov v PowerPointe pomocou nástrojov obrázkov alebo tvarov:
- Vložte obrázky alebo tvary do svojich snímok, ak ešte nie sú vložené.
- Podržte Ctrl a vyberte každý obrázok, ktorého veľkosť chcete zmeniť.
- Kliknite pravým tlačidlom myši a vyberte Formátovať obrázok alebo Formátovať tvar.
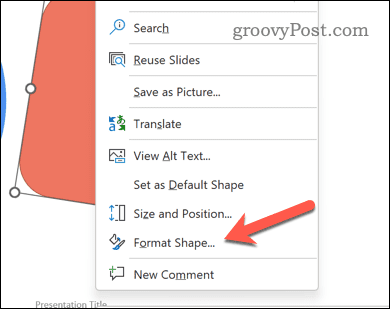
- Kliknite na Veľkosť a vlastnosti tlačidlo v Možnosti tvaru oddiele.
- V Veľkosť sekciu, zadajte Výška a šírka chcete pre obrázky.
- Stlačte tlačidlo Zadajte na vašej klávesnici.
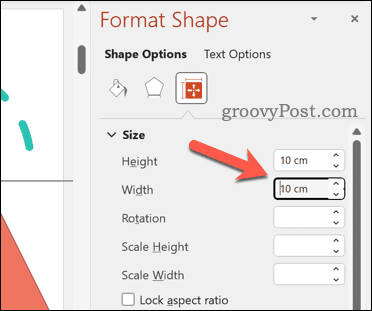
Veľkosť vašich tvarov alebo obrázkov sa teraz zmení tak, aby zodpovedali špecifikáciám výšky a šírky, ktoré ste nastavili. Nezabudnite dvakrát skontrolovať veľkosť každého z vašich obrázkov, aby ste sa uistili, že neexistujú žiadne problémy.
Ako urobiť všetky obrázky alebo tvary rovnakej veľkosti pomocou nástroja orezanie
Ďalším spôsobom, ako zmeniť veľkosť obrázkov, je použiť plodina nástroj. Možno by ste to radšej urobili, aby ste mohli odstrániť časti obrázkov, ktoré nie sú potrebné.
Môžete však použiť aj nástroj na orezanie, ktorý vám pomôže zmeniť veľkosť niektorých obrázkov tak, aby zodpovedali veľkosti jedného druhého. Ak je napríklad jeden obrázok väčší ako druhý, môžete orezať časti väčšieho obrázka tak, aby zodpovedali veľkosti malého obrázka, a postup zopakovať pre ďalšie obrázky.
Ak chcete použiť nástroj orezania na obrázkoch v PowerPointe:
- Vložte svoje obrázky do svojich snímok.
- Všimnite si rozmery jedného obrázka – toto je veľkosť obrázka, ktorej chcete zodpovedať.
- Ďalej podržte Ctrl a vyberte každý obrázok, ktorého veľkosť chcete zmeniť. Možno však bude pre vás jednoduchšie urobiť tento jeden obrázok po druhom.
- Kliknite pravým tlačidlom myši a vyberte Formátovať obrázok alebo Formátovať obrázok.
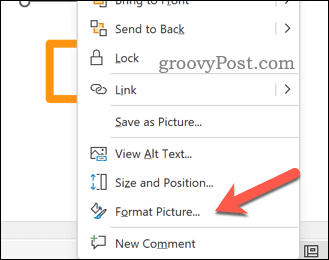
- Kliknite na Obrázok tlačidlo.
- V Plodina sekciu, nastavte Pozícia orezania hodnoty aplikujte zmeny na obrázky a uložte prezentáciu.
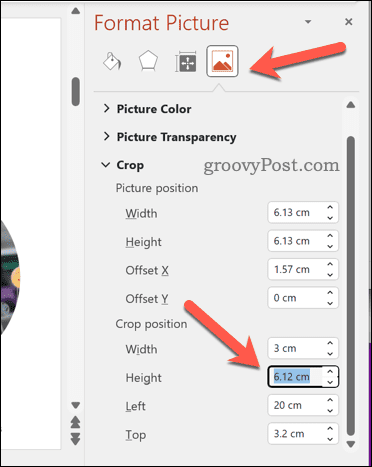
- Stlačte tlačidlo Zadajte aplikujte zmeny.
Ako dosiahnuť, aby všetky obrázky alebo tvary mali rovnakú veľkosť manuálnou zmenou veľkosti obrázkov pomocou úchytov na zmenu veľkosti
Aj keď je to menej presné, môžete radšej použiť zmeniť veľkosť rukovätí okolo obrázka (alebo obrázkov), čo vám pomôže zmeniť ich veľkosť, aby sa zhodovali.
Ak to urobíte s viacerými vybratými obrázkami, veľkosť obrázkov sa zmení ako jeden, čo vám umožní dosiahnuť rovnakú alebo identickú zhodu veľkosti. Možno však zistíte, že je to jednoduchšie urobiť jeden po druhom.
Ak chcete ručne zmeniť veľkosť obrázkov v PowerPointe:
- Vložte obrázky do svojich snímok alebo ich vyberte, ak sú už vložené.
- Vyberte si jeden obrázok ako referenciu a poznačte si jeho rozmery.
- Počkať Ctrl a vyberte každý obrázok, ktorého veľkosť chcete zmeniť.
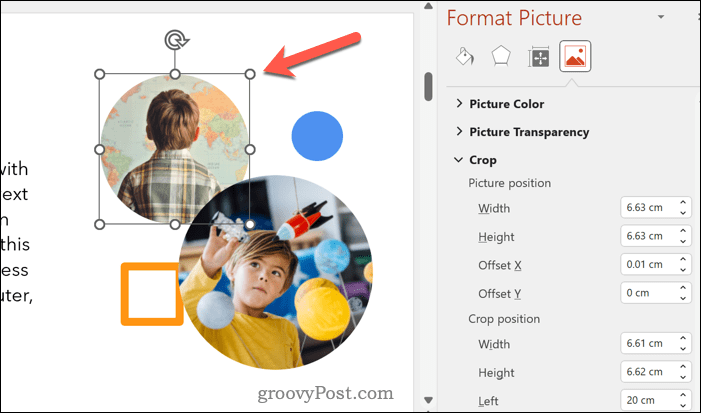
- Ťahajte jednu z úchytiek na zmenu veľkosti rohov na obrázku, kým sa nezhoduje s rozmermi referenčného obrázku.
- Opakujte pre ostatné obrázky na snímkach.
- Keď ste so zmenami spokojní, prezentáciu uložte.
Tipy a riešenie problémov
Vytvorenie všetkých obrázkov rovnakej veľkosti v PowerPointe vám môže pomôcť vytvoriť jednotnejšie a príťažlivejšie snímky. Má však aj určité nevýhody a obmedzenia, o ktorých by ste si mali byť vedomí:
- Zmena veľkosti obrázkov môže ovplyvniť ich kvalitu a rozlíšenie. Ak sa chcete tomuto problému vyhnúť, skúste použiť obrázky vysokej kvality alebo ich pred vložením komprimovať. Prípadne použite vektorovú grafiku (napríklad súbory SVG), ktorej veľkosť môžete zmeniť bez straty kvality.
- Zmena veľkosti obrázkov môže zmeniť ich pomer strán (pomer medzi šírkou a výškou). Ak sa chcete tomuto problému vyhnúť, skúste pri zmene veľkosti použiť nástroj na orezanie alebo možnosť uzamknutia pomeru strán.
- Môže tiež ovplyvniť polohu a zarovnanie obrázkov na snímkach. Po zmene veľkosti skúste použiť možnosti zarovnania alebo rozloženia, aby ste sa vyhli tomuto problému.
Úprava prezentácie v PowerPointe
Vytvorenie rovnakej veľkosti všetkých obrázkov v prezentácii PowerPoint je jedným z možných spôsobov, ako zlepšiť vzhľad na rôznych snímkach. Pred uložením súboru by ste mali otestovať všetky zmeny – ak nevyzerá dobre, vráťte zmenu späť.
Pomohlo by, keby ste zvážili aj iné zmeny, ako napr uistite sa, že vaše PowerPointové snímky majú správnu veľkosť. Je tiež dobré zamyslieť sa nad tým, ako vyzerajú ostatné položky vo vašej prezentácii. Napríklad by ste mohli zvážte zarovnanie objektov v prezentácii programu PowerPoint na zlepšenie konzistencie.
Je text ťažko čitateľný? Vždy môžeš aktualizujte výber písma v celej vašej prezentácii programu PowerPoint Ďalšie.
Ako nájsť kód Product Key systému Windows 11
Ak potrebujete preniesť svoj produktový kľúč Windows 11 alebo ho len potrebujete na vykonanie čistej inštalácie operačného systému,...