Ako povoliť aplikácie od neidentifikovaných vývojárov na Macu
Jablko Gumák Hrdina Macos / / April 11, 2023

Naposledy aktualizované dňa

Ak si chcete do Macu nainštalovať aplikáciu neznámeho vývojára, musíte najprv zmeniť nastavenia macOS, aby ste to povolili. Táto príručka vysvetľuje ako.
Chcete si do Macu nainštalovať aplikáciu, ktorá nepochádza z App Store? Ak áno, môžete naraziť na varovnú správu, ktorá hovorí, že „sa nedá otvoriť, pretože pochádza od neidentifikovaného vývojára.”
Je to preto, že váš Mac má bezpečnostnú funkciu tzv Vrátnik ktoré vám bránia spúšťať potenciálne škodlivé aplikácie. Niekedy však možno budete musieť spustiť aplikáciu, ktorá nie je overená spoločnosťou Apple, ale stále je to tá, ktorej dôverujete.
V tomto prípade môžete obísť Gatekeeper a povoliť aplikácie od neidentifikovaných vývojárov na vašom Macu. Ak chcete na Macu povoliť aplikácie od neidentifikovaných vývojárov, postupujte podľa krokov nižšie.
Ako povoliť aplikácie od neidentifikovaných vývojárov na Macu
Existujú dva spôsoby, ako povoliť aplikácie od neidentifikovaných vývojárov na vašom Macu. Prvým je zmena vašich bezpečnostných preferencií v System Preferences, zatiaľ čo druhým je použitie kontextovej ponuky v aplikácii Finder.
Ako povoliť aplikácie od neidentifikovaných vývojárov zmenou predvolieb zabezpečenia
Ak chcete zmeniť predvoľby zabezpečenia a povoliť aplikácie z ľubovoľného zdroja na Macu, postupujte takto:
- OTVORENÉ Systémové preferencie z ponuky Apple alebo ikon doku.
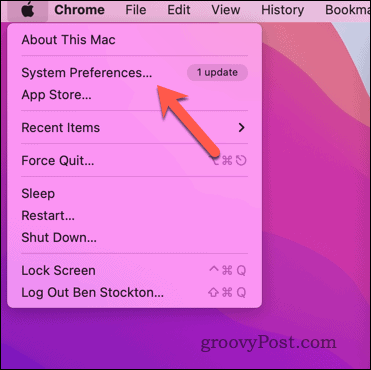
- Na Systémové preferencie dialógové okno, kliknite Bezpečnosť a súkromie, potom kliknite na generál tab.
- Kliknite na zámok ikonu v ľavom dolnom rohu a zadajte svoje heslo správcu (ak sa zobrazí výzva). Prípadne autorizujte proces pomocou svojho Touch ID alebo iného biometrického overenia.
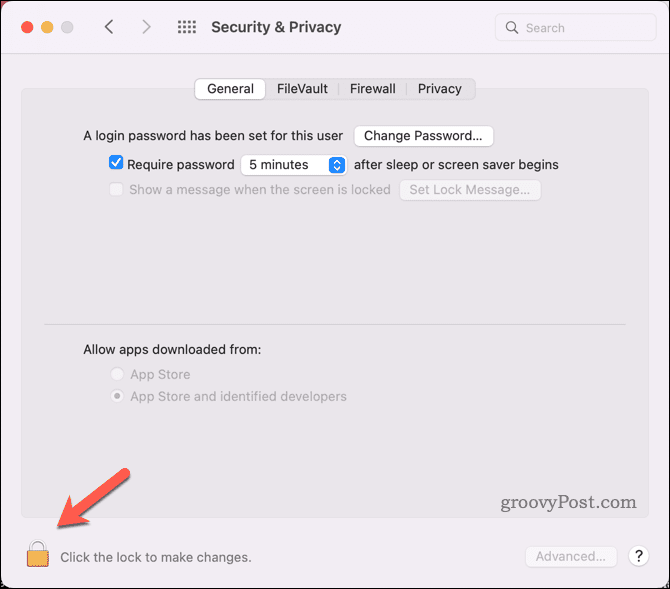
- Pod Povoliť aplikácie stiahnuté z, vyberte App Store a identifikovaní vývojári.
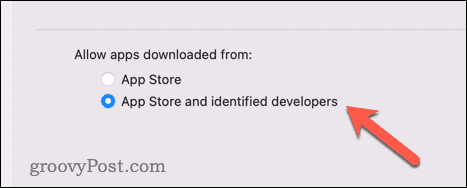
- Skúste znova otvoriť aplikáciu. Ak to nefunguje, znova skontrolujte kartu Všeobecné – možno budete mať možnosť autorizovať aplikáciu manuálne v tomto bode Povoliť aplikácie stiahnuté z oddiele.
- Ak tak urobíte, povoľte to podľa pokynov na obrazovke a potom skúste aplikáciu znova otvoriť.
Ako povoliť aplikácie od neidentifikovaných vývojárov pomocou kontextovej ponuky vo Finderi
Ak chcete použiť ponuku skratiek v aplikácii Finder a povoliť konkrétnu aplikáciu od neidentifikovaného vývojára, postupujte takto:
- Nájdite aplikáciu v Finder. Ak to nemôžete nájsť, pozrite sa do svojho K stiahnutiu alebo Aplikácia najprv priečinky.
- Kliknite so stlačeným klávesom Control (alebo pravým tlačidlom myši) na ikonu aplikácie a vyberte OTVORENÉ z menu.
- Kliknite OTVORENÉ znova, keď sa zobrazí výzva s upozornením.
Aplikácia by sa mala spustiť a pridať do zoznamu povolených aplikácií. Ak sa tak nestane, postupujte podľa vyššie uvedených krokov a zmeňte nastavenia zabezpečenia v Predvoľbách systému.
Ako následne obmedziť prístup k aplikáciám
Ak sa chcete vrátiť k pôvodným nastaveniam zabezpečenia a obmedziť prístup pre aplikácie od neidentifikovaných vývojárov, môžete tak urobiť pomocou Systémových predvolieb.
Ak chcete obmedziť prístup k nezabezpečeným aplikáciám na Macu:
- Vyberte Systémové preferencie z ponuky Apple alebo ikon doku.
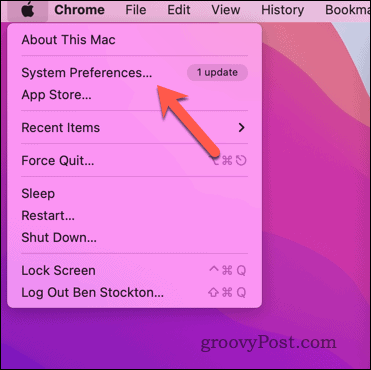
- Na Systémové preferencie dialógové okno, kliknite Bezpečnosť a súkromie, potom kliknite na generál tab.
- Kliknite na zámok ikonu v ľavom dolnom rohu a zadajte svoje heslo správcu (ak sa zobrazí výzva). Prípadne autorizujte proces pomocou svojho Touch ID alebo iného biometrického overenia.
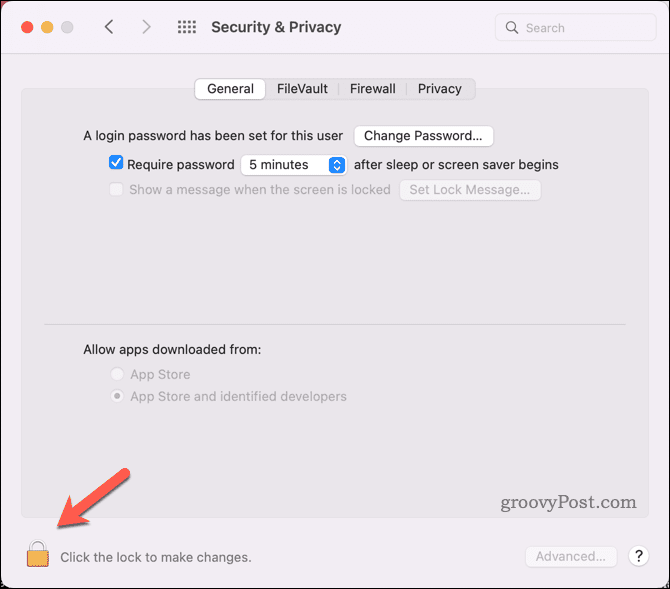
- Pod Povoliť aplikácie stiahnuté z, vyberte Obchod s aplikaciami. Tým sa zastaví spustenie všetkých aplikácií, ktoré neboli nainštalované z App Store.
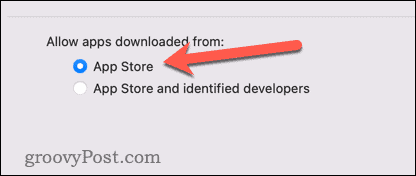
- Zavrieť Systémové preferencie.
Ochrana vášho Macu
Povolenie aplikácií od neidentifikovaných vývojárov na vašom Macu môže byť užitočné, ak dôverujete zdroju a potrebujete ďalšie funkcie z aplikácie, ktorá nie je dostupná v App Store. Prináša to však aj určité riziká, ktoré nemôžete ignorovať. Niektoré aplikácie mimo App Store môžu obsahovať malvér alebo spyware, ktorý môže poškodiť váš Mac alebo ohroziť súkromie.
S ohľadom na to by ste mali byť vždy opatrní pri sťahovaní a spúšťaní aplikácií z neznámych zdrojov.
Bojíte sa o bezpečnosť svojho Macu? nezabudnite nastavte zámok aktivácie na počítači Mac zabrániť zlodejom v jeho opätovnom použití, ak ho niekedy ukradnú. Mali by ste tiež nastaviť a použite aplikáciu Find My Mac aby sa dali ľahko vystopovať (a vymazať), ak dôjde k odcudzeniu v budúcnosti.
Vymazali ste v poslednej dobe veľa údajov? Uistite sa, že je neobnoviteľné bezpečné vymazanie voľného miesta na vašom Macu Ďalšie.
Ako nájsť kód Product Key systému Windows 11
Ak potrebujete preniesť svoj produktový kľúč Windows 11 alebo ho len potrebujete na vykonanie čistej inštalácie operačného systému,...
