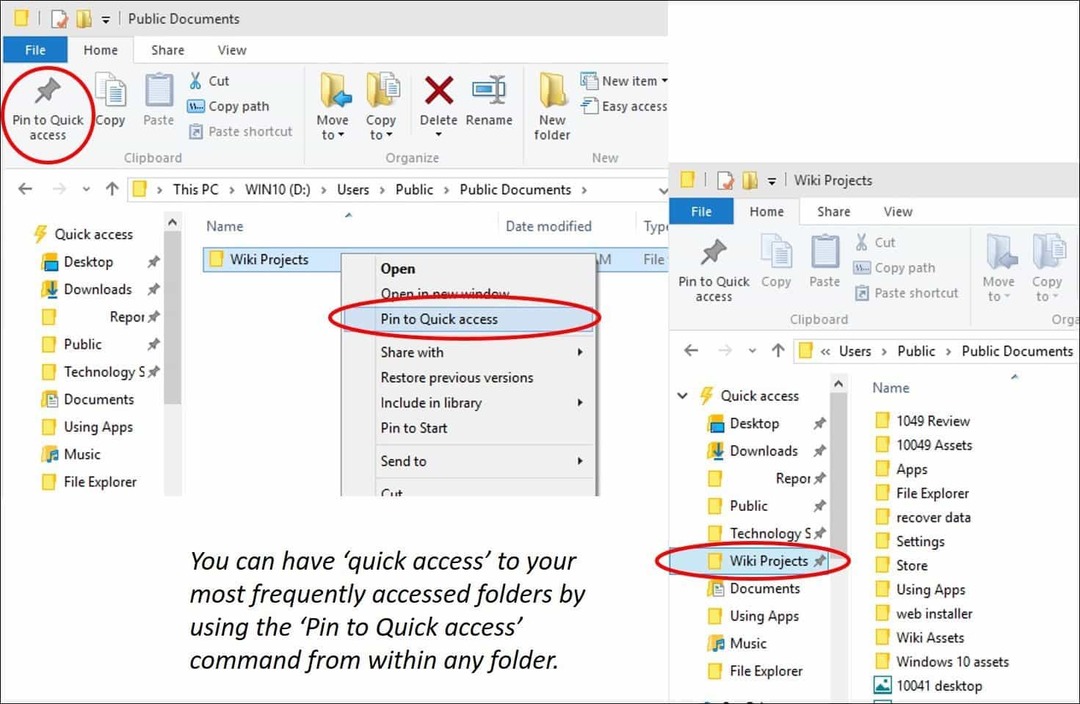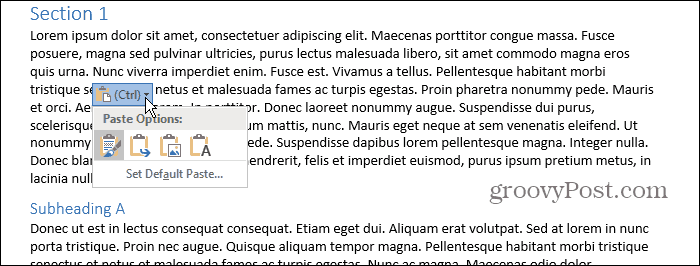Ako kopírovať a vkladať viacero textových výberov naraz v programe Microsoft Word
Produktivita Hrdina Slovo / / March 17, 2020
Posledná aktualizácia dňa

Naučte sa, ako zvýrazniť jednotlivé bloky textu v programe Word a skopírovať ich a prilepiť do iného dokumentu programu Word alebo inde.
Pamätáte si na dni zvýraznenia textu v knihách s jasne žltým zvýrazňovačom? Veľa som to urobil na vysokej škole. Len by som rád, keby som mohol rýchlo a ľahko zhromaždiť všetok zvýraznený text z knihy a vložiť ho na svoje stránky v poznámkach.
Dnes to môžete urobiť v aplikácii Word. Ak čítate dlhý dokument v programe Word a zvýrazňujete dôležité časti, môžete rýchlo a ľahko nájsť a vybrať všetok zvýraznený text a skopírovať ho.
Dnes vám ukážeme, ako nájsť a vybrať zvýraznený text a ako ho skopírovať a vložiť bez zvýraznenia do iného dokumentu programu Word.
Zvýraznite text
Ak chcete zvýrazniť text v dokumente programu Word, vyberte text, ktorý chcete zvýrazniť.
V predvolenom nastavení je Farba zvýraznenia textu tlačidlo v font oddiel na Domov karta po kliknutí na ňu zvýrazní žltú farbu. Ak chcete použiť inú farbu, kliknite na šípku nadol na pravej strane tlačidla. Potom kliknite na požadovanú farbu.
Vybratá farba sa stane predvolenou farbou pri nasledujúcom kliknutí na ikonu Farba zvýraznenia textu Tlačidlo.
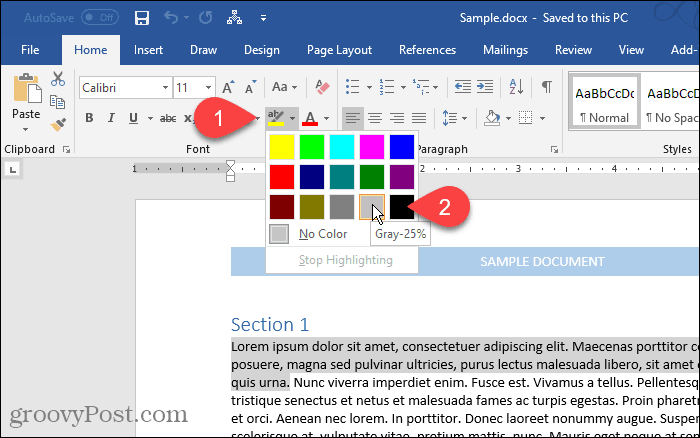
Vyhľadajte a vyberte všetok zvýraznený text
Všetok zvýraznený text môžete skopírovať ručne. Začnite výberom prvého bloku textu pomocou myši. Potom prejdite na nasledujúci blok zvýrazneného textu a podržte kláves ctrl pri výbere. Po výbere všetkých blokov, ktoré chcete skopírovať, stlačte Ctrl + C.
Nemusíte zvýrazňovať každý blok textu, aby ste vybrali viac blokov, ale ako to vidíte, je to jednoduchšie.
Ručné vyberanie samostatných blokov textu je však časovo náročné. Môžete vybrať všetok zvýraznený text naraz pomocou Nájsť a nahradiť nástroj v programe Word.
lis Ctrl + H. Na internete Nájsť a nahradiť V dialógovom okne kliknite na ikonu Nájsť tab. Potom kliknite na tlačidlo OK viac.
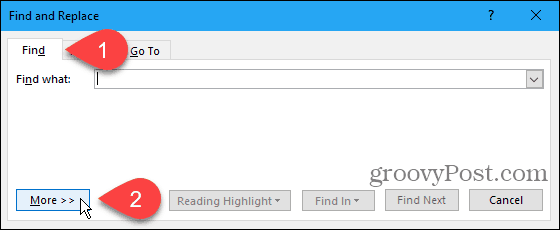
cvaknutie formát a potom vyberte Zlatý klinec.
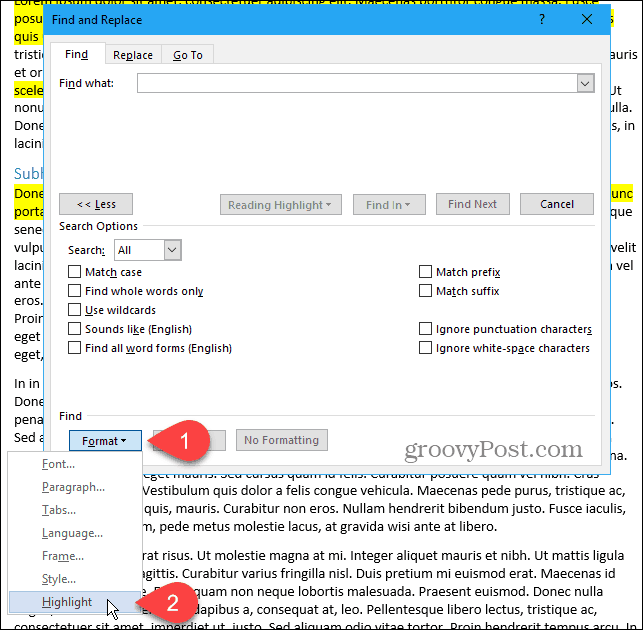
Zlatý klinec zobrazí sa ako formát pod Nájsť čo box.
Ak chcete nájsť a vybrať všetok zvýraznený text v dokumente, kliknite na tlačidlo Nájsť v a vyberte Hlavný dokument.
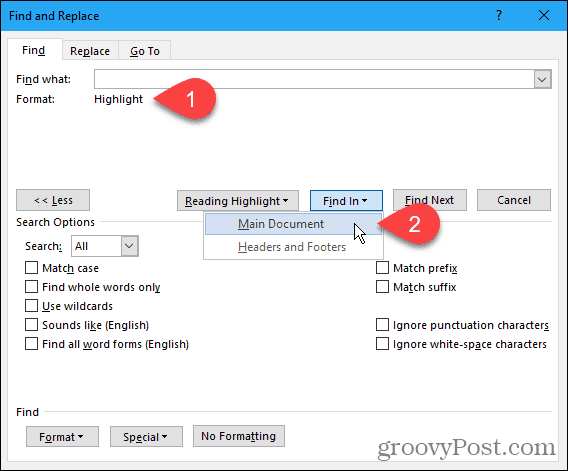
Slovo vám povie, koľko zvýraznených položiek našlo.
lis Esc alebo kliknite na ikonu X v pravom hornom rohu dialógového okna a zatvorte ho.
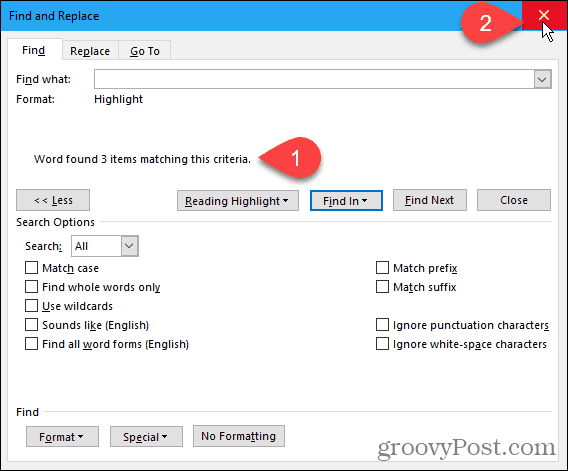
Vyberú sa všetky bloky zvýrazneného textu.
lis Ctrl + C na skopírovanie vybraného textu.
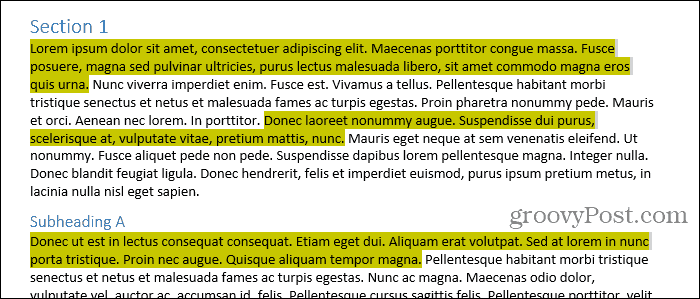
Vložte vybraný zvýraznený text do iného dokumentu Word
Chystáme sa vložiť náš text do nového dokumentu programu Word.
Ísť do Súbor> Nový> Prázdny dokument vytvoriť nový dokument. Potom stlačte Ctrl + V skopírujte skopírovaný text.
Každý samostatný blok textu sa prilepí na nový riadok.
Pri vložení textu, ktorý ste skopírovali z ľubovoľného dokumentu programu Word alebo iného programu, sa formátovanie automaticky dodáva automaticky. Text, ktorý ste práve prilepili, zostane zvýraznený.

Ak nechcete ponechať zvýraznenie vloženého textu, môžete vložiť iba text bez formátovania.
Namiesto stlačenia Ctrl + V Ak chcete skopírovať skopírovaný text, kliknite na šípku nadol na vložiť v sekcii Schránka na karte Domov. Potom kliknite na tlačidlo OK Zachovať iba text.
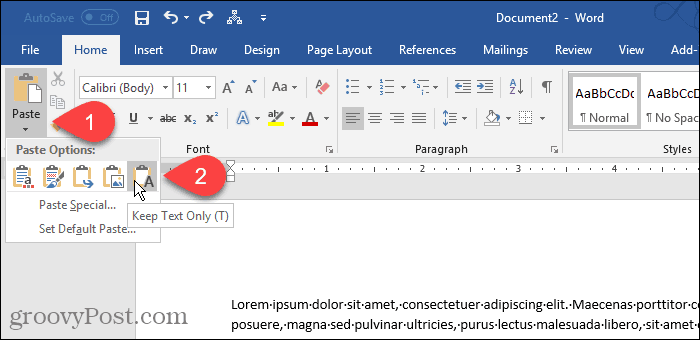
Môžete tiež získať prístup k internetu Zachovať iba text kliknutím na ikonu Možnosti prilepenia, ak ste ju nezakázali. Ukážeme vám niečo, kde môžete povoliť alebo zakázať Možnosti prilepenia Tlačidlo.

Nastaviť Zachovať iba text ako predvolené
Ak chcete vždy vložiť text ako obyčajný text pomocou Ctrl + V, môžete to nastaviť ako predvolenú akciu.
Kliknite na šípku nadol na vložiť a vyberte Nastaviť predvolenú prilepenie.
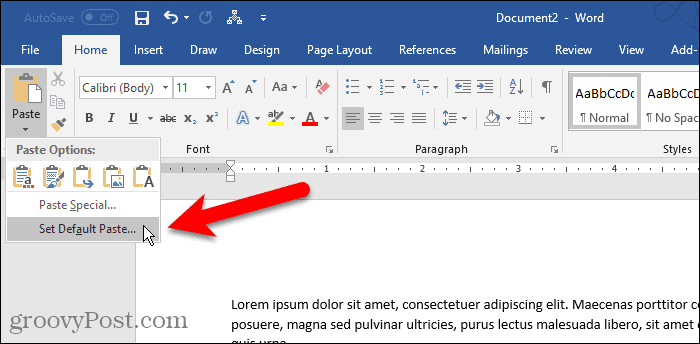
cvaknutie Pokročilé v ľavej časti okna Možnosti programu Word dialógové okno. V Vystrihnite, skopírujte a prilepte Vpravo kliknite na Zachovať iba text z ktoréhokoľvek z prvých štyroch vkladanie rozbaľovacie zoznamy. V našom príklade kopírujeme a vkladáme medzi dokumentmi programu Word, takže vyberieme Zachovať iba text z Vkladanie medzi dokumentmi rozbaľovací zoznam.
Ako sme už spomenuli, pri vkladaní iba ako text sa formátovanie textu vynecháva. A tiež stratíte obrázky a odkazy.
Vysvetlenie možností dostupných pre riadenie formátovania pri vkladaní textu do aplikácie Word nájdete v časti Článok technickej podpory spoločnosti Microsoft.
cvaknutie OK zatvoriť Možnosti programu Word dialógové okno. Teraz môžete vložiť zvýraznený text, ktorý ste skopírovali, a nebude v novom dokumente zvýraznený.
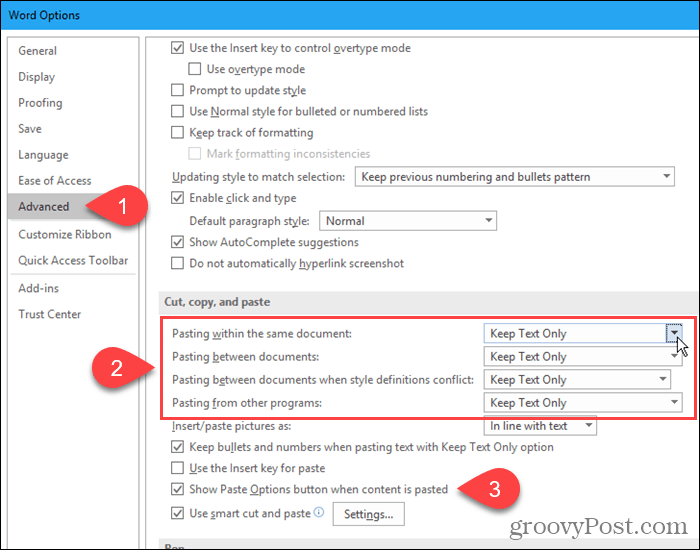
Vložte svoj zhromaždený text takmer kdekoľvek
Kopírovaný text nemusíte vkladať do iného dokumentu programu Word. Text môžete prilepiť do akéhokoľvek iného programu, ktorý prijíma text, vrátane iných textových editorov (napr LibreOffice), textové editorya e-mailové programy (napr výhľad a buřňák).
Šťastné zvýraznenie a kopírovanie!