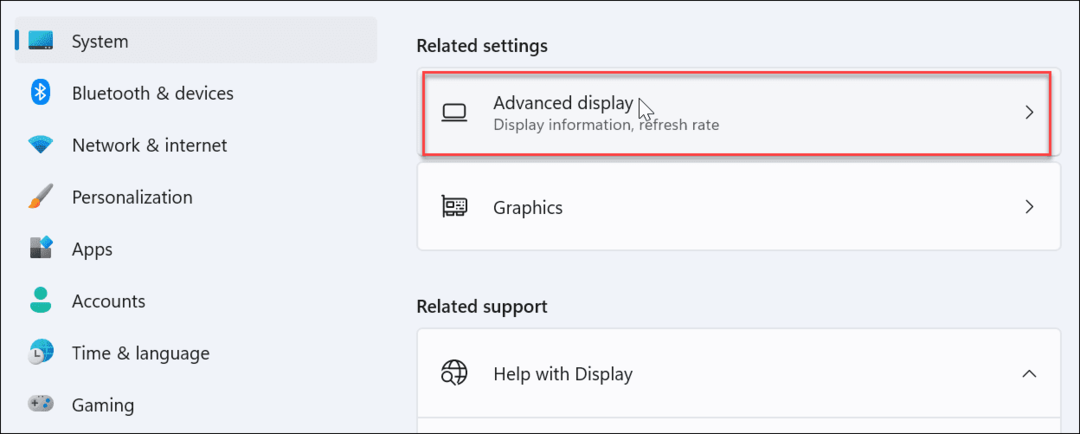Windows 10 Tip: Spravujte súbory a priečinky pomocou Prieskumníka súborov
Microsoft Windows 10 / / March 18, 2020
Posledná aktualizácia dňa

Kritickou súčasťou správy súborov a priečinkov v systéme Windows je použitie systému súborov. Tu je prehľad správy údajov pomocou programu Prieskumník v systéme Windows 10.
Pri používaní systému Windows 10 na vytváranie informácií v priebehu času hromadíme veľa súborov, ktoré sa ukladajú na náš pevný disk. Dôležitou súčasťou toho, ako to organizuje systém Windows 10 (a systém Windows všeobecne), je použitie systému súborov, ktorý riadi spôsob ukladania a prístupu k súborom v počítači. Časť, ktorú vidíme pri interakcii so záznamami, ktoré vytvárame na našich počítačoch, ako sú dokumenty, zvukové súbory, obrázky a videá, je Správca súborov.
V prípade Windows je to File Explorer. V priebehu rokov sa táto podstatná časť skúseností so systémom Windows vyvinula z jeho koreňov ako Súbor Správca v skorých vydaniach, potom Prieskumník systému Windows a teraz nazývaný Prieskumník súborov, prvýkrát predstavený v systéme Windows XP Windows 8.
Pretože veľa z vás je pochádzajúce zo systému Windows 7 a preskočili sme systém Windows 8.x celkom, mysleli sme si, že by ste sa chceli pozrieť na používanie programu Prieskumník v systéme Windows 10.
Používanie programu Prieskumník v systéme Windows 10
Ak chcete vidieť do úschovne počítača, kliknite na ikonu Prieskumník súborov na paneli úloh alebo kliknite na ikonu štart > Prieskumník súborov.
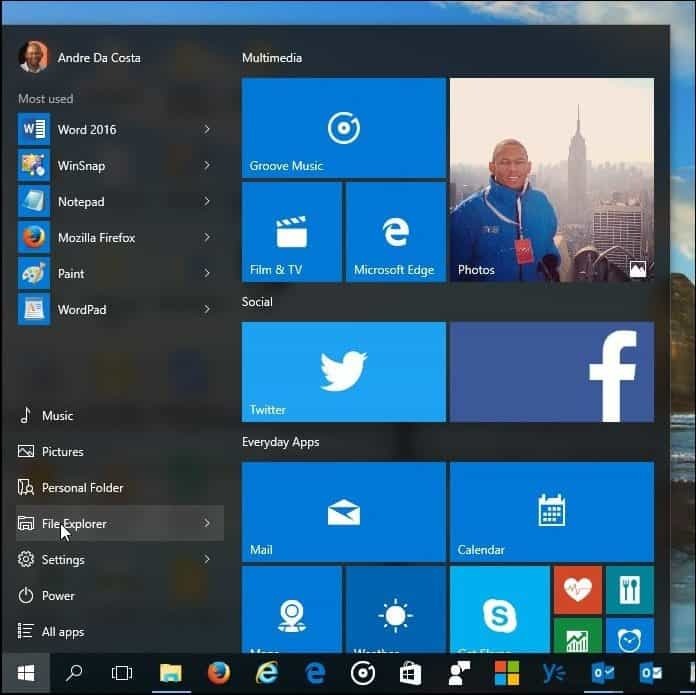
Keď spustíte program Prieskumník v systéme Windows 10, dostanete Rýchly prístup okno. V predchádzajúcich verziách Windows formálne nazývaný Favorites; Tu uvidíte svoje najčastejšie prístupné priečinky a súbory, ktoré ste vytvorili.
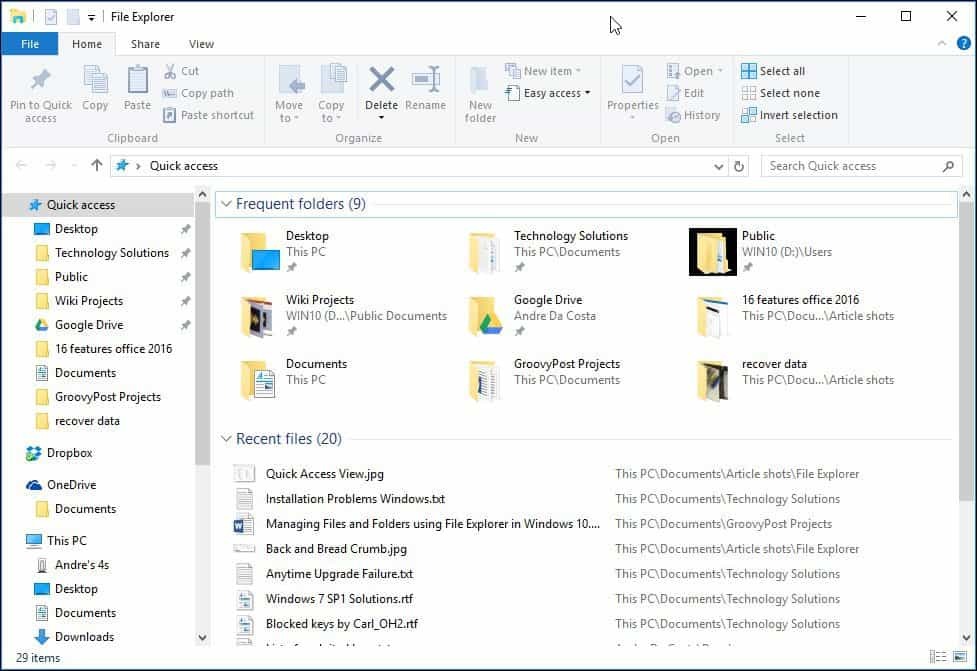
Program Prieskumník môžete použiť na rôzne úlohy. Okrem správy a organizácie súborov a priečinkov sa používa aj na prezeranie a správu zdrojov vášho počítača, ako sú interné úložiská, pripojené úložiská a optické jednotky.
| Panel Rýchly prístup | Tu môžete pripnúť najčastejšie dostupné príkazy. Rýchly prístup tiež automaticky pripne vaše najčastejšie prístupné priečinky. |
| Pás s nástrojmi | Ak ste oboznámení s balíkom Microsoft Office alebo aplikáciami, ako sú napríklad Paint a WordPad, príkaz na paneli s nástrojmi sa používa na správu súborov a často rýchlo odhalí skryté príkazy. Keď vyberiete súbor alebo priečinok, zobrazí sa kontextová karta s ďalšími možnosťami. Pomocou pásky môžete skopírovať, presunúť, odstrániť, premenovať a množstvo ďalších úloh. |
| Navigačná a adresná lišta | Môžete ich použiť na hladkú navigáciu v hierarchii priečinkov alebo späť a dopredu medzi zložkami. Panel s adresou obsahuje aj ponuku navigácie, ktorá uľahčuje navigáciu na inú cestu k priečinku. |
| Rýchly prístup | Tu nájdete svoje najčastejšie prístupné priečinky a tiež tie, ktoré ste pripnuli, aby sa tu zobrazili, čo je nová funkcia v systéme Windows 10. |
| Synchronizované priečinky OneDrive | Ak máte Konto Microsoft s počítačom so systémom Windows 10 si môžete nechať súbory uložiť v službe online úložiska a nechať ich synchronizovať s počítačom. |
| Tento počítač | V predchádzajúcich verziách systému Windows sa to nazývalo počítačový prieskumník. Tu si môžete prezerať a spravovať svoje interné úložisko a pripojené úložné zariadenia vrátane optických médií. |
| Vyhľadávanie | Príkazom search vyhľadajte súbory uložené v aktuálnom priečinku. |
| Stavový riadok | Zobrazuje informácie o obsahu uloženom v okne, ako napríklad množstvo súborov, veľkosť, výber súborov a rýchly prístup k rozloženiu priečinkov. |
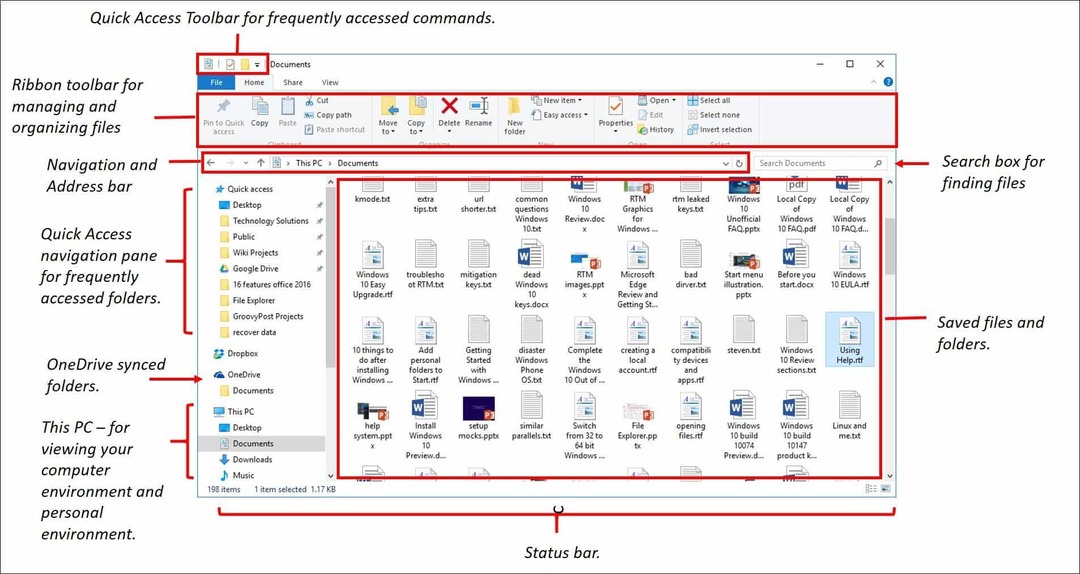
Ak by ste radšej pozrite si vaše počítačové prostredie, ktoré sa teraz volá Tento počítač, kliknite na ňu v ľavom paneli alebo ju môžete zmeniť na predvolenú z Nastavenia adresáru dialóg. Ak to chcete urobiť, vyberte ikonu vyhliadka na páse s nástrojmi a kliknite na možnosti pod Ukázať skryť skupina.
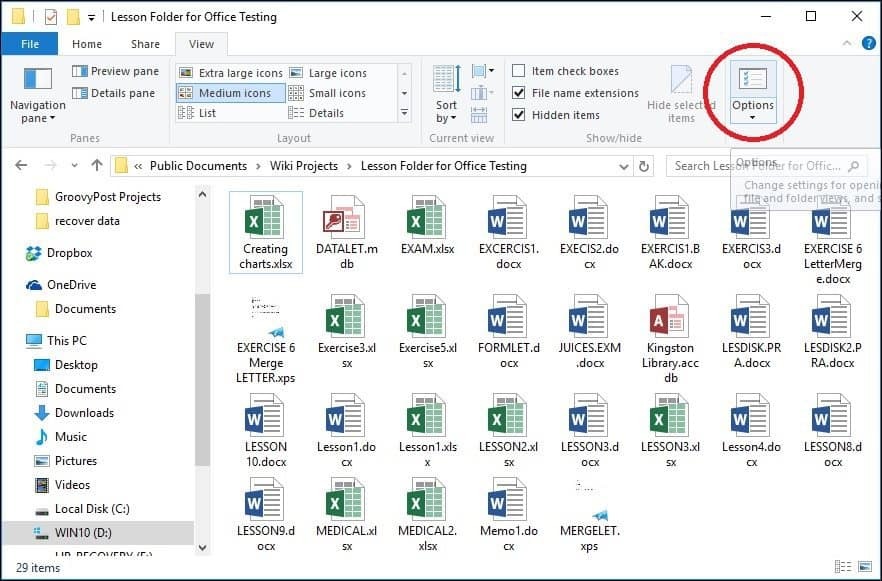
Kliknite na ikonu Otvorte program Prieskumník a vyberte položku Tento počítač potom kliknite na platiť a OK.
Ak nechcete, aby sa vám zobrazovali vaše najčastejšie prístupné priečinky a nedávno prístupné súbory, môžete tieto nastavenia upraviť v rovnakom dialógovom okne. V časti Ochrana osobných údajov zrušte začiarknutie nasledujúcich políčok:
- Zobraziť nedávno použité súbory v Rýchlom prístupe
- Zobraziť často používané priečinky v Rýchlom prístupe
Alebo si môžete zvoliť vymazanie všetkých stôp kliknutím na ikonu jasný Tlačidlo.
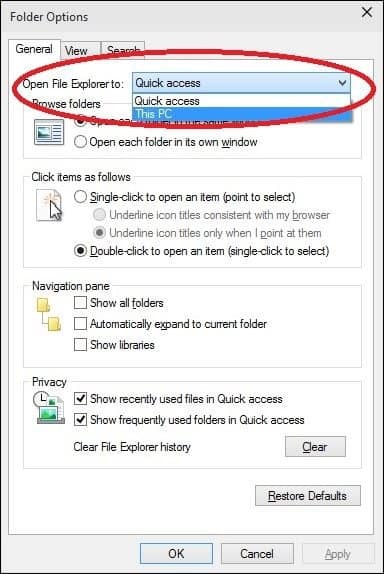
Priečinok používateľa
V systéme Windows 7 a starších verziách ste mali adresár Používateľské priečinky, ktorý sa používal na ukladanie a organizovanie vaše súbory v priečinkoch podľa obsahu, napríklad Dokumenty, Zvukové súbory, Obrázky, Videá a ďalšie typy súborov dát. Niektoré z týchto priečinkov budú stále k dispozícii v priečinku Tento počítač. Ostatné priečinky, ktoré môžu byť súčasťou vášho používateľského priečinka a ktoré sú tvorené aplikáciami tretích strán, sú prístupné z vášho používateľského adresára z menu Chlieb.
Ak to chcete urobiť, kliknite na šípku na paneli s adresou (pozri nižšie) a kliknite na priečinok používateľa, ktorý predstavuje názov vášho účtu. Alebo stlačte Kláves Windows + R, potom typ:%užívateľský profil% a stlačte Enter.
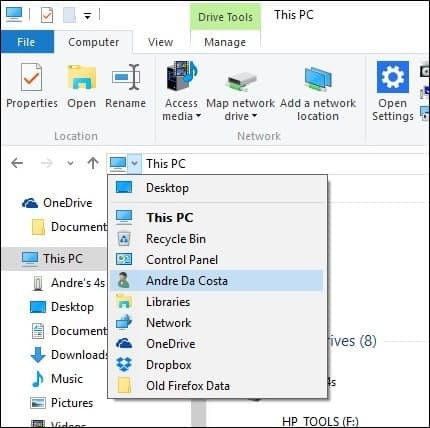
Zmeňte spôsob zobrazenia súborov v Prieskumníkovi súborov systému Windows 10
Na karte Zobraziť môžete zmeniť vzhľad súborov. Keď aktivujete túto kartu, uvidíte rôzne skupiny na zmenu rozloženia okna, súborov, aktuálneho zobrazenia alebo skrytia určitých vecí, ktoré vidíte na obrazovke. V skupine Rozloženie kliknite na jednu z dostupných možností a zmeňte spôsob zobrazenia súborov na obrazovke. Pred potvrdením môžete tiež zobraziť ukážku rozloženia, keď umiestnite kurzor myši na jednu z dostupných možností.
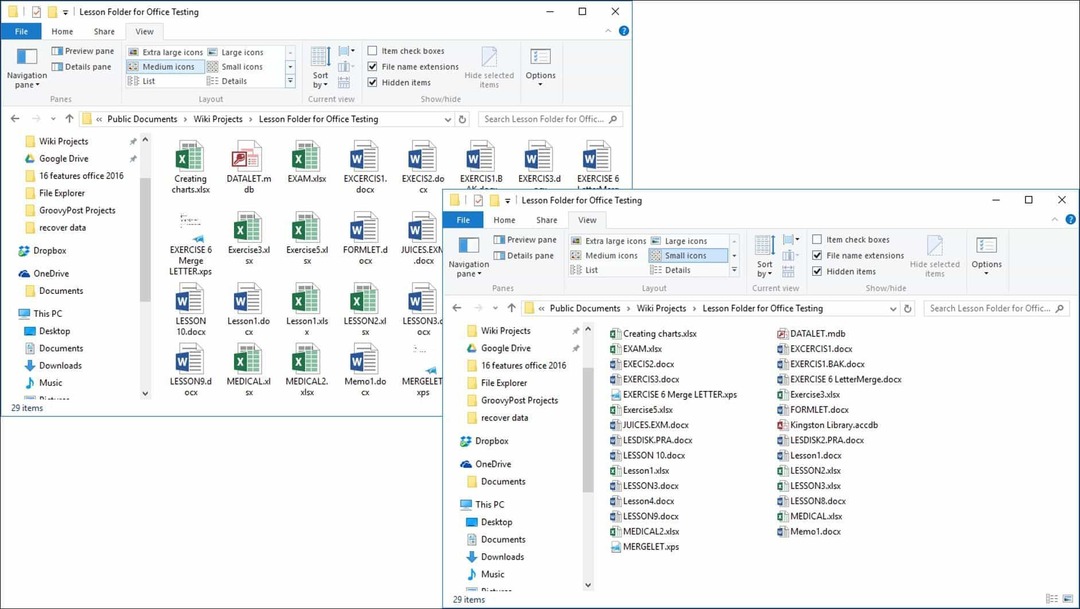
Program Prieskumník poskytuje rôzne spôsoby prezerania súborov
Vráťte sa do predchádzajúceho priečinka
Ak by ste chceli prejsť na predchádzajúci priečinok, môžete to urobiť niekoľkými spôsobmi efektívne pomocou tlačidla Nedávne umiestnenia alebo ponuky Rozpad chleba. Keď kliknete na ponuku Posledné umiestnenia, môžete sa rýchlo vrátiť do predtým fungujúceho adresára bez toho, aby ste museli prechádzať viacerými adresármi.
Ponuka Bread Crumb uvedená v systéme Windows Vista poskytuje podobné funkcie; Napríklad môžete ľahko prejsť do priečinka s cestou k priečinku. Ak sa v priečinku nachádzajú podpriečinky, môžete rýchlo prejsť na ľubovoľný priečinok v rámci tejto cesty.
Tip: Môžete tiež použiť kláves Backspace na návrat o jeden krok späť.
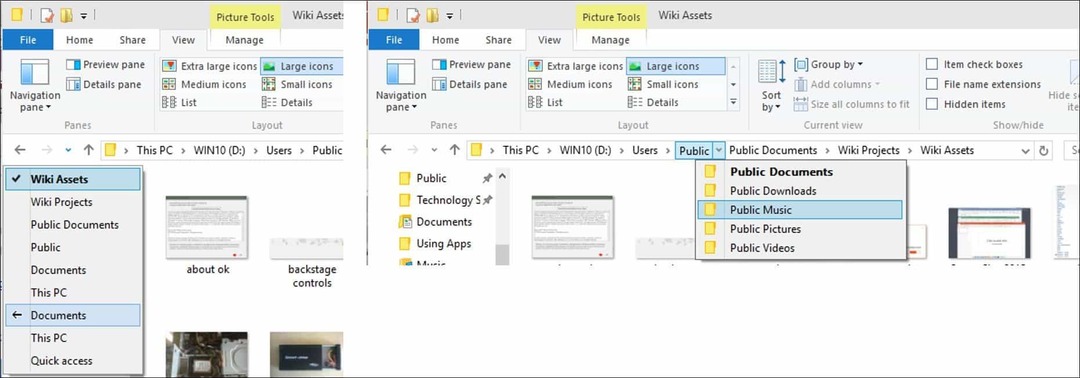
Usporiadanie súborov a priečinkov
Ak máte v počítači so systémom Windows 10 veľa súborov, budete ich chcieť usporiadať. Takže ak potrebujete vidieť posledné súbory vytvorené alebo staršie, alebo potrebujete archivovať niektoré súbory inde, môžete to ľahko urobiť. Karta Zobraziť poskytuje možnosti na usporiadanie zobrazenia súborov. Tu som sa rozhodol triediť svoje súbory podľa typu. Po výbere tohto zobrazenia sa zobrazia všetky moje dokumenty programu Microsoft Word a zošity programu Excel.
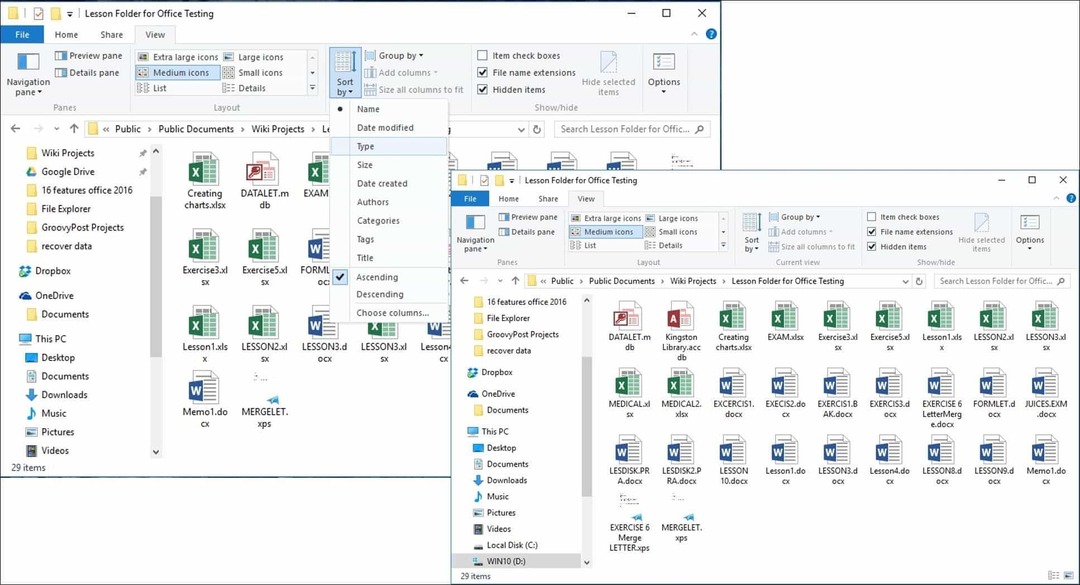
Kopírovanie, vkladanie súboru alebo priečinka
Jednou z najbežnejších operácií pre používateľov je kopírovanie, ktoré vytvára repliku pôvodného súboru. Ak chcete kopírovať súbor, vyberte súbor, ktorý chcete skopírovať, a kliknite na tlačidlo Kopírovať na karte Domovská stránka.
Rovnako môžete kopírovať alebo presúvať súbor bez toho, aby ste opustili svoje súčasné umiestnenie. Na karte Domovská stránka na usporiadať kliknite na tlačidlo „Kopírovať do“ alebo „Presunúť do“ a vyberte umiestnenie, ak je v zozname, alebo kliknite na ikonu Vyberte umiestnenie a vyberte umiestnenie.
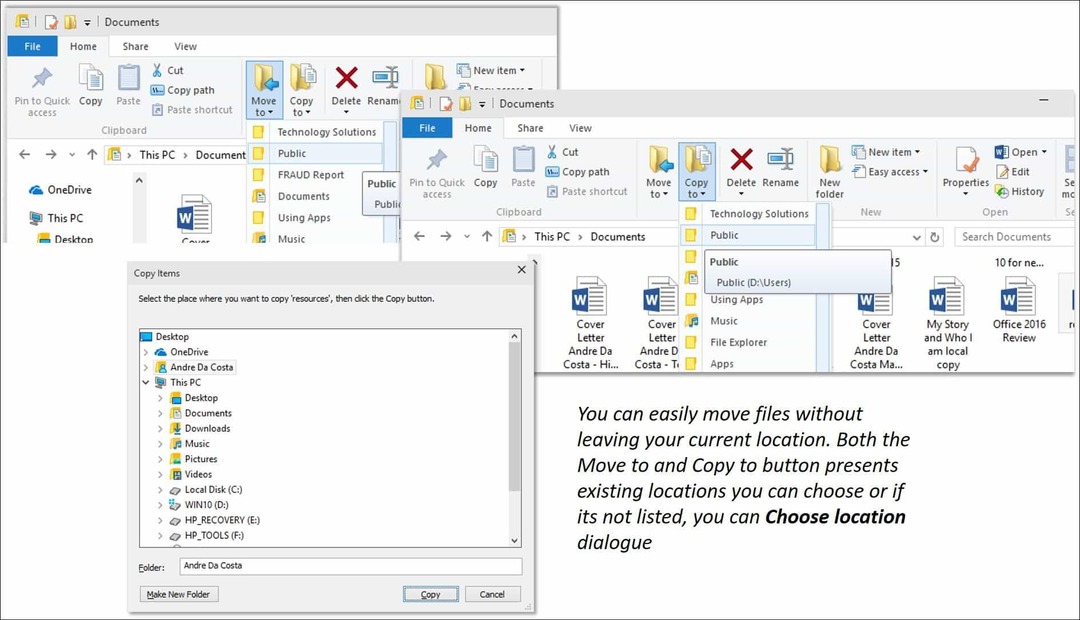
Prispôsobenie programu Windows 10 File Explorer
Ak existujú priečinky, ku ktorým bežne pristupujete, môžete ich nechať pripnuté na table Rýchly prístup. Pravým tlačidlom myši kliknite na priečinok, ktorý chcete pripnúť, a vyberte Pripnúť na rýchly prístup alebo vyberte priečinok a potom Pripnúť na rýchly prístup na karte Domovská stránka.
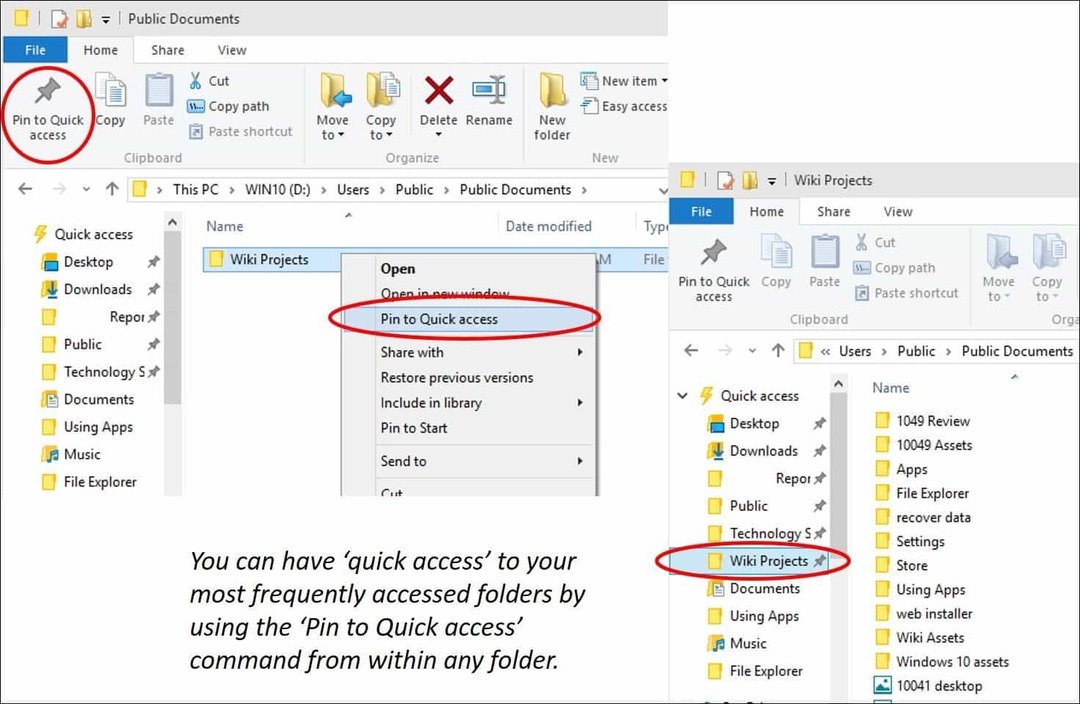
Ak nechcete pásku vždy vidieť v systéme Windows 10, môžete ju minimalizovať kliknutím na tlačidlo Minimalizovať alebo stlačením tlačidla Control + F1na klávesnici.
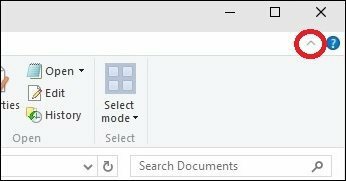
Ako už viete, program Prieskumník v systéme Windows 10 obsahuje množstvo nástrojov, ktoré môžete použiť na správu súborov! Stuha, ktorá bude pre mnohých nová, ponúka početné organizačné nástroje, ktoré sú rýchlo dostupné. To všetko uľahčuje vyhľadávanie a nájdenie vašich informácií.