Ako skontrolovať grafickú kartu v systéme Windows 11
Microsoft Windows 11 Hrdina / / August 25, 2022

Posledná aktualizácia dňa

Nie ste si istí, aký GPU máte? Ak chcete aktualizovať ovládače alebo riešiť problémy, musíte to zistiť. Tu je postup, ako skontrolovať grafickú kartu v systéme Windows 11.
Váš počítač používa na zobrazenie grafiky systému Windows 11 na obrazovke grafický procesor (GPU) alebo grafickú kartu.
Notebook alebo lacný počítač bude mať s najväčšou pravdepodobnosťou integrovanú grafickú kartu (to znamená, že je prispájkovaná k základnej doske). Ostatné systémy majú vyhradenú kartu, ktorú môžete vymeniť, čo zvyčajne uvidíte na špičkových stolných počítačoch alebo herných strojoch.
Či už ide o integrovanú alebo dedikovanú kartu, niekedy budete potrebovať vedieť, ktorý GPU máte. Nižšie vám ukážeme, ako skontrolovať grafickú kartu v systéme Windows 11.
Ako skontrolovať grafickú kartu v systéme Windows 11
Kontrola grafickej karty v systéme Windows 11 je jednoduchá, pokiaľ viete, kde ju hľadať.
Ak chcete skontrolovať grafickú kartu pomocou Správcu úloh:
-
Otvorte Správcu úloh kliknutím pravým tlačidlom myši Štart a výber Správca úloh z menu.
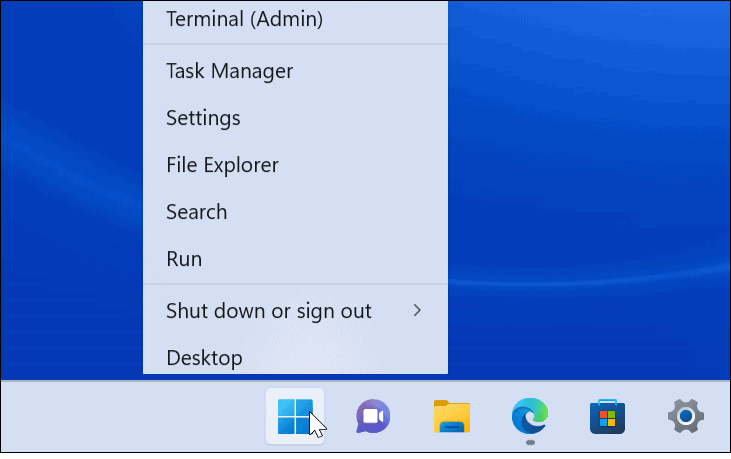
- Keď sa spustí Správca úloh, kliknite na Výkon tab.
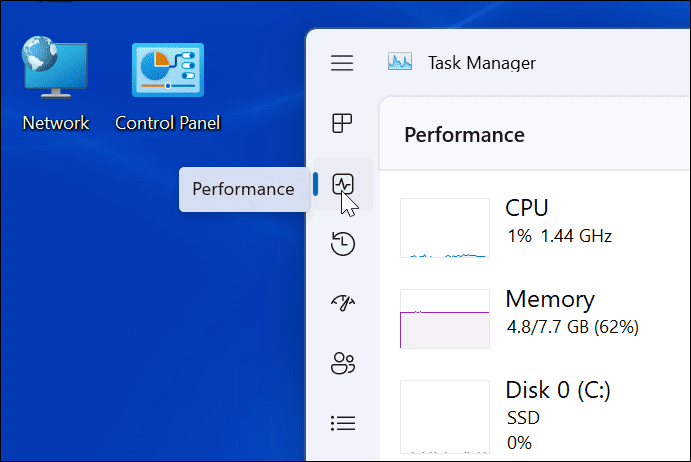
- Kliknite na svoj GPU zo zoznamu – ak ich máte viac, budú označené ako GPU 0 a GPU 1.
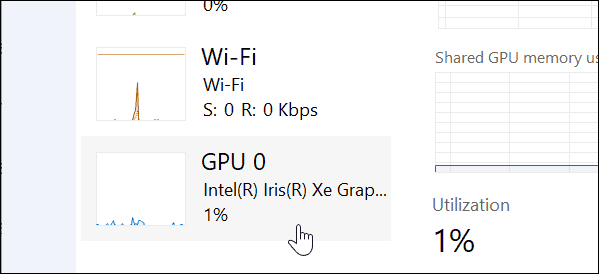
- Názov svojej grafickej karty nájdete v pravom hornom rohu informačného panela.
- V Správca úloh GPU panel, nájdete ďalšie údaje, ako je pamäť karty, verzia ovládača, údaje ovládača, verzia DirectX a fyzické umiestnenie uvedené v spodnej časti.
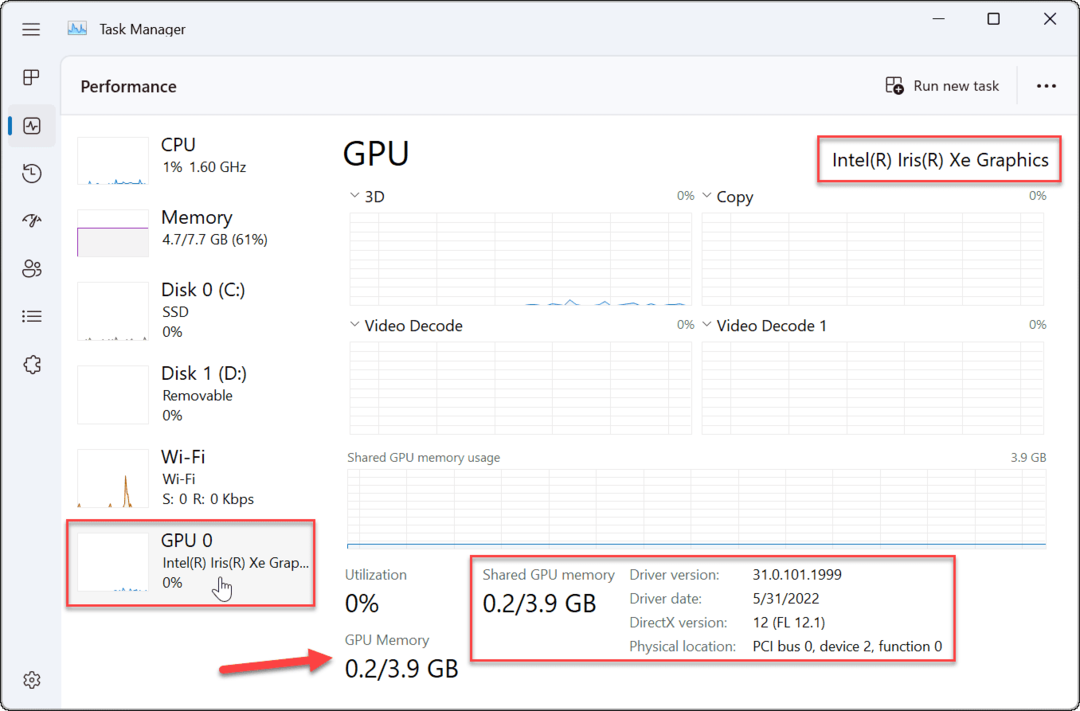
Ako skontrolovať grafickú kartu prostredníctvom nastavení v systéme Windows 11
Systém Windows 11 vám tiež umožňuje skontrolovať informácie o grafickej karte prostredníctvom ponuky Nastavenia.
Ak chcete skontrolovať grafickú kartu prostredníctvom Nastavenia v systéme Windows 11:
- OTVORENÉ nastavenie cez ponuku Štart.

- Kedy nastavenie spustí, kliknite Systém zo zoznamu vľavo a Displej možnosť vpravo.
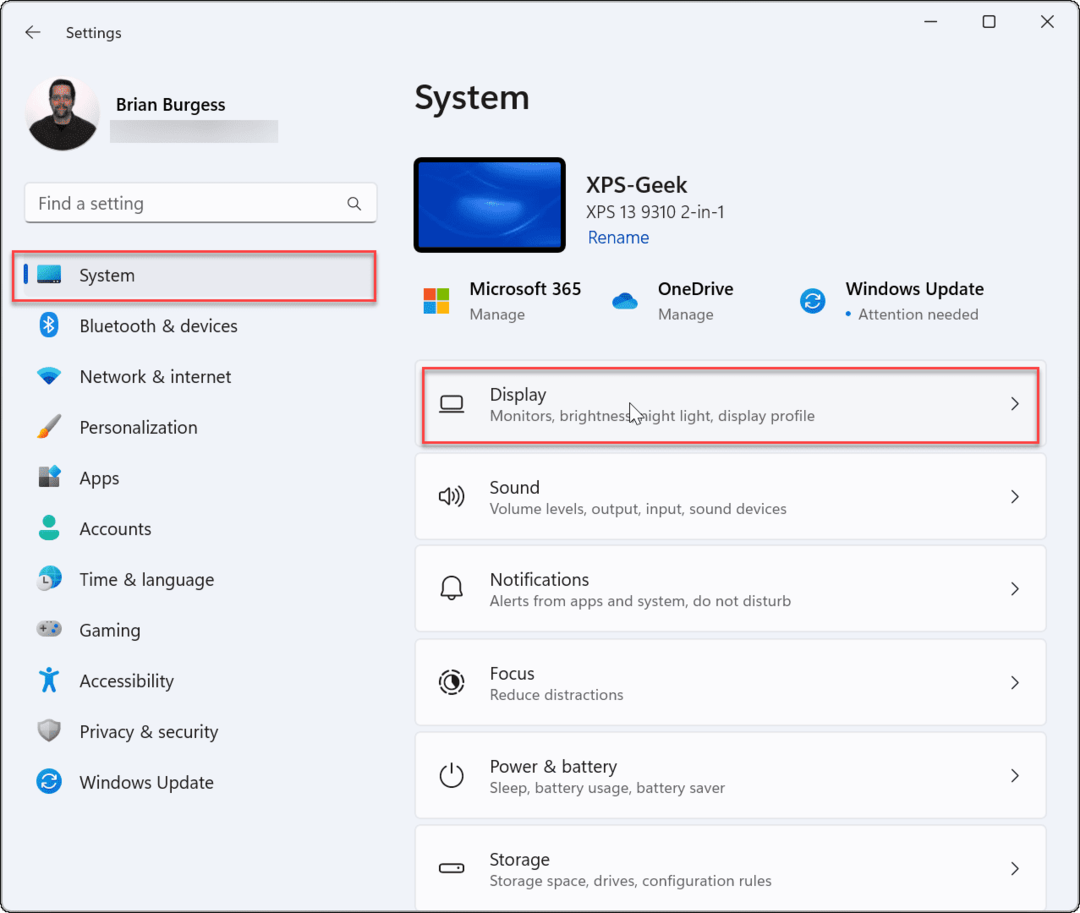
- Kliknite na Pokročilý displej možnosť.
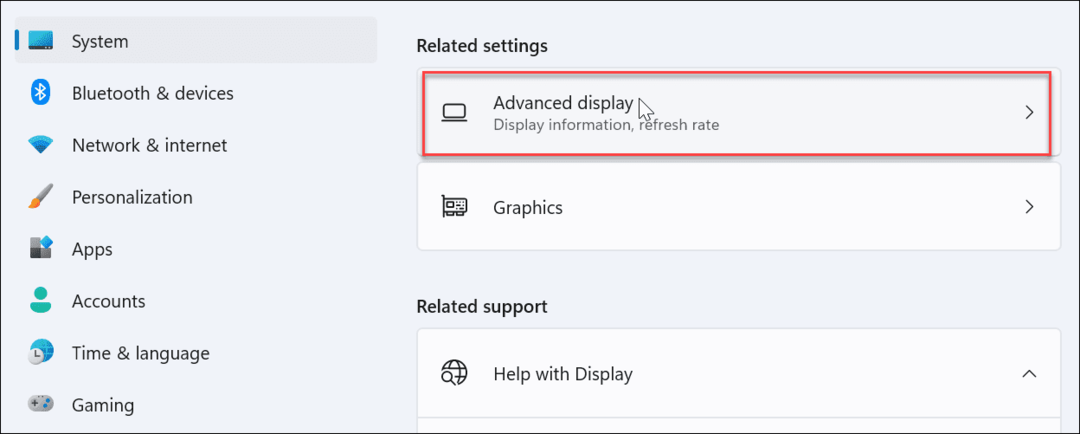
- Rozbaľte Interný displej menu – nájdete tam uvedený názov pripojenej grafickej karty.
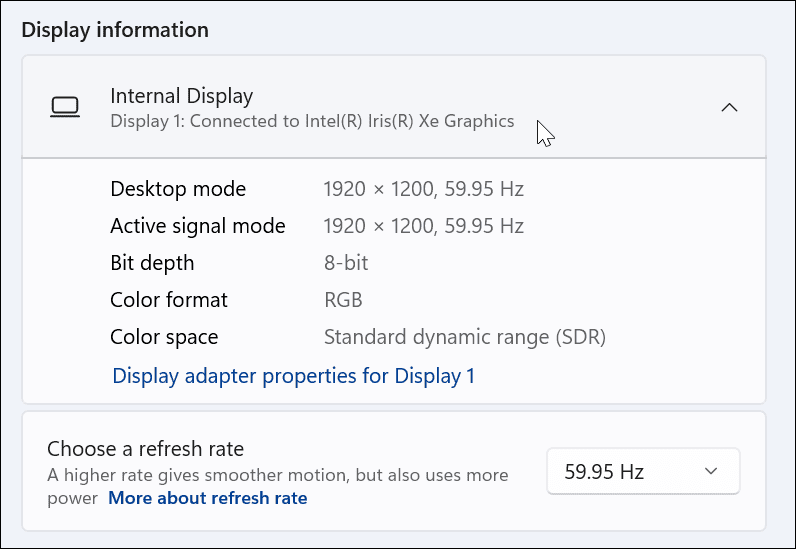
Ako skontrolovať grafickú kartu pomocou správcu zariadení
Ďalšou metódou, ktorú môžete použiť na kontrolu grafickej karty, je použitie Správcu zariadení.
Kontrola grafickej karty pomocou Správcu zariadení v systéme Windows 11:
- Hit Kláves Windows + R na klávesnici, aby ste spustili Bežať dialóg.
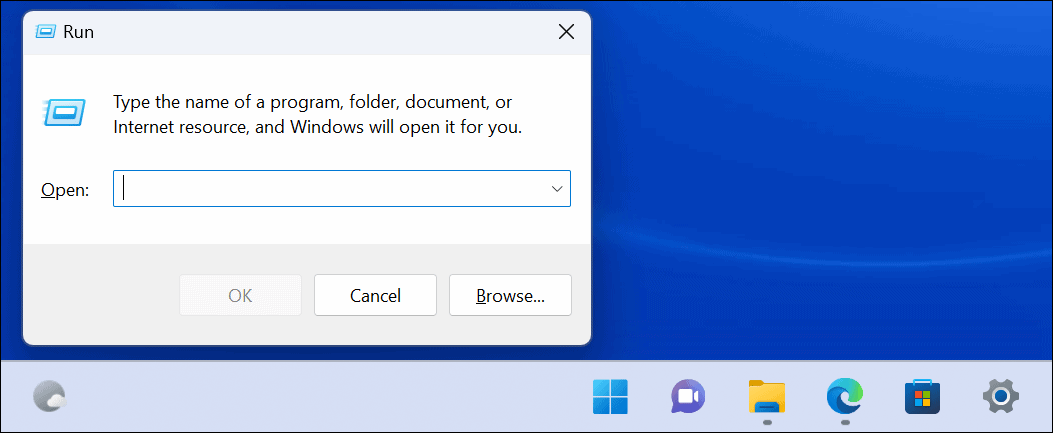
- Typ devmgmt.msc a kliknite OK.
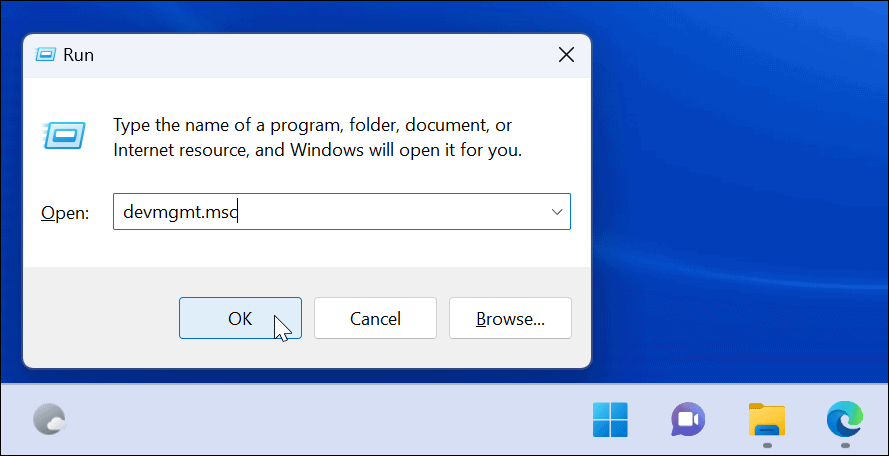
- Kedy Správca zariadení otvorí, prejdite nadol a rozbaľte Zobrazovacie adaptéry časť, kde nájdete svoje grafické karty.
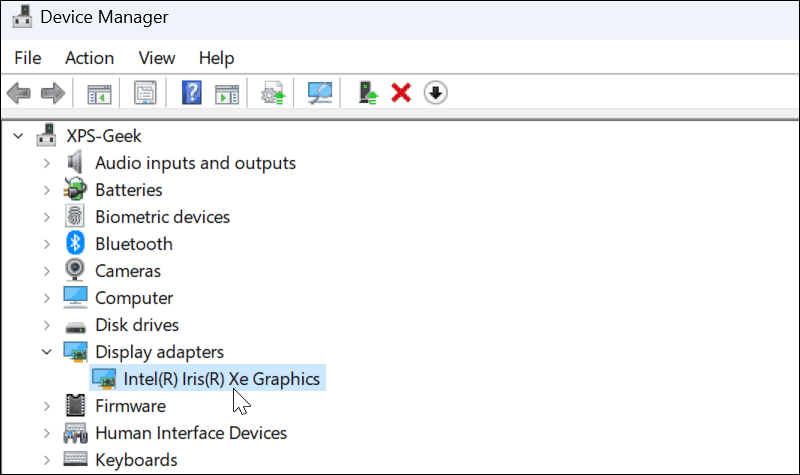
Použite nástroj System Information Tool
Ďalším spôsobom, ako môžete skontrolovať svoju grafickú kartu, je použitie vstavanej Nástroj systémových informácií v systéme Windows 11.
Ako skontrolovať grafickú kartu pomocou systémových informácií:
- Kliknite Štart alebo zasiahnuť Windows kľúč.
- Typ systémové informácie a vyberte najlepšiu možnosť zhody v hornej časti.
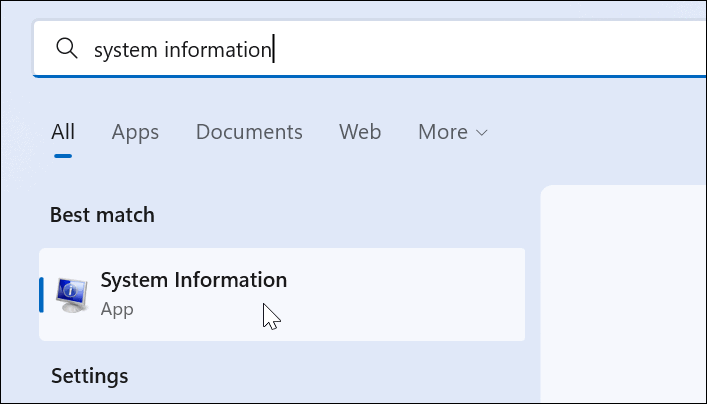
- Rozbaľte Komponenty strom vpravo a vyberte Displej. Na pravej table uvidíte názov grafickej karty.
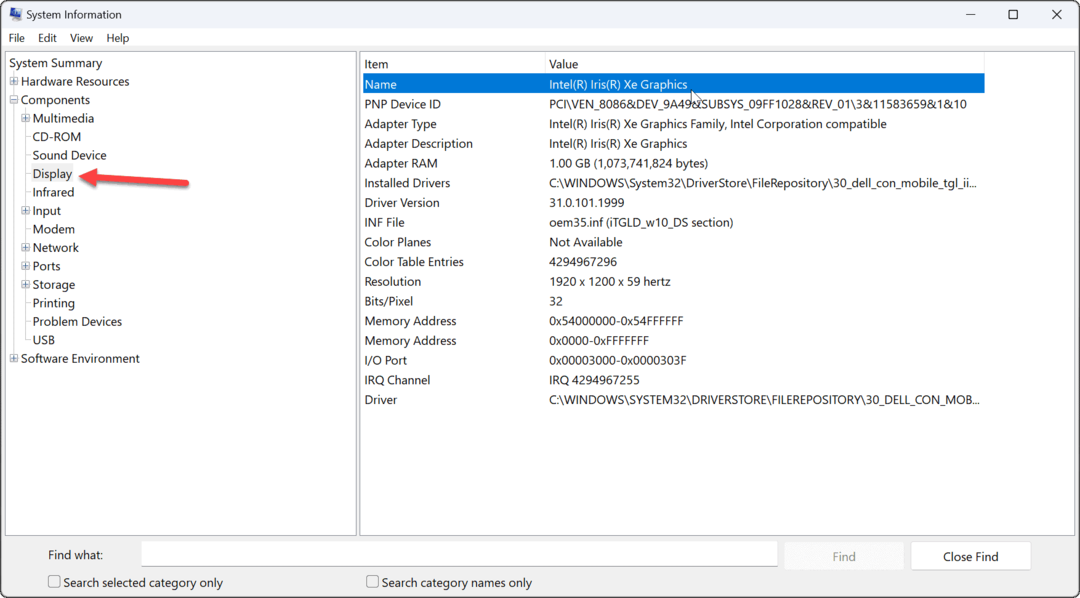
Stojí za zmienku, že v nástroji Systémové informácie môžete použiť množstvo ďalších podrobností o komponentoch. Ak budete v budúcnosti potrebovať nájsť názvy a ďalšie podrobnosti o komponentoch, nezabudnite na pomôcku Systémové informácie.
Použite softvér výrobcu GPU
Ak máte integrovanú kartu, je to pravdepodobne grafická karta Intel. Ak však máte dedikovanú kartu, pravdepodobne má vo vašom počítači nainštalovaný vlastný softvér. Napríklad AMD má softvér Radeon a Nvidia má softvér GeForce Experience.
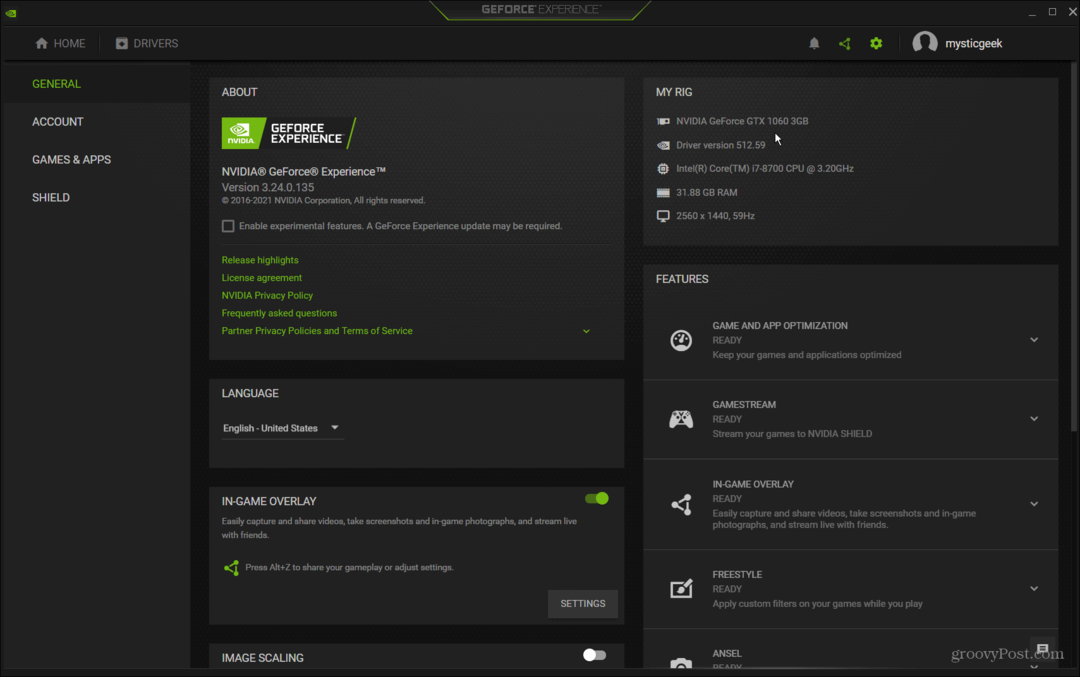
Vyhľadajte v počítači názov výrobcu a spustite príslušný softvér. Poskytuje názov grafickej karty a poskytuje jednoduchý spôsob aktualizácie ovládačov. Umožňuje vám tiež nastaviť grafickú kartu pre funkcie ako Game Ready Driver, Studio Driver, FreeSync alebo G-Sync.
Skontrolujte svoju grafickú kartu v systéme Windows 11
Či už riešite problém alebo chcete vymeniť karty, je dobré skontrolovať grafickú kartu v systéme Windows 11. Existuje veľa rôznych spôsobov, ako to urobiť, ako je uvedené vyššie. Použite metódu, ktorá vám najlepšie vyhovuje.
Je potrebné skontrolovať ďalší hardvér. Môžete napríklad chcieť skontrolujte informácie o RAM v systéme Windows 11. Tiež by vás mohlo zaujímať nájsť hardvérové a systémové špecifikácie v systéme Windows 11.
Ak ešte nepoužívate Windows 11, prečítajte si, ako na to monitorovať výkon GPU v systéme Windows 10.
Ako nájsť kód Product Key systému Windows 11
Ak potrebujete preniesť svoj produktový kľúč Windows 11 alebo ho len potrebujete na vykonanie čistej inštalácie operačného systému,...
Ako vymazať vyrovnávaciu pamäť prehliadača Google Chrome, súbory cookie a históriu prehliadania
Chrome odvádza skvelú prácu pri ukladaní vašej histórie prehliadania, vyrovnávacej pamäte a súborov cookie na optimalizáciu výkonu vášho prehliadača online. Jej postup...
Priraďovanie cien v obchode: Ako získať ceny online pri nakupovaní v obchode
Nákup v obchode neznamená, že musíte platiť vyššie ceny. Vďaka zárukám dorovnania cien môžete získať online zľavy pri nákupe v...



