Meškanie hier v systéme Windows 11: Ako to opraviť
Microsoft Windows 11 Hrdina / / April 04, 2023

Posledná aktualizácia dňa

Máte problémy s výkonom pri hraní hier v systéme Windows 11? Nižšie vám ukážeme tipy, ako opraviť oneskorenie hry na počítači so systémom Windows 11.
Hráči na Windowse 10 netrpezlivo očakávali nové funkcie a vylepšenia, ktoré OS poskytne. Zabránenie oneskoreniu hry je však zaujímavé, pretože je to jeden z pretrvávajúcich problémov pre hráčov počítačových hier.
Zatiaľ čo Windows 11 sľubuje, že ponúkne vylepšenia herného výkonu prostredníctvom vylepšenia CPU, GPU využitie, a Technológia DirectStorage, oneskorenie hry môže byť stále problémom vo vašom systéme. Našťastie existujú spôsoby, ako to opraviť.
Ak máte problém s oneskorením hier v systéme Windows 11, nižšie vám ukážeme niekoľko opráv, ktoré môžete použiť na zlepšenie herného zážitku.
Aktualizujte ovládače GPU, aby ste opravili oneskorenie hry v systéme Windows 11
Jedným z prvých miest, na ktoré by ste sa mali pozrieť, keď zaznamenáte oneskorenie hry v systéme Windows 11, je vaša grafická karta alebo GPU. Môžete napríklad potrebovať
Ak chcete aktualizovať ovládač GPU:
- Stlačte tlačidlo Windows kľúč, typ správca zariadenía vyberte najlepší výsledok.
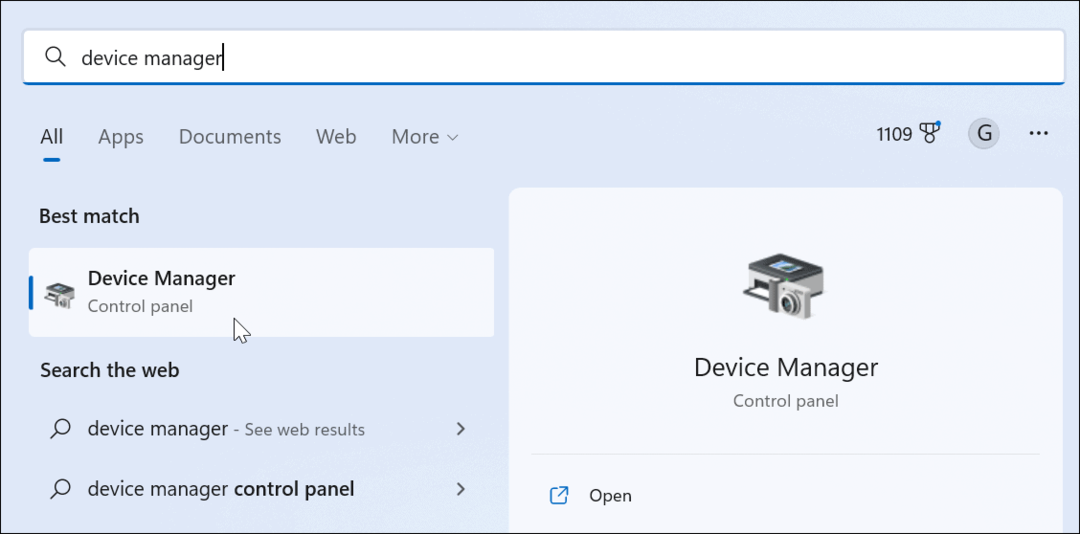
- Rozbaľte Zobrazovacie adaptéry strom, kliknite pravým tlačidlom myši na svoj grafická kartaa vyberte Aktualizujte ovládač.
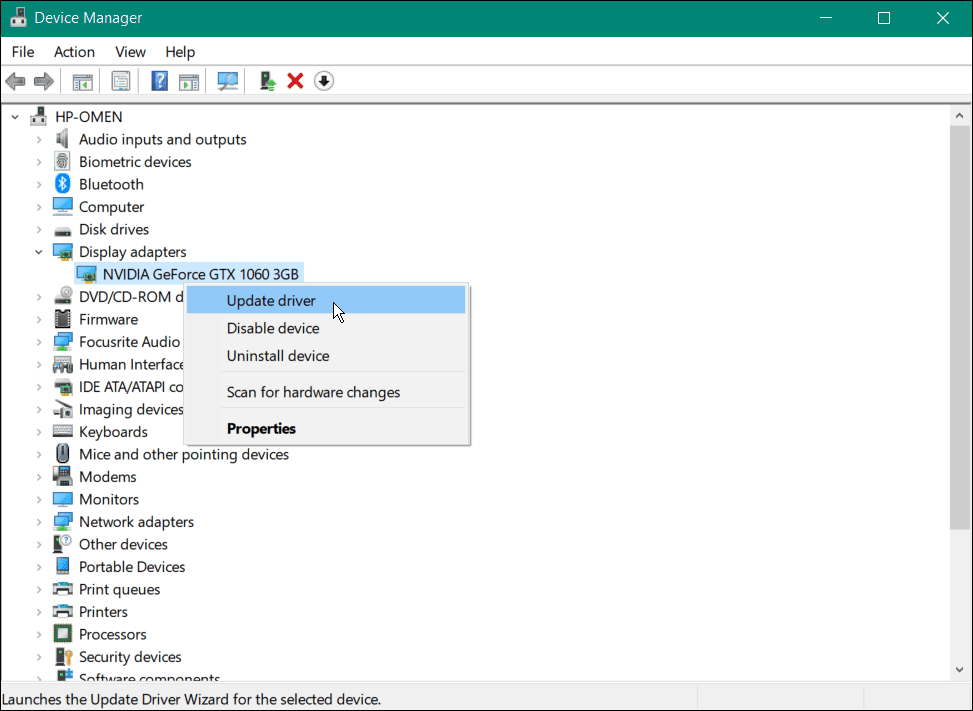
- Na nasledujúcej obrazovke vyberte možnosť automatického vyhľadávania ovládača alebo prehľadávania počítača aktualizujte ovládač manuálne.
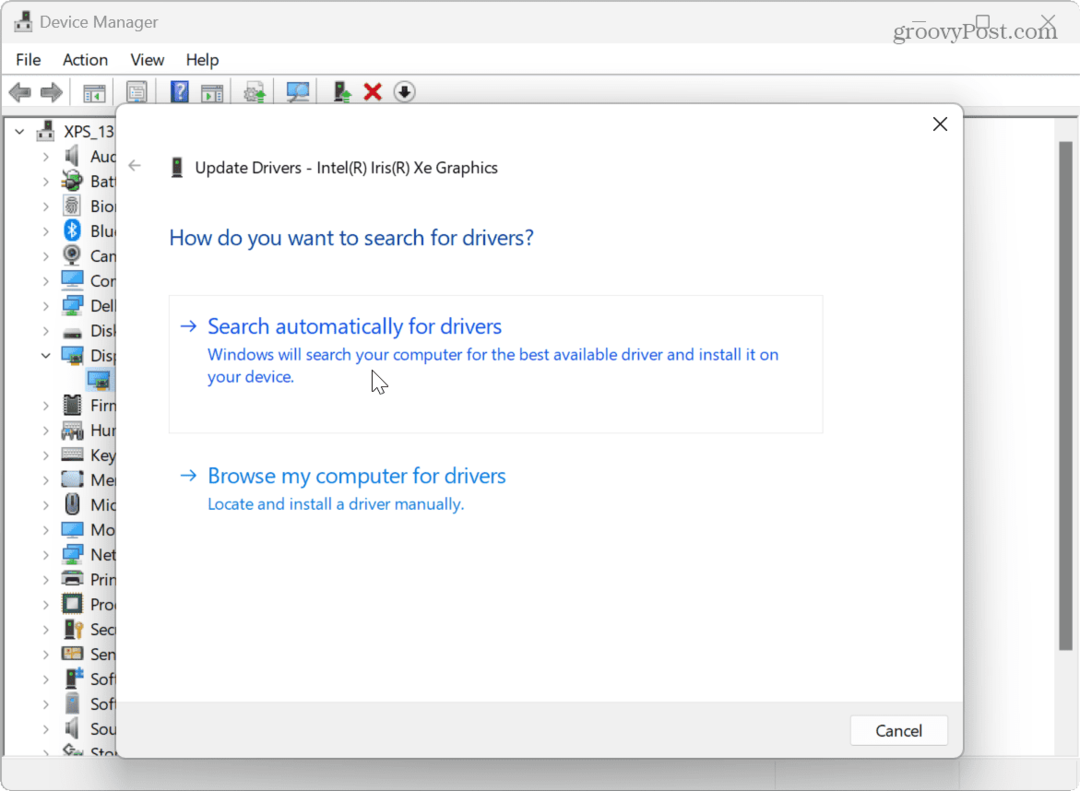
- Ak nenájdete nový ovládač, vyskúšajte aktualizácie ovládačov v softvéri výrobcu GPU. Napríklad softvér GeForce Experience od NVIDIA často nájde najaktuálnejšie a najlepšie aktualizácie ovládačov.

Aktualizujte Windows 11
Hoci systém Windows vo všeobecnosti robí dobrú prácu pri udržiavaní aktuálneho stavu, môžete manuálne skontrolujte aktualizácie. Ak sa napríklad vyskytne systémová chyba, ktorá spôsobuje oneskorenie hry alebo je k dispozícii vylepšenie operačného systému, sú vzdialené len pár kliknutí.
Ak chcete aktualizovať systém Windows 11:
- Stlačte tlačidlo Windows kľúč a otvorte nastavenie.
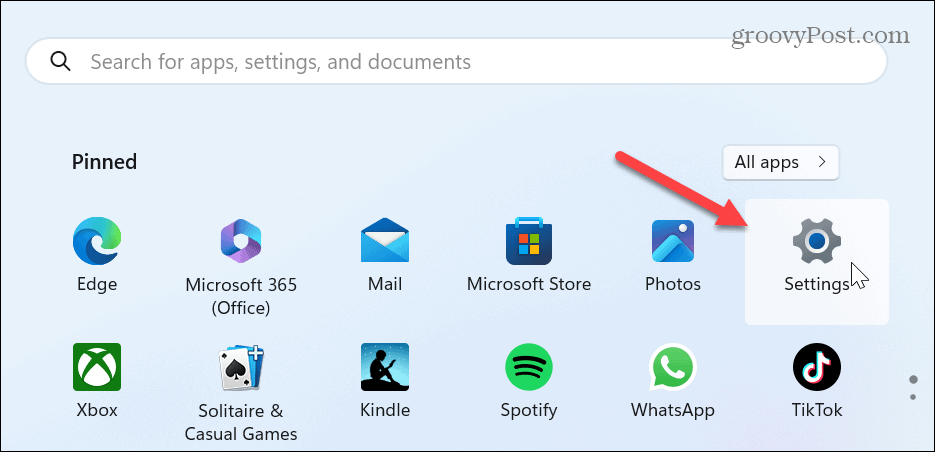
- Keď sa otvorí aplikácia Nastavenia, kliknite aktualizácia systému Windows v ľavom stĺpci a vyberte Skontroluj aktualizácie tlačidlo na pravej strane.
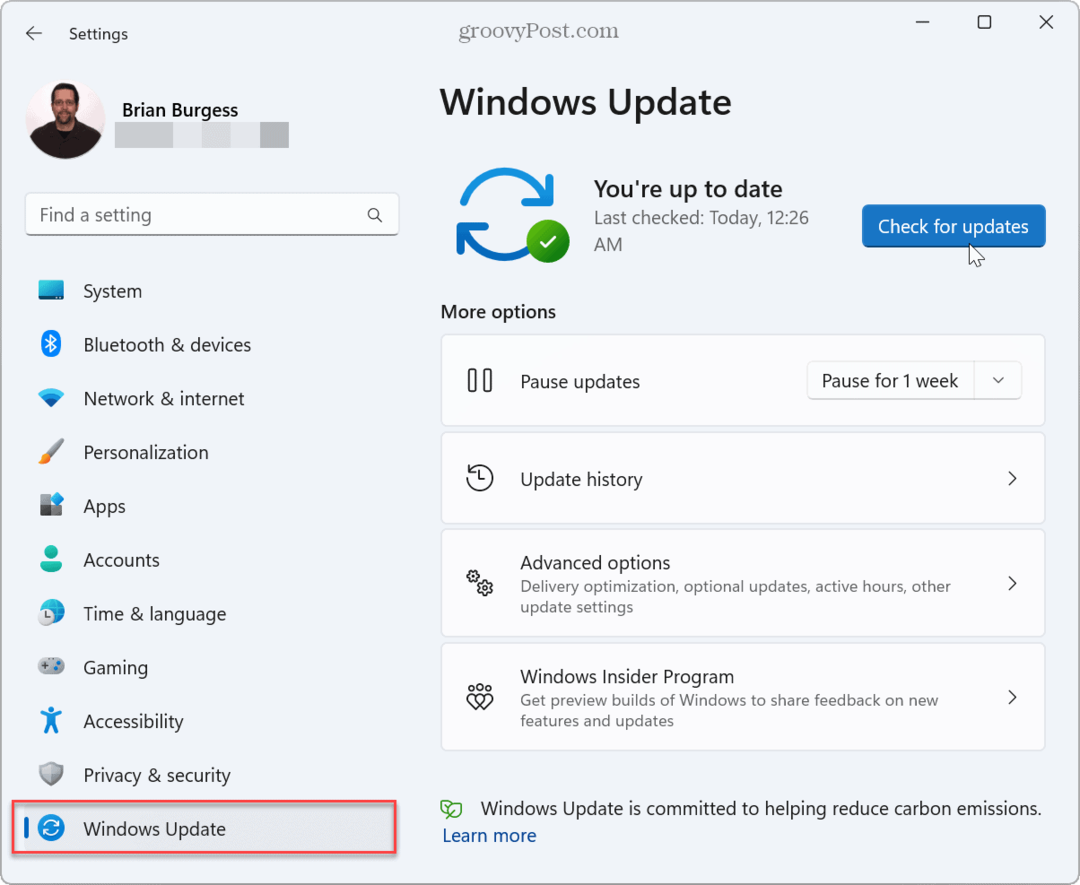
- Stiahnite si a nainštalujte všetky dostupné aktualizácie. Upozorňujeme, že možno budete musieť reštartujte Windows 11 na dokončenie procesu aktualizácie.
Zakázaním aplikácií na pozadí opraviť oneskorenie hry v systéme Windows 11
Ak máte niekoľko aplikácií, ktoré bežia na pozadí, aby ste kontaktovali materskú loď kvôli aktualizáciám, správam, upozornenia alebo nahrávanie súborov, deaktivácia aplikácií na pozadí pred spustením hry môže opraviť oneskorenie hry Windows 11.
Ak chcete zakázať aplikácie na pozadí:
- Stlačte tlačidlo Kľúč Windows, otvortenastavenie, alebo hit Kláves Windows + I aby ste ho spustili priamo.
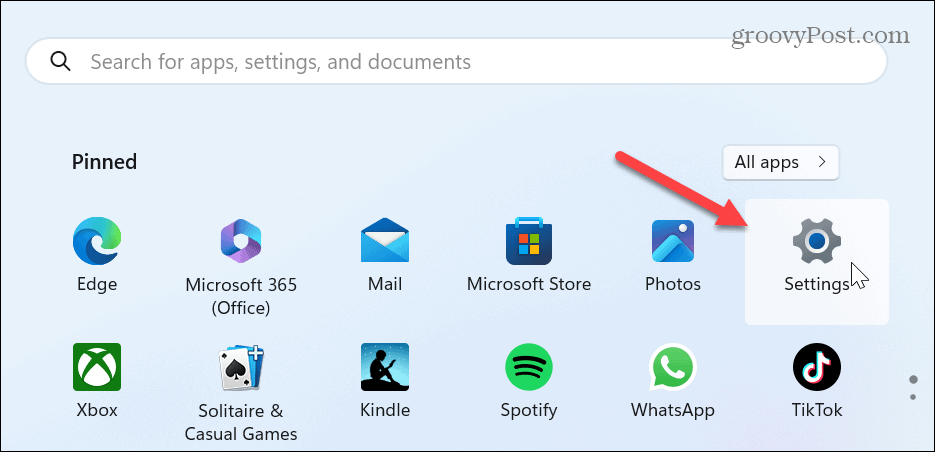
- Vyberte Aplikácie v ľavom stĺpci a kliknite Nainštalované aplikácie z možností vpravo.
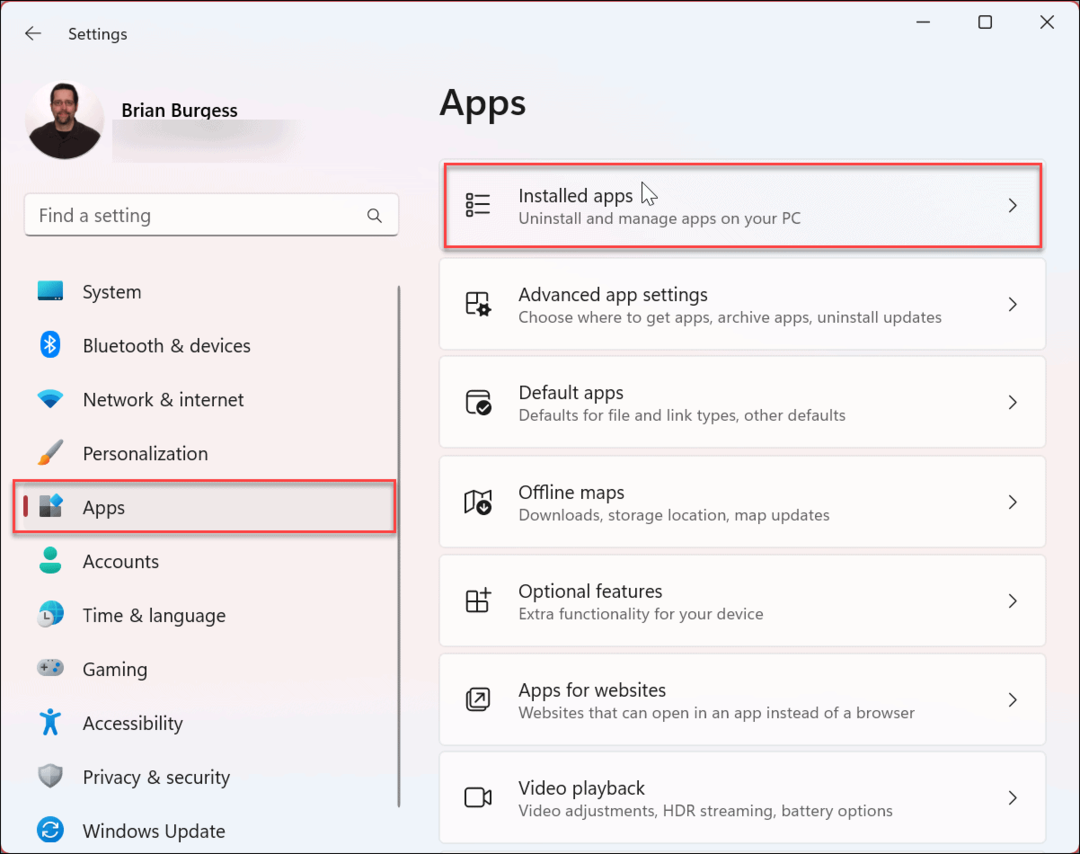
- Do vyhľadávacieho poľa v hornej časti zadajte aplikáciu, ktorej spustenie chcete zabrániť.
- Kliknite na trojbodový vedľa názvu aplikácie a vyberte Pokročilé nastavenia z menu.
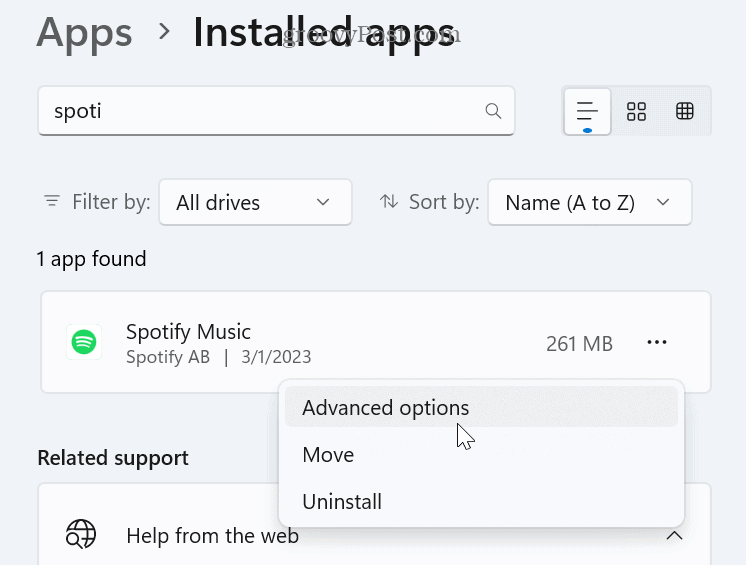
- Pod Povolenia aplikácií na pozadí sekciu, nastavte Nechajte túto aplikáciu bežať na pozadí možnosť Nikdy.
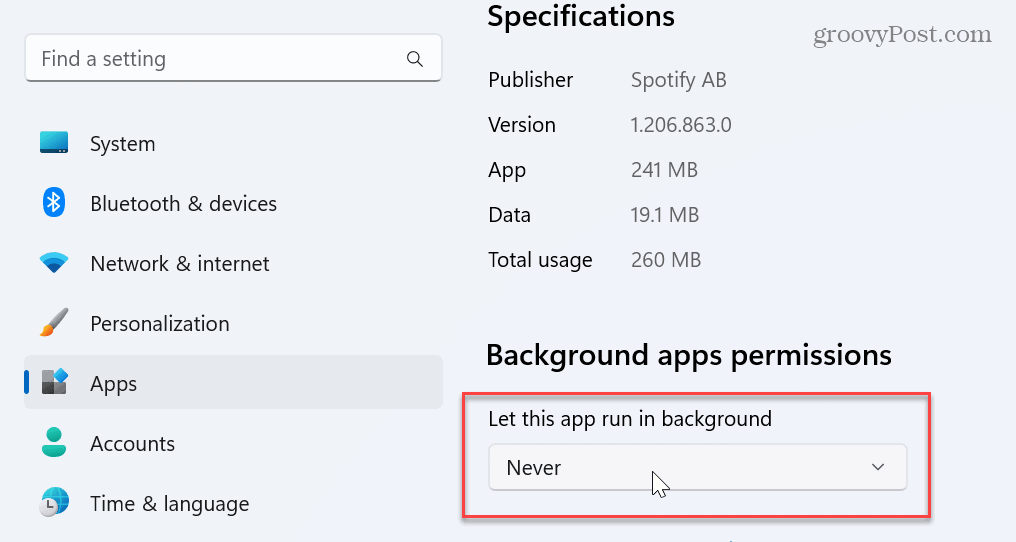
Vypnite funkciu integrity pamäte
Windows 11 obsahuje bezpečnostnú funkciu Integrity pamäte, ktorá pomáha chrániť vaše zariadenie pred útokmi na vysokej úrovni zo strany škodlivého kódu. Aj keď je to povolené, uvidíte hit v hernom výkone vrátane oneskorenia. Vypnutie funkcie môže pomôcť optimalizovať herný výkon Windows 11.
Ak chcete vypnúť integritu pamäte v systéme Windows 11:
- Stlačte tlačidlo Windows kľúč otvoriť Štart Ponuka.
- Hľadať Zabezpečenie systému Windows a vyberte najlepší výsledok.
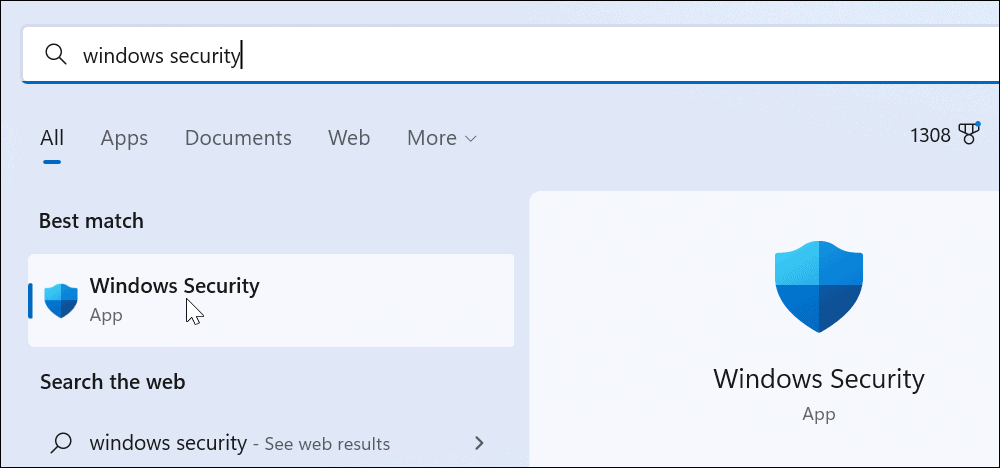
- Keď sa spustí bezpečnostná aplikácia, vyberte Zabezpečenie zariadenia > Podrobnosti o izolácii jadra.
- Vypnite Integrita pamäte prepínač.

- Zatvorte z Zabezpečenie systému Windows aplikáciu a reštartujte Windows 11.
- Začnite svoju hernú reláciu; už by ste nemali zaznamenať oneskorenie alebo iné problémy s výkonom. Keď skončíte s hraním, vráťte sa dovnútra a otočte ho Integrita pamäte znova zapnúť.
Ak chcete opraviť oneskorenie hry v systéme Windows 11, zakážte časovač udalostí s vysokou presnosťou
Ďalším skvelým spôsobom, ako zlepšiť rýchlosť snímok a opraviť oneskorenie hry v systéme Windows 11, je vypnutie zariadenia High Precision Event Timer (HPET).
Ak chcete vypnúť HPET:
- Stlačte tlačidlo Kláves Windows + R otvoriť Bežať dialóg.
- Zadajte devmgmt.msc a kliknite OK.
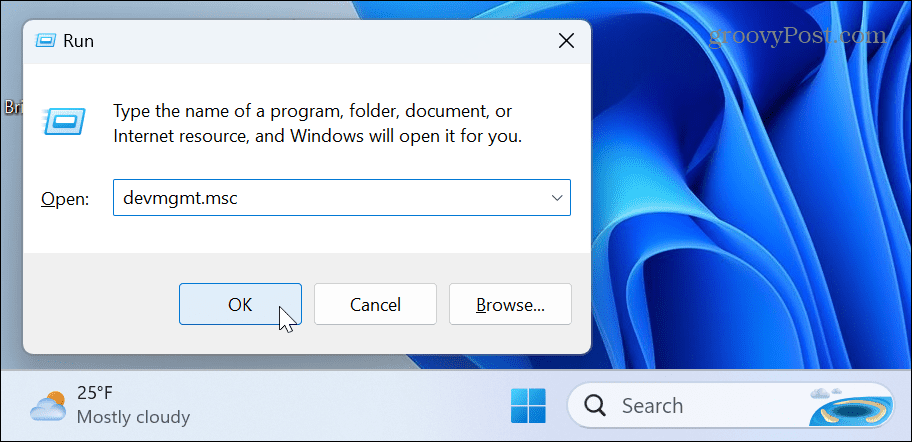
- Správca zariadení spustí sa.
- Rozbaľte Systémové zariadenia strom, kliknite pravým tlačidlom myši Vysoko presný časovač udalostía vyberte Zakázať z menu.
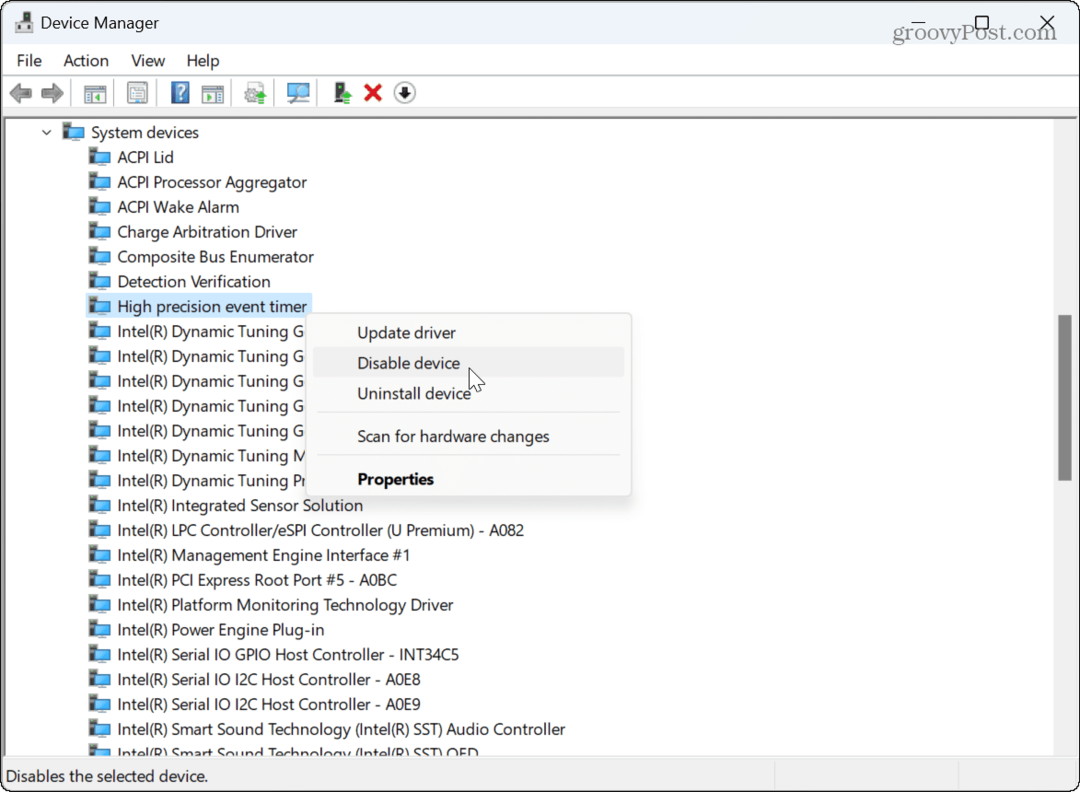
- Kliknite Áno keď sa zobrazí upozornenie na overenie.
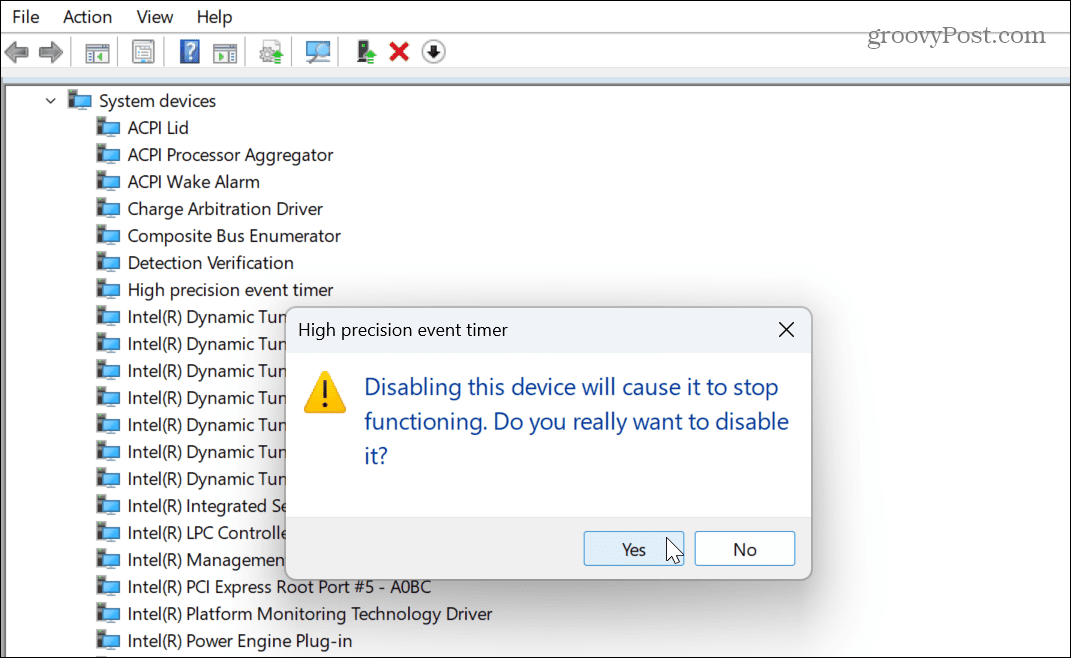
Po vypnutí HPET spustite hru a zistite, či sa jej FPS a ďalšie oblasti výkonu zlepšili. Vaše výsledky sa budú líšiť pri zakázaní alebo povolení HPET v závislosti od hry a konfigurácie vášho systému.
Odinštalujte najnovšiu aktualizáciu systému Windows
Aktualizácia systému Windows 11 je životne dôležitá pre zabezpečenie a lepší výkon systému. Ak si však všimnete oneskorenie hry po inštalácii nedávnej aktualizácie, môžete odinštalovať kumulatívnu aktualizáciu, takže váš systém funguje tak, ako pred aktualizáciou.
Odinštalovanie nedávnej aktualizácie systému Windows:
- Stlačte tlačidlo Windows kľúč a spustiť nastavenie.
- Kedy nastavenie otvorí, vyberte aktualizácia systému Windows v ľavom stĺpci.
- Kliknite Aktualizovať históriu napravo.
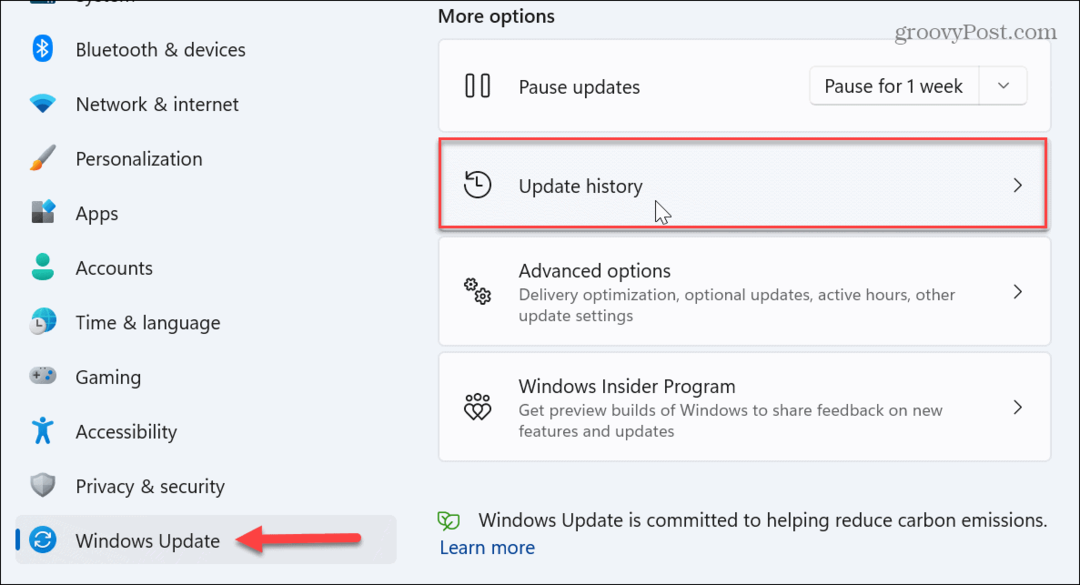
- Prejdite nadol na Súvisiace nastavenia sekciu a kliknite Odinštalujte aktualizácie.
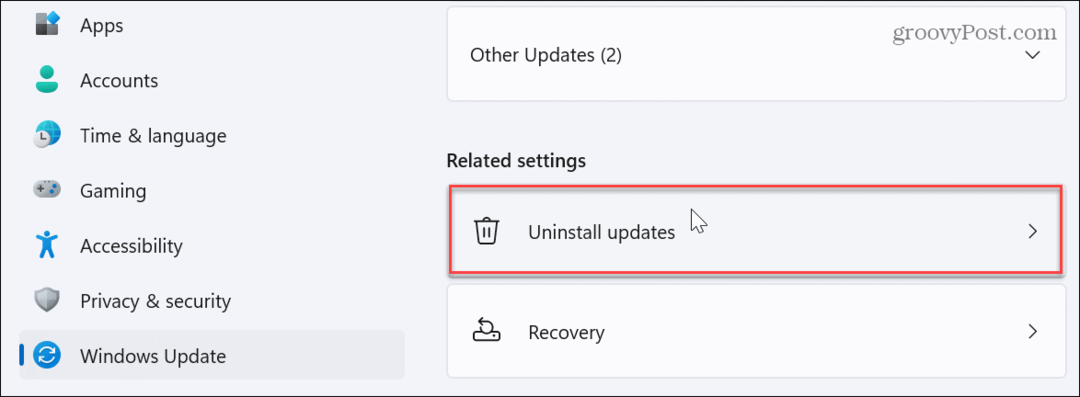
- Nájdite najnovšiu nainštalovanú aktualizáciu (v každej sa zobrazí dátum inštalácie a jej hodnota ID) a kliknite Odinštalovať.
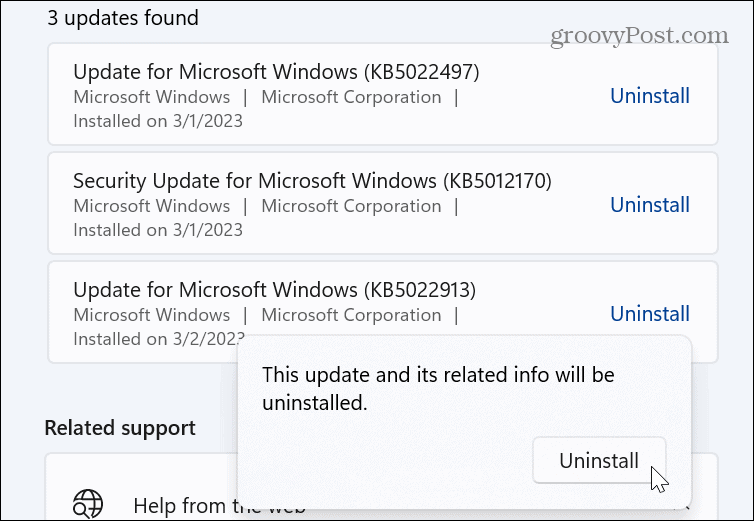
- Počkajte na dokončenie procesu odinštalovania a reštartujte počítač.
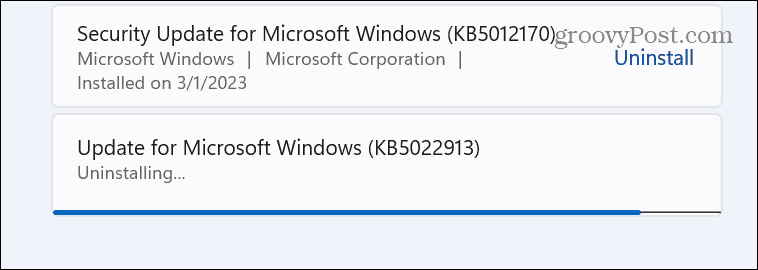
Po reštarte sa prihláste do počítača a skontrolujte, či je vaša hra ako pred aktualizáciou. Ak chcete zabrániť nechceným aktualizáciám systému Windows v budúcnosti, prečítajte si našu príručku ako pozastaviť aktualizácie systému Windows. A počas hry neoceníte reštart aktualizácie systému Windows, takže nastavte Aktívne hodiny podľa toho.
Získajte lepší herný výkon v systéme Windows 11
Microsoft sľúbil lepší herný zážitok s novou verziou Windowsu; sú však chvíle, keď potrebujete opraviť oneskorenie hry v systéme Windows 11. Našťastie pomocou jednej alebo viacerých z vyššie uvedených možností by ste sa mali vrátiť späť do hernej drážky.
Ďalšia vec, ktorú môžete urobiť na zníženie oneskorenia hry v systéme Windows 11, je zakázať spúšťacie aplikácie. Čím menej aplikácií spustíte počas hry, tým sa zlepší zážitok. A ak používate Para, niekedy prekáža herný panel Xbox. Aby sa predišlo problémom, vypnúť herný panel Xbox v systéme Windows.
Navyše, ak ešte nepoužívate Windows 11, môžete zakázať spúšťacie aplikácie v systéme Windows 10. Možno budete chcieť zistiť, ako na to optimalizovať hranie v systéme Windows 10.
Ako nájsť kód Product Key systému Windows 11
Ak potrebujete preniesť svoj produktový kľúč Windows 11 alebo ho len potrebujete na vykonanie čistej inštalácie operačného systému,...



