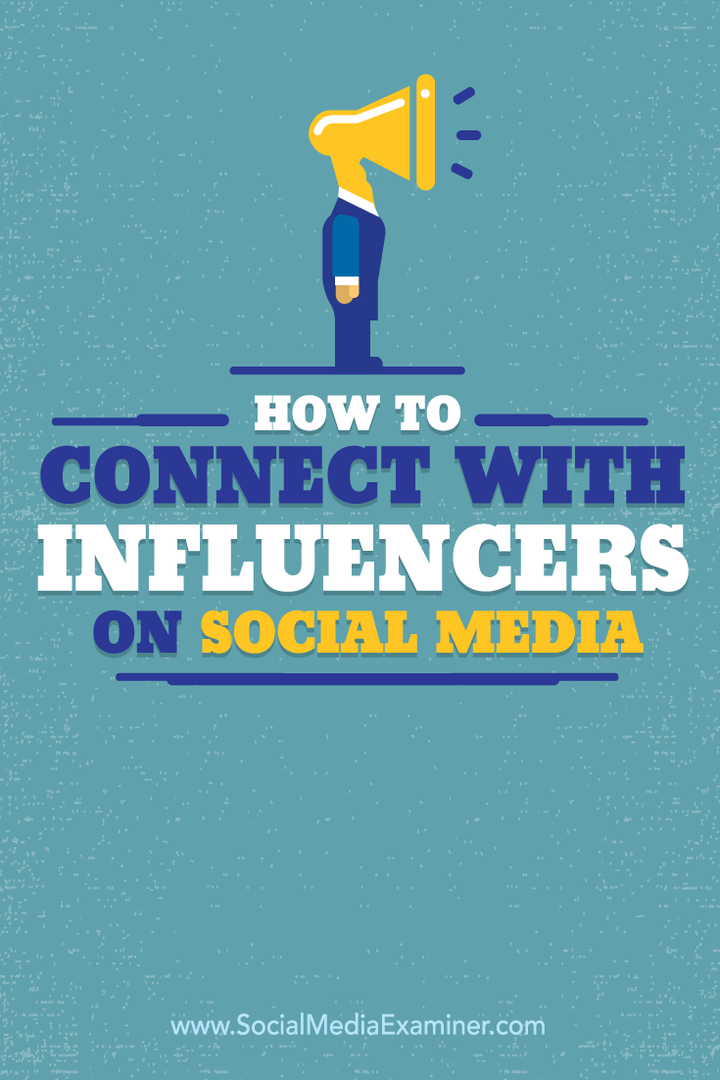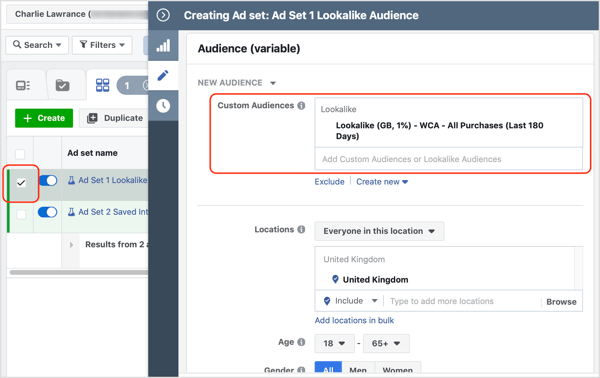Jednou z mojich obľúbených funkcií v prehliadači Firefox je nová možnosť synchronizácie. Testujeme to už nejaký čas a ukázalo sa, že je skutočne užitočné preskočiť medzi zariadeniami bez straty údajov. Ak ste neustále na cestách alebo ak vlastníte viac počítačov - nevyhnutnosťou je synchronizácia prehliadača Firefox. Funguje to dokonca s telefónom s Androidom a napísali sme úplnú príručku pre všetko, čo potrebujete vedieť o nastavení synchronizácie prehliadača Firefox.
Jednou z mojich obľúbených funkcií v prehliadači Firefox je nová možnosť synchronizácie. Testujeme to už nejaký čas a ukázalo sa, že je skutočne užitočné preskočiť medzi zariadeniami bez straty údajov. Ak ste neustále na cestách alebo ak vlastníte viac počítačov - nevyhnutnosťou je synchronizácia prehliadača Firefox. Funguje to dokonca s telefónom s Androidom a napísali sme úplnú príručku pre všetko, čo potrebujete vedieť o nastavení synchronizácie prehliadača Firefox.
Firefox Sync je celkom priamy. Umožňuje jednoduchú synchronizáciu záložiek, hesiel, predvolieb, histórie a kariet medzi viacerými zariadeniami. Ste pripravení ju nastaviť? Začnime!
Mapa článkov
Toto je pomerne dlhá cesta a pri čítaní je ľahké stratiť svoje miesto. Aby sme tomu zabránili, vložili sme zoznam skokov, ktoré vám pomôžu pri navigácii. Kliknutím na odkaz nižšie automaticky prejdete na túto časť tejto stránky.
- Vytvorenie účtu synchronizácie Firefoxu (na počítači)
- Pridanie ďalších počítačov do účtu synchronizácie Firefoxu
- Synchronizujte svoje zariadenie Android s účtom synchronizácie Firefoxu
- Pokyny na synchronizáciu prehliadača Firefox 4 v počítači.
Nastavenie účtu synchronizácie Firefoxu
Krok 1
V prehliadači Firefox 4 cvaknutie Firefox tlačidlo ponuky v ľavej hornej časti prehľadávača. Z ponuky vybraťmožnosti.*
*Ak sa tlačidlo Firefox vo vašom prehliadači neobjaví, lis Alt + T kombináciu klávesov a otvorte ponuku nástrojov vybraťOptions.
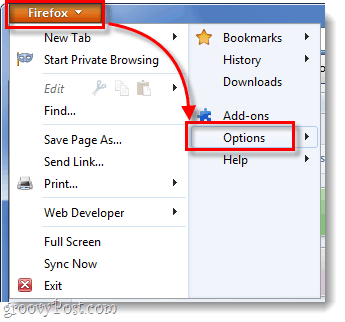
Krok 2
V ponuke možností cvaknutie sync a potom cvaknutieSet Up Firefox Sync.
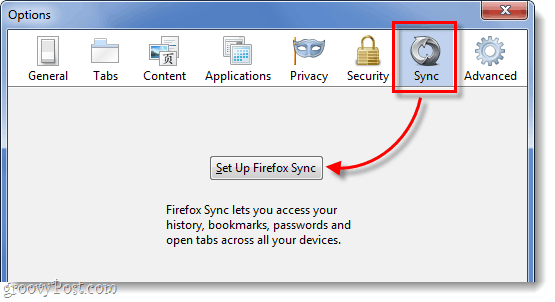
Na ďalšej obrazovke cvaknutie horné tlačidlo, ktoré hovorí Vytvorte nový účet.
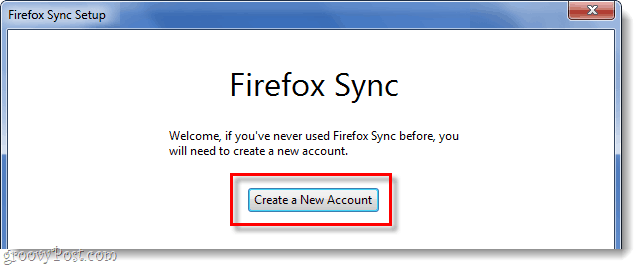
Krok 3
Teraz si budete musieť vytvoriť niekoľko rôznych vecí na vytvorenie účtu. Zadajte svoje emailová adresaa potom zadajte aj svoj heslo pre nastavenie synchronizácie. Po vyplnení podrobností cvaknutie Možnosti synchronizácie Tlačidlo.
Tip: Heslo si ľahko zapamätajte. Hacker bude potrebovať buď prístup do svojho zariadenia alebo synchronizačného kľúča, aby sa dostal do svojho synchronizačného účtu, takže nie je nevyhnutne potrebné silné heslo (ale stále sa odporúča).
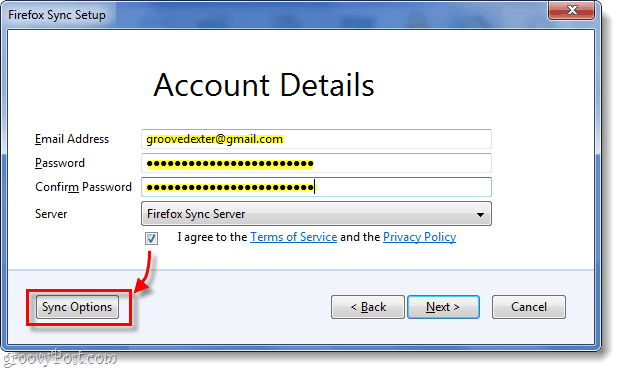
Krok 4
V zobrazenom okne Možnosti synchronizácie zrušte zaškrtnutie akékoľvek položky, ktoré nechcete synchronizovať. Pokiaľ ide o mňa, nechcem, aby sa moje online heslá ukladali v telefóne alebo iných počítačoch, a tiež nemusím synchronizovať svoju históriu medzi zariadeniami.
Po dokončení sa vráťte a cvaknutie Ďalšie v predchádzajúcom okne.
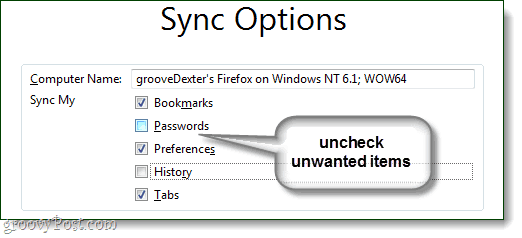
Krok 5
Firefox vám teraz poskytne váš novo vygenerovaný synchronizačný kľúč. Je veľmi dôležité, aby ste toto číslo nestratili! Zapíšte si ho, vytlačte si ho, urobte snímku obrazovky a uložte, urobte všetko, čo je potrebné na zapamätanie. Osobne kopírujem baňu do textového súboru a vyhodím ho do môjho Dropboxu alebo e-mailu, aby som k nemu mal prístup odkiaľkoľvek.
Ak toto číslo stratíte a stratíte prístup k synchronizovanému zariadeniu, nebudete sa môcť znova dostať do svojho synchronizačného účtu; nebudete si tiež môcť zaregistrovať tú istú e-mailovú adresu na vytvorenie nového účtu. Mozilla (Firefox) toto číslo na svojom serveri neuchováva, takže ho nikto nebude môcť obnoviť.
Akonáhle ho zálohujete, cvaknutieĎalšie.
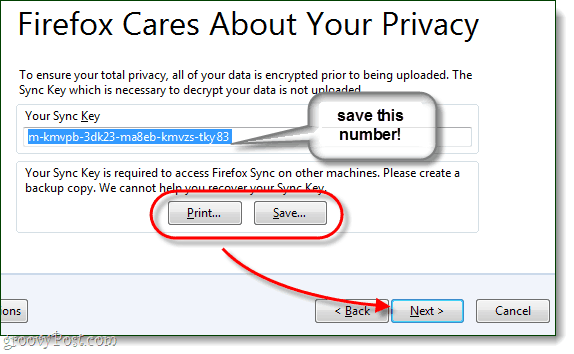
Krok 6
Vyriešiť captcha puzzle a cvaknutieĎalšie.
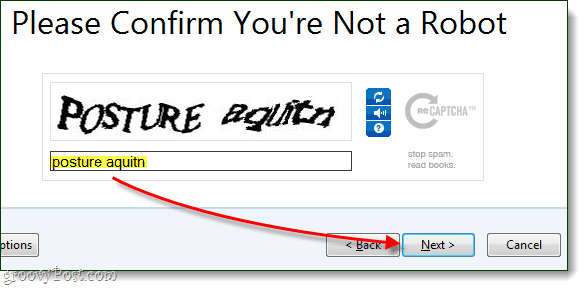
Hotový!
Váš synchronizačný účet Firefox je nastavený a váš klient Firefox 4 je teraz synchronizovaný so serverom. Po vás cvaknutieSkončiť automaticky sa dostanete na nasledujúcu stránku: http://www.mozilla.com/en-US/firefox/sync/firstrun.html
Teraz môžete do svojho synchronizačného účtu prehliadača Firefox 4 pridať ďalšie zariadenia a my budeme ďalej prechádzať týmto nižšie.
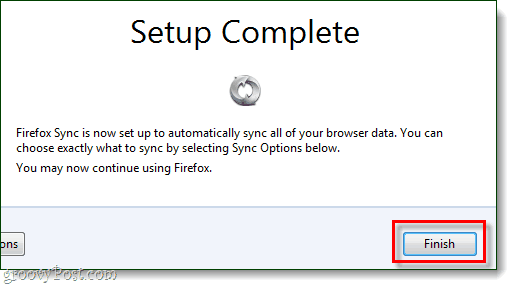
Pripojenie iného počítača
Krok 1
V prehliadači Firefox na vašom ďalšom počítači otvorené v ponuke Možnosti.
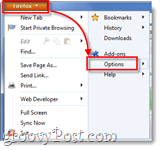
Krok 2
cvaknutie sync potom v ponuke možností cvaknutieNastavte prehliadač Firefox Sync.
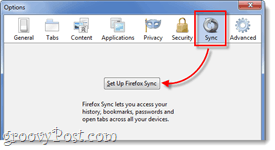
Krok 3
Ďalšie cvaknutie spodné tlačidlo na stránke Synchronizácia Firefoxu s názvom Connect.
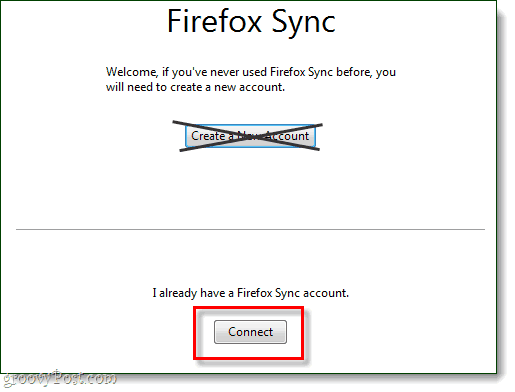
Krok 4
Na stránke Pridať zariadenie cvaknutie odkaz v dolnej časti s textom „Nemám zariadenie so sebou.”
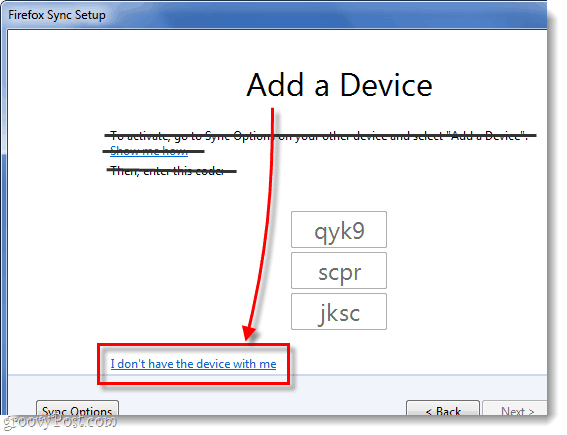
Krok 5
typ v e-mailovej adrese a hesle synchronizačného účtu prehliadača Firefox 4. potom typ v našom Synchronizačný kľúč. cvaknutieĎalšie po dokončení.
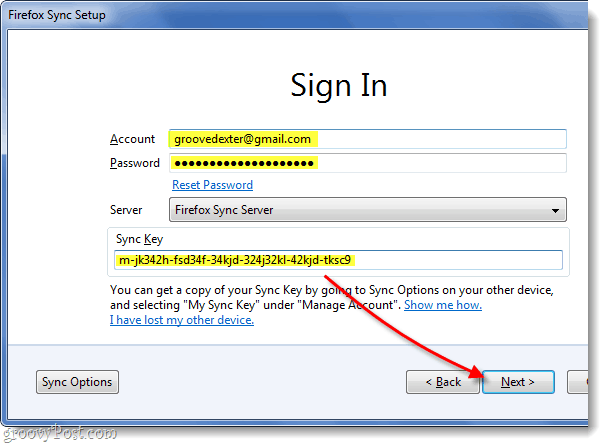
Hotový!
Váš účet Firefox 4 je teraz synchronizovaný na ďalšom počítači. Tento proces môžete opakovať toľkokrát, koľkokrát chcete. Mám všetky svoje počítače spustené na jednom účte prehliadača Firefox Sync a všetko je prehľadné. Skutočnosť, že dokážem ľahko preskakovať medzi počítačmi bez straty mojich otvorených kariet prehľadávania, je skutočne užitočná.
Zostáva už len pridať synchronizáciu Firefoxu do vášho telefónu. Ďalej budeme hovoriť o postupe pre Android.
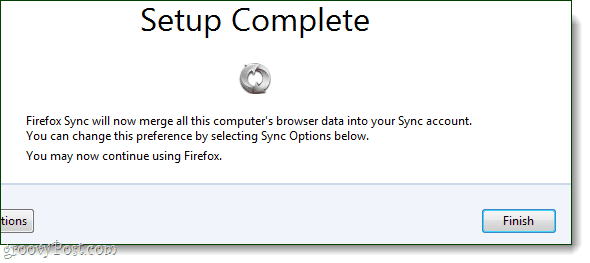
Synchronizácia telefónu s Androidom
Krok 1
Najprv budete potrebovať Aplikácia Firefox pre Android. * Po nainštalovaní aplikácie Otvorené Aplikácia Firefox.
Na vonkajšej strane telefónu lis Ponuka a potom kohútikPreferencie na obrazovke telefónu.
*Ak používate Dolphin alebo iný prehliadač, existujú doplnky, ktoré budú robiť to isté, ale aby sme ich udržali v jednoduchosti, nebudeme o nich dnes hovoriť.
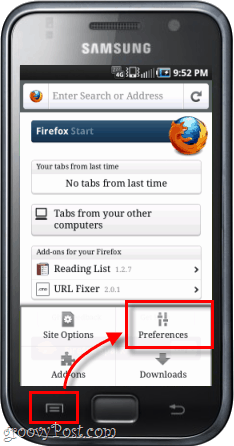
Krok 2
Na hlavnej karte predvolieb cvaknutie pripojiť Tlačidlo.
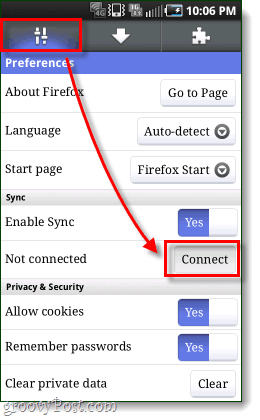
Krok 3
Teraz máme dve rôzne možnosti.
možnosť 1: Ak máte v blízkosti počítač, ktorý už má synchronizovaný Firefox, je to najjednoduchšie. Tri riadky s číslami a písmenami bude potrebné zadať do klienta prehliadača Firefox 4 so synchronizovaným počítačom a my prejdeme ďalej.
Možnosť 2: alternatívneak v blízkosti nie je synchronizovaný počítač, môžete len kohútikNie som v blízkosti môjho počítača a potom zadajte názov účtu (čo je vlastne vaša e-mailová adresa), Heslo a synchronizačný kľúč.
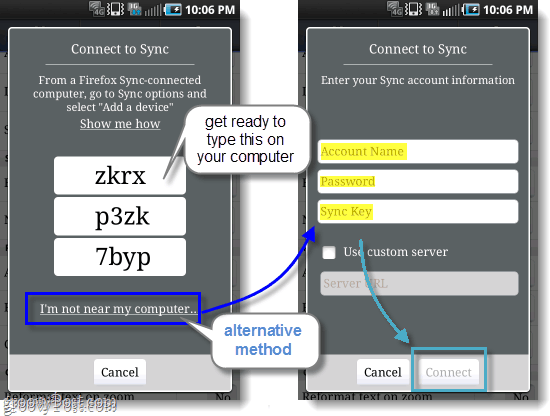
Krok 4
Za predpokladu, že ste šli s možnosťou 1, teraz musíte dostať sa do synchronizovaného počítača, s Prehliadač Firefox 4. Otvorené hore možnosti a potom na karte Synchronizované cvaknutiePridať zariadenie.
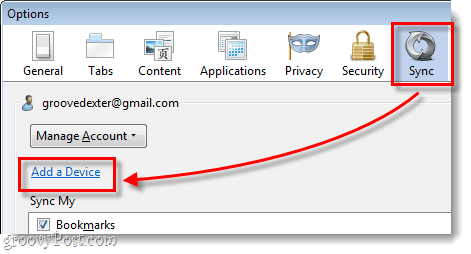
Krok 5
typ v 3 radoch písmen a číslic tak, ako sú zobrazené na vašom telefóne s Androidom cvaknutieĎalšie.
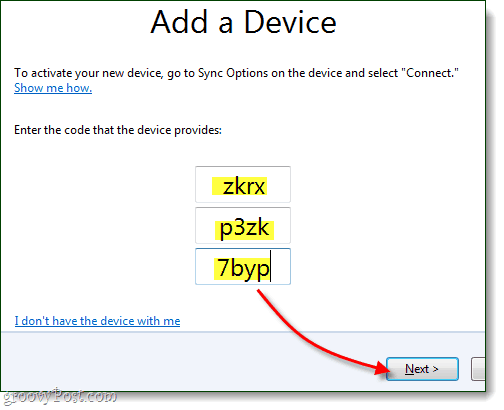
Hotový!
Váš telefón by sa mal automaticky obnoviť a teraz je synchronizovaný. Na stránke predvolieb sa teraz zobrazuje účet, do ktorého ste synchronizovaný, a je k dispozícii aj možnosť odpojenia (nesynchronizácia). Vaše karty a ďalšie položky prehľadávača by teraz mali byť prepojené s kartami vo vašom počítači a naopak.
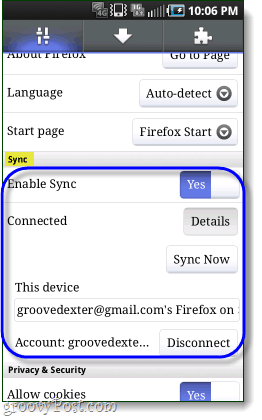
Ako odpojiť Firefox 4 na vašom počítači
Ak sa chcete zbaviť synchronizácie prehliadača Firefox, na tejto stránke ste na správnom mieste. Upozorňujeme, že odstránením synchronizácie prehliadača Firefox sa vymažú aj vaše preferencie a informácie o účte na vašom klientovi Firefox 4.
Krok 1
Otvorené do prehliadača Firefox 4 možnosti a potom na karte Synchronizácia cvaknutie Toto zariadenie je deaktivované link.
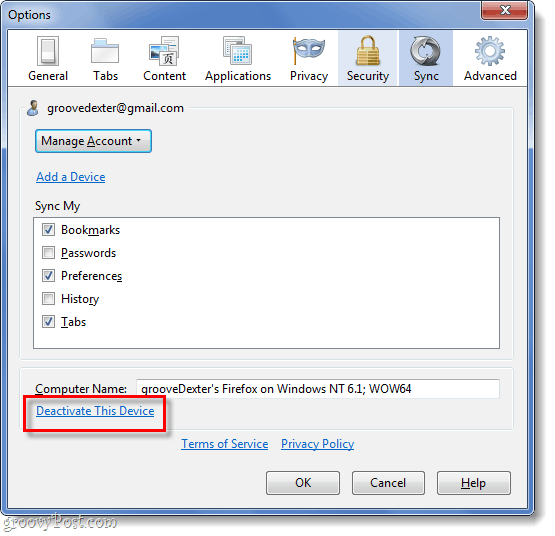
Krok 2
cvaknutie Obnoviť všetky informácie odkaz na potvrdenie, že chcete synchronizáciu zrušiť.
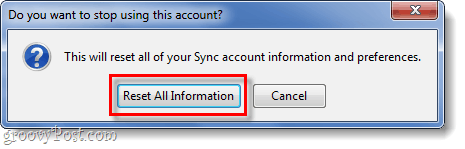
Úplne hotovo!
Teraz viete o výhodách nastavenia a odstránenia synchronizácie v prehliadači Firefox 4 pre váš počítač a Android. Veľmi sa nám páči synchronizácia a sme radi, že sme túto príručku napísali, takže ak sa vám zdá užitočné alebo informatívne, napíšte komentár nižšie a dajte nám vedieť, čo si myslíte!