Camtasia Studio 7 - prehliadka a prehliadka snímok
Tech Smith Recenzia / / March 18, 2020
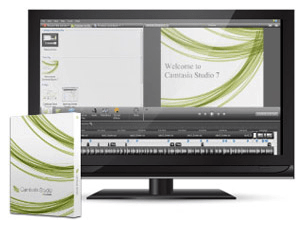 Štúdio Camtasia 7 je TechSmith ľahko použiteľný, ale ohromujúco výkonný a plne vybavený program na tvorbu skríningov obrazovky / softvérové ukážky softvéru - a musím povedať, že je to neuveriteľne groovy. Spomínam si, že som v 90. rokoch čítal predpovede prezidenta Metallicy Jamesa Hetfielda; povedal niečo v duchu „Nedostaňte si tetovanie Metallica - zajtra by sme mohli cicať.„Táto rada sa však nevzťahuje na TechSmith - povzbudzujem každého, aby si dal tetovanie loga TechSmith, pretože táto spoločnosť nemôže urobiť zle.
Štúdio Camtasia 7 je TechSmith ľahko použiteľný, ale ohromujúco výkonný a plne vybavený program na tvorbu skríningov obrazovky / softvérové ukážky softvéru - a musím povedať, že je to neuveriteľne groovy. Spomínam si, že som v 90. rokoch čítal predpovede prezidenta Metallicy Jamesa Hetfielda; povedal niečo v duchu „Nedostaňte si tetovanie Metallica - zajtra by sme mohli cicať.„Táto rada sa však nevzťahuje na TechSmith - povzbudzujem každého, aby si dal tetovanie loga TechSmith, pretože táto spoločnosť nemôže urobiť zle.
TechSmith mi pôvodne získal srdce SnagIt, najlepší nástroj na snímanie obrazovky a editor, ktorý som kedy stretol. Ale upevnili mi svoj status v očiach ako obľúbená vec na svete keď som sa predstavil v štúdiu Camtasia Studio. To, čo sa mi na spoločnosti TechSmith ako spoločnosti páči, je to, že vo svojich produktoch zahŕňajú prvky pohodlia, na ktoré by som nikdy nenapadlo, ale akonáhle viem, že existujú, bez nich nemôžem žiť. Najnovšia verzia je Camtasia Studio 7.1, takže ak ste sa predtým zapli do aplikácie Camtasia Studio 6, mali by ste už poznať hlavné predajné miesta 7.1. Ak však uvažujete o investovaní do inovácie, mali by ste uviesť tieto dôvody:
-
Rýchlejšie a efektívnejšie úpravy a zdieľanie
- knižnica Táto funkcia umožňuje ukladať popisky, titulné snímky alebo celé sekvencie a opakovane ich používať v rámci projektu. To vám ušetrí čas na úpravy, ale čo je dôležitejšie, prináša to vo vašom konečnom produkte väčšiu konzistentnosť.
- Kopírovanie a vkladanie bola vylepšená, čo vám umožňuje opakovane používať prechody, priblíženia a efekty na celej časovej osi.
- Nahrávanie na YouTube vám umožňuje nahrávať videá priamo na YouTube bez opustenia aplikácie Camtasia Studio.
- SmartFocus bola vylepšená.
-
Vylepšené popisy a efekty
- Priehľadné popisky pridajte svojim prezentáciám štýl a prehľadnosť.
- Automaticky generovať Popisy stlačenia klávesov na zobrazenie stlačenia tlačidla ako grafického prekrytia (môže tiež zobrazovať vlastné popisy stlačenia klávesov).
- Vylepšené efekty kurzora zvýraznite ukazovateľ a kliknite ľavým a pravým tlačidlom myši.
- Popisy náčrtu pohybu upozornite na položky na obrazovke pomocou „ručne nakreslených“ animácií.
-
Vylepšená použiteľnosť a dostupnosť v konečnom produkte
- 508 kompatibilných Podpora titulkov so schopnosťou importovať / exportovať súbory s titulkami.
- Prepis reči na text Používanie rozpoznávania reči v systéme Windows robí titulky hračkou.
- Videá s možnosťou vyhľadávania používa ovládacie prvky prekrytia na prechod na body vo videu na základe titulkov.
Okrem týchto bodov poskytol TechSmith aplikáciu Camtasia Studio 7.1 vizuálnu vizuálnu podobu, optimalizovaný záznamník obrazovky a podporu 64-bitového kodeku. Ale pre tých z vás, ktorí sú úplne novým v Camtasia Studio, by ste sa mali pozrieť na celú prehliadku vynikajúcich funkcií Camtasia nižšie.
Nahrávanie videa a nahrávanie obrazovky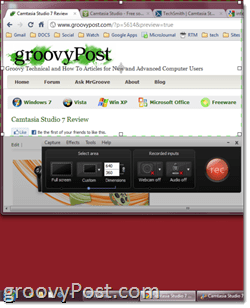
Snímanie obrazovky a úprava videa sú mäso a zemiaky v štúdiu Camtasia Studio 7 a obe vlastnosti sú výdatné a plnia. Existujú tri spôsoby, ako dostať video na časovú os: zaznamenanie obrazovky, import videoklipov a nahrávanie z webovej kamery. Rozhranie snímania obrazovky pozostáva z tlačidla záznamu spolu s výberom rozmerov. Okolo obrazovky, ktorú chcete zachytiť, môžete nakresliť rámček vlastnej veľkosti, ale najlepší spôsob, ako si vybrať veľkosť vášho záznamu je z predvolieb 16: 9 alebo 4: 3 - to pomáha zaistiť, aby vaše produkované video vyhovovalo zamýšľanému účelu stredný (YouTube, iPad, HDTV atď.). Môžete samozrejme zachytiť aj celú plochu obrazovky. Súčasne s nahrávaním obrazovky môžete zaznamenávať aj rozprávanie pomocou zabudovaného mikrofónu alebo pripojeného zariadenia (Používam svoj Zoom H4N). Alebo vypnete zvuk a pridáte rozprávanie neskôr. Nakoniec si môžete zapnúť webkameru tak, aby ste hovorili ako video v obraze.
Po nasnímaní klipu si môžete vybrať, či chcete nasnímať záber a urobiť ďalšie, čo je jednoduchšie ako vy premýšľajte, alebo si ho môžete uložiť a otvoriť v editore časovej osi alebo ho môžete vyrobiť a zdieľať okamžite. Camtasia ukladá klipy v proprietárnom formáte .camrec, ktorý obsahuje údaje, ako sú stlačenia klávesov, kliknutia myšou a ďalšie informácie iné ako video. To vám umožní neskôr pridať / odstrániť zvuky kliknutia myšou, efekty kurzora a volania z klávesnice.
Celkovo je snímanie obrazovky aplikácie Camtasia Studio 7.1 neuveriteľne plynulé. Je pravda, že veľa z toho bude závisieť od toho, čo vysielate (webové stránky pôjdu plynulejšie ako výukový program Blender) a s tým, čo váš počítač zvládne, ale ešte musím zažiť významné oneskorenie, oneskorenie alebo trhanlivosť na mojom Core 2 Duo Macbooku so 4 GB RAM.
Úpravy videí a nahrávok obrazovky
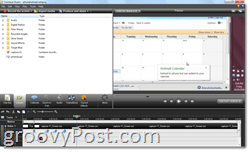
Skutočná zábava a kúzlo sa odohrávajú počas fázy úprav videa. Čítal som tu a tam, že štúdio Camtasia Studio má krivku učenia sa, ale úprimne povedané, po tom, čo som sa pohodlne dostal do editačného súboru, mi trvalo len popoludnie. Je pravda, že mám určité skúsenosti s štúdiom Final Cut Studio a Cakewalk, ale myslím si, že každý, kto niekedy pracoval na viacúrovňovom nahrávacom apartmáne na časovej osi (t. j. garážové pásmo) budú schopní získať ložiská veľmi rýchlo. Obrazovka je rozdelená do troch hlavných častí: okno špeciálnych efektov, časová os a okno náhľadu. Tieto prvky sú väčšinou samovysvetľujúce. Svoju časovú úpravu budete robiť na časovej osi ťahaním a pustením, zmenou veľkosti a rozdelením a orezaním klipov. Do podokna špeciálnych efektov môžete pridať špeciálne efekty a ďalšie vizuálne prvky a zobraziť ich v podokne náhľadu.
časová os
Všetko, čo sa zobrazuje vo vašom videu, žije na časovej osi, vrátane zvuku, popisov, kľúčových snímok zoom-n-pan a videoklipov. Dĺžku každej položky môžete upraviť pomocou dvojitým kliknutím aby ste ho otvorili v paneli špeciálnych efektov. Môžete tiež kliknúť a potiahnuť na jeho okrajoch a zmeniť jeho veľkosť (t. j. zmeniť jeho trvanie). Playhead sedí nad časovou osou a sleduje polohu vo vašom videu. V okne náhľadu sa zobrazuje miesto, kde ste vo videu, podľa toho, kde je nastavená hracia hlava. Na oboch stranách prehrávača Playhead sa nachádza červená a zelená karta, po ktorej sa môžete pohybovať a vybrať časť videa. Časovú os môžete tiež priblížiť a oddialiť pomocou posúvača medzi dvoma zväčšovacími prvkami. V prípade zvukových stôp získate aj panvicu hlasitosti, do ktorej môžete pridávať zvukové body na zoslabenie / zoslabenie zvuku. Získate celkom tri zvukové stopy a zvukovú stopu obraz v obraze.
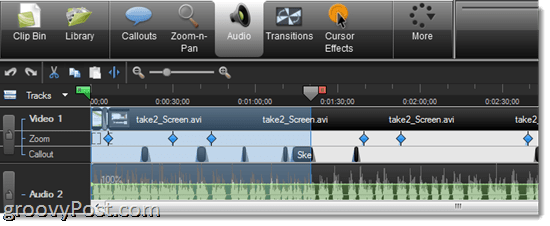
Najčastejšou úlohou, ktorú pravdepodobne budete vykonávať na časovej osi, je rozdelenie. Rozdelí sa tak videoklip a zvukové klipy na časovej osi na dve časti, čo vám umožní pohybovať sa po nich, aplikovať efekty a upravovať ich osobitne. Rozdelenie je najlepším spôsobom, ako odstrániť nechcené časti videa - jednoducho orezajte koniec a potiahnutím trvania odstráňte časť, ktorú nechcete. TIP: Ak chcete videozáznam rozdeliť, ale nie zodpovedajúcu zvukovú stopu alebo naopak, pred rozdelením skladbu jednoducho zamknite.
Celkovo je časová os to, čo by ste od profesionálnej editačnej sady očakávali. Nie je to také robustné ako to, čo by ste videli na ProTools alebo Final Cut, ale nebudete tu produkovať hrané filmy alebo platinové albumy. Časová os programu Camtasia Studio obsahuje všetko, čo potrebujete a nič, čo nemáte, čo uľahčuje dočasné úpravy a frustráciu. Moja jediná sťažnosť: po ich rozdelení neexistuje jednoduchý spôsob, ako spojiť alebo pripojiť klipy. Toto je pretiahnutie pri použití zoom-n-pan a popiskov, pretože musíte pridať efekty pre každý rozdelený klip.
Zoom-n-Pan
Naozaj sa mi páči funkcia zoom-n-pan od spoločnosti Camtasia, a to z hľadiska úprav aj konečného produktu. Na časovej osi je samostatná trasa zoom-n-pan, kde môžete vykresliť kľúčové snímky, ale ich pridanie je omnoho jednoduchšie, ako by ste si mysleli. Môžete jednoducho prehrávať svoje video pomocou karty zoom-n-pan otvorenej v paneli špeciálnych efektov a pozastaviť ju vždy, keď sa dostanete do bodu, keď sa chcete priblížiť. Potom v malej vložke na paneli špeciálnych efektov upravte veľkosť rámčeka na oblasť, ktorú chcete priblížiť. Dĺžku priblíženia si môžete zvoliť v závislosti na tom, do akej miery chcete mať priblíženie alebo panorámu. Takto sa vytvorí „chvost“ v kľúčovom rámčeku, ktorý vám ukáže, kde sa začína priblíženie na časovej osi. Ak chcete, môžete obrazovku nakloniť vodorovne až o 45 stupňov, ale nie som si úplne istý, prečo by ste to chceli urobiť.
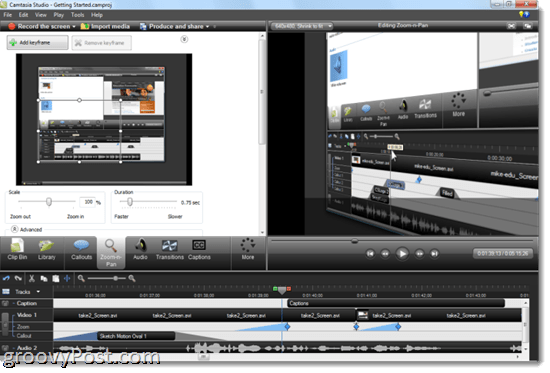
Najjednoduchším spôsobom aplikácie zoom-n-pan je samozrejme to, že sa SmartFocus o vás postará. SmartFocus analyzuje vaše kliknutia, písanie a zameranie okien, zatiaľ čo snímate a zisťuje, kde by sa malo priblížiť. Zistili sme, že funkcia SmartFocus je správne nastavená asi na 90 percent času - a keď nedokáže presne uhádnuť, čo presne chcete, vždy ju môžete upraviť ručne.
Zrátané a podčiarknuté: Zoom-n-pan od spoločnosti Camtasia sa ľahko používa a robí z konečného produktu o 110 percent profesionálnejší vzhľad.
Popisy, titulky a efekty kurzora
Nič dobrého vizuála neprechádza, aby ste sa dostali domov, a spoločnosť TechSmith venovala veľkú pozornosť tomu, aby vám umožnila vytvoriť krištáľovo čisté body s popiskami a titulkami. Podpora titulkov, ako som už spomenula vyššie, je pre Camatasia Studio relatívne nová a podporuje prevod textu na reč a presne určuje rýchlosť textu vo videu. Toto je dôležitá funkcia pre každého, kto plánuje lokalizovať svoje videá.
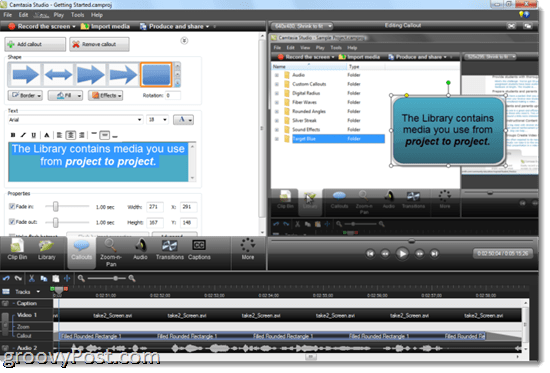
Popisy umožňujú pridať k videu šípky, textové polia, bubliny, stlačenia klávesov, návrhy náčrtov, zvýraznenie, rozostrenie a bodové svetlo. Ak ste už videli niektorý z vysielaní obrazovky, ktoré som tu uverejnil na groovyPoste, budete vedieť, že ich používam slobodne (možno príliš liberálne). Používajú sa správne a pridávajú videu veľa hĺbky. Môžete si prispôsobiť vzhľad a dojem každého z nich, vrátane farieb, písma, obrysov, tieňov a ďalších efektov. Pri pohyboch náčrtu si môžete zvoliť, ako dlho trvá ich „nakreslenie“ na obrazovku. A pre všetky popisy môžete vyladiť, ako dlho trvá, kým sa zoslabne / zoslabne. Štúdio Camtasia opäť kladie malý „chvost“ na prednú a koniec položiek na časovej osi, takže môžete vidieť, kedy začnú blednúť / vyblednúť. Je to dôležité na zaistenie toho, aby vaše popisky ešte nezačali visieť, keď začnete priblížiť alebo posúvať.
Popis klávesovej skratky je obzvlášť užitočný, pretože umožňuje divákom ukázať, čo na klávesnici robíte. Môžete ich zadať ručne alebo vygenerovať zo súboru .camrec.
Obrázok môžete tiež importovať ako popis. To je to, čo používam na vloženie loga groovyPost do titulných snímok, ale môžete s ním tiež byť kreatívni. Napríklad v mojom Fuse tour, Použil som popisky obrázkov na vytvorenie ilustratívneho kvázi-animovaného diagramu, ktorý slúži ako úvodná časť tutoriálu.
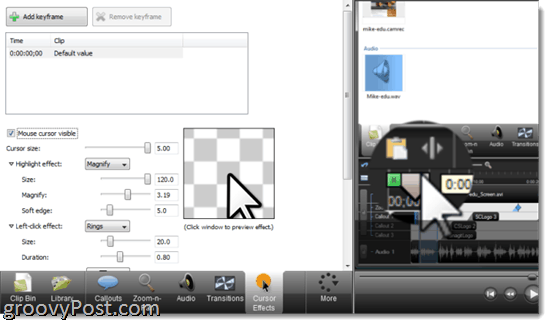
Do tejto časti vkladám kurzorové efekty, pretože rovnako ako popisky a titulky zvyšujú vizuálnu zrozumiteľnosť prezentácie. V prípade súborov .camrec môžete kurzor zväčšiť až päťkrát, zvýrazniť, zväčšiť alebo zvýrazniť oblasť okolo kurzora a pridať klikacie efekty, napríklad prstene, vlnky alebo „osnovy“. Môžete si vybrať iný efekt pre kliknutia pravým a ľavým tlačidlom a prispôsobiť ne. Môžete tiež pridať umelé zvukové efekty kliknutím pravým a ľavým tlačidlom myši. Pamätajte: tieto sa pridávajú iba do súborov .camrec, do ktorých sú vložené vstupné údaje myši a klávesnice. Kurzorové efekty nemôžete pridať napríklad do súborov .AVI alebo .WMV. Môžete tiež zvoliť skrytie kurzora.
Prechody a titulné klipy
Okrem videoklipov môžete pridávať aj titulné klipy a prechody. Prechody a titulné klipy sú vykreslené na časovej osi rovnako ako všetko ostatné, prechody je možné pridať iba medzi klipy. Je tu pekný výber prechodov, od klasík, ako je postupné stmievanie a preklopenie, až po nepredvídateľnejšie prechody, ako sú špirály a kľukaté čapy. Pridáte ich presunutím myšou medzi klipy na karte prechodu. Môžete tiež zmeniť ich trvanie.
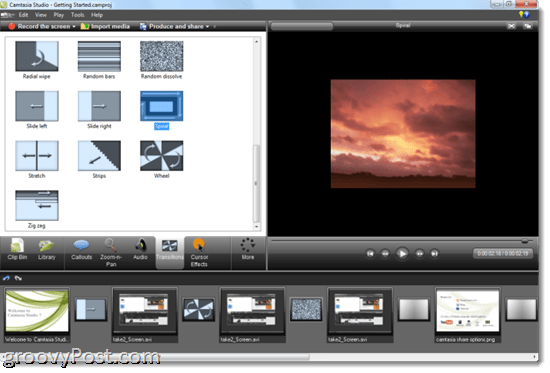
Klipy z titulkov sa správajú podobne. Môžete ich posúvať medzi klipy alebo na konci alebo na začiatku projektu a prispôsobiť trvanie. Môžete si vybrať svoje písmo a obvyklé základné formátovanie, napríklad kurzívu, podčiarknutie, tučné a zarovnanie. Môžete tiež vybrať písmo a zmeniť text a farbu pozadia alebo pridať obrázok na pozadí. Pridanie popiskov môže skutočne skrášliť váš titulný klip skicami a obrázkami. Môžete dokonca priblížiť a posúvať titulné klipy a prechádzať z nich alebo z nich.
Ďalšie funkcie: Hlasové rozprávanie, kvízy a obraz v obraze
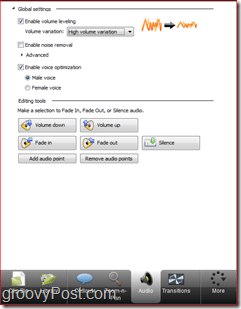 Zostávajúce karty na table so špeciálnymi efektmi sú menej robustné, ale stále užitočné. Ak ste nenahrávali rozprávanie počas natáčania videa, môžete ho pridať neskôr na karte Hlasové rozprávanie. Tu môžete upraviť svoje úrovne a zvoliť, na ktorú stopu chcete nahrávať. Sprievodca nastavením zvuku uľahčuje prepínanie medzi vstupnými zariadeniami. Nie som veľkým fanúšikom toho, ako vás Camtasia žiada, aby ste si každý z nich uložili ako samostatný súbor .WAV - radšej by som to zvládol ako „interne“, napríklad v službe Garageband. Celkovo však funkcia rozprávania robí všetko, čo by mala, bez toho, aby vás prinútila importovať rozprávania, aj keď by ste to mohli urobiť klikanie Importovať médiá Tlačidlo.
Zostávajúce karty na table so špeciálnymi efektmi sú menej robustné, ale stále užitočné. Ak ste nenahrávali rozprávanie počas natáčania videa, môžete ho pridať neskôr na karte Hlasové rozprávanie. Tu môžete upraviť svoje úrovne a zvoliť, na ktorú stopu chcete nahrávať. Sprievodca nastavením zvuku uľahčuje prepínanie medzi vstupnými zariadeniami. Nie som veľkým fanúšikom toho, ako vás Camtasia žiada, aby ste si každý z nich uložili ako samostatný súbor .WAV - radšej by som to zvládol ako „interne“, napríklad v službe Garageband. Celkovo však funkcia rozprávania robí všetko, čo by mala, bez toho, aby vás prinútila importovať rozprávania, aj keď by ste to mohli urobiť klikanie Importovať médiá Tlačidlo.
Funkcia kvízov a prieskumov vám umožňuje zbierať spätnú väzbu pomocou prieskumu Flash. Aby však tieto fungovali, musíte svoje video vložiť ako prezentáciu vo formáte Flash.
Obrázok v obraze sa používa hlavne na vloženie malej časti vašej krásnej usmievajúcej sa tváre, keď vysvetľujete svoj softvér alebo príručku. Ale môžete vložiť aj iné video súbory, ako som to urobil vo svojom videu za moje Klávesová skratka RTM pre iPhone. Môžete pohybovať obrazom v obraze a sedí iba nad hlavným videom. Trochu užitočné, ale to, čo by som naozaj rád videl, je nejaká podpora rozdelenej obrazovky. To však v skutočnosti nie je určený účel PiP. Najlepším spôsobom, ako používať program PiP, je nasnímať si video na svojej webovej kamere a zároveň zachytiť obrazovku, aby ste do svojich vysielaní pridali tento osobný dotyk. Uistite sa, že si najprv vlasy vyčesáte.
Knižnica a Koš na klipy
Knižnica je zvýraznená ako kľúčová nová funkcia pre Camtasia Studio 7, ale pripúšťam, že ju nepoužívam veľmi často. To neznamená, že je k ničomu - znamená to len, že pravdepodobne nebudem naplno využívať potenciál Camtasia Studio ignorovaním tejto funkcie. Knižnica je v podstate zbierka často používaných klipov, popisov, prechodov, titulných klipov a zvukových stôp, ktoré môžete podľa potreby presúvať myšou na časovú os. Napríklad by som mal pravdepodobne používať knižnicu na ukladanie svojich titulných klipov, takže ich nemusím robiť od nuly pri každom videu, ktoré vyrobím. Mal by som ho používať aj na predformátované popisy, takže moje popisy majú vždy rovnaké písmo, farby atď. Nielenže by mi to ušetrilo čas, ale aj to, že vzhľad a dojem z mojich vysielaní obrazovky bude konzistentnejší.
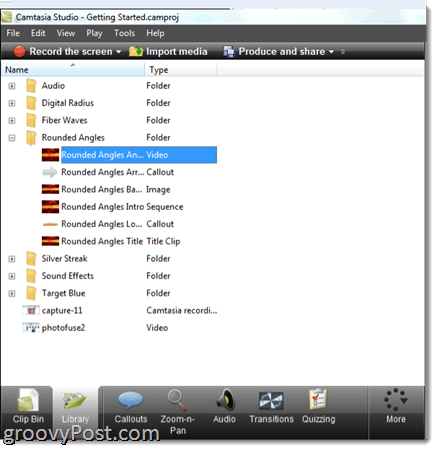
Knižnica je predinštalovaná s niektorými animáciami, popiskami, zvukovými efektmi a zvukovými stopami, ale svoju vlastnú knižnicu si môžete vytvoriť pomocou svojich často používaných prvkov. Odlišuje sa od Clip Clip, ktorý je špecifický pre váš projekt a zahŕňa všetky videoklipy, rozprávania, titulné klipy atď. pre projekt, ktorý máte otvorený. Knižnica je konštantná vo všetkých vašich projektoch, čo vám umožňuje používať rovnaké titulné klipy a prechody pre video, ktoré ste urobili dnes popoludní, ako pre video, ktoré ste urobili minulý týždeň.
Vývoz, výroba a zdieľanie
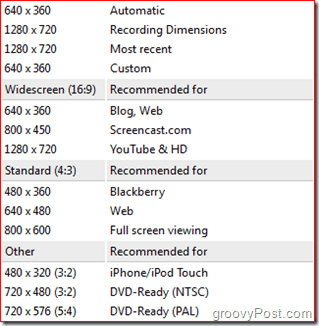
Po dokončení úprav a ste pripravení zdieľať svoje majstrovské dielo so svetom, máte veľa možností. Camtasia má niekoľko predvolieb kvality rozlíšenia / kódovania pre všetky bežné výstupy, ako sú YouTube a HD, BlackBerry a iPhone / iPad a DVD. TechSmith má tiež svoju vlastnú hostingovú službu Screencast s názvom ScreenCast.com, ktorá sa samozrejme hrá pekne s Camtasia Studio. Pod Vytvárať a zdieľať môžete po zadaní prihlasovacích údajov prepnúť svoje video priamo na YouTube alebo ScreenCast.com.
Export s ostatnými možnosťami je rovnako jednoduchý alebo komplikovaný, ako chcete. Môžete sa rozšľahať v dialógovom okne sprievodcu alebo môžete prispôsobiť a vylepšiť nastavenia pre vaše MP4, FLV, SWF, WMV, MOV, AVI, M4V, RM, CAMV, MP3 (iba zvuk) alebo GIF (animačný súbor). Môžete dokonca kombinovať samostatné video a zvukové súbory, ak chcete vykonať ďalšie úpravy v inom programe. Funkcia ukážky vám umožňuje zobraziť úryvok vášho videa s vybranými nastaveniami, takže nemusíte čakať hodinu, kým sa váš projekt vykreslí, aby ste zistili, že všetky farby sú zlé.
Ale pre všetky pokročilé funkcie sú to, čo je pre mňa naozaj cenné a pravdepodobne pre vás, odporúčané predvoľby. Neviem o vás, ale nepamätal som si uznesenia a iné nastavenia, ktoré uprednostňujú YouTube, iPod Touch atď. To vám ušetrí veľa pokusov a omylov a opakované vykreslenie.
Záver a zhrnutie
Camtasia Studio 7.1 je jedným z mojich obľúbených programov, ktoré môžem používať. Myslím si, že hodnota tohto programu je jeho inkluzívnosť, široká škála funkcií a jednoduchosť použitia. A za to zaplatíte vysokú cenu: 300 dolárov za licenciu. Myslím, že to stojí za to. Ak budete používať Camtasia Studio na určený účel, budete ich používať na zarábanie peňazí, a to buď pre svoj blog, školenie zamestnancov, vytváranie online návodov alebo propagáciou vlastného softvéru. A pre všetky tieto aplikácie záleží na prezentácii. Nielen to, koľko času ušetríte pri používaní aplikácie Camtasia Studio verzus žonglovanie rôznych bezplatných alebo lacnejších produktov, pomôže Camtasia zaplatiť sama za seba.
Ak upgradujete z predchádzajúcej verzie, stojí to 149,99 dolárov. Cena za štúdium pre Camtasia Studio je 179 dolárov za pop alebo 89,50 dolárov za aktualizáciu.
| výrobok | cena |
| Licencia pre jedného používateľa Camtasia Studio 7.1 | $299.99 |
| Multilicenčná licencia pre Camtasia Studio 7.1 (5 používateľov) | $1,245 (249 dolárov každý) |
| Licencia pre jedného používateľa Camtasia Studio 7.1 (Ceny za vzdelávanie) | $179.00 |
| Aktualizácia aplikácie Camtasia Studio 7.1 pre jedného používateľa | $149.99 |
| Aktualizácia licencie pre jedného používateľa Camtasia Studio 7.1 (Ceny za vzdelávanie) | $89.50 |
| Licencia pre jedného používateľa Camtasia Studio / Snagit Bundle | $324.00 |
| Multilicenčná licencia Camtasia Studio / Snagit Bundle (5 používateľov) | $1,345.00 (Každý 269,00 dolárov) |
| Camtasia pre Mac * Licencia pre jedného používateľa | $99.00 |
* Camtasia Studio pre Mac je omnoho novšia a menej plnohodnotná ako Camtasia Studio pre Windows.
Celkovo má Camtasia Studio 7.1 neuveriteľnú sadu funkcií, z ktorých väčšina je absolútne nevyhnutná na vytváranie profesionálnych vysielaní scenárov. Ale aj napriek profesionálnemu vzhľadu konečného produktu je softvér rovnako ľahko použiteľný ako Garageband. A pre tých, ktorí začínajú s úpravou časovej osi na viacerých dráhach, poskytuje TechSmith množstvo tutoriálov, ukážkových projektov a ukážok, ktoré vám pomôžu prispôsobiť sa prostrediu.
Podľa môjho názoru neexistuje lacnejšia alebo bezplatnejšia alternatíva k štúdiu Camtasia Studio. K dispozícii sú bezplatné balíky na úpravu videa, ako sú Windows Live Movie Maker a iMovie, a existujú aj bezplatné nástroje na snímanie obrazovky, napríklad ScreenToaster. Žiadna z nich však nekombinuje funkcie a použiteľnosť štúdia Camtasia Studio s rovnakou úhľadnosťou a silou. Najbližšou alternatívou k bezplatnej alternatíve k štúdiu Camtasia Studio je Jing alebo Jing Pro, ktoré tiež vyrába spoločnosť TechSmith a sú vyrovnanejší pri príležitostných a záujmových užívateľoch. Pokiaľ však ide o televízne vysielanie v profesionálnej kvalite, Camtasia Studio 7.1 je jedinou možnosťou vo svojom cenovom rozpätí a nižšie.
Odhlásiť sa Štúdio Camtasia 7.1 s 30-dňovou bezplatnou skúšobnou verziou.


