Aplikácia Kalkulačka nefunguje v systéme Windows 11: 5 opráv
Microsoft Windows 11 Hrdina / / April 03, 2023

Posledná aktualizácia dňa

Ak sa spoliehate na aplikáciu Kalkulačka v systéme Windows 11, budete ju potrebovať, aby fungovala správne. Ak nie, prečítajte si, ako to opraviť v tejto príručke.
Aplikácia Kalkulačka v systéme Windows 11 ponúka základný aj pokročilý režim, vďaka čomu je cenným nástrojom na dokončenie úloh na počítači. Obsahuje vedecké, grafické a programátorské režimy spolu s rôznymi vstavanými konverznými funkciami.
Ako každá aplikácia v systéme Windows však môže kalkulačka (alebo niektoré jej funkcie) prestať fungovať. Ak máte problémy s tým, že aplikácia Kalkulačka nefunguje v systéme Windows 11, ukážeme vám päť opráv, ktoré môžete použiť na jej uvedenie do prevádzky.
1. Obnovte alebo opravte aplikáciu Kalkulačka
Ak máte problémy s tým, že sa kalkulačka nespustí alebo zlyhá, jednou z najjednoduchších možností je opraviť alebo resetovať aplikáciu.
Ak vyberiete Oprava, Windows sa pokúsi opraviť aplikáciu a nestratia sa žiadne údaje aplikácie. Ak sa rozhodnete vykonať a
Ak chcete obnoviť aplikáciu Kalkulačka v systéme Windows 11:
- Stlačte tlačidlo Windows kľúč alebo kliknite na Štart tlačidlo na spustenie ponuky Štart a otvorenie nastavenie.
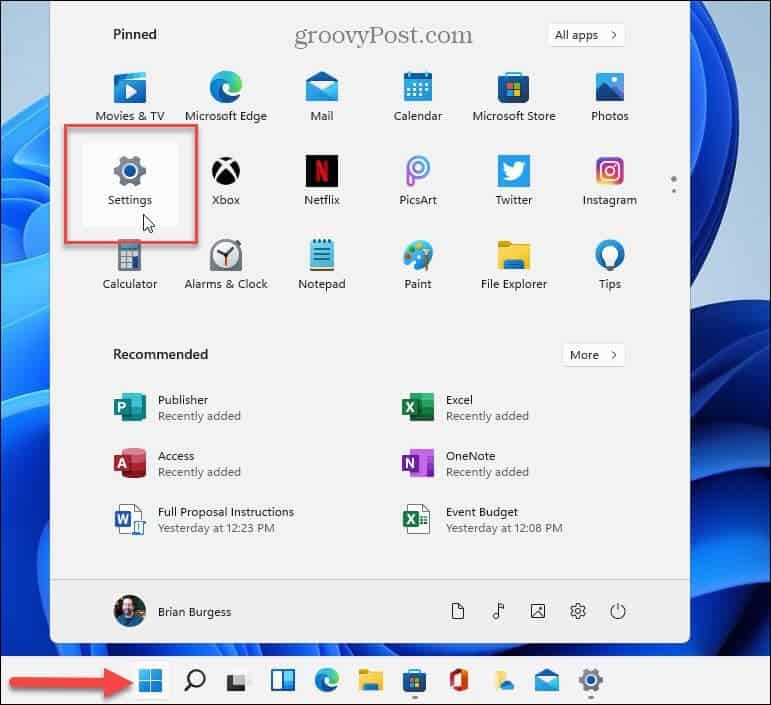
- Keď sa otvorí aplikácia Nastavenia, kliknite Aplikácie v ľavom stĺpci a vyberte Nainštalovanéaplikácie možnosť vpravo.
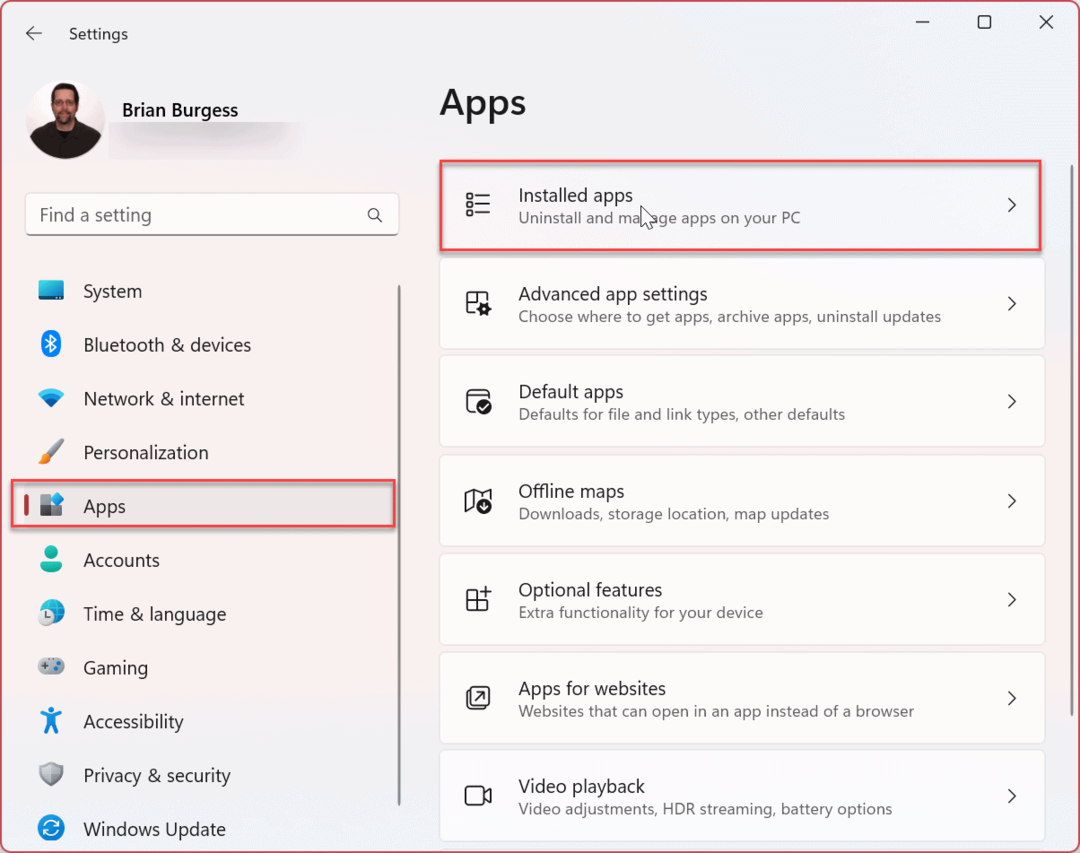
- Typ Kalkulačka v Vyhľadávanie pole v hornej časti.
- Kliknite na trojbodový vedľa aplikácie a vyberte Pokročilé nastavenia z menu.
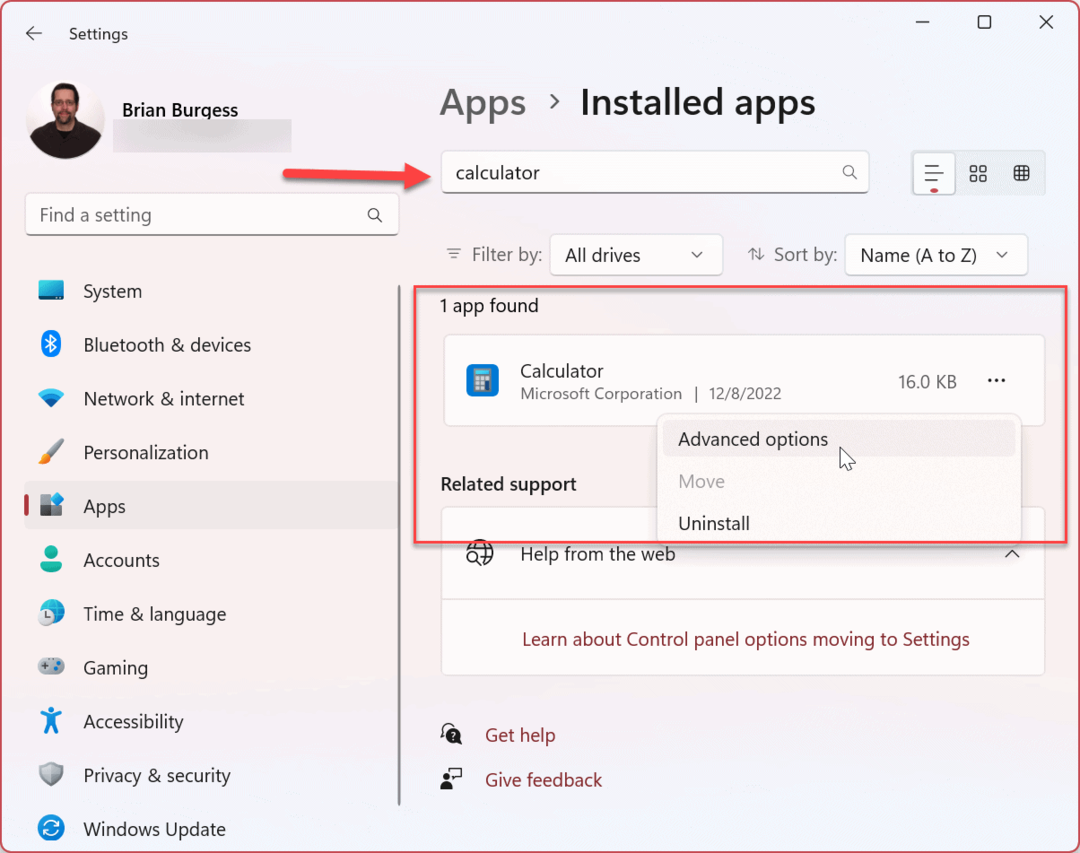
- Prejdite nadol na pravej strane na Resetovať sekciu a vyberte si Oprava alebo Resetovať tlačidlo. Najprv začnite s možnosťou Opraviť a ak stále nefunguje, resetujte aplikáciu Kalkulačka.
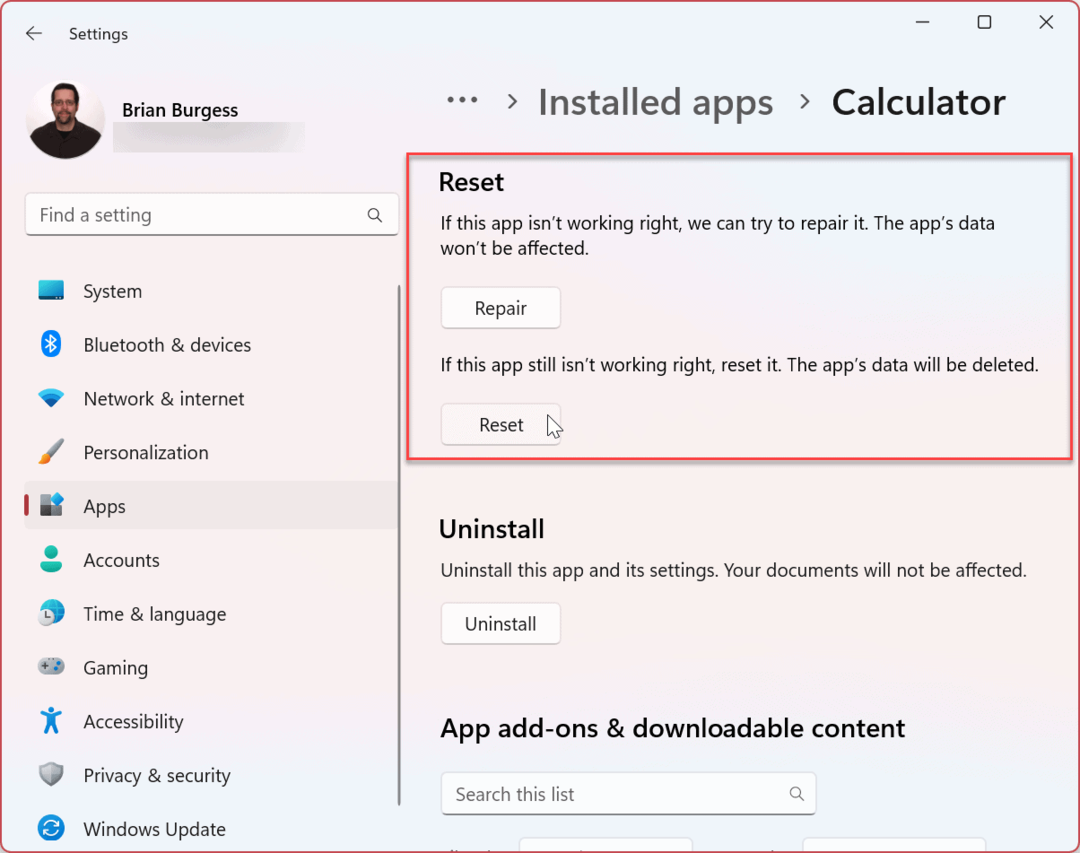
2. Aktualizujte aplikáciu Kalkulačka
Je dôležité aktualizovať Windows 11 a aktualizácia aplikácií je rovnako dôležitá na zlepšenie stability, zabezpečenia a sád funkcií. Napríklad aplikácia Kalkulačka je súčasťou skupiny aplikácií Knižnica a môžete ju aktualizovať prostredníctvom obchodu Microsoft Store.
Ak chcete aktualizovať aplikáciu Kalkulačka v systéme Windows 11:
- Spustite Aplikácia Microsoft Store z ikony na paneli úloh.
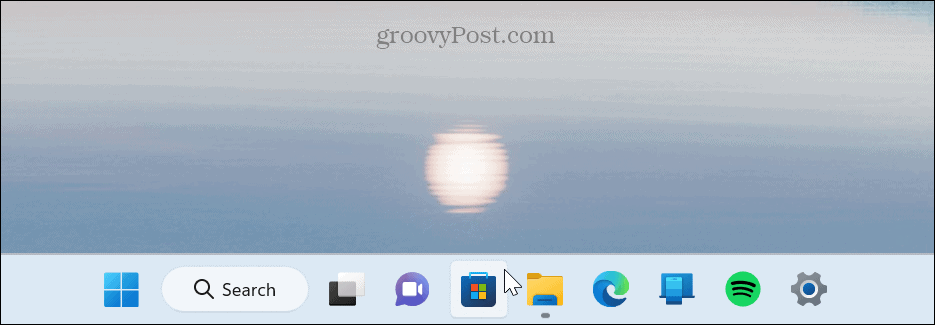
- Keď sa otvorí Obchod, kliknite Knižnica v ľavom dolnom rohu bočného panela.
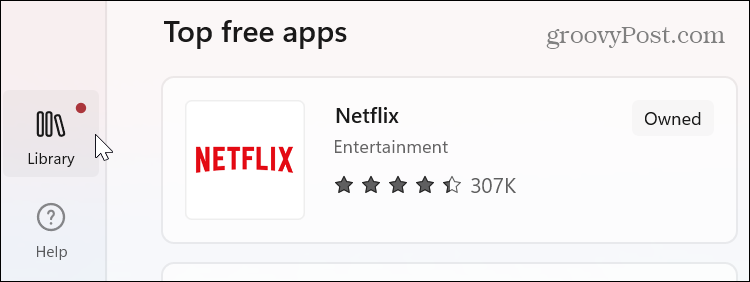
- Keď sa otvorí sekcia Knižnica, kliknite na Získajte aktualizácie tlačidlo v pravom hornom rohu. Všetky aplikácie vrátane Kalkulačky stiahnu a nainštalujú všetky dostupné aktualizácie.
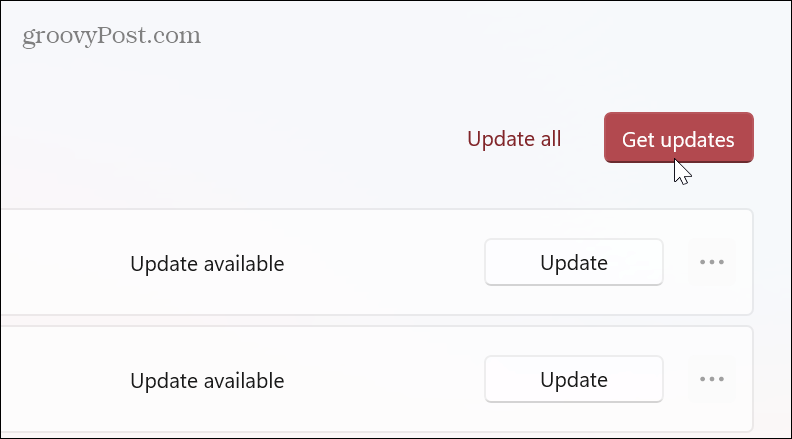
3. Spustite Poradcu pri riešení problémov s aplikáciami Windows Store
Ako už bolo spomenuté, vstavaná aplikácia Kalkulačka je súčasťou knižnice aplikácií Windows Store a spustenie nástroja na riešenie problémov s obchodom môže vyriešiť bežné problémy s aplikáciou Kalkulačka.
Spustenie nástroja na riešenie problémov s aplikáciami Windows Store:
- Stlačte tlačidlo Windows kľúč a spustiť nastaveniealebo použite Kláves Windows + I aby ste ho otvorili priamo.
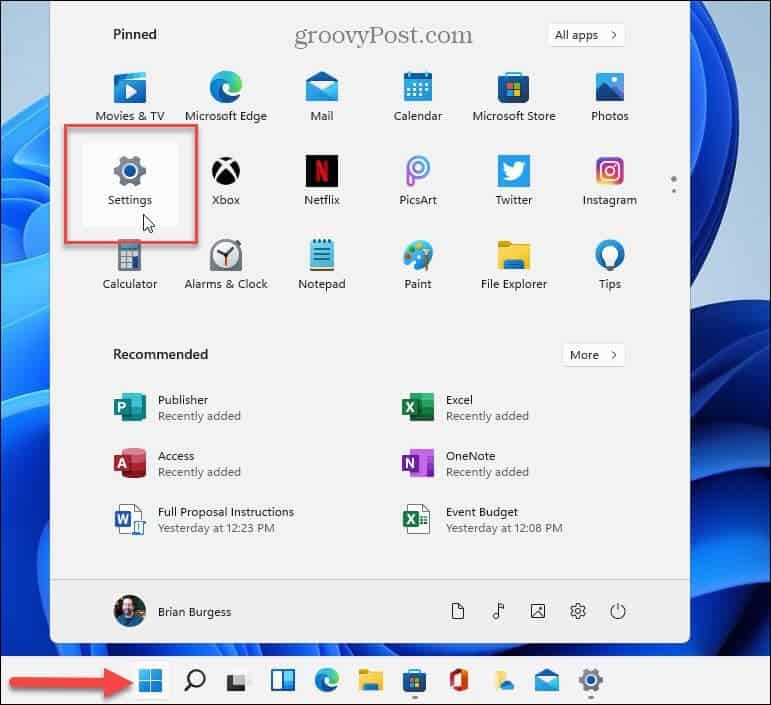
- Vyberte Systém z možností vľavo.
- Prejdite nadol v pravom stĺpci a kliknite na Riešenie problémov možnosť.
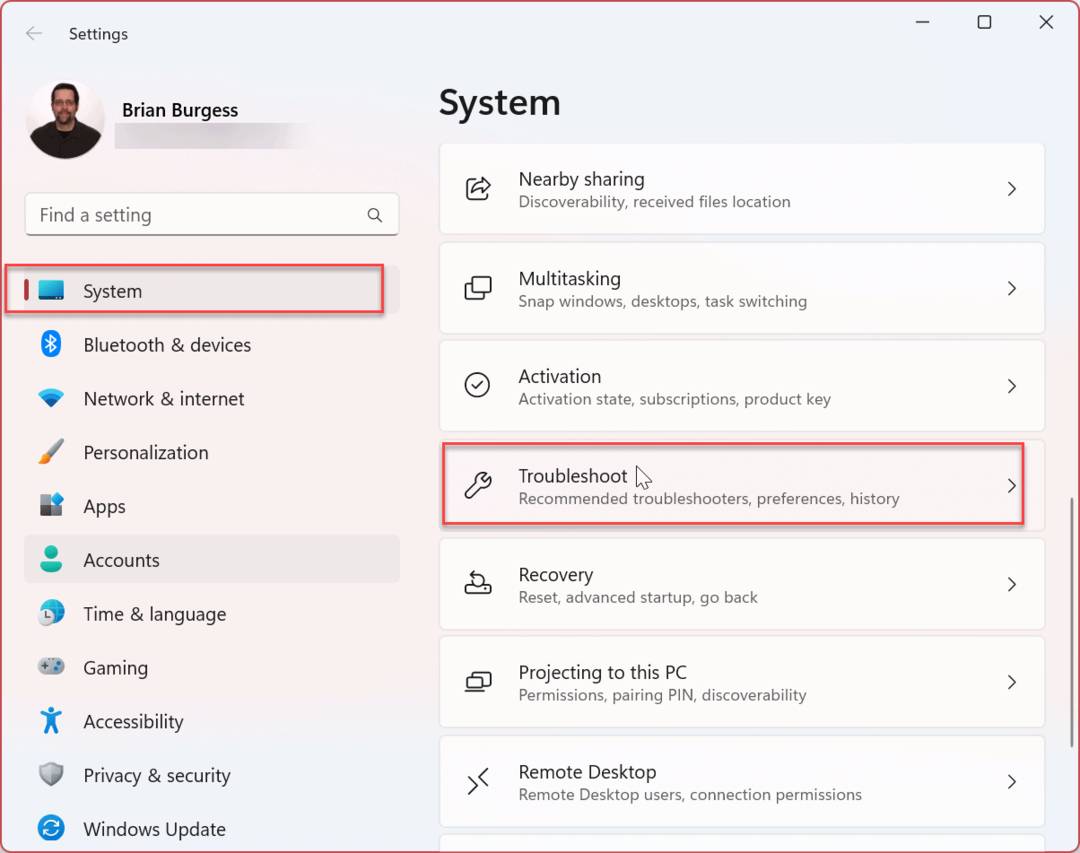
- Vyberte Ďalšie nástroje na riešenie problémov možnosť na nasledujúcej obrazovke.

- Prejdite nadol na pravej strane a kliknite na Bežať tlačidlo vedľa Aplikácie Microsoft Store.
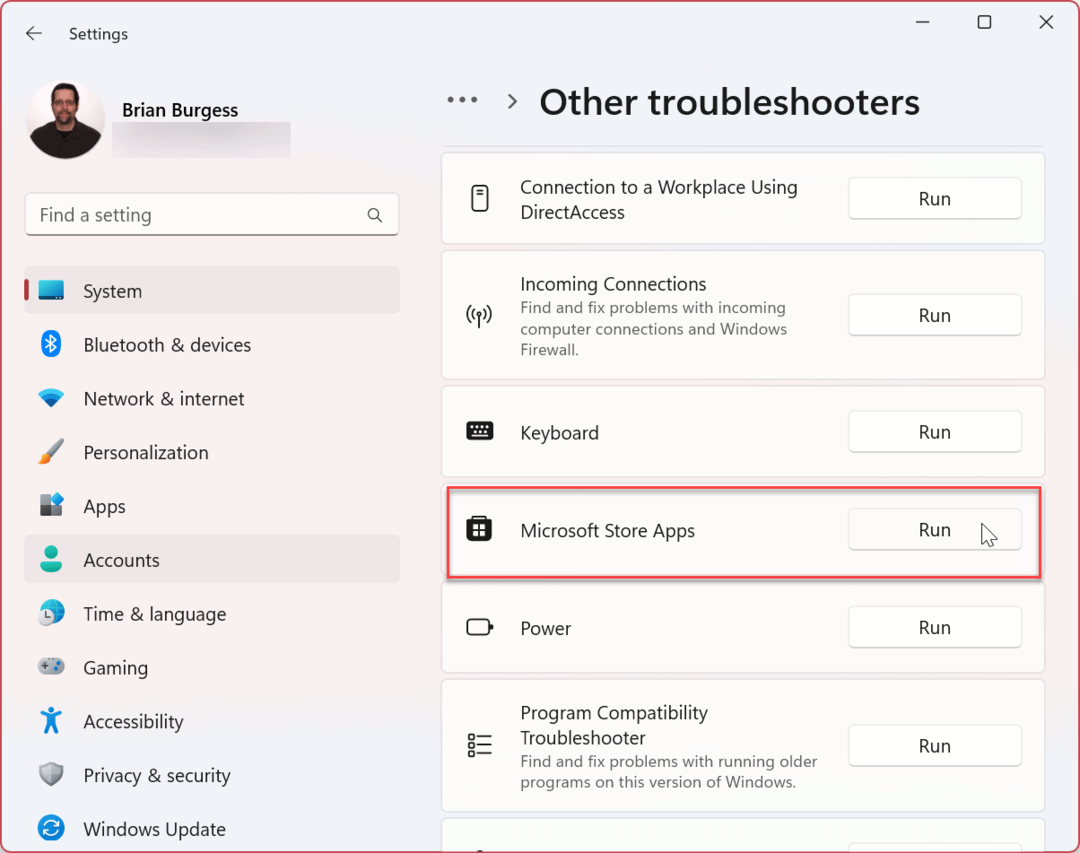
- Poradca pri riešení problémov začne zisťovať problémy a vy môžete postupovať podľa pokynov sprievodcu riešením problémov na obrazovke.
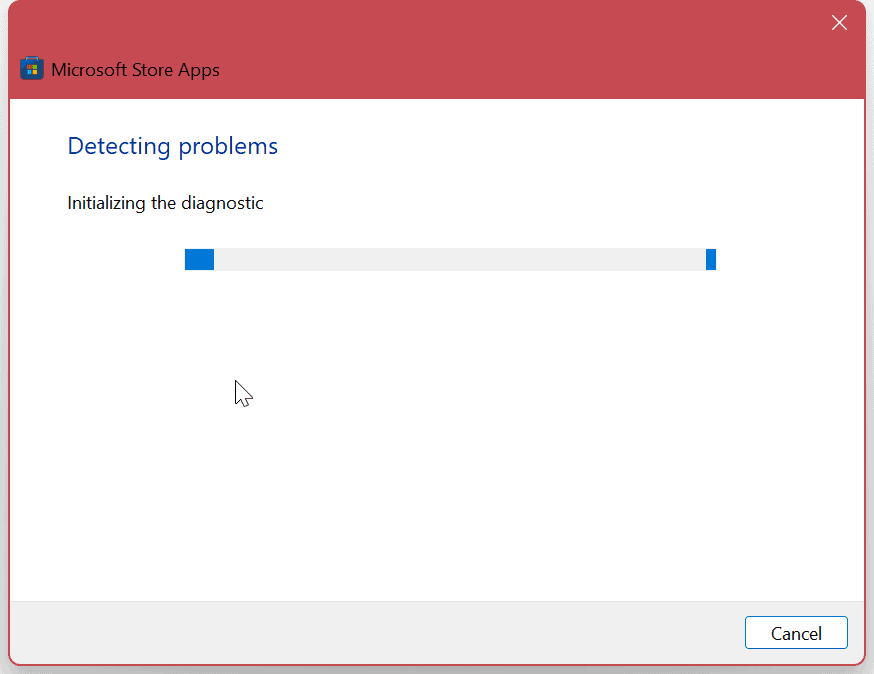
4. Aktualizujte Windows 11
Operačný systém Windows odvádza skvelú prácu pri udržiavaní aktualizácie operačného systému na pozadí. Nikdy to však nie je na škodu manuálne skontrolujte aktualizácie. Služba alebo aplikácia môže byť v konflikte s operačným systémom; oprava je vzdialená pár kliknutí.
Otvorte Nastavenia, vyberte aktualizácia systému Windows v ľavom stĺpci kliknite na Skontroluj aktualizácie a nainštalujte všetky dostupné. Pamätajte, že možno budete musieť reštartujte Windows 11 na dokončenie procesu aktualizácie.
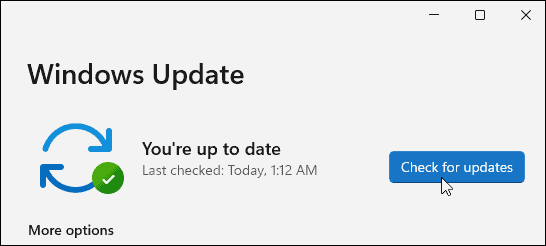
5. Ukončite proces Runtimebroker.exe
Ak aplikácia Kalkulačka stále nefunguje, môžete ju ukončiť Runtimebroker.exe proces zo Správcu úloh. Tento proces zabezpečuje, že aplikácie spustené vo vašom systéme majú požadované povolenia.
Príležitostne môže Runtimebroker.exe spôsobiť zlyhanie aplikácií, ako je kalkulačka, alebo chybné správanie.
Ak chcete ukončiť Runtimebroker.exe, použite tieto kroky:
- Kliknite pravým tlačidlom myši na tlačidlo Štart a spustite Správcu úloh na vašom PC.
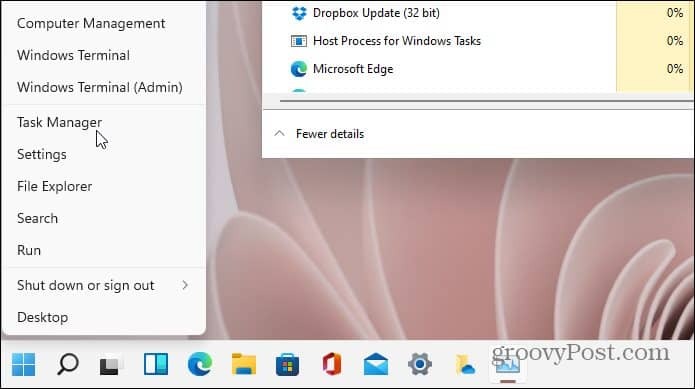
- Vyberte Procesy kliknite pravým tlačidlom myši Runtimebroker.exea kliknite na tlačidlo Ukončiť úlohu.
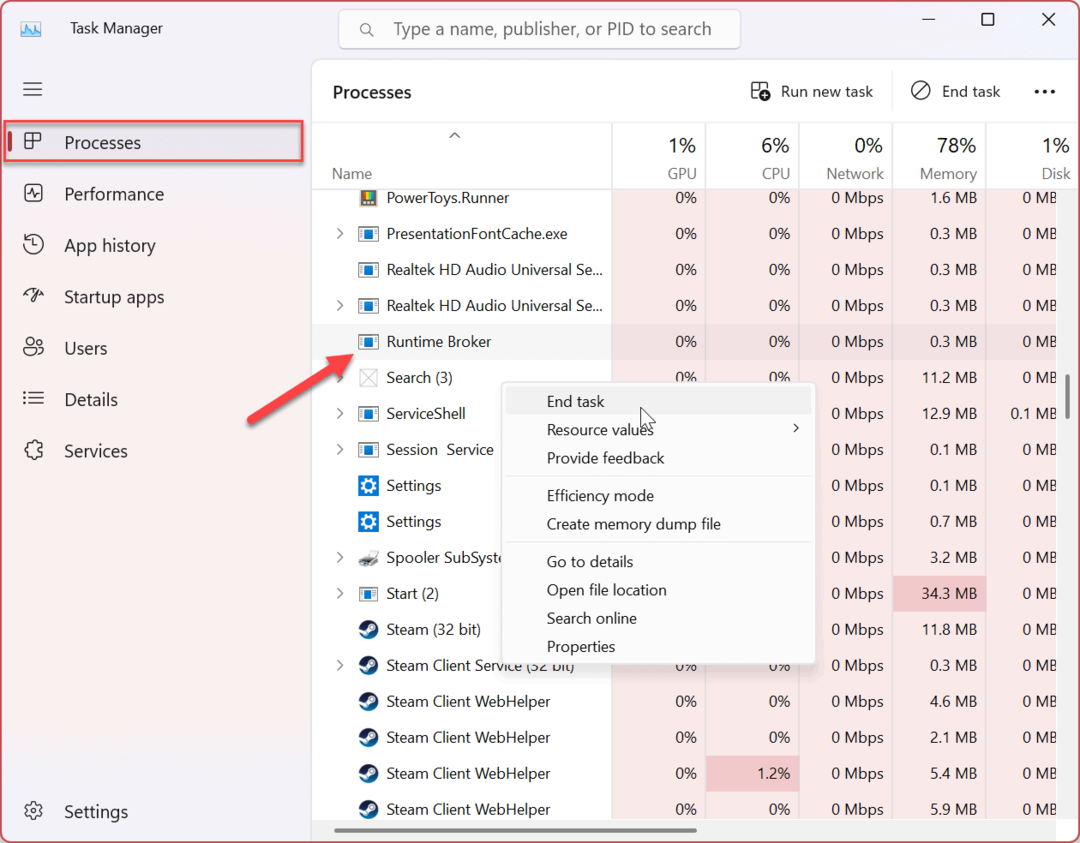
Po ukončení procesu by ste mali byť schopní spustiť a používať aplikáciu Kalkulačka. Ukončenie procesu ho nekončí navždy; vráti sa, ale môže vyriešiť chybnú aplikáciu Kalkulačka.
Používanie aplikácií a funkcií systému Windows 11
Ak máte problémy s aplikáciou Kalkulačka v systéme Windows 11, použite jeden z vyššie uvedených krokov, aby fungovala. Je tiež dôležité poznamenať, že ak vyššie uvedené možnosti nefungujú, vždy môžete stiahnite si Windows Kalendár a preinštalujte aplikáciu opraviť to.
Existujú aj iné spôsoby, ako získať viac z aplikácií v systéme Windows 11. Napríklad Windows 11 nastavíte iba na inštalovať aplikácie z obchodu Microsoft Store, čo je skvelý spôsob, ako udržať váš systém v bezpečí.
Môžete mať problémy s inými aplikáciami v systéme Windows 11, napr oprava aplikácie Mail. Systémom Windows a inými aplikáciami tretích strán to však nekončí – môžete si ich tiež nainštalovať Aplikácie pre Android v systéme Windows 11.
Ako nájsť kód Product Key systému Windows 11
Ak potrebujete preniesť svoj produktový kľúč Windows 11 alebo ho len potrebujete na vykonanie čistej inštalácie operačného systému,...
Ako vymazať vyrovnávaciu pamäť prehliadača Google Chrome, súbory cookie a históriu prehliadania
Chrome odvádza skvelú prácu pri ukladaní vašej histórie prehliadania, vyrovnávacej pamäte a súborov cookie na optimalizáciu výkonu vášho prehliadača online. Jej postup...
