Ako zakázať blikajúce aplikácie na paneli úloh systému Windows 11
Microsoft Windows 11 Hrdina / / April 03, 2023

Posledná aktualizácia dňa

Počítač so systémom Windows 11 je plný upozornení a iných rušivých prvkov vrátane blikajúcich aplikácií na paneli úloh. Túto funkciu môžete vypnúť pomocou tohto sprievodcu.
Windows 11 má rôzne typy upozornení. V pravom dolnom rohu panela úloh sa napríklad zobrazia upozornenia na toasty. Môžete vidieť upozornenia Mail a Kalendár, upozornenia výrobcu počítača a ďalšie systémové upozornenia.
Dobrou správou je, že upozornenia si môžete prispôsobiť pomocou Funkcia Focus Assist alebo celkom zakázať upozornenia na aktualizácie. Aplikácie, ktoré používate, môžu poskytovať aj vybrané upozornenia.
Všetky tieto upozornenia môžu byť nakoniec trochu ohromujúce. Niečo, čo môžete urobiť, aby ste problém vyriešili, je zakázanie blikajúcich aplikácií na paneli úloh systému Windows 11. Tu je návod, ako na to.
Ako zakázať blikajúce aplikácie na paneli úloh systému Windows 11
Upozornenia môžu byť cenné, ale môžu tiež rozptyľovať, keď sa snažíte niečo urobiť. Aplikácie budú napríklad blikať na paneli úloh v mnohých rôznych scenároch, napríklad keď sa spúšťajú alebo ak vyžadujú vašu pozornosť pri novej alebo neprečítanej správe.
Zakázanie blikajúcich aplikácií na paneli úloh je jednoduché a už nevyžaduje hackovanie databázy Registry. Namiesto toho to všetko môžete urobiť v aplikácii Nastavenia.
Ak chcete zastaviť blikanie aplikácií na paneli úloh systému Windows 11:
- Kliknite na tlačidlo Štart alebo stlačte tlačidlo Windows kľúč a otvorte nastavenie. Prípadne môžete použiť klávesovú skratku Kláves Windows + I otvorte Nastavenia priamo.
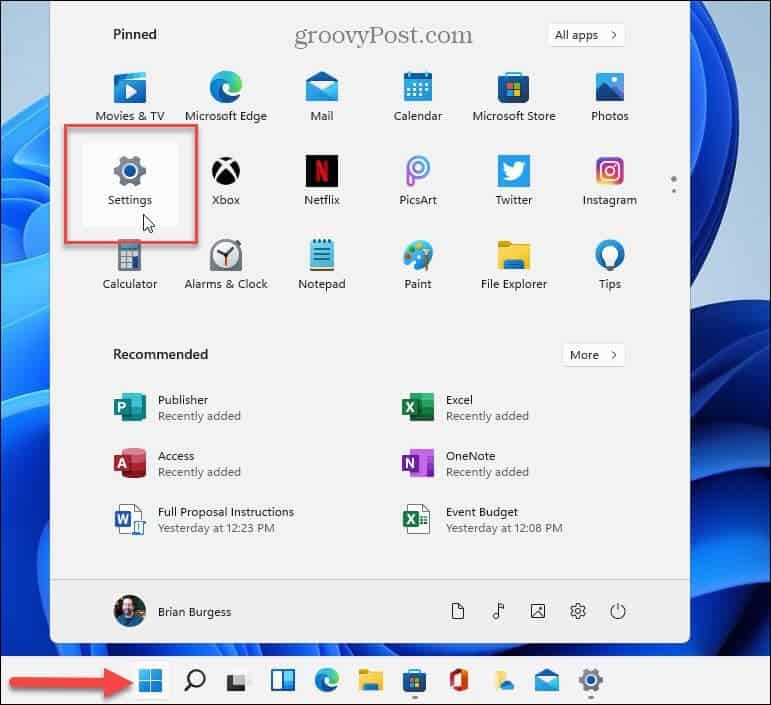
- Keď nastavenie spustí sa aplikácia, vyberte Personalizácia v ľavom paneli a kliknite na Panel úloh možnosť vpravo.
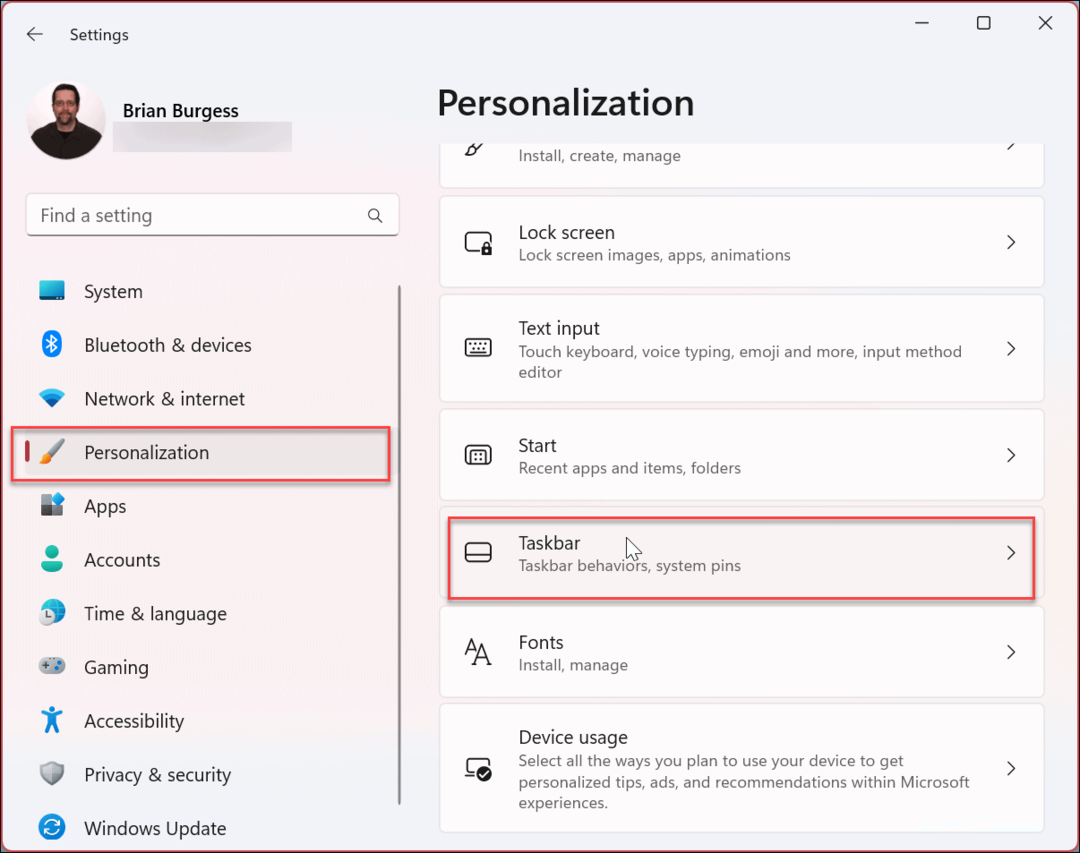
- Keď Panel úloh možnosti otvorte, prejdite nadol a kliknite Správanie na paneli úloh na rozšírenie zoznamu možností.
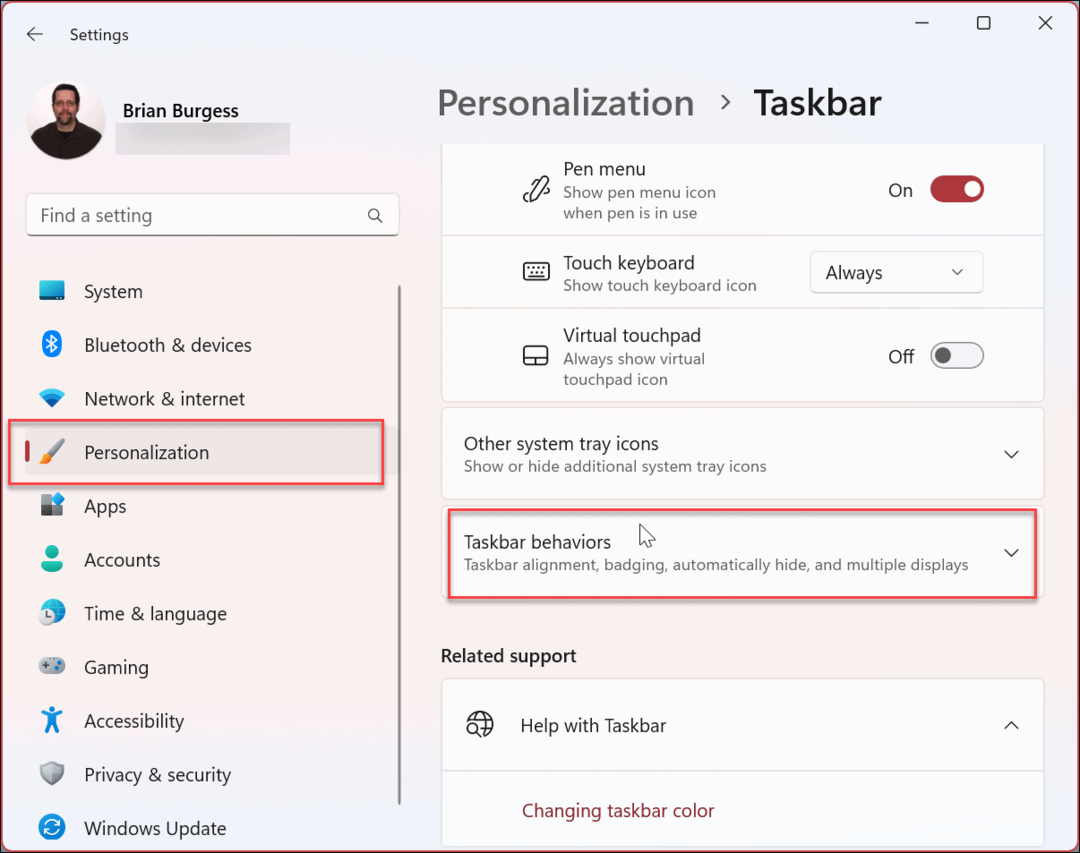
- Po rozšírení Panel úloh prejdite nadol a zrušte začiarknutie položky Zobraziť blikanie v aplikáciách na paneli úloh možnosť.
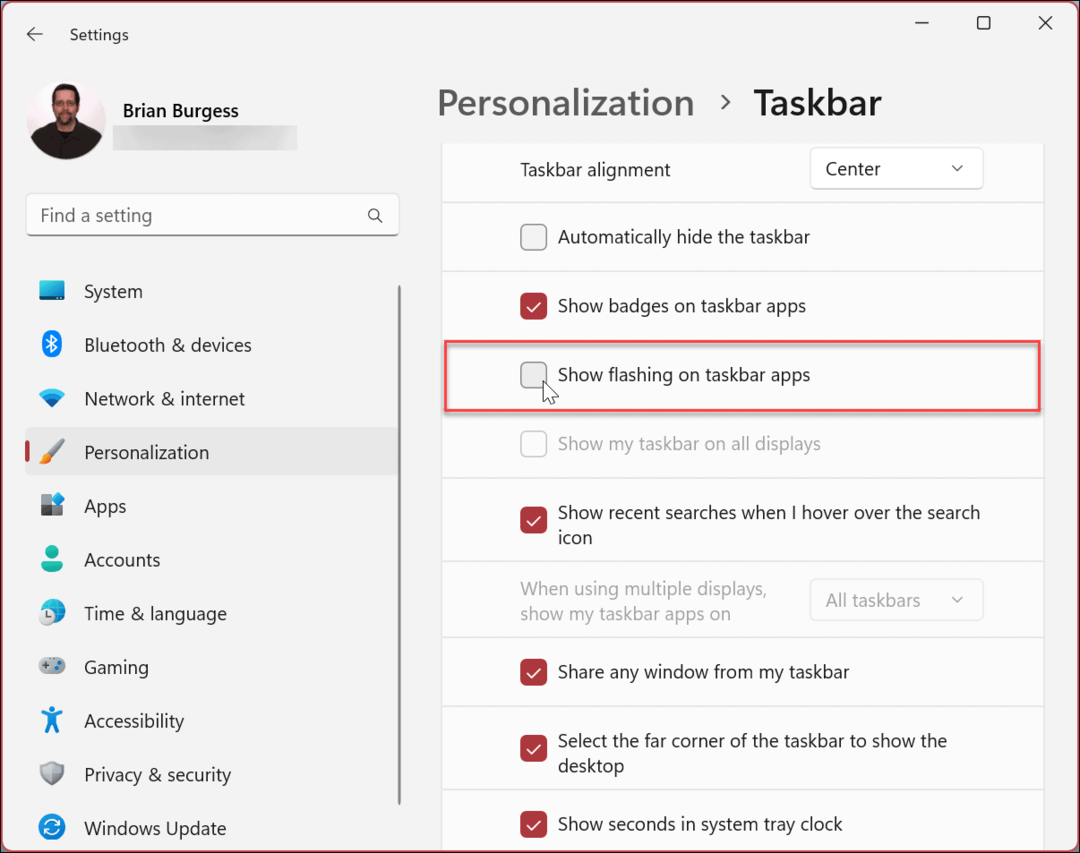
Po vykonaní vyššie uvedených krokov zakážete blikajúce aplikácie na paneli úloh systému Windows 11. Nezobrazí sa žiadne potvrdzovacie upozornenie, takže môžete pokračovať a zavrieť aplikáciu Nastavenia.
Prispôsobenie panela úloh systému Windows 11
Upozornenia a upozornenia môžu byť užitočné, ale zároveň aj otravné. Ak napríklad na paneli úloh zistíte príliš veľa blikajúcich aplikácií a iných upozornení, vypnutím tejto možnosti získate zážitok bez rozptyľovania.
S menším počtom rozptyľovania budete môcť robiť veci tak, ako dokážete pracovať, a nebudete musieť neustále blikať a zvuky. Možno vás bude zaujímať, ako na to vypnúť zvuky upozornení aplikácie Ďalšie.
Pokiaľ ide o upozornenia v systéme Windows 10, máte možnosti. Môžete napríklad použiť Focus Assist v systéme Windows 11 alebo nastaviť Aktívne hodiny aby ste sa vyhli upozorneniam na reštart aktualizácie. Okrem toho by vás mohli zaujímať ďalšie kroky, ktoré môžete podniknúť spravovať upozornenia v systéme Windows 10.
Tiež by vás mohlo zaujímať, ako na to skryť panel úloh v systéme Windows 11 alebo sa naučte, ako na to skryť ikonu Hľadať na paneli úloh systému Windows 11.
Ako nájsť kód Product Key systému Windows 11
Ak potrebujete preniesť svoj produktový kľúč Windows 11 alebo ho len potrebujete na vykonanie čistej inštalácie operačného systému,...
Ako vymazať vyrovnávaciu pamäť prehliadača Google Chrome, súbory cookie a históriu prehliadania
Chrome odvádza skvelú prácu pri ukladaní vašej histórie prehliadania, vyrovnávacej pamäte a súborov cookie na optimalizáciu výkonu vášho prehliadača online. Jej postup...
