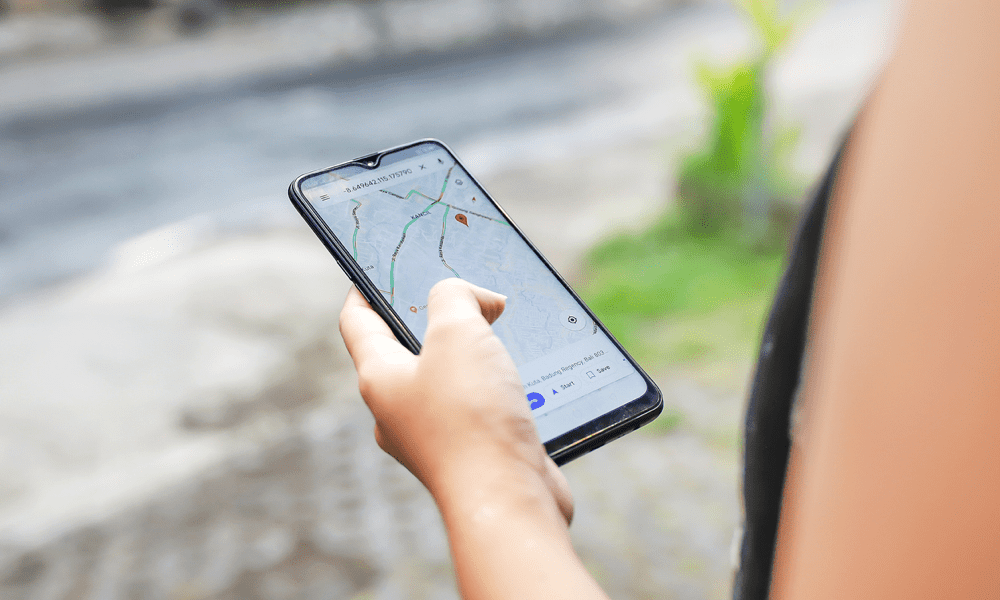Ako používať Firestick bez diaľkového ovládača
Požiarna Televízia Amazonka Hrdina / / April 03, 2023

Posledná aktualizácia dňa

Strata diaľkového ovládača Fire TV je nepríjemná, keď chcete sledovať obsah. V tejto príručke vám ukážeme, ako používať Firestick bez diaľkového ovládača.
Keď si kúpite novú Fire TV Stick od Amazonu, dodáva sa s diaľkovým ovládaním, aby ste ju mohli používať. Možno ste však ovládač stratili alebo ho nemôžete nájsť. Ak je to tak, ako používate Fire TV Stick bez diaľkového ovládača, ak chcete sledovať obsah?
Dobrou správou je, že svoj Fire TV Stick môžete stále používať bez diaľkového ovládača. Stačí mať nablízku telefón alebo tablet. Tiež to môže byť zariadenie Android alebo Apple.
Potom si môžete stiahnuť verziu aplikácie Fire TV pre iOS alebo Android na ovládanie palice.
Ako používať Firestick bez diaľkového ovládača
Môže to byť nepríjemné, keď stratíte diaľkové ovládanie pre Fire TV Stick - najmä keď chcete sledovať obľúbenú reláciu. Netreba sa však obávať. Namiesto toho pokračujte nasledujúcimi možnosťami a svoju obľúbenú reláciu si okamžite spustíte.
Ak chcete použiť Fire TV stick bez diaľkového ovládača:
- Ak chcete začať, stiahnite si súbor Amazon Fire TV aplikáciu na vašom iPhone alebo iPad alebo tvoj zariadenie so systémom Android.
- Spustite Aplikácia Amazon Fire TV.
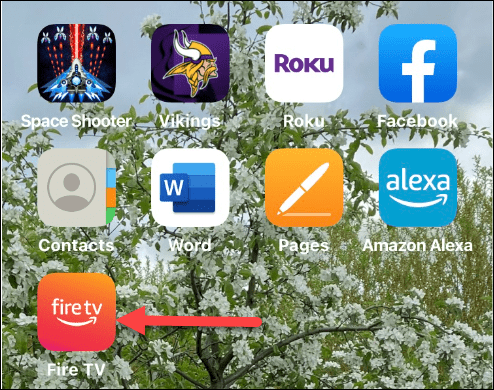
- Dajte aplikácii požadovanú aplikáciu povolenia na pripojenie a prístup k vašej Fire TV a lokálnej sieti.
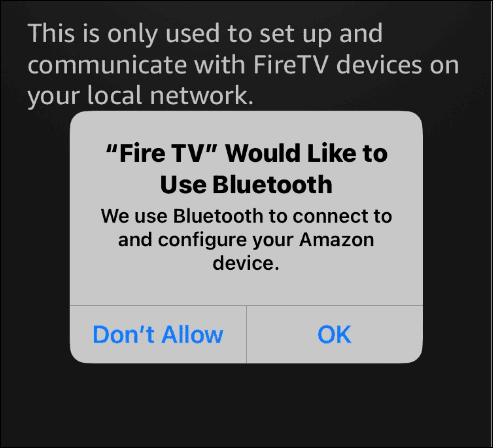
- Aplikácia by mala objaviť váš Firestick – klepnutím naň sa pripojte. Počas procesu sa zobrazí upozornenie „pripája sa“. Upozorňujeme, že ak ide o nové zariadenie, vyberte túto možnosť a postupujte podľa pokynov na obrazovke.
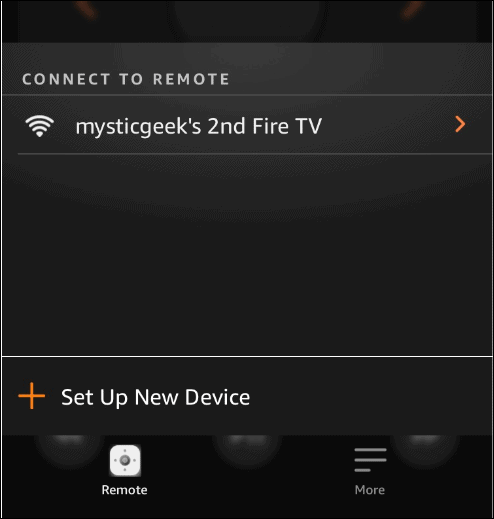
- Aplikácia Fire TV Remote si vyžiada povolenie na spárovanie vášho telefónu alebo tabletu s Firestickom a zobrazí a štvorciferný kód na vašej televíznej obrazovke.
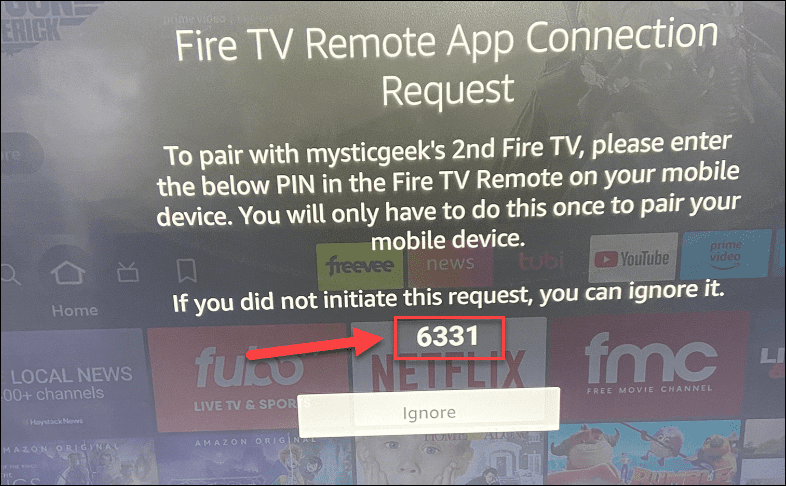
- Zadajte do aplikácie štvorciferný číselný kód zobrazený na vašom televízore.
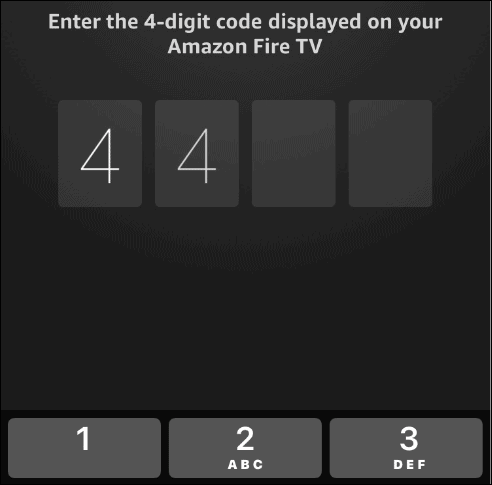
- Teraz sa spustí vzdialená aplikácia a môžete ju používať tak, ako by ste používali diaľkové ovládanie, ktoré ste stratili.
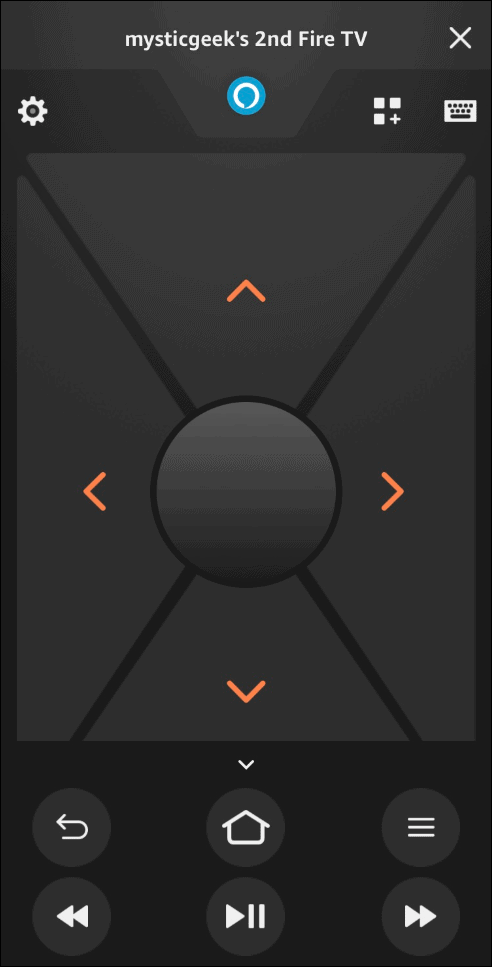
Pomocou aplikácie Fire TV
Okrem štandardných funkcií diaľkového ovládania, ako sú dopredu, dozadu, smerové šípky, prehrávanie/pozastavenie a tlačidlo Domov, poskytuje aplikácia na diaľku ešte viac funkcií, ktoré môžete použiť. Môžete napríklad chcieť použiť mobilnú aplikáciu namiesto bežného diaľkového ovládača.
Klepnutím na pravý horný roh získate prístup k Vaše aplikácie a hry alebo použite svoj hlas a požiadajte Alexu, aby zahrala vašu obľúbenú reláciu. Ďalšou výhodou je dotyková klávesnica, vďaka ktorej je vyhľadávanie položiek jednoduchšie ako lov a klovanie pomocou smerových šípok na klávesnici na obrazovke televízora.
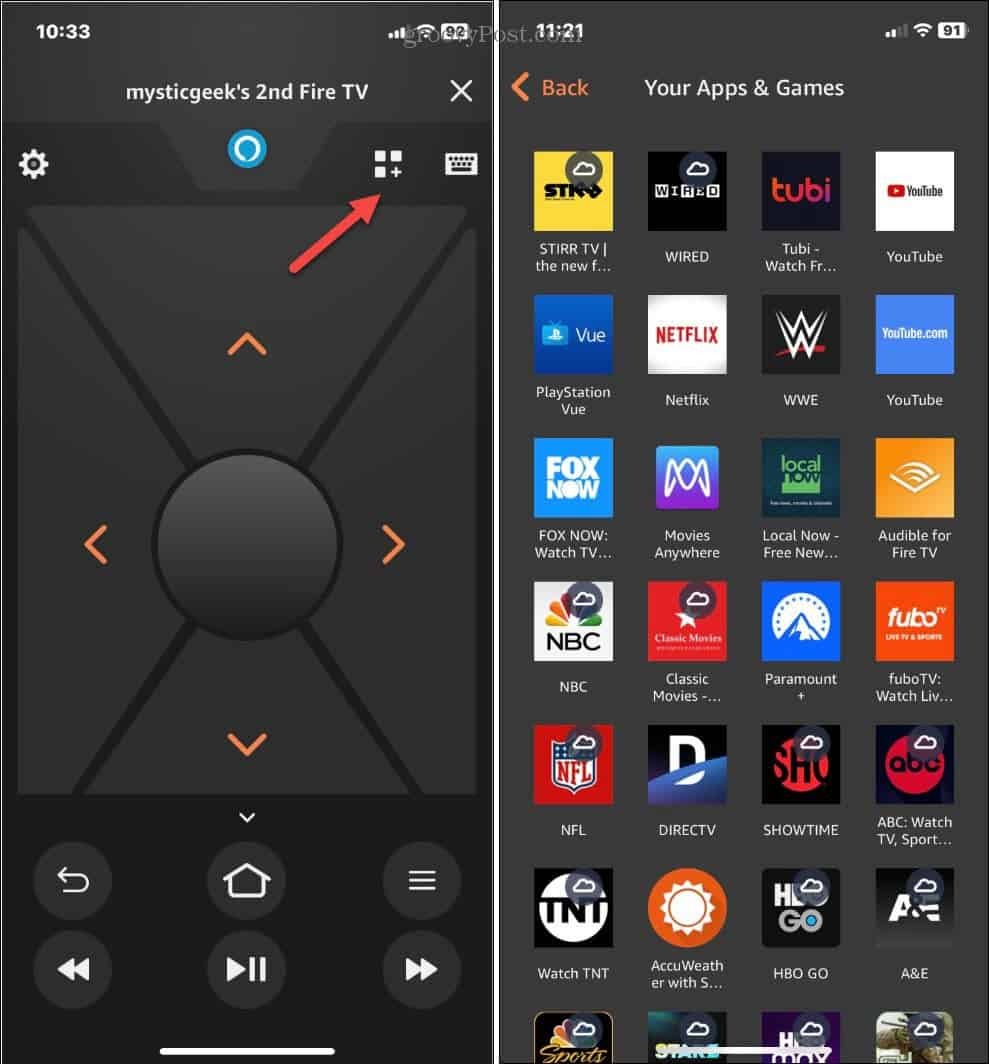
Použite diaľkové ovládanie televízora
Na ovládanie Firesticku možno budete môcť použiť diaľkové ovládanie televízora. Potrebujete však diaľkové ovládanie televízora, ktoré podporuje HDMI-CEC, ktorý umožňuje ovládanie akéhokoľvek zariadenia pripojeného cez HDMI jediným diaľkovým ovládačom.
Ak je diaľkové ovládanie vášho televízora kompatibilné s HDMI-CEC, mali by ste byť schopní ovládať váš Firestick. Stojí za zmienku, že väčšina moderných televízorov (2018 alebo novšia) by mala podporovať tento štandard. Vytiahnite ponuku televízora a hľadajte Systém > CEC alebo niečo podobné.
Odtiaľ si môžete vybrať Objavovanie zariadenia možnosť (alebo ekvivalent) a nájdite Firestick a ovládajte ho.
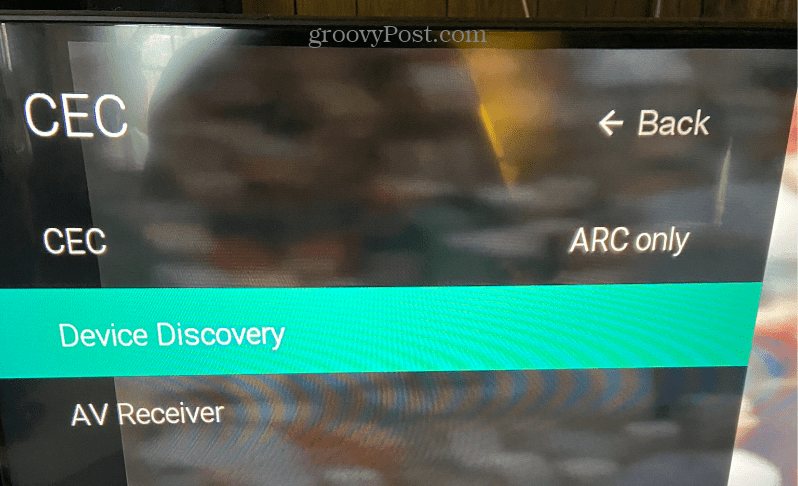
Ak nevidíte možnosť CEC, môžete zistiť, či je diaľkové ovládanie vášho televízora HDMI-CEC, v príručke k televízoru alebo na webovej lokalite výrobcu televízora, kde nájdete ďalšiu podporu.
Pripojte myš alebo klávesnicu Bluetooth
Ak stratíte alebo stratíte diaľkové ovládanie Firestick, ďalším spôsobom, ako použiť Fire TV Stick bez diaľkového ovládača, je spárovanie myši alebo klávesnice Bluetooth na ovládanie. Táto možnosť vám neposkytuje toľko kontroly ako ostatné možnosti vyššie; môže to fungovať v štipke.
Samozrejme, v tomto bode budete musieť použiť aplikáciu Fire TV na svojom telefóne alebo tablete. Môžete si však niečo nastaviť na čas v budúcnosti, keď to budete potrebovať.
Poznámka: Pred použitím nasledujúcich krokov skontrolujte, či je vaša myš alebo klávesnica Bluetooth v režime párovania.
Ak chcete pripojiť svoje zariadenie Bluetooth k Fire TV Stick:
- Na domovskej obrazovke prejdite doprava a vyberte nastavenie (ikona ozubeného kolieska).
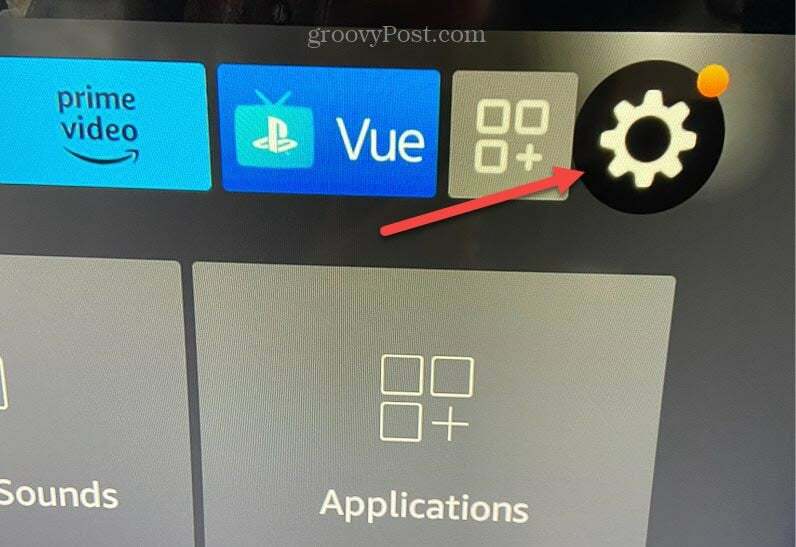
- Vyberte Ovládače a zariadenia Bluetooth z možností v nastavenie.
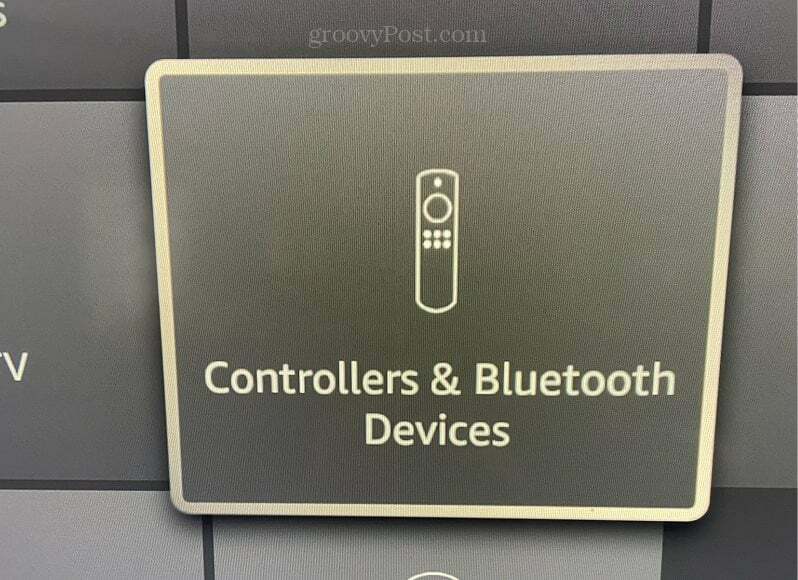
- Vyber Iné zariadenia Bluetooth možnosti zo zoznamu.
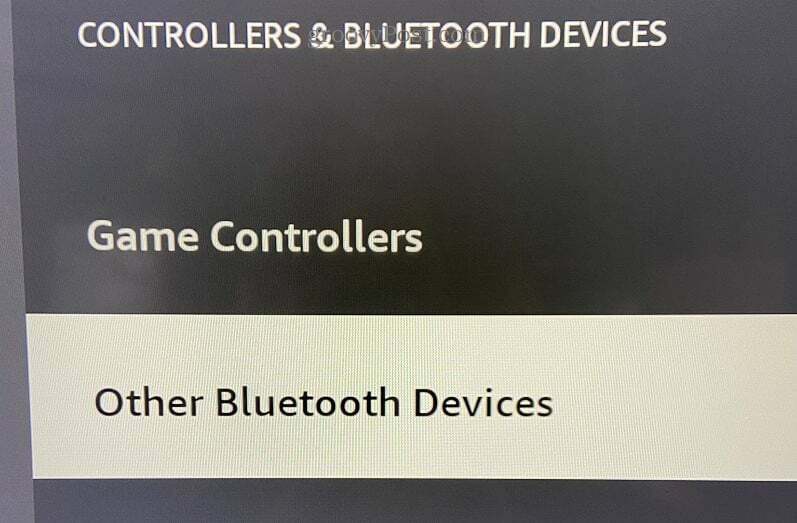
- Vyberte Pridať zariadenia Bluetooth z menu.
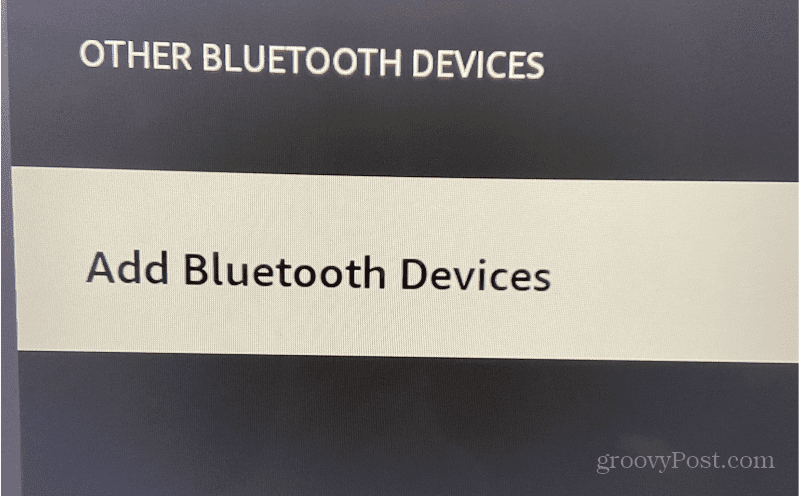
- Váš Fire TV Stick vyhľadá dostupné zariadenia Bluetooth a zobrazí ich na obrazovke. Vyberte svoje zariadenie Bluetooth zo zoznamu. Napríklad pripájame myš Logitech MX Master na ovládanie Firestick.
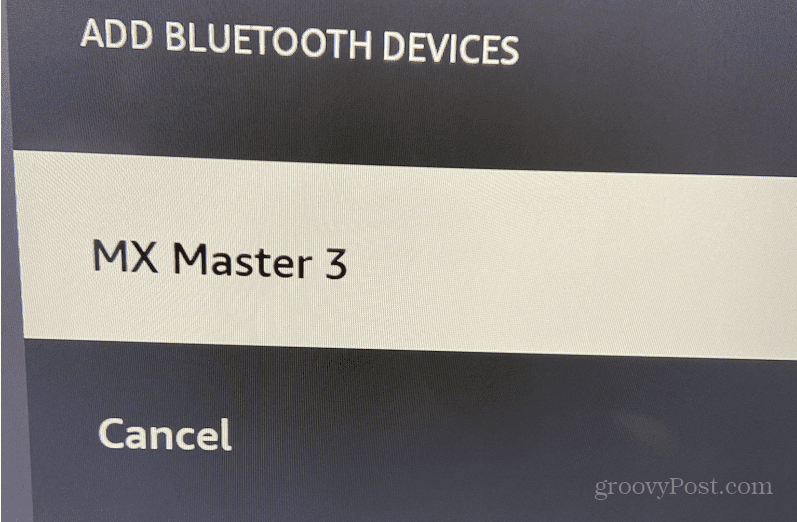
Teraz, keď je vaše zariadenie Bluetooth pripojené a pripravené na spustenie, v pravom dolnom rohu obrazovky televízora sa zobrazí upozornenie. Potom ho môžete použiť na prezeranie obľúbeného obsahu a pohyb medzi možnosťami na Fire TV Stick. Ak chcete zariadenie odpojiť, vyberte ho zo zoznamu zariadení a spárovanie s Fire TV Stick sa zruší.
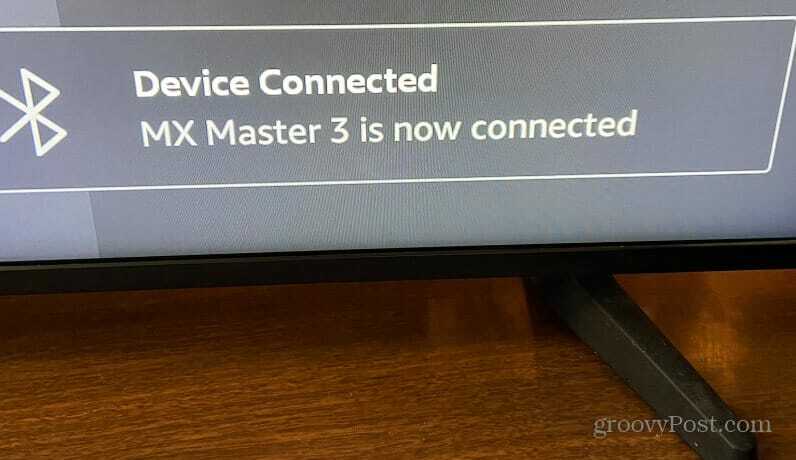
Používanie alternatívnych diaľkových ovládačov pre vaše zariadenia
Ak ovládač stratíte alebo ho založíte, nie je všetko stratené. Takže napríklad, ak potrebujete použiť Fire TV Stick bez diaľkového ovládača, vyššie uvedené možnosti opäť rozbehnú veci. Či už je strata diaľkového ovládača dočasná alebo dlhodobá, je dobré vedieť, že máte možnosti navigácie v rozhraní.
Majte na pamäti, že ak chcete pripojiť zariadenie Bluetooth, je najlepšie ho nastaviť pred stratou diaľkového ovládača. Uistite sa, že zostane v dosahu a môžete ho použiť v núdzi.
Amazon Firestick nie je jediná vec, ktorú môžete ovládať bez diaľkového ovládača. Môžete napríklad pripojiť a Roku na Wi-Fi bez diaľkového ovládača alebo ovládať Apple TV z iPhonu alebo iPadu. A dokonca môžete ovládať Apple TV od Apple Watch.
Je tiež dôležité poznamenať, že môžete opraviť aj diaľkové ovládače zariadenia. Ak chcete získať viac informácií, prečítajte si o oprava diaľkového ovládača Apple TV alebo oprava diaľkového ovládača Roku to nefunguje.
Ako nájsť kód Product Key systému Windows 11
Ak potrebujete preniesť svoj produktový kľúč Windows 11 alebo ho len potrebujete na vykonanie čistej inštalácie operačného systému,...
Ako vymazať vyrovnávaciu pamäť prehliadača Google Chrome, súbory cookie a históriu prehliadania
Chrome odvádza skvelú prácu pri ukladaní vašej histórie prehliadania, vyrovnávacej pamäte a súborov cookie na optimalizáciu výkonu vášho prehliadača online. Jej postup...