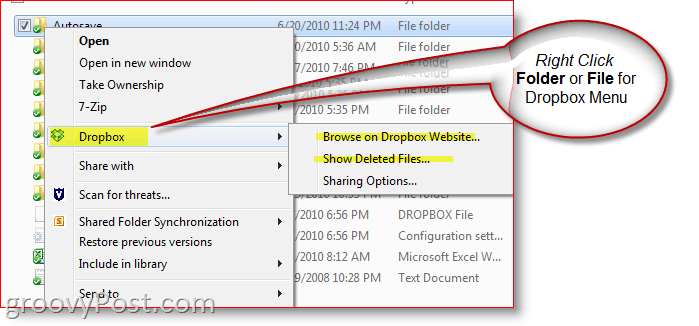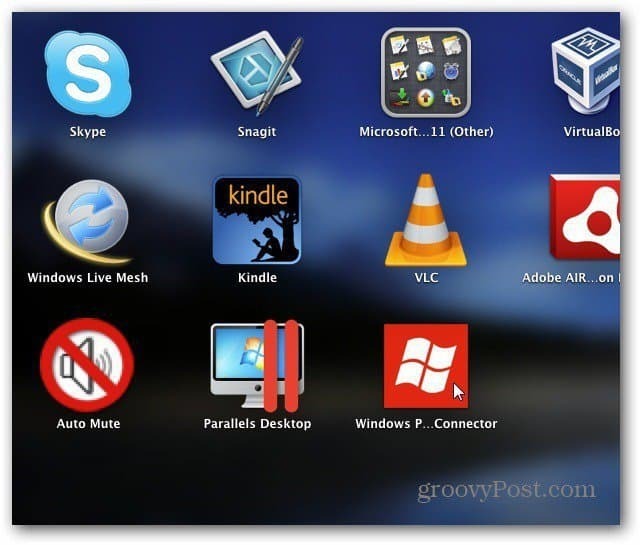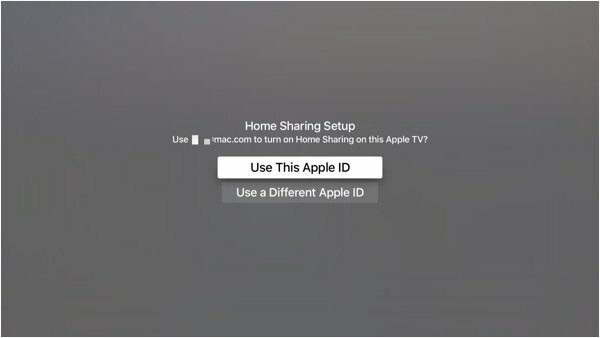Zdieľanie siete nefunguje v systéme Windows 11: 6 opráv
Microsoft Windows 11 Hrdina / / April 03, 2023

Posledná aktualizácia dňa

Schopnosť zdieľať súbory medzi počítačmi so systémom Windows je nevyhnutná, ale nemusí fungovať. Tu je postup, ako opraviť zdieľanie siete, ktoré nefunguje v systéme Windows 11.
Zdieľanie súborov medzi inými počítačmi so systémom Windows vo vašej sieti je základnou funkciou. Niekedy sa však vyskytne problém s nefunkčným zdieľaním siete v systéme Windows 11.
Dobrou správou je, že existujú opravy, ktoré môžete použiť na opätovné získanie funkcie. Zvyčajne máte nesprávne nakonfigurované nastavenia systému, chýbajúce povolenia alebo problémy s hardvérom alebo samotným systémom Windows.
Ak si nie ste istí, kde začať, tu je šesť opráv, ktoré môžete skúsiť spustiť a spustiť zdieľanie siete na počítači so systémom Windows 11.
1. Uistite sa, že je povolené zdieľanie siete
Funkcia siete a zdieľania bola prvýkrát predstavená v systéme Windows 7 a odvtedy zostala súčasťou systému Windows vrátane systému Windows 11. A perfektným miestom, kde začať, je uistiť sa, že je povolené zisťovanie siete.
Poznámka: Ak máte niekoľko počítačov so systémom Windows 11, skontrolujte nasledujúce nastavenia na všetkých počítačoch, s ktorými chcete zdieľať.
Ak chcete povoliť zdieľanie siete v systéme Windows 11, postupujte takto:
- Stlačte tlačidlo Windows kľúč a kliknite nastavenie z menu. Prípadne stlačte klávesovú skratku Kláves Windows + I spustiť nastavenie priamo.

- Keď sa otvorí aplikácia Nastavenia, vyberte Sieť a internet zo stĺpca vľavo.
- Kliknite na Wi-Fi alebo Ethernet možnosť vpravo.
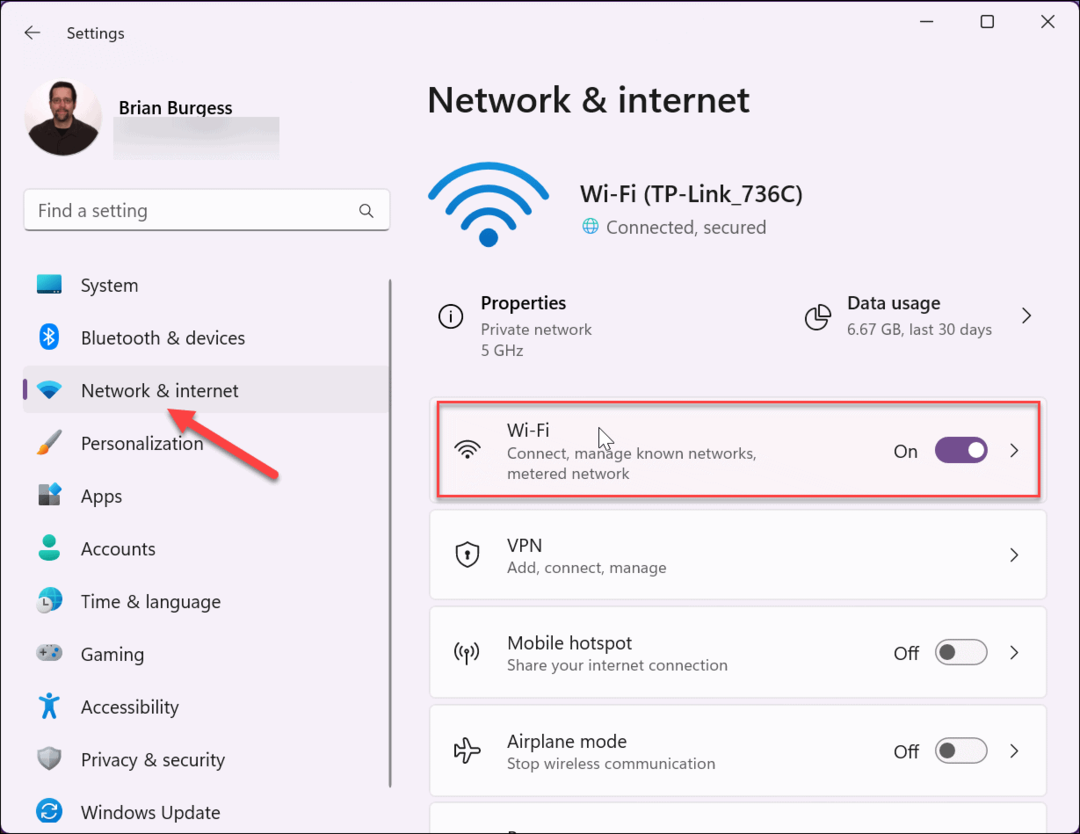
- Vyberte si svoj vlastnosti siete možnosť na nasledujúcej obrazovke.
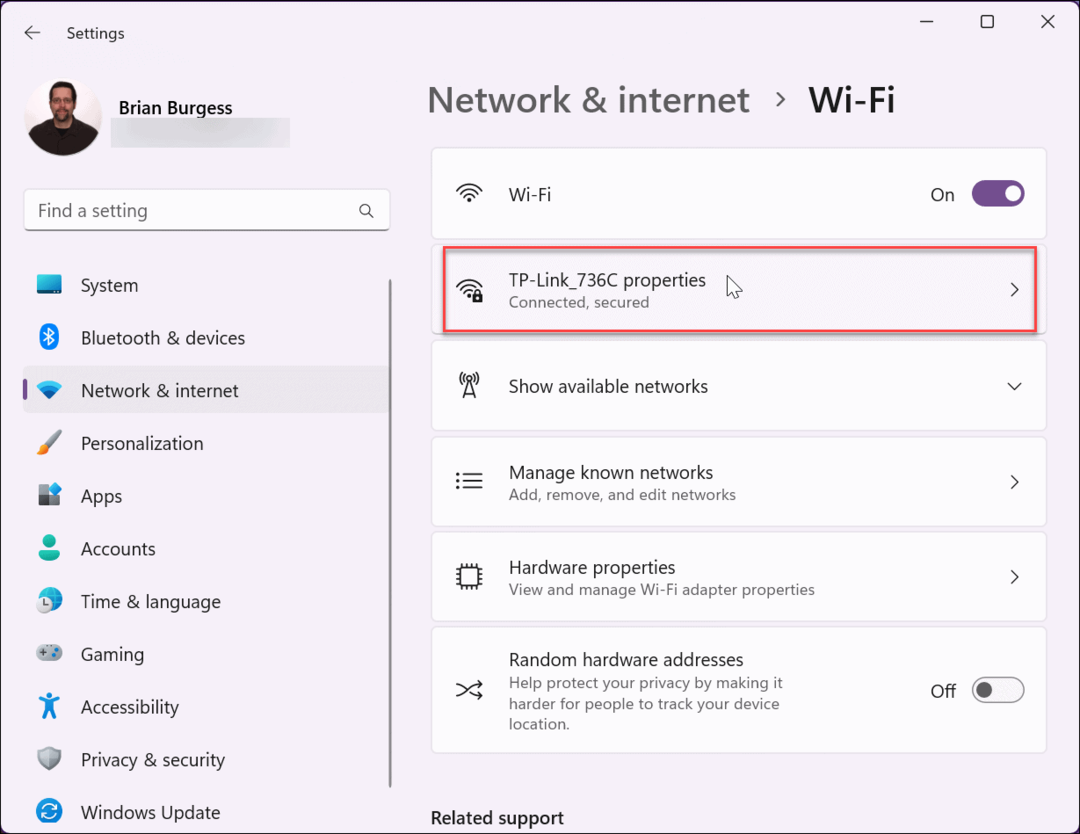
- Ďalej zaistite Pripojte sa automaticky, keď ste v dosahu políčko je začiarknuté a nastavené na Súkromná sieť. Potom by ste mali byť schopní zdieľať súbory s inými zariadeniami v tejto sieti.
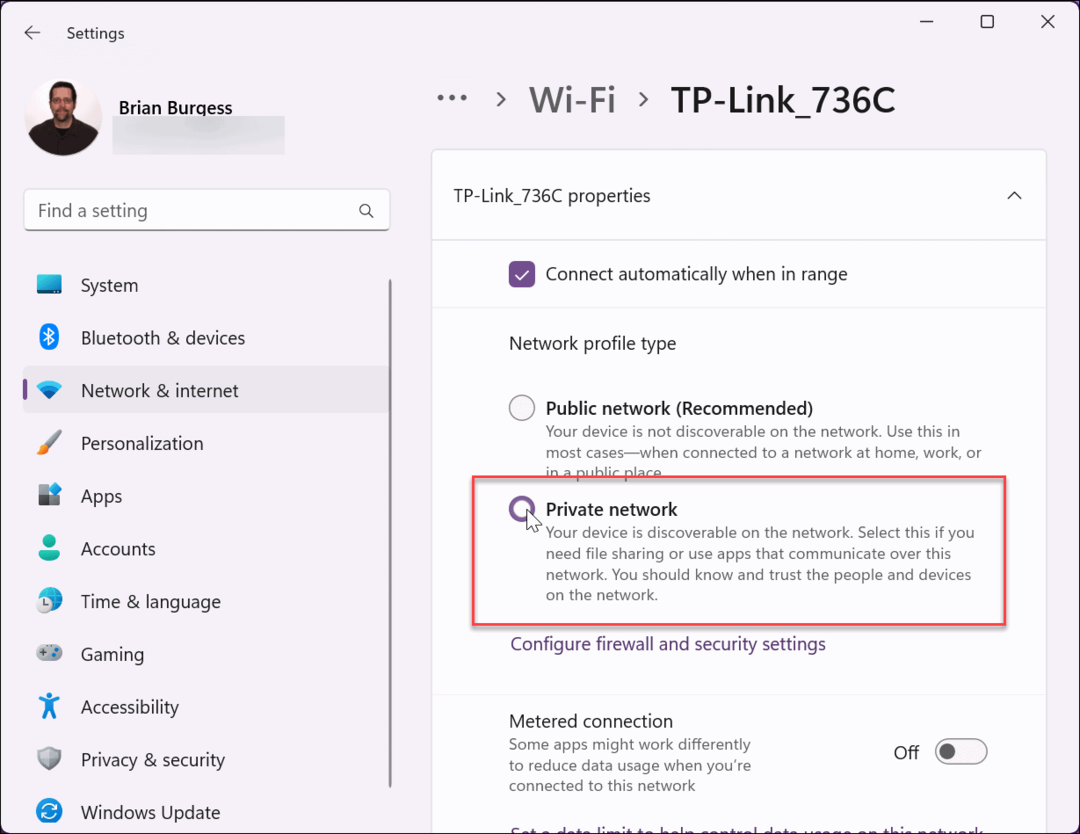
2. Skontrolujte aktualizácie systému Windows
Vždy by ste sa mali uistiť, že systém Windows je aktuálny, aby ste získali najnovšie opravy chýb, aktualizácie zabezpečenia a funkcie. Ak napríklad chyba v OS spôsobuje, že zdieľanie siete nefunguje pri probléme so systémom Windows 11, môže na vás čakať oprava od spoločnosti Microsoft.
Zatiaľ čo sa Windows aktualizuje na pozadí, nie vždy dostane všetko a vy budete chcieť aktualizovať Windows 11 manuálne.
Ak chcete skontrolovať aktualizácie:
- OTVORENÉ Nastavenia > Windows Update a kliknite na Skontroluj aktualizácie tlačidlo.
- Stiahnite si a nainštalujte všetko, čo nájde.
- Na dokončenie procesu aktualizácie možno budete musieť reštartovať počítač.
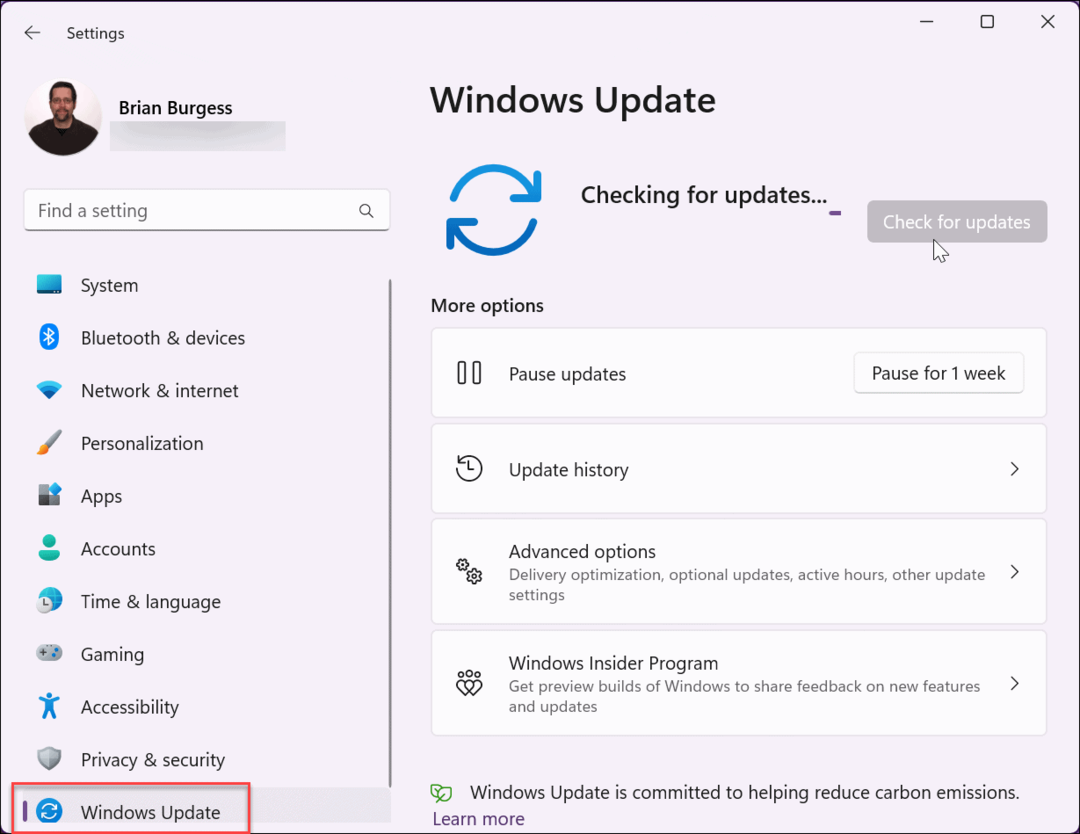
3. Reštartujte počítač
Reštartovanie systému Windows 11 môže vyriešiť rôzne problémy vrátane nefunkčného zdieľania siete. Problém môže spôsobiť napríklad dočasná chyba alebo problematická aplikácia.
Existujú rôzne spôsoby reštartujte Windows 11, ale jednoduchým spôsobom je kliknúť pravým tlačidlom myši na Štart tlačidlo a vyberte Vypnúť alebo sa odhlásiť > Reštartovať. Po reštarte sa prihláste a skontrolujte, či funguje funkcia zdieľania siete a súborov.
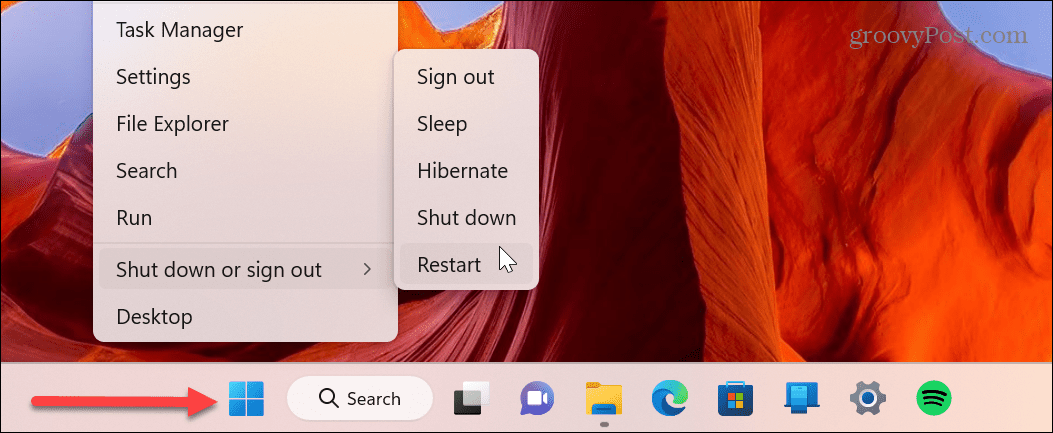
4. Skontrolujte a znova povoľte nastavenia zdieľania
Funkcia zdieľania siete a súborov je v systéme Windows 11 predvolene povolená pre súkromné siete. Ak to však nefunguje, môžete znova skontrolovať nastavenia a v prípade potreby ich znova povoliť.
Na overenie zdieľania siete a súborov použite tieto kroky:
- Stlačte tlačidlo Windows kľúč, typ Rozšírené nastavenia zdieľaniaa kliknite na Spravujte rozšírené nastavenia zdieľania možnosť pod Najlepší zápas oddiele.
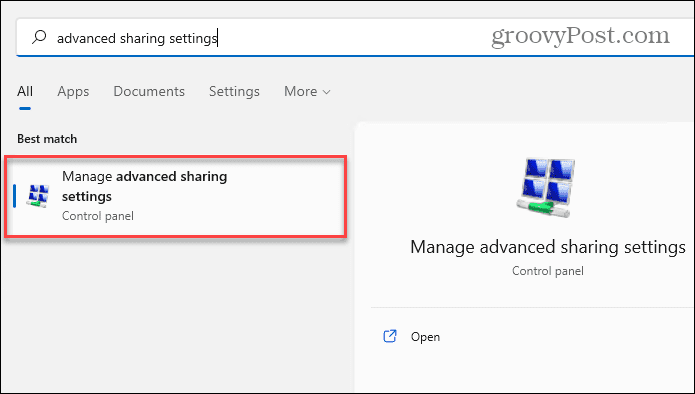
- Rozbaľte Súkromné možnosť a povoliť Zisťovanie siete a Zdieľanie súborov a tlačiarní možnosti. Môžete tiež zapnúť a vrátiť nastavenie. Po vykonaní príslušných nastavení kliknite na Uložiťzmeny tlačidlo v spodnej časti.
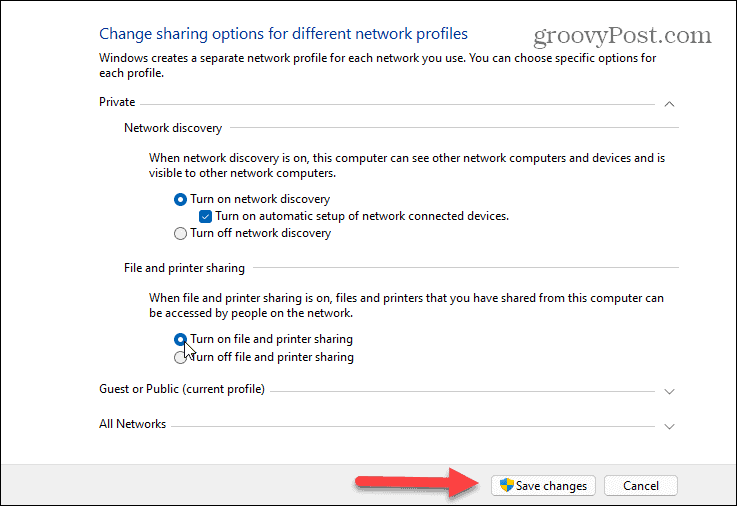
5. Povoliť možnosť zdieľania priečinkov
Ďalším problémom, s ktorým sa môžete stretnúť, je, že priečinok, ktorý chcete zdieľať, nemá potrebné možnosti alebo povolenia.
Ak chcete povoliť zdieľanie v problematickom priečinku, postupujte takto:
- Kliknite pravým tlačidlom myši na priečinok s obsahom, ktorý zdieľate, a vyberte ho Vlastnosti.
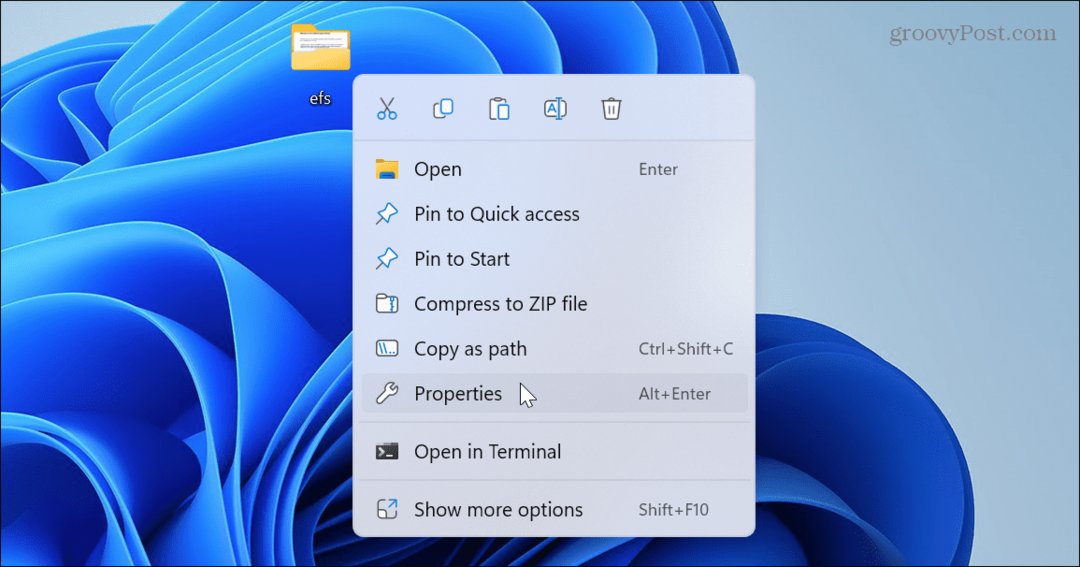
- Vyber Zdieľanie v hornej časti a kliknite na Pokročilé zdieľanie tlačidlo.
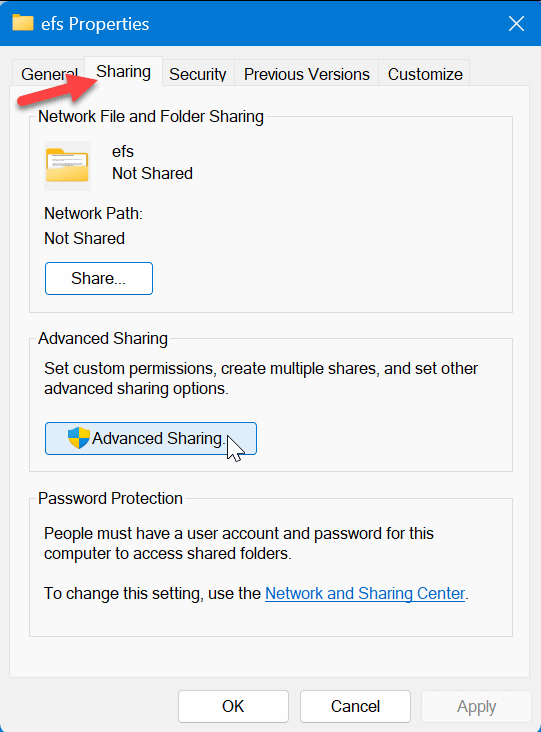
- Skontrolovať Zdieľať tento priečinok možnosť a hore a kliknite Použiť.
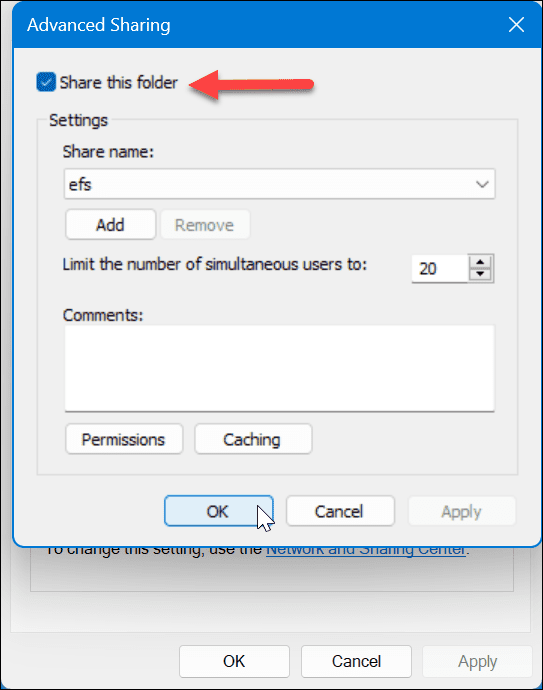
- Kliknite na Povolenia tlačidlo a uistite sa Každý má plné povolenie na prístup k nemu.
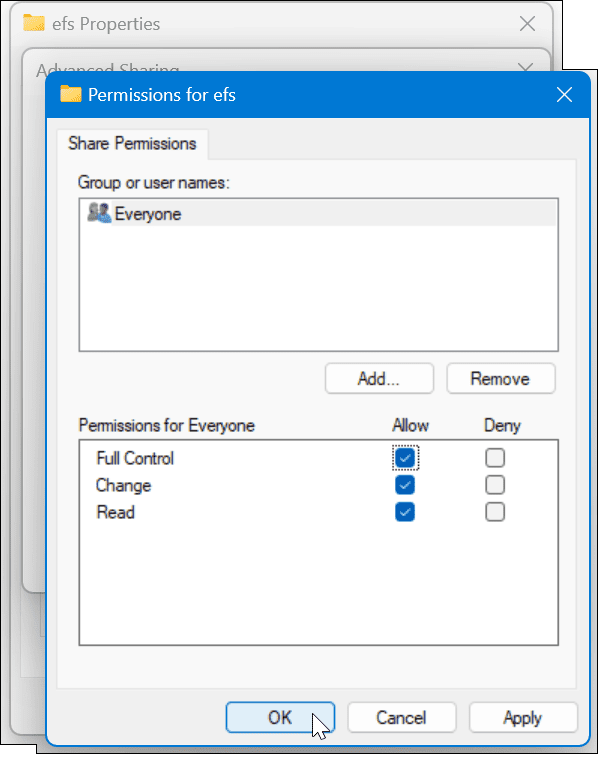
- Kliknite na zdieľam tlačidlo pod Zdieľanie na obrazovke vlastností priečinka.
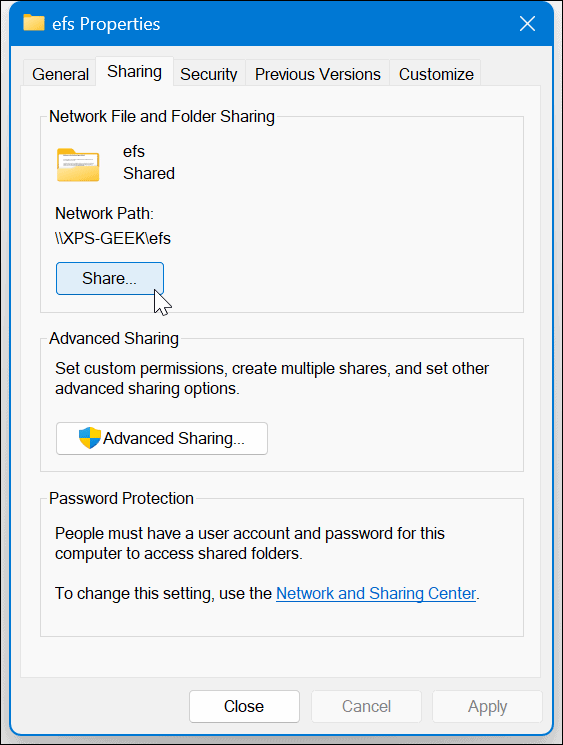
- Vyberte rozbaľovaciu ponuku, vyberte možnosť Každý a kliknite na možnosť zdieľam tlačidlo.
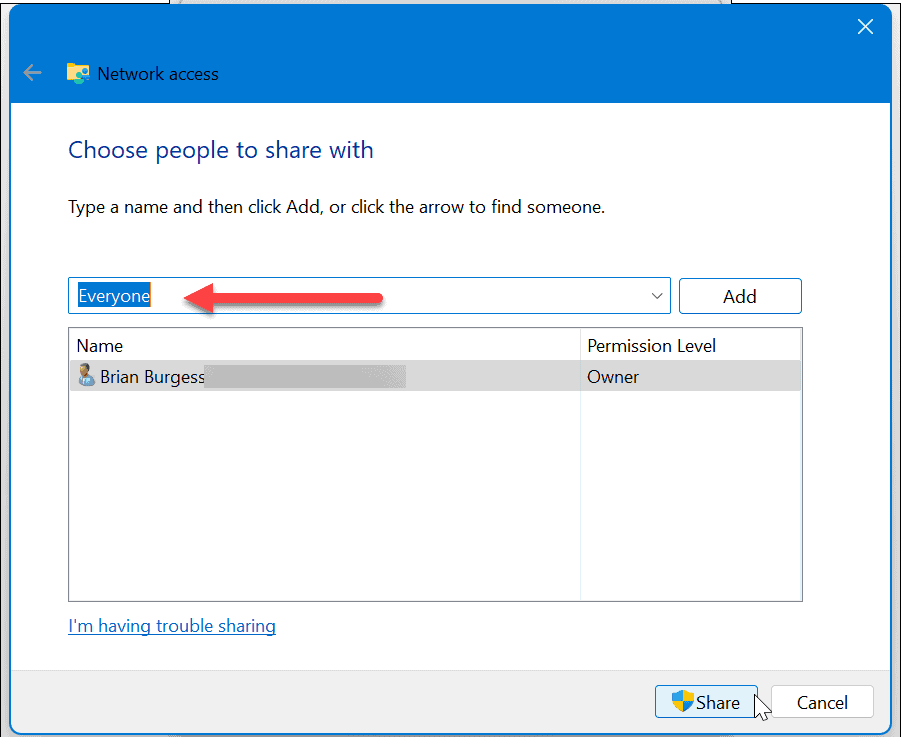
6. Zakázať zdieľanie chránené heslom
Ak je povolené zdieľanie chránené heslom, osoba, ktorá sa pokúša získať prístup k súboru v sieti, potrebuje poznať prihlasovacie údaje. Ak sa chcete tomuto problému vyhnúť, môžete ho vypnúť.
Pomocou nastavení systému Windows
Ak chcete vypnúť zdieľanie chránené heslom v systéme Windows 11:
- Stlačte tlačidlo Windows kľúč, typ rozšírené nastavenia zdieľania, a hit Zadajte.
- Otvorí sa aplikácia Nastavenia Rozšírené nastavenia zdieľania oddiele. Zaistiť Zisťovanie siete a Zdieľanie súborov a tlačiarní sú prepnuté Zapnuté.
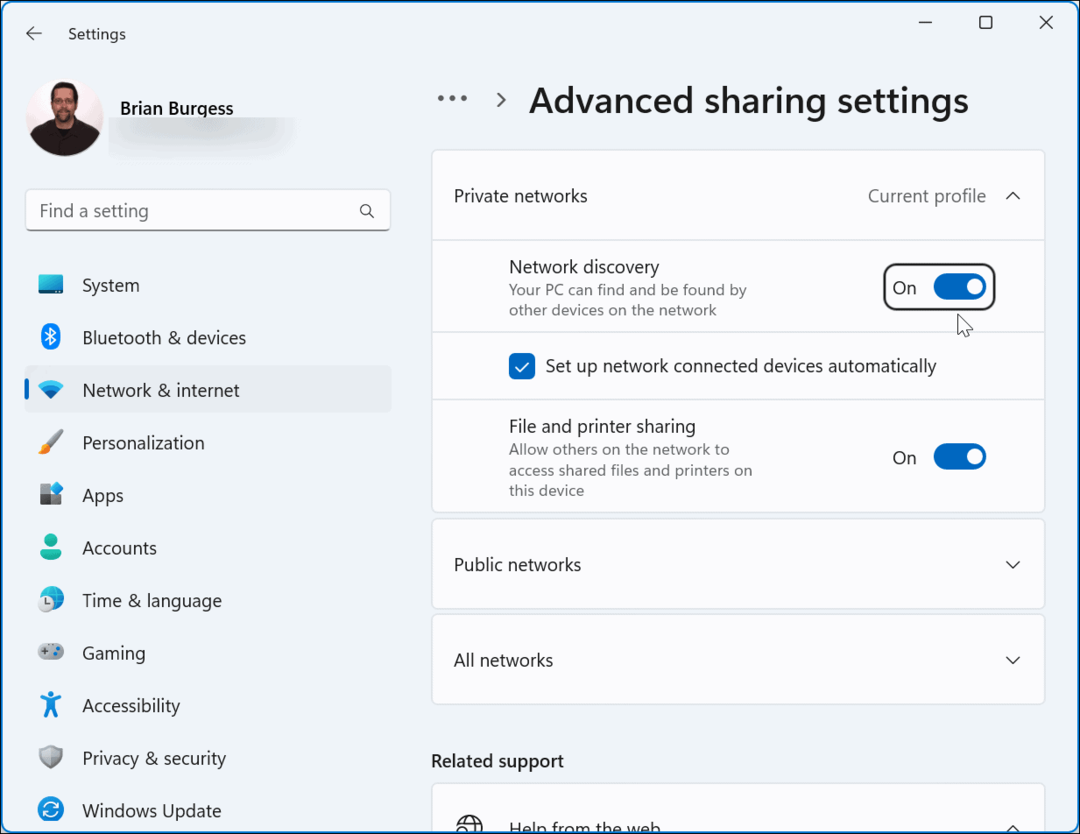
- Rozbaľte Všetky siete sekciu a vypnite Zdieľanie chránené heslom možnosť.
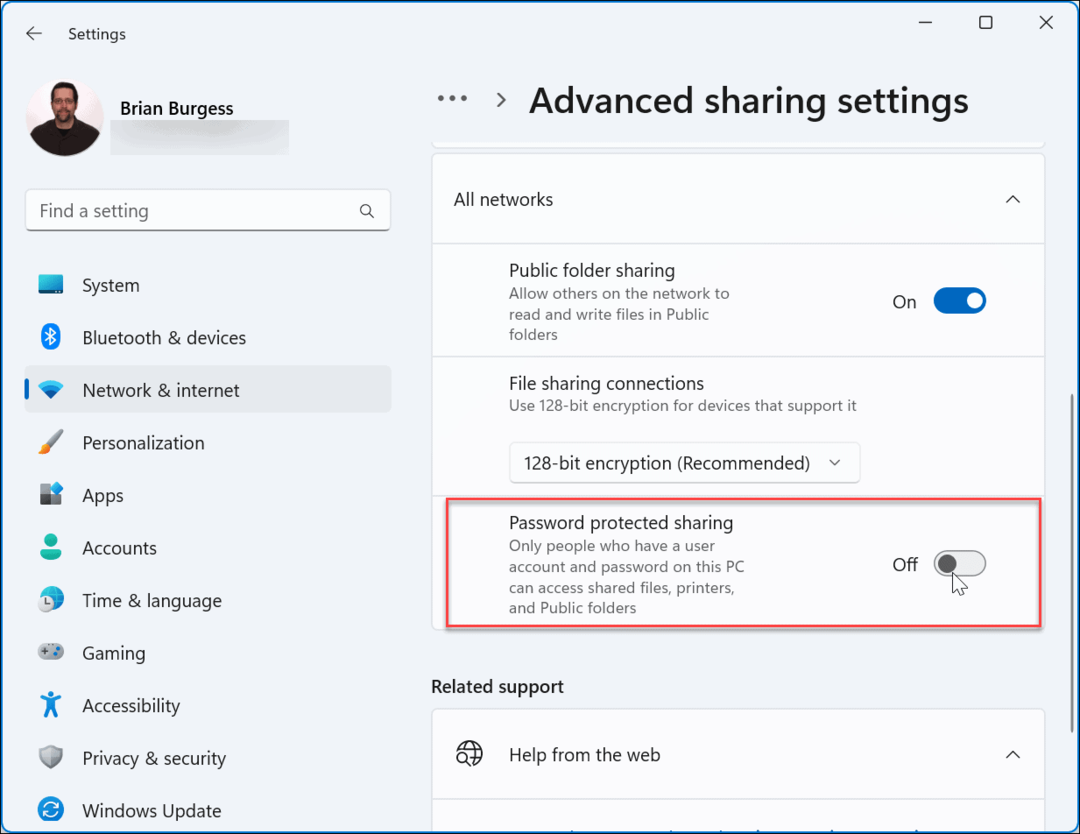
Pomocou ovládacieho panela
Ak chcete vypnúť zdieľanie chránené heslom prostredníctvom ovládacieho panela:
- Prejdite na nasledujúcu cestu:
Ovládací panel\Všetky položky ovládacieho panela\Centrum sietí a zdieľania\Rozšírené nastavenia zdieľania
- Rozbaľte Zdieľanie chránené heslom sekciu, vyberte Vypnite zdieľanie chránené heslom a kliknite na možnosť Uložiť zmeny tlačidlo.
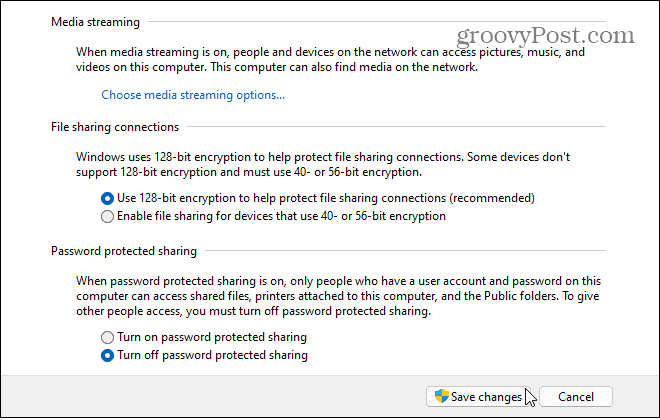
Zdieľanie súborov v systéme Windows 11
Ak narazíte na problém s nefunkčným zdieľaním siete v systéme Windows 11, nemôžete zdieľať súbory medzi počítačmi so systémom Windows. Môžete však použiť jeden alebo viacero z vyššie uvedených krokov, aby to znova fungovalo.
Existujú aj iné spôsoby zdieľania súborov a zariadení so systémom Windows 11. Môžete napríklad potrebovať zdieľať tlačiareň alebo použite Funkcia Zdieľanie nablízku pre rýchly prenos súborov. A ak to nefunguje, musíte vedieť, ako na to opraviť Zdieľanie nablízku v systéme Windows.
Ak ešte nepoužívate Windows 11, môžete zdieľať súbory s počítačmi s Zdieľanie nablízku v systéme Windows 10. Okrem toho by vás mohlo zaujímať, ako na to zdieľať súbory, úložisko, tlačiarne a ďalšie položky v systéme Windows.
Keď navštívite jedinečnú webovú stránku na svojom iPhone a ste v dosahu počítača, môžete zdieľať webové stránky z iPhone do Windows. A pre najlepšiu možnosť zdieľania medzi mobilom a PC je použiť Android s aplikáciou Váš telefón v systéme Windows 11.
Ako nájsť kód Product Key systému Windows 11
Ak potrebujete preniesť svoj produktový kľúč Windows 11 alebo ho len potrebujete na vykonanie čistej inštalácie operačného systému,...
Ako vymazať vyrovnávaciu pamäť prehliadača Google Chrome, súbory cookie a históriu prehliadania
Chrome odvádza skvelú prácu pri ukladaní vašej histórie prehliadania, vyrovnávacej pamäte a súborov cookie na optimalizáciu výkonu vášho prehliadača online. Jej postup...