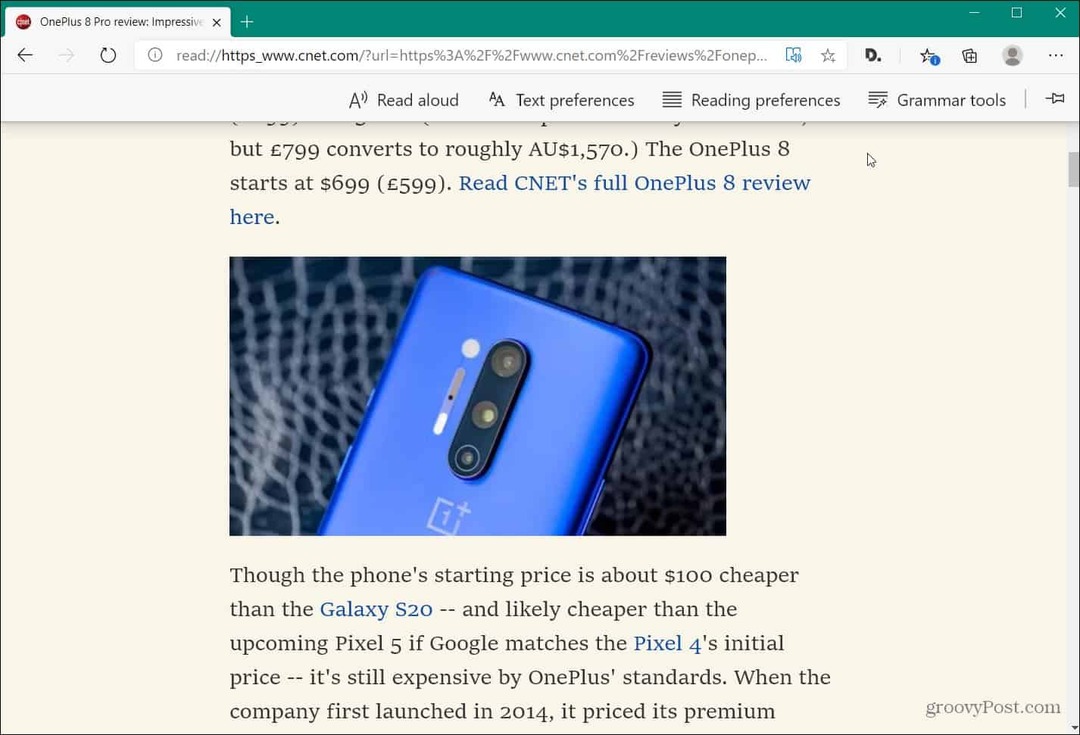Prepojte Dropbox s Microsoft Office a už nikdy nestratte prácu!
Microsoft Office Zabezpečenia Microsoft Zálohovanie Dropbox Cloud Ové úložisko / / March 18, 2020
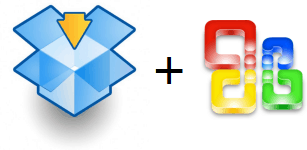
Nedávno sme mali starostlivého člena komunity stratiť 5 hodín práce na hárku z dôvodu úspory závady v programe Microsoft Excel. Tento scenár je bolesť hlavy, s ktorou by sa nikto nikdy nemal stretnúť. Neviem o tebe, ale ja len HATE robím to isté dvakrát. Každopádne bol pán Groove frustrovaný, že nedokázal získať späť údaje pre našu aplikáciu grooveReader, a tak sa rozhodol prísť s trvalou opravou. Hádaj čo! Nielenže prišiel s veľmi dobrým nápadom, ale po jeho vyskúšaní to funguje perfektne! Po implementácii skončí stratou práce natrvalo!
V centre našej dráždivej špičky je, samozrejme, Dropbox. Uvidíte, Dropbox má groovy funkciu, ktorá šetrí predchádzajúce verzie súborov synchronizovaných v priečinku Dropbox počas 30 dní * vrátane odstránených súborov. Ak teda skombinujeme Dropbox a predvolené správanie balíka Microsoft Office a jeho funkcie automatického ukladania, môžeme sync a zálohovanie dokumenty balíka Microsoft Office pri ich písaní reálny čas. Zhasla už žiarovka? :)
Pomocou tejto techniky môžete otvárať súbory a prezerať si revízie alebo obnovovať predtým odstránené / stratené súbory. Napríklad, ak máte funkciu Automatické obnovenie / Automatické ukladanie nastavenú na intervaly ukladania 1 minútu, mohli by ste sa po nastavení tohto nastavenia technicky vrátiť do ŽIADNEHO času pre akýkoľvek dokument, na ktorom ste niekedy pracovali. Chcete sa vrátiť k svojej prezentácii tak, ako to vyzeralo o 19:55? Žiaden problém! Alebo možno máte radi verziu 7:54 pm lepšie. Možnosti sú takmer nekonečné.
Skôr ako začneme, chcem sa ubezpečiť, že ste pochopili, že aj keď sa chystám ukázať pomocou Office 2010, tento trik mali by pracovať pre akúkoľvek aplikáciu tam, ktorá používa dočasné súbory alebo priečinok automatického ukladania vrátane predchádzajúcich verzií balíka Microsoft Office. Ó áno. VEĽMI POTREBNÉ!
* Zadarmo účty Dropbox ušetria iba 30 dní predchádzajúcich verzií; platené verzie však súbory ukladajú navždy.
Ako prepojiť Dropbox s Microsoft Office a už nikdy nestratiť dokumenty
1. Prvým krokom je nájsť miesto, kde Office ukladá všetko. V rámci balíka Office 2010 musíme nájsť tri rôzne umiestnenia pre každú aplikáciu.
- Automatické obnovenie uloženia polohy
- Predvolené umiestnenie na uloženie súboru
- Umiestnenie neuložených dokumentov
Keď tieto miesta nájdete, zaznamenajte si ich. Najlepší spôsob, ako si zapamätať ich presnú polohu, je kópie a vložiť do otvoreného priestoru notepad. Nižšie uvidíte, ako som označil cestu a vložil odkaz, aby som nezabudol, čo bolo atď.
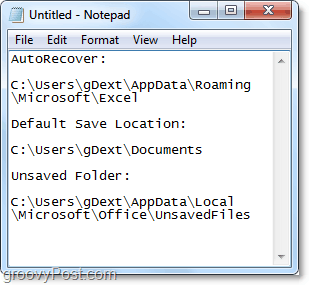
Rýchlo, takto nájdem tri priečinky v programe Microsoft Excel 2010, pretože proces je relatívne podobný pre programy Word 2010 a PowerPoint 2010.
Pre Excel 2010 * je theštandardné miesta na uloženie a automatické obnovenie sú nasledujúce:
- automatické obnovenie
- % USERPROFILE% AppDataRoamingMicrosoftExcel
- predvolené uloženie súboru
- % USERPROFILE% Dokumenty
Tieto miesta nájdete sami, ak pôjdete na internet Súbor> Možnosti v ponuke balíka Office 2010. Akonáhle tam, môžete navštíviť Uložiť a vyhľadajte miesta, ako je to znázornené na obrázku nižšie.
* V balíkoch Office 2007 a Office 2003 a Windows XP sa umiestnenie môže líšiť. jaV mojom príklade by sa tento% UserProfile% prekladal do: C: UsersgrooveDexter. Je to preto, že% UserProfile% je jednoducho univerzálny kód systému Windows, ktorý vás zavedie do priečinka profilu používateľa Windows.
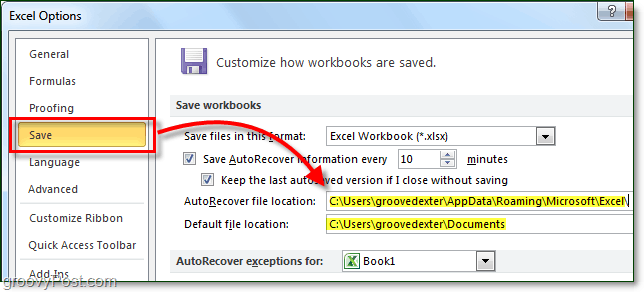
2. neuložený umiestnenie súboru je trochu iný. V kancelárii 2010 nájdete ju na internete Súbor> Informácie karta; odtiaľ cvaknutieSpráva verzií> Obnovenie neuložených zošitov.
Predvolené umiestnenie je nasledujúce *:
% USERPROFILE% AppDataLocalMicrosoftOfficeUnsavedFiles
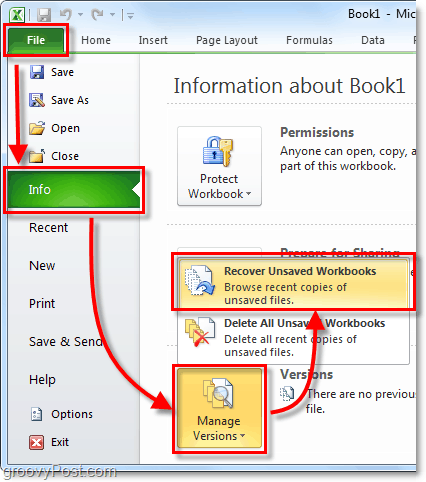
Teraz, keď máte zaznamenané tri uložené miesta, je čas vytvoriť priečinok Dropbox.
3. Prejdite do Mojej schránky (priečinok Dropbox na počítači) a potom vytvoriť nový priečinok s názvom Záložné kópie, alebo akékoľvek meno, ktoré považujete za vhodné a vhodné.
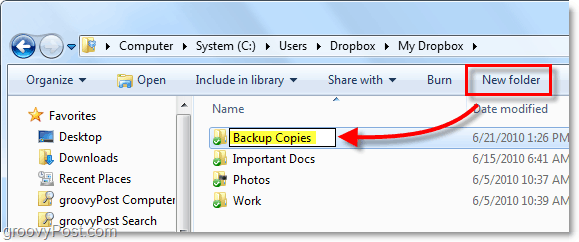
4. Teraz otvorte príkazový riadok.
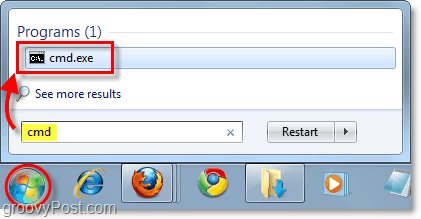
5. V príkazovom riadku použijeme mklink / d príkaz na vytvorenie symbolický odkaz do umiestnení uložených súborov balíka Office. Musíme to urobiť, pretože v predvolenom nastavení bude Dropbox iba SYNC alebo záložné súbory a priečinky umiestnené vnútri priečinka Dropbox. Z tohto dôvodu sa chystali oklamať Dropbox, aby si myslel, že naše dočasné / automatické priečinky Office sú vnútri priečinka Dropbox.
Syntax príkazu je:
mklink / D “Nová symbolická cesta k odkazu v priečinku s názvom Dropboxnamename” “Pôvodná cesta k priečinku, v ktorom sa nachádzajú súbory automatického ukladania balíka Office”
Príklad:
mklink / D “C: UsersDropboxMy DropboxBackup CopiesExcel_AutoRecover” “C: UsersgDextAppDataLocalMicrosoftOfficeUnsavedFiles”
Vo vyššie uvedenom príklade vytváram novú cestu v mojej schránke Záložné kópie zložky. Excel_Autorecover Musel som ručne typ ako názov nového odkazu.
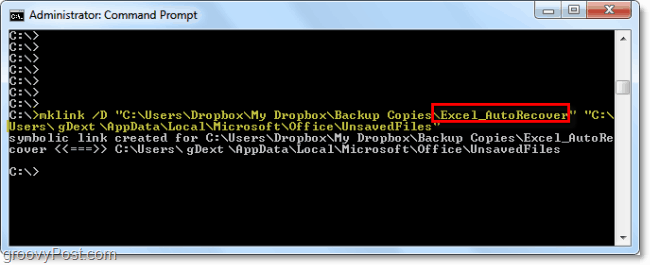
6. Tento postup zopakujte pre každé umiestnenie priečinka vytvorením nového súboru Symlink (Symbolické spojenie) so všetkými tromi uloženými zložkami aplikácie Office. Všimnite si, že váš neuložený priečinok používajú všetky programy balíka Office, takže preň budete musieť vytvoriť iba jeden odkaz. To isté platí v predvolenom nastavení aj pre vaše predvolené miesto uloženia.
7. Po dokončení otvorte svoj webový účet Dropbox a skontrolujte, či sú všetky priečinky správne synchronizované.
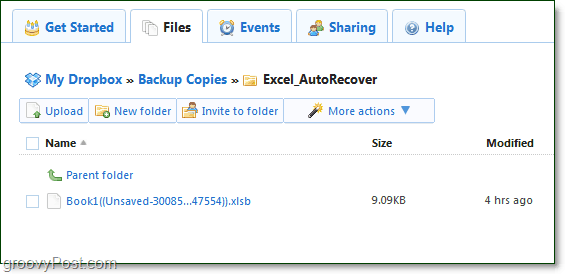
8. Aj keď z vášho počítača dôjde k vymazaniu dočasného súboru AutoRecover alebo Neuložené, Dropbox naň bude 30 dní visieť. Z online rozhrania Dropboxu cvaknutieĎalšie akcie> Zobraziť odstránené súbory na ich zobrazenie.
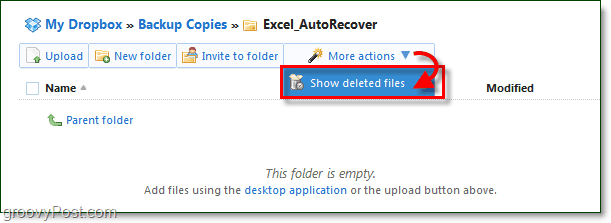
9. Rovnako ako pri bežných súboroch, Dropbox archivuje históriu verzií vymazaných súborov. Týmto spôsobom budete mať niekoľko rôznych verzií každého súboru, na ktorom pracujete v kancelárii. Dropbox uchováva všetky vaše histórie balíka Office na dosah ruky. Ach áno, môžete tiež Undelete súbory tiež.
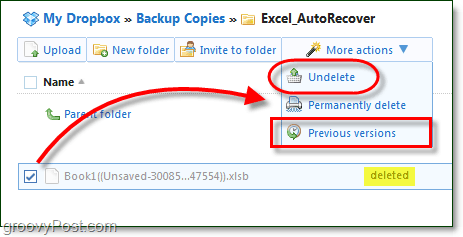
Môžete tiež Kliknite pravým tlačidlom myši súbor alebo zložka na začatie procesu obnovy.
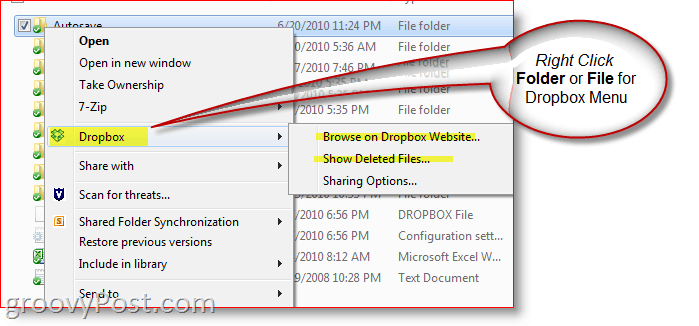
To je všetko. Cítite starosti a stres, ktorý sa práve teraz stráca, keď sú všetky vaše dáta bezpečne zálohované a zabezpečené v cloudu Dropbox? Viem, že sa cítim lepšie!
Pre niektorých môže byť tento tip ako trochu komplikovaný, pretože nastavujeme značky Symlinks v príkazovom riadku atď. Jednou z možností, ak chcete tento proces jednoducho, je nasmerovať vaše priečinky AutoSave alebo Dočasné z balíka Office alebo akejkoľvek inej aplikácie, ktorú chcete priamo chrániť, do priečinka Dropbox. Týmto spôsobom sa nemusíte zhovárať s vytváraním odkazov atď. Aj keď je to trochu jednoduchšie, myslím si, že je to viac práce, ale je to ľahší spôsob, ako dosiahnuť rovnaký výsledok!
Otázky? Zmätený? Potrebujete pomoc? Položte poznámku nižšie alebo ešte lepšie, uverejnite svoje otázky v našej bezplatnej podpore forum kde celá komunita groovyReaders čaká, aby ti pomohla!