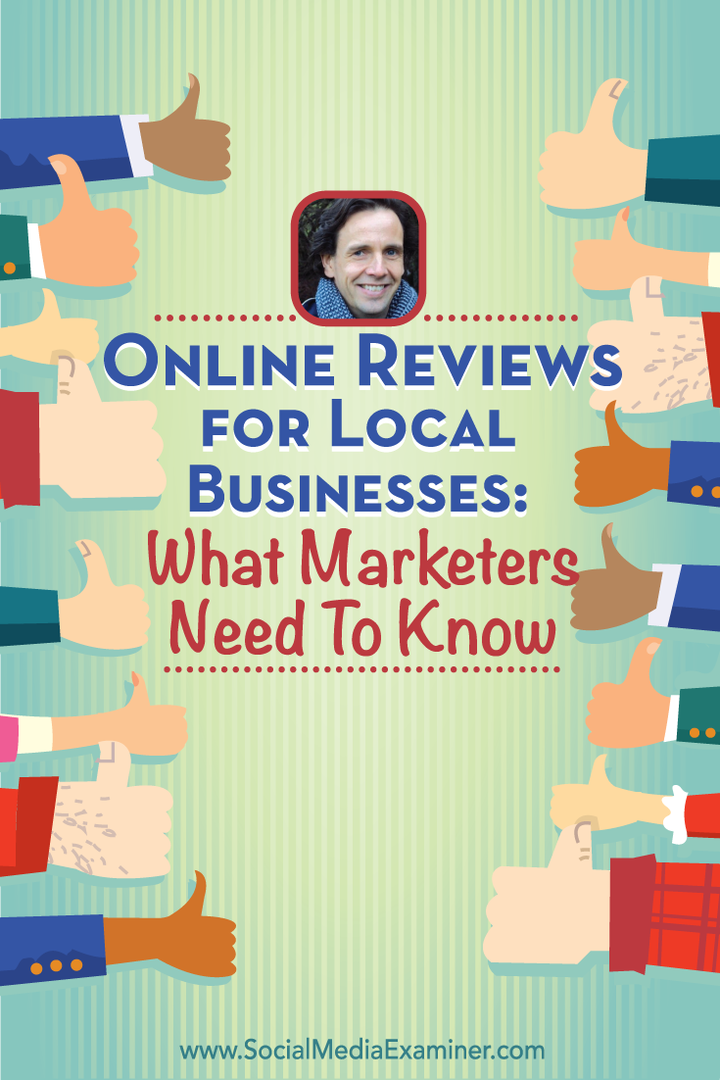Ako nahrávať obrazovku pomocou nástroja na vystrihovanie v systéme Windows 11
Microsoft Windows 11 Hrdina / / April 03, 2023

Posledná aktualizácia dňa

Možno budete musieť zaznamenať kroky do počítača a ukázať ich niekomu inému. Tu sa dozviete, ako zaznamenávať obrazovku pomocou nástroja na vystrihovanie v systéme Windows 11.
Microsoft predstavil Nástroj na vystrihovanie v systéme Windows Vista a pokračuje v modernizácii a aktualizácii pomôcky na snímanie obrazovky s každým novým vydaním. V systéme Windows 11 je nástroj na vystrihovanie užitočnejší než kedykoľvek predtým, a to vďaka pridanej možnosti nahrávania obrazovky.
Namiesto toho, aby ste robili iba snímky obrazovky pomocou Nástroj na vystrihovanie, môžete ho použiť na nahrávanie obrazovky. Používanie je jednoduché a keď je záznam obrazovky hotový, môžete ho uložiť alebo niekomu poslať.
Aj keď neumožňuje orezanie ani úpravy, je to bezplatné a pohodlné. Nižšie vám ukážeme, ako nahrávať obrazovku pomocou nástroja na vystrihovanie v systéme Windows 11.
Ako nahrávať obrazovku pomocou nástroja na vystrihovanie v systéme Windows 11
V prípade potreby môžete použiť nástroj na vystrihovanie na zaznamenanie vybranej aplikácie alebo časti obrazovky alebo celej pracovnej plochy. Keď budete mať záznam, môžete si ho prezrieť, uložiť alebo zdieľať s ostatnými. Za zmienku tiež stojí, že funkcia nahrávania nepodporuje zvuk.
Nahrávanie obrazovky pomocou nástroja Snipping Tool v systéme Windows 11:
- Otvor Ponuka Štart.
- Typ Nástroj na vystrihovanie a kliknite na Aplikácia Nástroj na vystrihovanie pod Najlepší zápas oddiele.
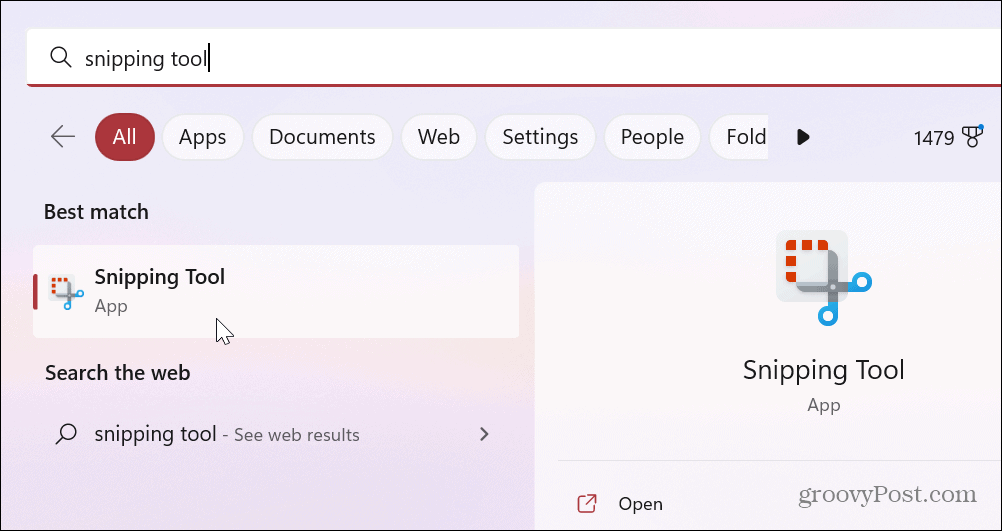
- Keď Nástroj na vystrihovanie spustí, vyberte Záznam a potom kliknite na Nový tlačidlo.
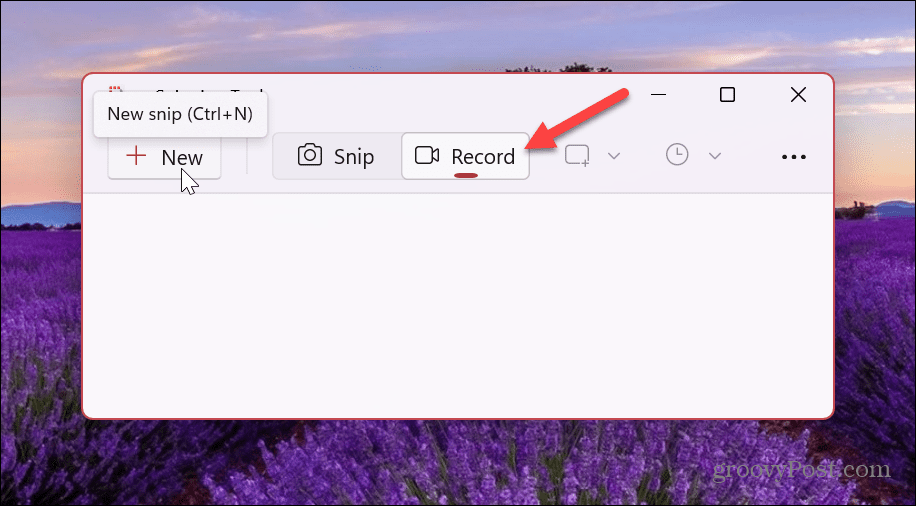
- Potiahnutím obrysu vyberte oblasť, ktorú chcete zaznamenať.
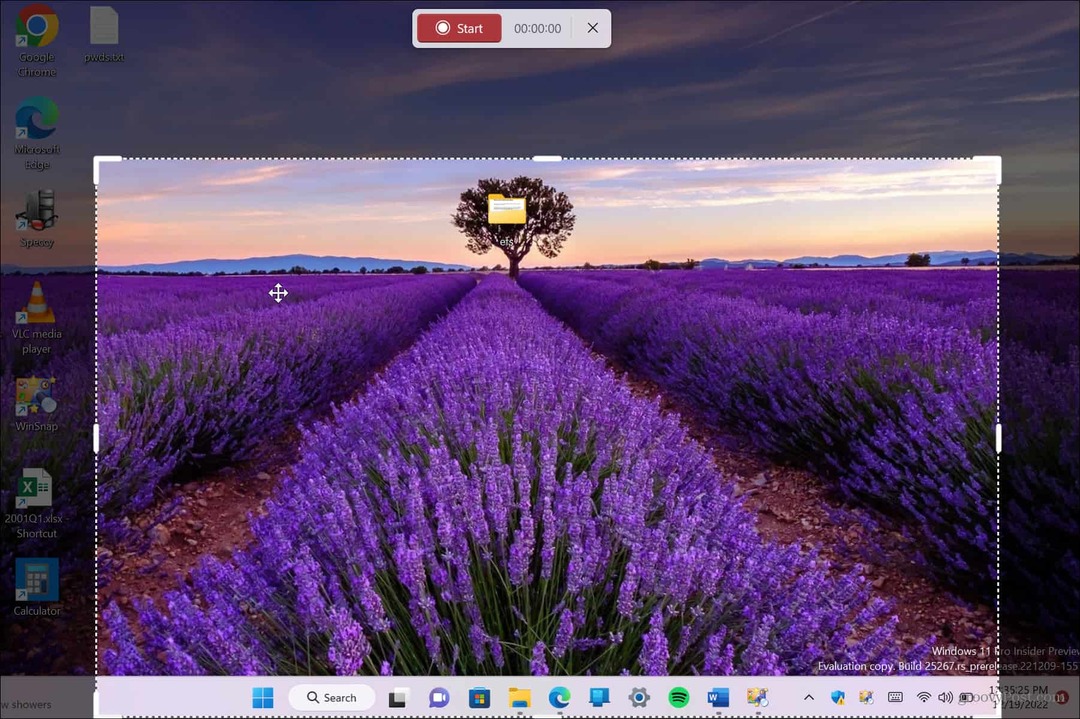
- Keď máte vybratú sekciu, ktorú chcete zaznamenať, kliknite na Štart tlačidlo.
- Nástroj na vystrihovanie bude odpočítavať od troch a vy môžete kliknúť na položky krokov, ktoré chcete zaznamenať. Čas nahrávania môžete vidieť v hornej časti.
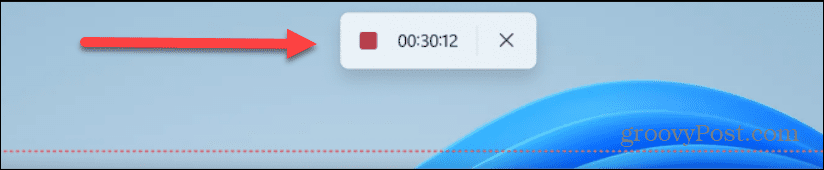
- Ukážka vašej nahrávky bude k dispozícii v nástroji na vystrihovanie. To, čo máte, si môžete pozrieť pomocou základných ovládacích prvkov prehrávania v spodnej časti.
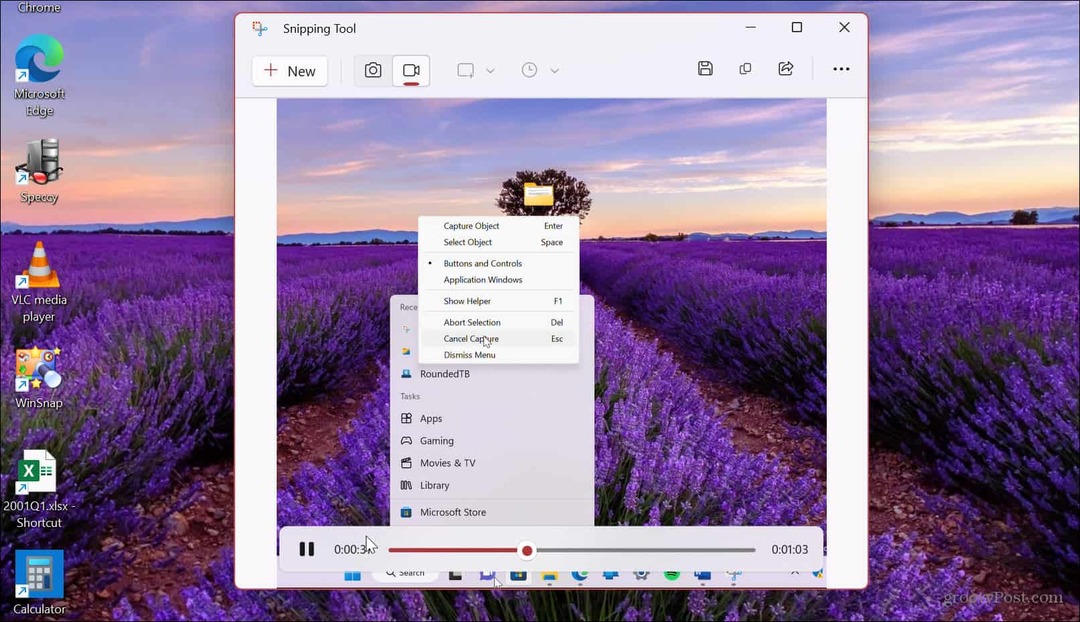
- Ak ste so záznamom obrazovky spokojní, kliknite na Uložiť tlačidlo v pravom hornom rohu.
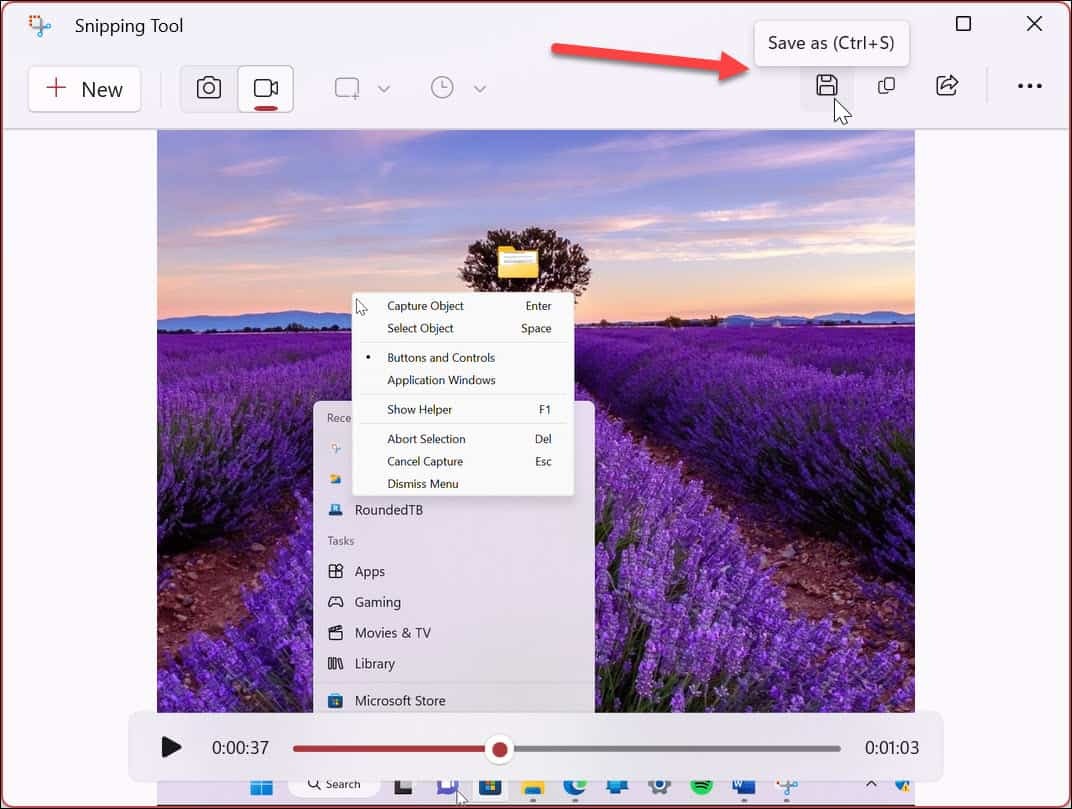
- Prejdite na miesto, kam chcete uložiť záznam obrazovky, a kliknite Uložiť.
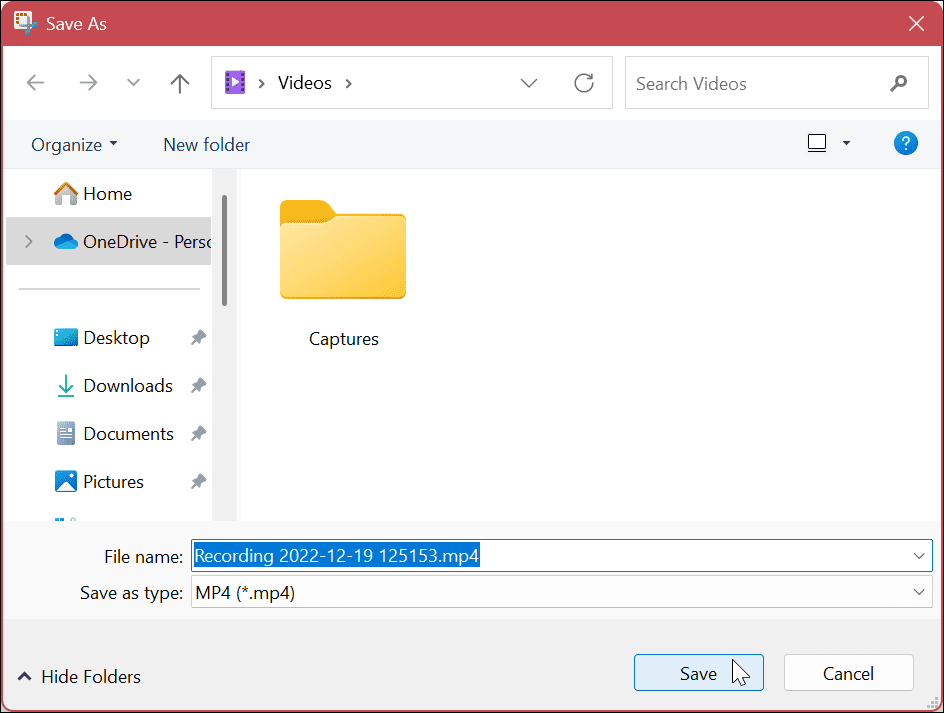
- Video sa uloží do MP4 formát a na zobrazenie môžete použiť ľubovoľný kompatibilný prehrávač videa. Ak ho uložíte v štandardnom formáte, môžete ho zdieľať s ľuďmi, ktorí nemajú nainštalovaný nástroj na vystrihovanie. Môžete ho poslať aj používateľom počítačov Mac.
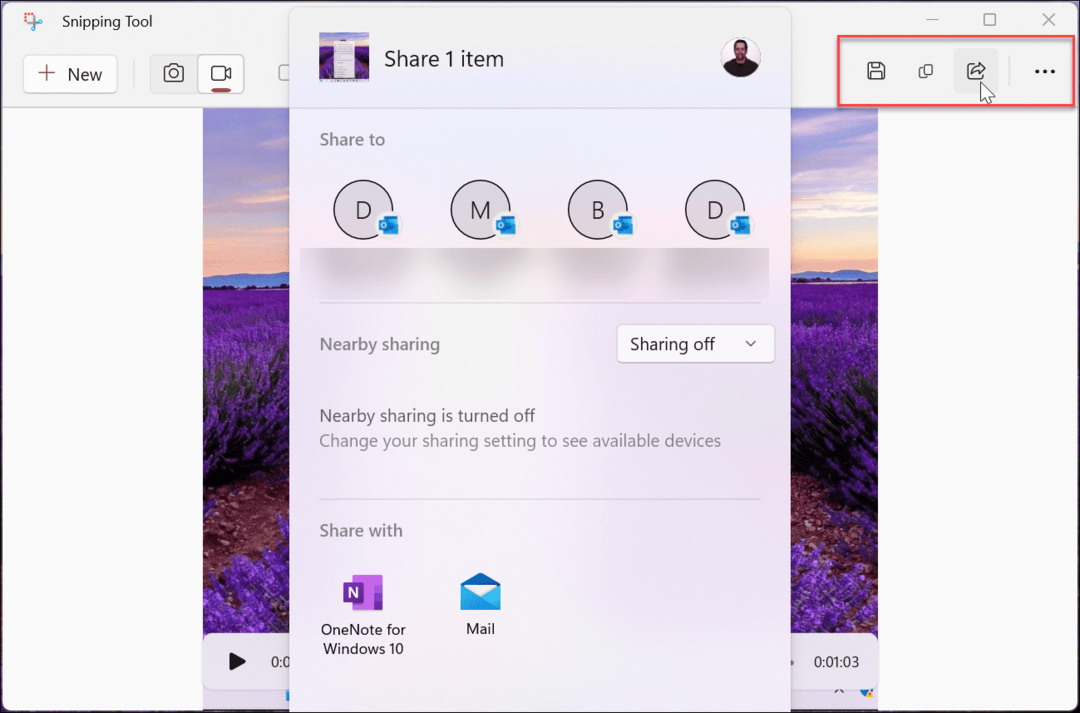
Ak si nahrávku nechcete uložiť, môžete ju skopírovať a prilepiť do inej aplikácie, napríklad Maľovanie. Môžete ho tiež zdieľať priamo z aplikácie kliknutím na zdieľam v pravom hornom rohu vedľa tlačidla Uložiť.
Nahrávanie počítača v systéme Windows 11
Možnosť zaznamenať obrazovku v systéme Windows 11 je užitočná v mnohých situáciách. Možno budete musieť zdieľať video, ktoré obsahuje kroky, ktoré musí používateľ použiť na splnenie úlohy, alebo ho musíte zdieľať s IT oddelením. Nech už je dôvod akýkoľvek, nástroj na vystrihovanie v systéme Windows 11 je zabudovaný a čo je najlepšie, je zadarmo.
Nemá okázalé funkcie, ktoré získate SnagIt alebo profesionál videorekordér Camtasia, ale je to jednoduchý spôsob, ako vysvetliť kroky priateľom alebo kolegom.
Nástroj na vystrihovanie je „bez zbytočných“ riešení na snímanie obrazovky. Nie vždy to však funguje podľa očakávania. Ak máte problémy, naučte sa, ako na to opraviť nástroj na vystrihovanie nefunguje. Okrem toho by vás mohla zaujímať aj oprava klávesovej skratky Windows + Shift + S nefunguje.
Váš počítač nie je jediná vec, ktorú môžete nahrávať. Napríklad sa pozrite nahrávanie obrazovky v systéme Android alebo ako na to záznam obrazovky na Chromebooku. Boli by sme ľahostajní, keby sme nespomenuli aj Apple. Naučte sa, ako vziať a snímka obrazovky počítača Mac alebo sa naučte brať a snímka obrazovky na iPhone alebo iPade.
Ako nájsť kód Product Key systému Windows 11
Ak potrebujete preniesť svoj produktový kľúč Windows 11 alebo ho len potrebujete na vykonanie čistej inštalácie operačného systému,...
Ako vymazať vyrovnávaciu pamäť prehliadača Google Chrome, súbory cookie a históriu prehliadania
Chrome odvádza skvelú prácu pri ukladaní vašej histórie prehliadania, vyrovnávacej pamäte a súborov cookie na optimalizáciu výkonu vášho prehliadača online. Jej postup...