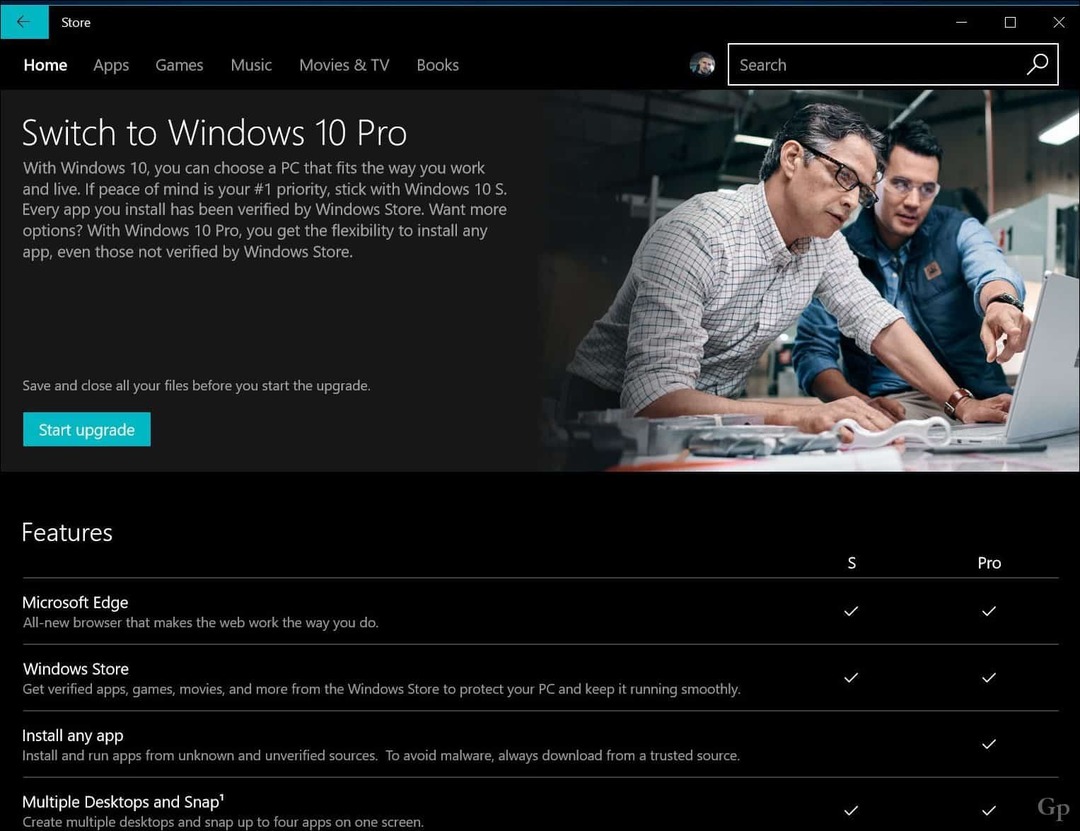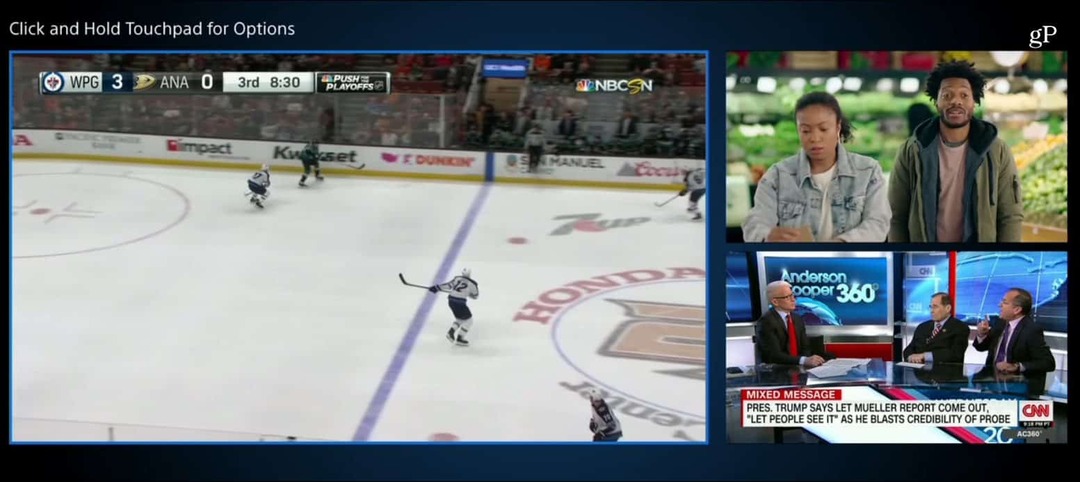Posledná aktualizácia dňa
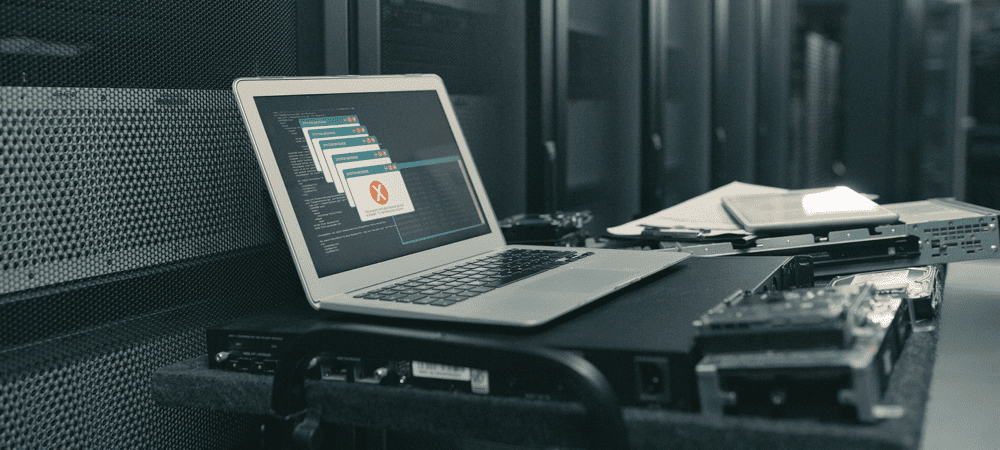
Máte problém s odstránením súboru ISO? Tu je niekoľko vecí, ktoré môžete vyskúšať, keď nemôžete odstrániť súbor ISO otvorený v systéme.
Máte súbor ISO, ktorý už nepotrebujete, a zaberá miesto na vašom pevnom disku. Keď sa zobrazí chybové hlásenie, idete ho odstrániť: Akciu nie je možné odstrániť, pretože súbor je otvorený v systéme. Bez ohľadu na to, koľkokrát kliknete na „Skúsiť znova“, súbor sa stále nepohne.
Dobrou správou je, že sa môžete pokúsiť o niekoľko opráv, ktoré vám pomôžu zbaviť sa tohto súboru ISO raz a navždy. Tu je to, čo môžete vyskúšať, ak nemôžete odstrániť súbor ISO otvorený v systéme.
Čo je súbor ISO?
Súbor ISO je typ súboru, ktorý obsahuje presnú kópiu optického disku, ako je DVD alebo CD. Tento typ obrazu disku je možné pripojiť k vášmu počítaču a bude sa zdať, že k vášmu počítaču je pripojená optická mechanika, do ktorej je vložený disk CD alebo DVD s údajmi.
Súbory ISO možno použiť aj na napálenie nových kópií diskov DVD alebo CD, z ktorých boli vytvorené, alebo jednoducho na uloženie veľkého počtu súborov v jednom súbore, ktorý sa jednoducho sťahuje. Súbory ISO sú zvyčajne pomerne veľké; akonáhle s nimi skončíte, je pravdepodobné, že ich budete chcieť z počítača odstrániť.
Prečo nemôžem odstrániť súbor ISO otvorený v systéme?
Ak sa pokúsite odstrániť súbor ISO v systéme Windows, môže sa zobraziť správa, že súbor je otvorený v systéme. To znamená, že keď sa súbor ISO používa, váš počítač ho nedokáže odstrániť.
Riešenie tohto problému môže byť také jednoduché, ako odpojenie virtuálnej jednotky, ktorú vytvoril váš súbor ISO v počítači. Ak to nefunguje, existujú ďalšie možnosti, ktoré môžete vyskúšať.
Odpojte súbor ISO
Otvorením súboru ISO sa na vašom počítači vytvorí virtuálna optická disková jednotka. Táto jednotka funguje, ako keby ste do počítača nainštalovali disk CD alebo DVD s obsahom ISO na optickom disku.
Kým je táto virtuálna jednotka pripojená (sprístupnená vášmu počítaču), nebudete môcť odstrániť súbor ISO, ktorý ju vytvoril. Je to preto, že virtuálna jednotka používa súbor na generovanie svojho obsahu. Ak túto jednotku odpojíte, v skutočnosti odpojíte virtuálnu jednotku, mali by ste byť schopní odstrániť súbor ISO, ktorý ju vytvoril.
Existuje niekoľko rôznych spôsobov, ako demontovať disk.
Odpojiť pomocou kontextovej ponuky
Virtuálnu jednotku vytvorenú súborom ISO by ste mali byť schopní odpojiť priamo v Prieskumníkovi súborov. Môžete to urobiť pomocou Vysunúť možnosť v kontextovom menu.
Ak chcete odpojiť súbor ISO pomocou kontextovej ponuky:
- OTVORENÉ Prieskumník súborov.
- V ľavom stĺpci vyhľadajte namontovaný disk.
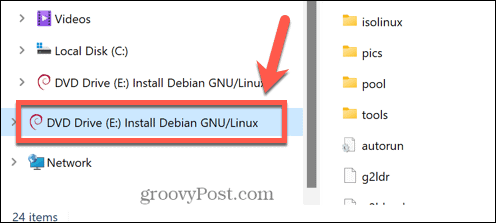
- Kliknite pravým tlačidlom myši na jednotku a vyberte Vysunúť.
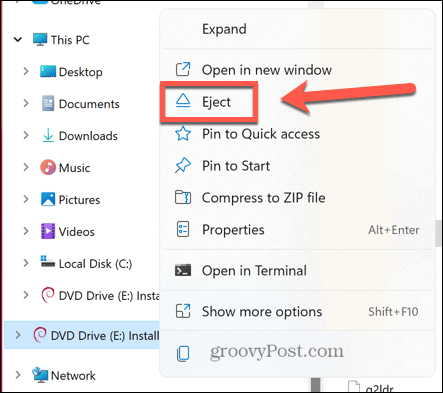
- Po odpojení disku skúste znova vymazať súbor ISO.
Odpojiť v príkazovom riadku
Príkazový riadok môžete použiť aj na odpojenie virtuálnej jednotky vytvorenej súborom ISO alebo na odpojenie samotného súboru ISO
Odpojenie jednotky obrazu disku v príkazovom riadku:
- Kliknite na Vyhľadávanie ikonu na paneli úloh systému Windows.
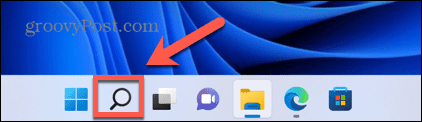
- Typ cmd a dvakrát kliknite na Príkazový riadok keď sa objaví.
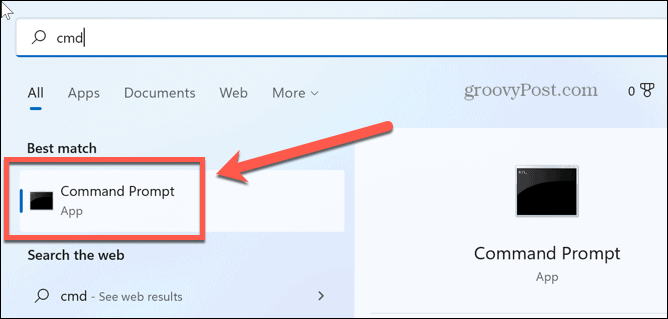
- Typ PowerShell Dismount-DiskImage -DevicePath \\.\
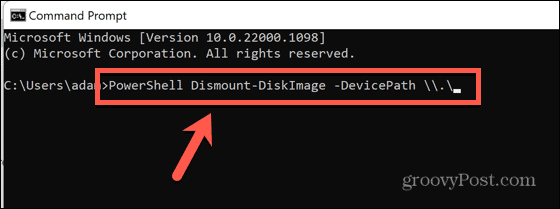
- Napíšte písmeno jednotky, ktorú chcete odpojiť, za ktorým nasleduje dvojbodka.
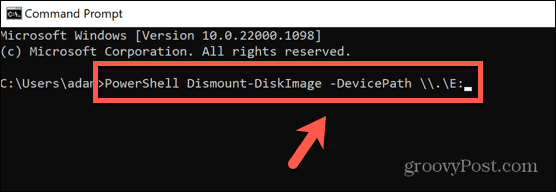
- Stlačte tlačidlo Zadajte.
- Po dokončení sa zobrazí správa začínajúca na Priložené: Nepravdivé.
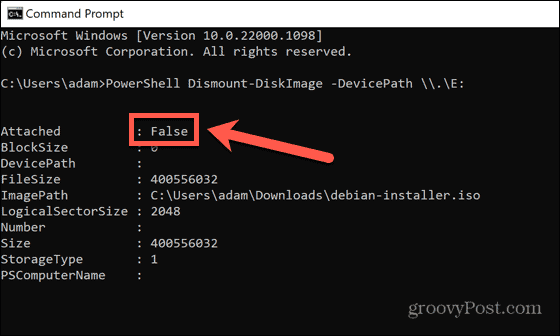
- Zavrieť Príkazový riadok a skúste znova vymazať súbor ISO.
Ak v Prieskumníkovi nevidíte jednotku obrazu disku alebo si nie ste istí, ktorá z jednotiek vášho počítača je obraz disku vytvorený súborom ISO, môžete skúsiť odpojiť samotný súbor ISO.
Odpojenie súboru ISO v príkazovom riadku:
- OTVORENÉ Prieskumník súborov a prejdite do priečinka obsahujúceho váš súbor ISO.
- Kliknite pravým tlačidlom myši na súbor a vyberte Kopírovať ako cestu.
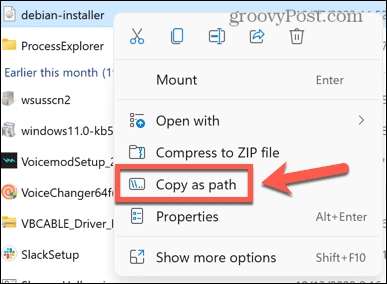
- Kliknite na Vyhľadávanie ikonu.
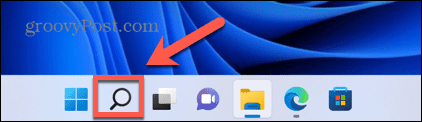
- Typ cmd a dvakrát kliknite na Príkazový riadok keď sa objaví.
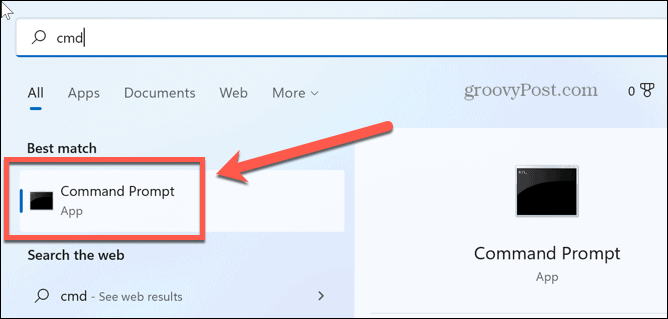
- Typ PowerShell Dismount-DiskImage -ImagePath „“
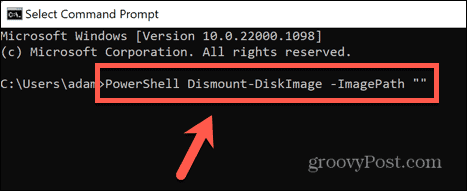
- Stlačte tlačidlo Ctrl+V ak chcete prilepiť celú cestu k súboru ISO, zadajte ďalšie dve úvodzovky.
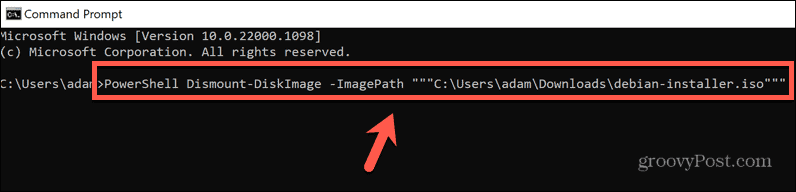
- Stlačte tlačidlo Zadajte.
- Počkajte, kým sa súbor odpojí. Zobrazí sa správa začínajúca na Priložené: Nepravdivé po odpojení súboru.
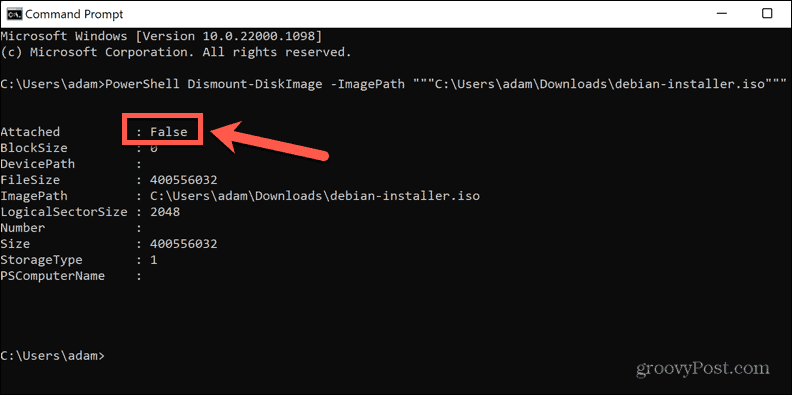
- Zatvorte príkazový riadok a skúste znova vymazať súbor ISO.
Odpojiť pomocou PowerShell
Vyššie uvedená metóda používa príkaz PowerShell v príkazovom riadku na odpojenie jednotky alebo súboru ISO. Rovnaký výsledok môžete dosiahnuť priamo v aplikácii PowerShell. Opäť si môžete vybrať odpojenie virtuálnej jednotky alebo samotného súboru ISO.
Odpojenie jednotky obrazu disku v prostredí PowerShell:
- Kliknite na Vyhľadávanie ikonu.
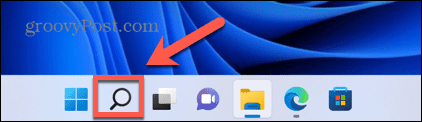
- Začnite písať PowerShell a dvakrát kliknite na PowerShell keď sa objaví.
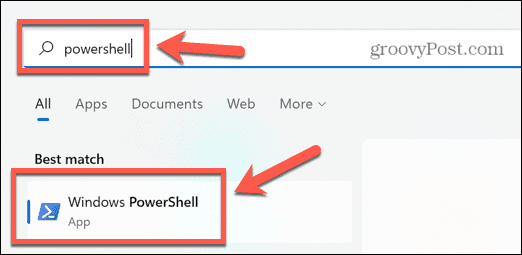
- Typ Dismount-DiskImage -DevicePath \\.\
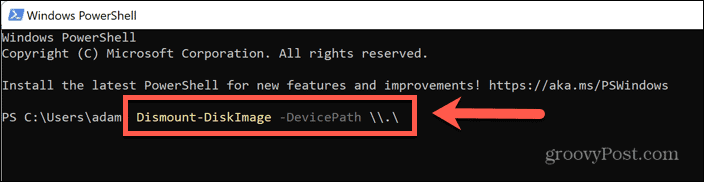
- Zadajte písmeno virtuálneho disku, ktorý chcete odpojiť, a za ním dvojbodku.
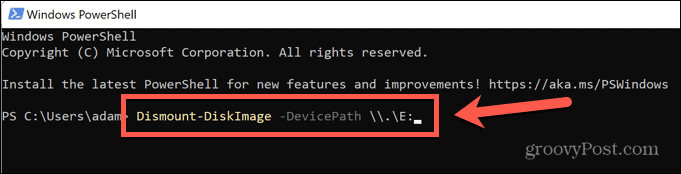
- Stlačte tlačidlo Zadajte.
- Po dokončení procesu sa zobrazí správa, ktorá začína na Priložené: Nepravdivé.
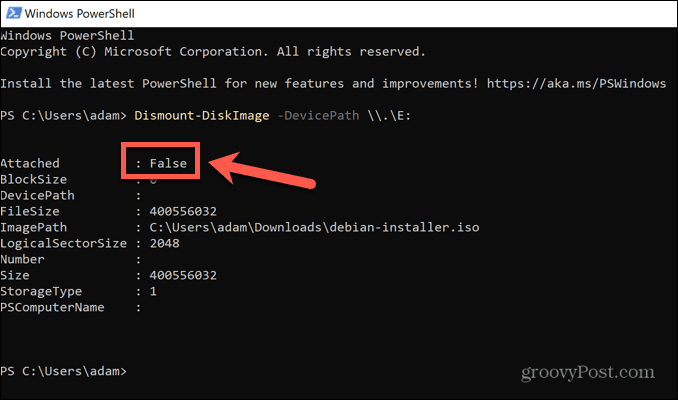
- Zatvorte PowerShell a skúste znova odstrániť súbor ISO.
Ak si nie ste istí, ktorá jednotka vo vašom počítači je virtuálna jednotka z ISO, alebo virtuálnu jednotku nevidíte v Prieskumníkovi súborov, môžete skúsiť odpojiť samotný súbor ISO.
Odpojenie súboru ISO v prostredí PowerShell:
- OTVORENÉ Prieskumník súborov a prejdite do priečinka, ktorý obsahuje váš súbor ISO.
- Kliknite pravým tlačidlom myši na súbor a kliknite Kopírovať ako cestu.
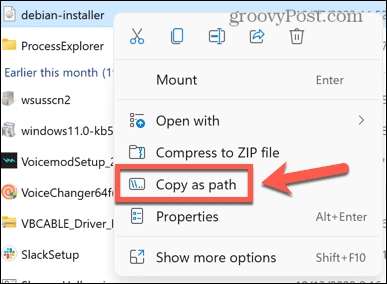
- Na paneli úloh systému Windows kliknite na položku Vyhľadávanie ikonu.
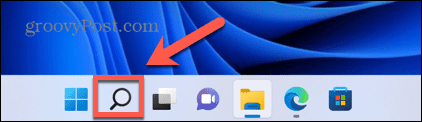
- Začnite písať PowerShell a dvakrát kliknite na PowerShell keď sa objaví.
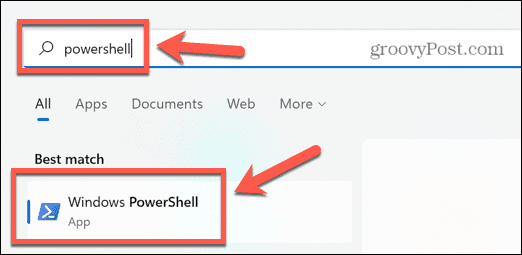
- Typ Dismount-DiskImage -ImagePath nasleduje medzera.
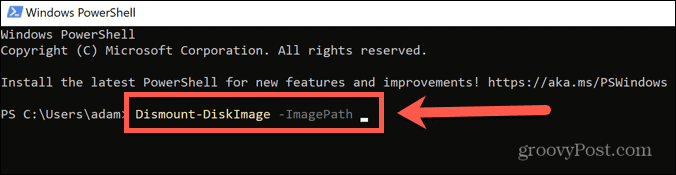
- Stlačte tlačidlo Ctrl+V prilepte celú cestu k súboru ISO.
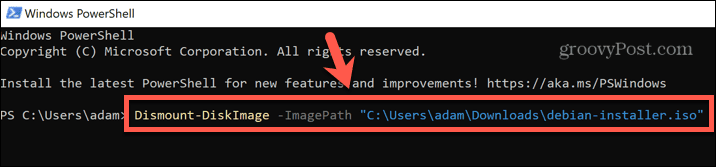
- Stlačte tlačidlo Zadajte.
- Keď sa súbor odpojí, zobrazí sa správa začínajúca na Priložené: Nepravdivé.
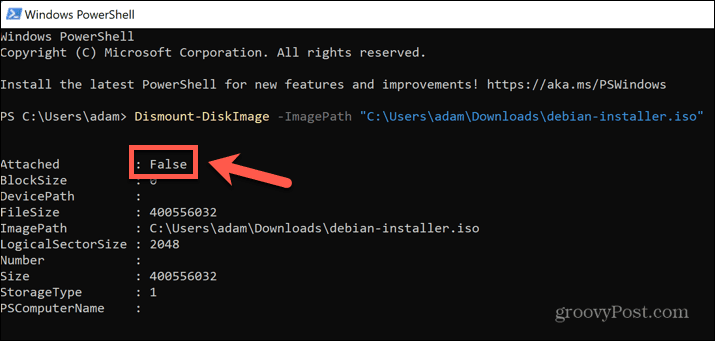
- Zatvorte PowerShell a skúste znova odstrániť súbor ISO.
Ak v Prieskumníkovi nevidíte jednotku obrazu disku alebo si nie ste istí, ktorá z jednotiek vášho počítača je obraz disku vytvorený súborom ISO, môžete skúsiť odpojiť samotný súbor ISO.
Reštartujte počítač
Ak odpojenie súboru ISO nefunguje, môžete skúsiť reštartovať počítač. To môže zastaviť akýkoľvek proces, ktorý práve používa váš súbor ISO, a umožní vám súbor odstrániť.
Ak chcete reštartovať počítač so systémom Windows:
- Kliknite na Štart ikonu na paneli úloh systému Windows.
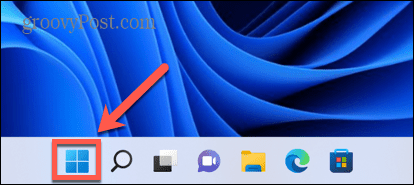
- V pravom dolnom rohu okna kliknite na Moc ikonu.
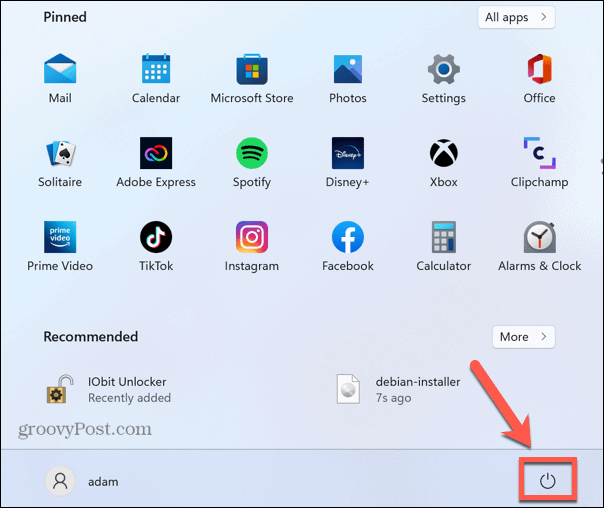
- Vyberte Reštart.
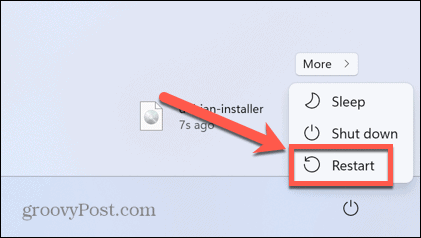
- Po dokončení reštartovania systému Windows skúste súbor znova odstrániť.
Odstráňte súbor ISO v núdzovom režime
Ak po reštarte nemôžete odstrániť súbor ISO, môžete skúsiť reštartovať v núdzovom režime. Tým sa otvorí systém Windows s minimálnou sadou ovládačov. Použitie núdzového režimu môže znamenať, že proces, ktorý bráni vymazaniu vášho súboru ISO, sa nespustí, čo vám umožní súbor odstrániť.
Reštartovanie systému Windows v núdzovom režime:
- Kliknite na Štart ikonu v spodnej časti obrazovky.
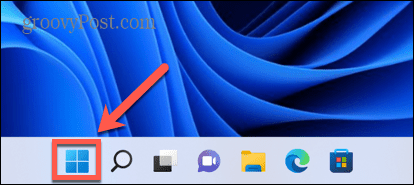
- V pravej dolnej časti okna, kliknite na Moc ikonu.
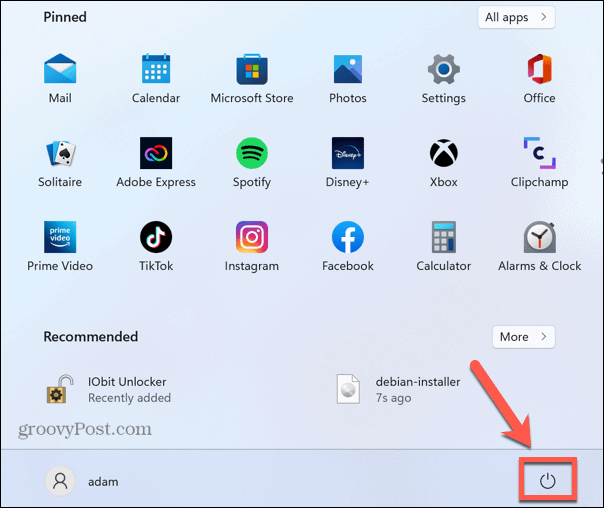
- Podržte tlačidlo Shift kľúč a kliknite Reštart.
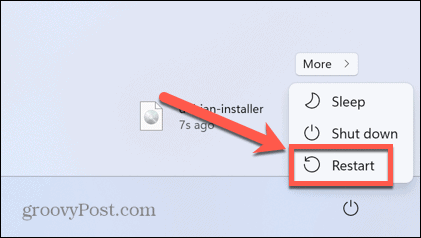
- Váš počítač sa teraz spustí do prostredia obnovy.
- Kliknite Riešenie problémov.
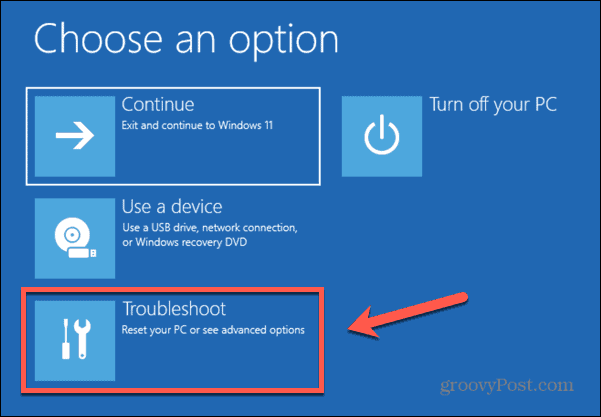
- Vyberte Pokročilé nastavenia.
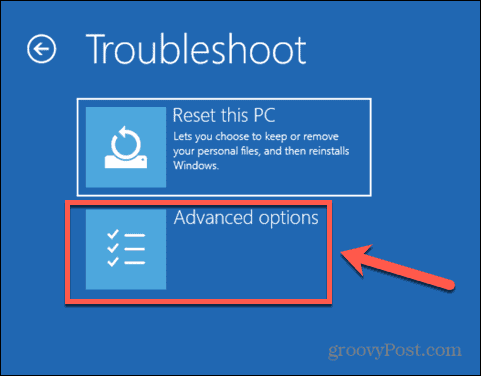
- Vyberte si Nastavenia spustenia.
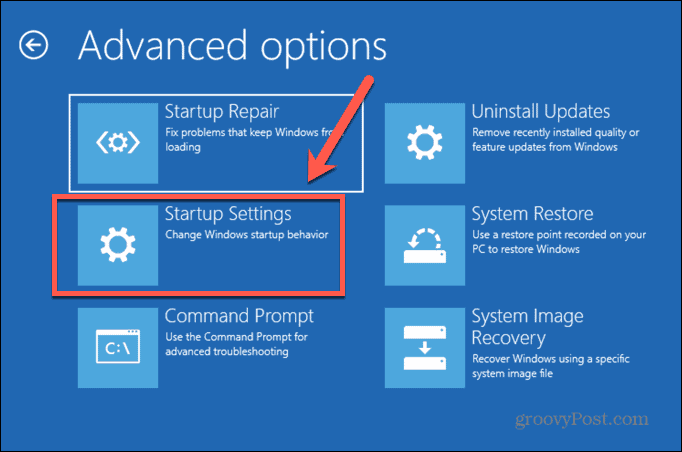
- Kliknite Reštart.
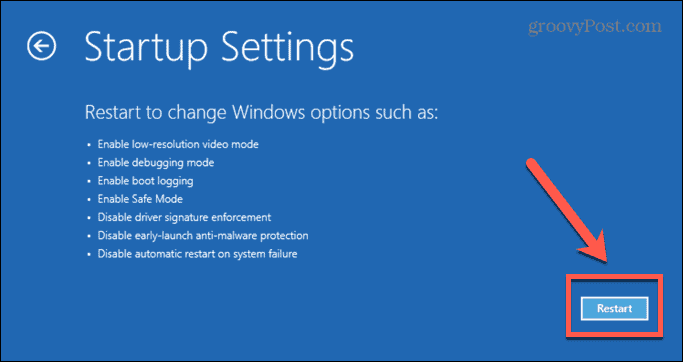
- Stlačte tlačidlo 4, 5 alebo 6 pre spustenie do núdzového režimu.
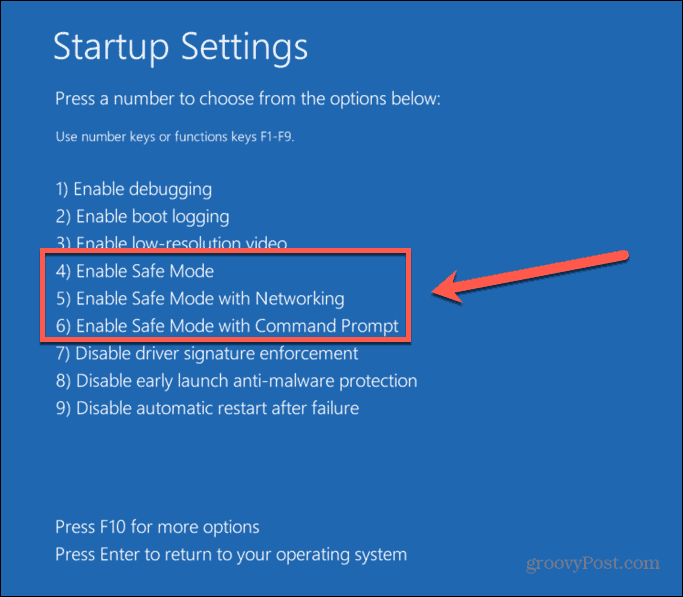
- Skúste znova vymazať súbor ISO.
- Núdzový režim ukončíte reštartovaním počítača ako obvykle.
Odstráňte súbor ISO pomocou IObit Unlocker
Ak žiadna z vyššie uvedených metód nefungovala, môžete skúsiť odomknúť súbor pomocou aplikácie tretej strany, aby ste si ho mohli stiahnuť. K dispozícii je množstvo možností. Pozrime sa, ako používať IObit Unlocker, čo je bezplatná aplikácia.
Odstránenie súboru ISO pomocou IObit Unlocker:
- Stiahnite si a nainštalujte IObit Unlocker.
- Po dokončení inštalácie otvorte Prieskumník súborov.
- Kliknite pravým tlačidlom myši na súbor ISO, ktorý chcete odstrániť.
- Vyberte Viac možností.
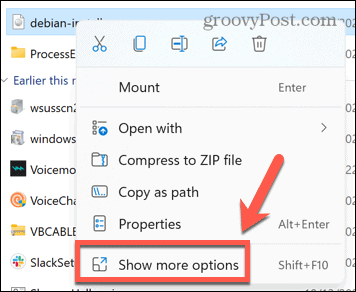
- V kontextovej ponuke kliknite na IObit Unlocker.
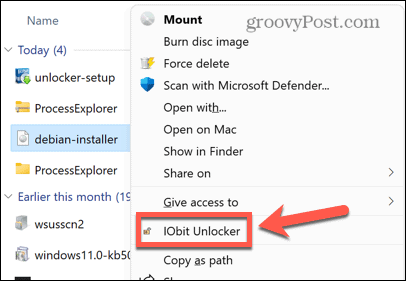
- Potvrďte, že povoľujete IObit Unlocker vykonávať zmeny vo vašom počítači.
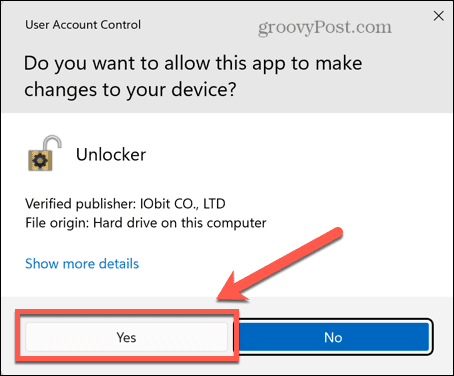
- V IObit Unlocker sa uistite, že je vybratý váš súbor ISO a kliknite Odomknúť.
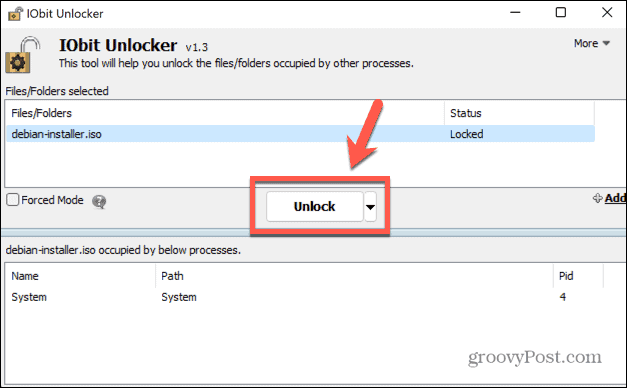
- Ak bude úspešný, zobrazí sa správa, že váš súbor bol úspešne odomknutý.
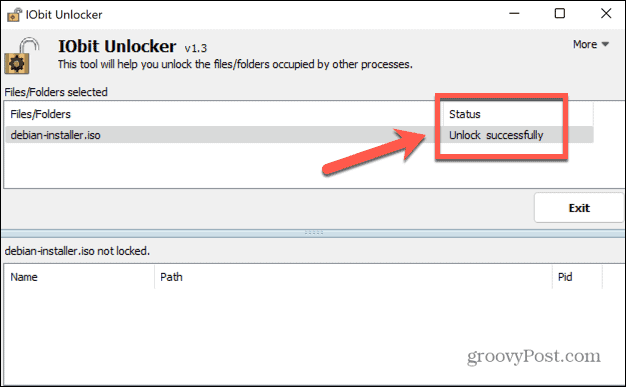
- Zatvorte IObit Unlocker a skúste znova vymazať súbor ISO.
Prevezmite kontrolu nad systémom Windows
Dúfajme, že jedna z vyššie uvedených metód vám zabránila v zobrazení chyby, že nemôžete odstrániť súbor ISO otvorený v systéme. Ak nájdete inú užitočnú metódu odstránenia súborov ISO, ktoré generujú túto chybu, dajte nám vedieť v komentároch nižšie.
Ak máte problémy s odstránením iných typov súborov, existuje niekoľko spôsobov, ktoré môžete vyskúšať odstrániť neodstrániteľné súbory v systéme Windows 11. Existuje aj niekoľko trikov, ktoré môžete použiť odstrániť dočasné súbory v systéme Windows 11. Súbory ISO nie sú jediným typom formátu súboru, s ktorým môže byť zložité sa vysporiadať.
Možno by ste sa tiež chceli naučiť ako nainštalovať súbor CAB v systéme Windows 11 ak sa pokúšate nainštalovať aktualizáciu, ktorú ste stiahli manuálne.
Ako nájsť kód Product Key systému Windows 11
Ak potrebujete preniesť svoj produktový kľúč Windows 11 alebo ho len potrebujete na vykonanie čistej inštalácie operačného systému,...
Ako vymazať vyrovnávaciu pamäť prehliadača Google Chrome, súbory cookie a históriu prehliadania
Chrome odvádza skvelú prácu pri ukladaní vašej histórie prehliadania, vyrovnávacej pamäte a súborov cookie na optimalizáciu výkonu vášho prehliadača online. Jej postup...
Priraďovanie cien v obchode: Ako získať ceny online pri nakupovaní v obchode
Nákup v obchode neznamená, že musíte platiť vyššie ceny. Vďaka zárukám dorovnania cien môžete získať online zľavy pri nákupe v...