Otvorte príkazový riadok alebo terminál do konkrétneho priečinka vo Windows, Mac alebo Linux
Linux Windows Jablko Hrdina Macos / / March 16, 2020
Posledná aktualizácia dňa

Pracujete so zložkami a súbormi často v okne Príkaz alebo Terminál v systéme Windows, Mac alebo Linux? Čas ušetríte tak, že ho otvoríte priamo do konkrétneho priečinka.
Ak chcete prejsť do konkrétneho priečinka na príkazovom riadku, musíte vo všeobecnosti použiť príkaz cd a poznať presnú úplnú cestu k požadovanému priečinku. Ale existuje ľahší spôsob. Okno PowerShell, okno príkazového riadka alebo okno terminálu môžete otvoriť do konkrétneho priečinka pomocou správcu súborov. Dnes vám ukážeme, ako to urobiť vo Windows, Mac a Ubuntu Linux.
Windows 10
V systéme Windows môžete stlačiť kláves Kláves Shift a pravým tlačidlom myši na priečinok otvoríte okno PowerShell priamo do tohto priečinka.
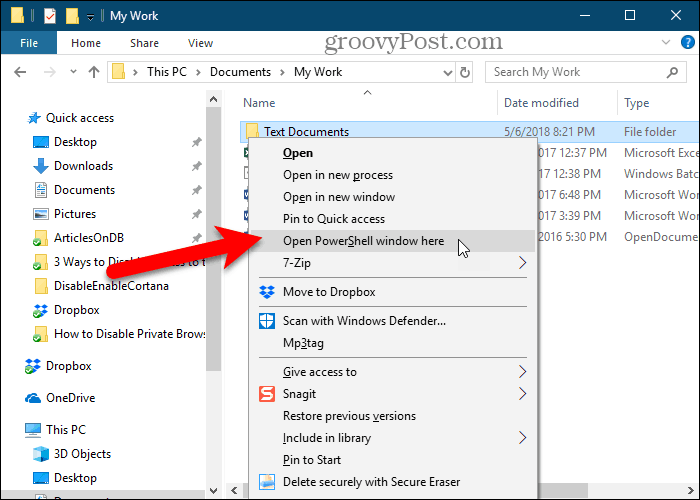
Alebo môžete z kontextovej ponuky pridajte príkaz „Otvoriť príkazové okno tu“ a použiť to na otvorte okno príkazového riadka do priečinka.
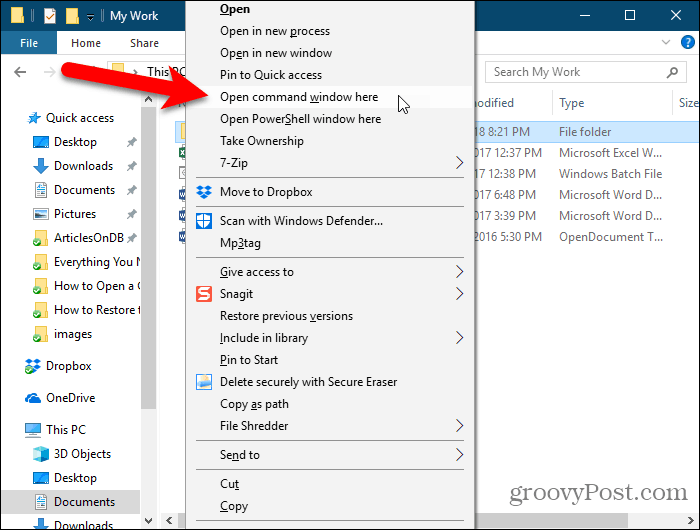
Článok prepojený vyššie ukazuje, ako pridať možnosť „Otvoriť príkazové okno tu“ do kontextovej ponuky, keď ste v priečinku.
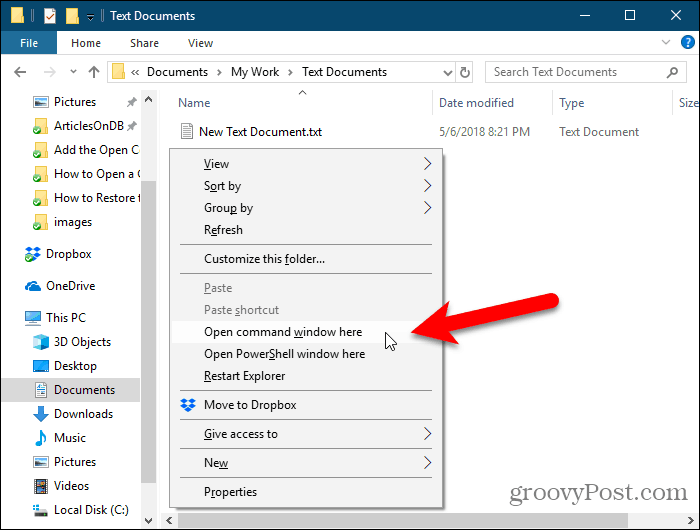
Okno Command Prompt (alebo PowerShell) sa otvorí priamo do vybratého priečinka.
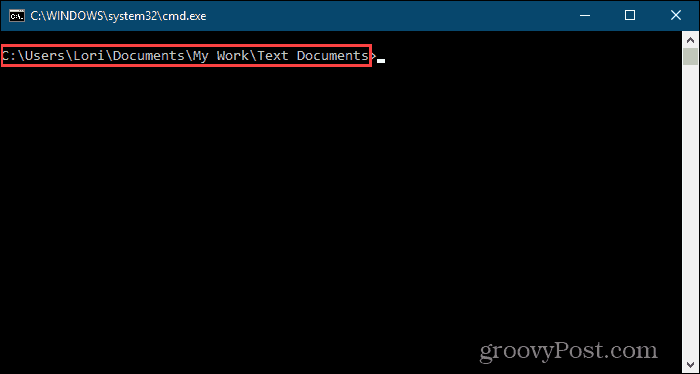
MacOS
Ak chcete otvoriť a Okno terminálu do konkrétneho priečinka z aplikácie Finder, musíte sa ubezpečiť, že Nový terminál v priečinku a Nová karta terminálu v priečinku služby sú aktivované.
Ak chcete tieto dve služby aktivovať, vyberte položku Predvoľby systému z ponuky Apple.
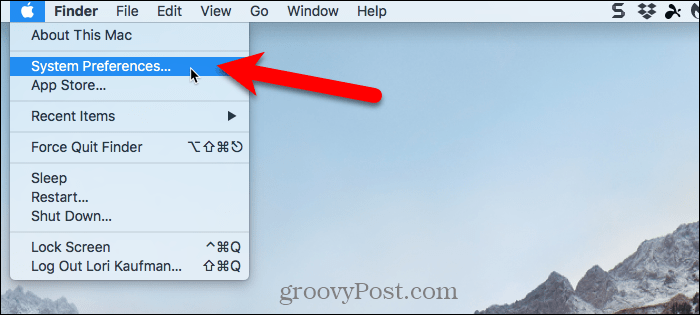
cvaknutie klávesnica na internete Predvoľby systému dialógové okno.
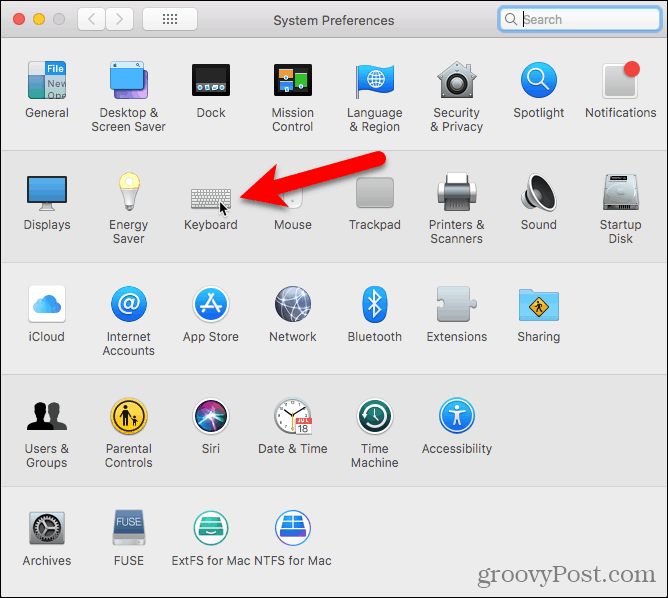
Na internete klávesnica V dialógovom okne kliknite na ikonu skratky v hornej časti a potom vyberte položku služby naľavo.
pod Súbory a priečinky napravo skontrolujte Nový terminál v priečinku a Nová karta terminálu v priečinku boxy.
K týmto dvom službám môžete pridať odkazy, aby sa urýchlilo otváranie okna terminálu do priečinka. cvaknutie nikto napravo od služby, do ktorej chcete pridať odkaz.
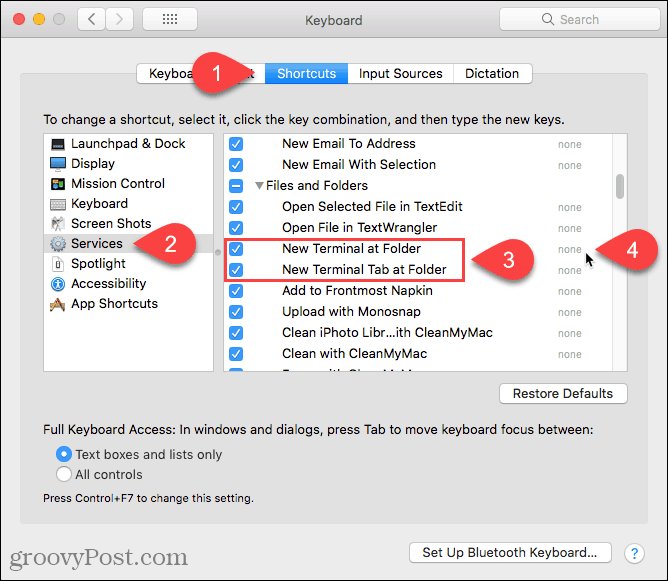
cvaknutie Pridať odkaz a potom stlačte odkaz, ktorý chcete použiť pre službu. Uistite sa, že ste vybrali skratku, ktorú systém nepoužíva. Bolo pre nás ťažké nájsť jedinečnú skratku, pretože v systéme MacOS je už nastavených toľko skratiek.
Možno budete musieť kliknúť Pridať odkaz znova a potom stlačte vstúpiť aby ste dostali svoju skratku.
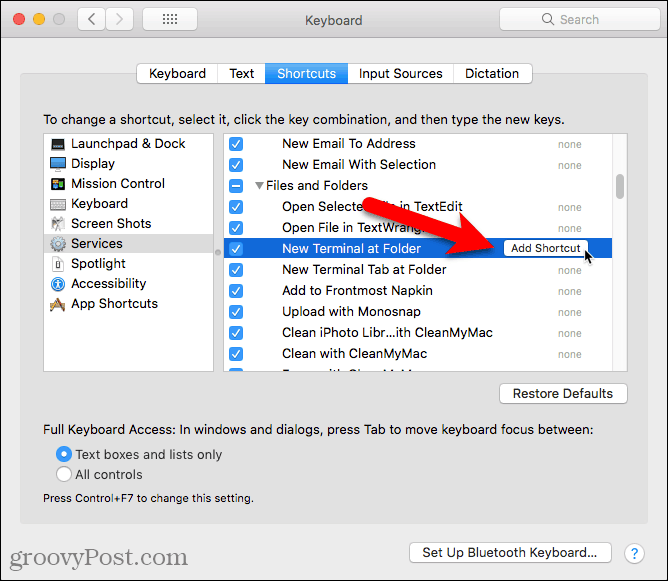
Ak chcete otvoriť okno terminálu z priečinka v aplikácii Finder, prejdite na požadovaný priečinok. Nechoďte do priečinka.
Vyberte priečinok, kliknite naň pravým tlačidlom myši a prejdite na Služby> Nový terminál v priečinku otvoriť nové okno terminálu pre vybratý priečinok. Ak chcete otvoriť novú kartu v otvorenom okne terminálu, prejdite na Služby> Nová karta Terminál v priečinku v ponuke kliknite pravým tlačidlom myši. Otvorenie novej karty v existujúcom okne terminálu vyžaduje, aby bolo okno aktívne, nie minimalizované.
Ak nastavíte skratky pre dve možnosti, vyberte priečinok a stlačte klávesovú skratku pre možnosť, ktorú chcete použiť.
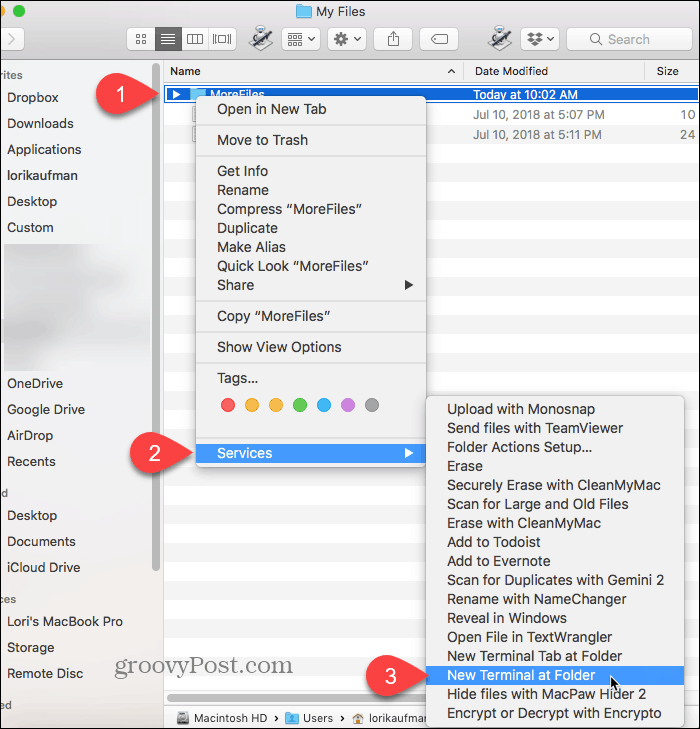
Nové okno terminálu sa otvorí priamo do vybratého priečinka, ak ste vybrali Nový terminál v priečinku voľba.
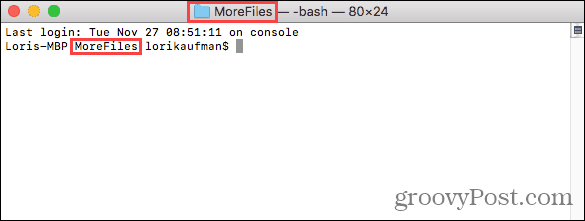
Výber Nová karta terminálu v priečinku voľba otvorí novú kartu v aktívnom okne terminálu priamo do vybranej zložky.
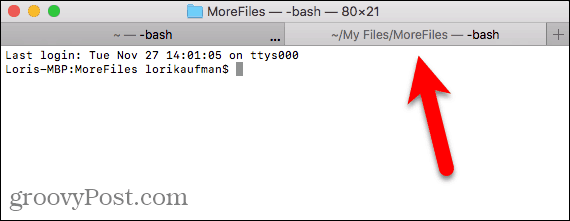
Ak chcete odstrániť Nový terminál možnosti z služby menu, prejdite späť na Ponuka Apple> Predvoľby systému> Klávesnica> Skratky> Služby a zrušte začiarknutie oboch možností napravo.
linux
Tu používam Ubuntu na otvorenie okna terminálu do konkrétneho priečinka v systéme Linux. Tento postup sa môže mierne líšiť v iných distribúciách Linuxu, ako napríklad Linux Mint, Zorina Fedora.
Otvor súbory (ktorá sa predtým volala Nautilus), z ľavého bočného panela. Prejdite do priečinka, ktorý chcete otvoriť v okne Terminálu, ale neprechádzajte do priečinka.
Vyberte priečinok, kliknite naň pravým tlačidlom myši a potom vyberte príkaz Otvorené v termináli.
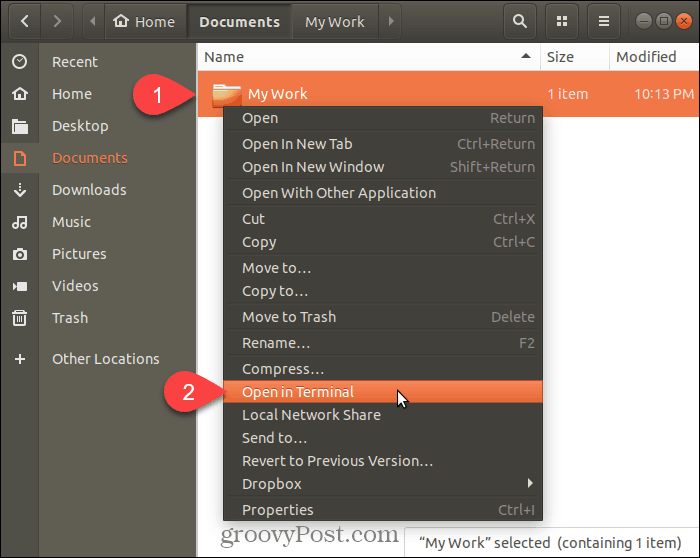
Nové okno terminálu sa otvorí priamo do vybratého priečinka.
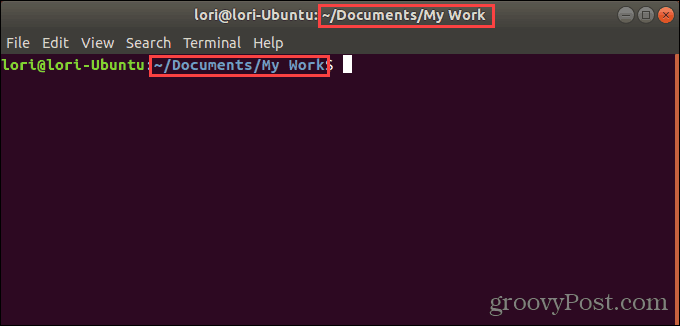
Ušetrite čas navigácie do priečinkov v príkazovom alebo terminálovom okne
Môžeš použite príkaz cd na navigáciu do priečinka vo všetkých troch systémoch. Môžete tiež skopírovať celú cestu do priečinka a vložiť ju do okna Príkaz alebo Terminál. Ak to však urobíte, nezabudnite pred všetky medzery v ceste vložiť spätné lomky.
Možnosti, ktoré sme vám tu ukázali, sú však jednoduchšie a rýchlejšie. Ak pracujete so zložkami a súbormi často v okne Príkaz alebo Terminál, ušetríte čas a budete produktívnejší.
