Ako zistiť dostupnosť počítača so systémom Windows 11
Microsoft Windows 11 Hrdina / / April 03, 2023

Posledná aktualizácia dňa

Ak počítač nikdy nereštartujete ani nevypnete, možno budete chcieť vedieť jeho dobu prevádzkyschopnosti. Tu je návod, ako nájsť svoju dobu prevádzkyschopnosti počítača so systémom Windows 11.
Jednou z informácií, ktoré by ste mohli potrebovať na riešenie problémov alebo všeobecný záujem, je doba prevádzky vášho počítača. Ak máte počítač, ktorý reštartujete len zriedka, môže byť užitočné vedieť, ako dlho je v prevádzke.
Niekedy môžete tieto informácie potrebovať pri odstraňovaní problémov s operačným systémom alebo jednotlivým komponentom. Napríklad reštart by bol v poriadku, ak by ste stále dostávali a Chyba BSOD, a tam sú mesiace prevádzkyschopnosti.
Ak si nie ste istí, ako zistiť dostupnosť počítača so systémom Windows 11, postupujte podľa tohto sprievodcu.
Kontrola dostupnosti počítača v systéme Windows
Zistiť, ako dlho je váš počítač v prevádzke, nie je niečo, čo môžete používať stále. Sú to však dôležité informácie, ktoré by ste mali mať pri riešení problému s operačným systémom, aplikáciou alebo konkrétnym hardvérom.
Ďalším spôsobom, ako to môže byť prospešné, je, ak si myslíte, že sa váš počítač reštartuje automaticky, aj keď si to neželáte. Ak sa nemá reštartovať, nájdite dostupnosť počítača so systémom Windows 11; informácie vám pomôžu zistiť, čo sa deje.
Dobrou správou je, že Windows 11 poskytuje päť rôznych spôsobov, ako zistiť dostupnosť pomocou Správcu úloh, Nastavenia, Ovládací panel a príkazový riadok.
Ako nájsť dostupnosť Windows 11 PC pomocou Správcu úloh
Najjednoduchší spôsob, ako zistiť dostupnosť počítača, je pomocou Správcu úloh. Ak viete, kde hľadať, trvá to len pár krokov.
Ak chcete zistiť dostupnosť počítača pomocou Správcu úloh v systéme Windows 11:
- Kliknite pravým tlačidlom myši na Štart tlačidlo a vyberte Správca úloh z výkonné užívateľské menu.
Poznámka: Správcu úloh môžete otvoriť aj pomocou Ctrl + Shift + Esc klávesová skratka.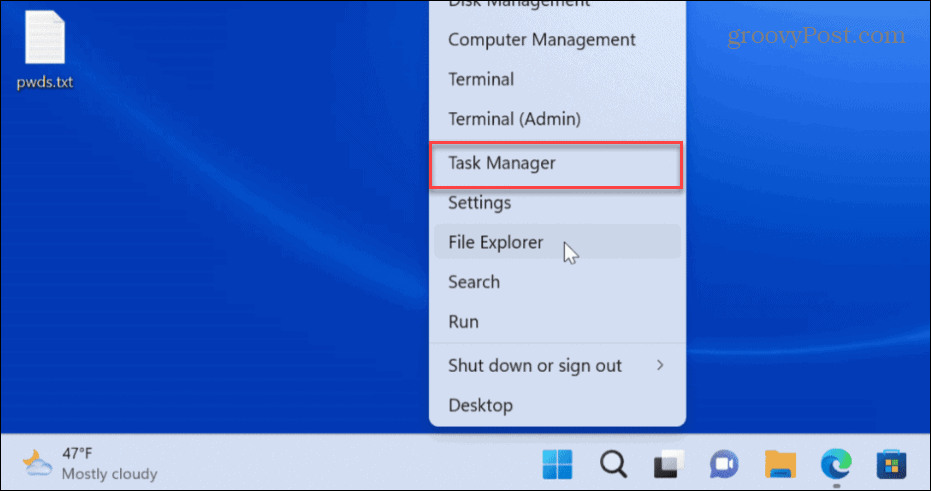
- Keď sa otvorí Správca úloh, kliknite na Výkon v ľavom stĺpci.
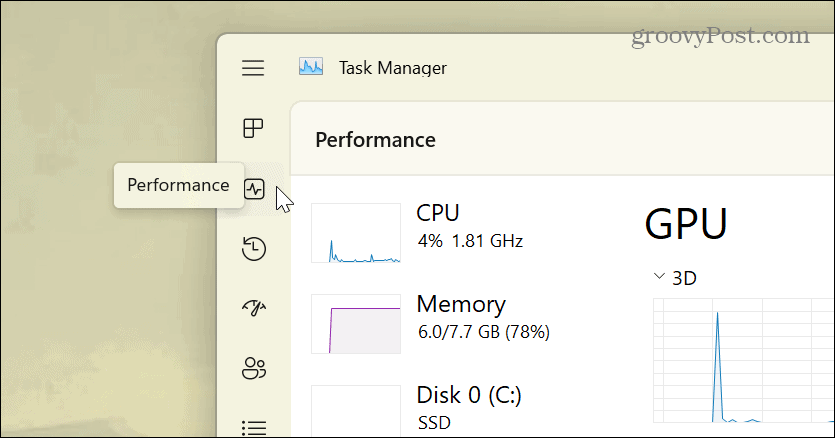
- Kliknite CPUa v spodnom stĺpci nájdete dobu prevádzky počítača so systémom Windows 11.
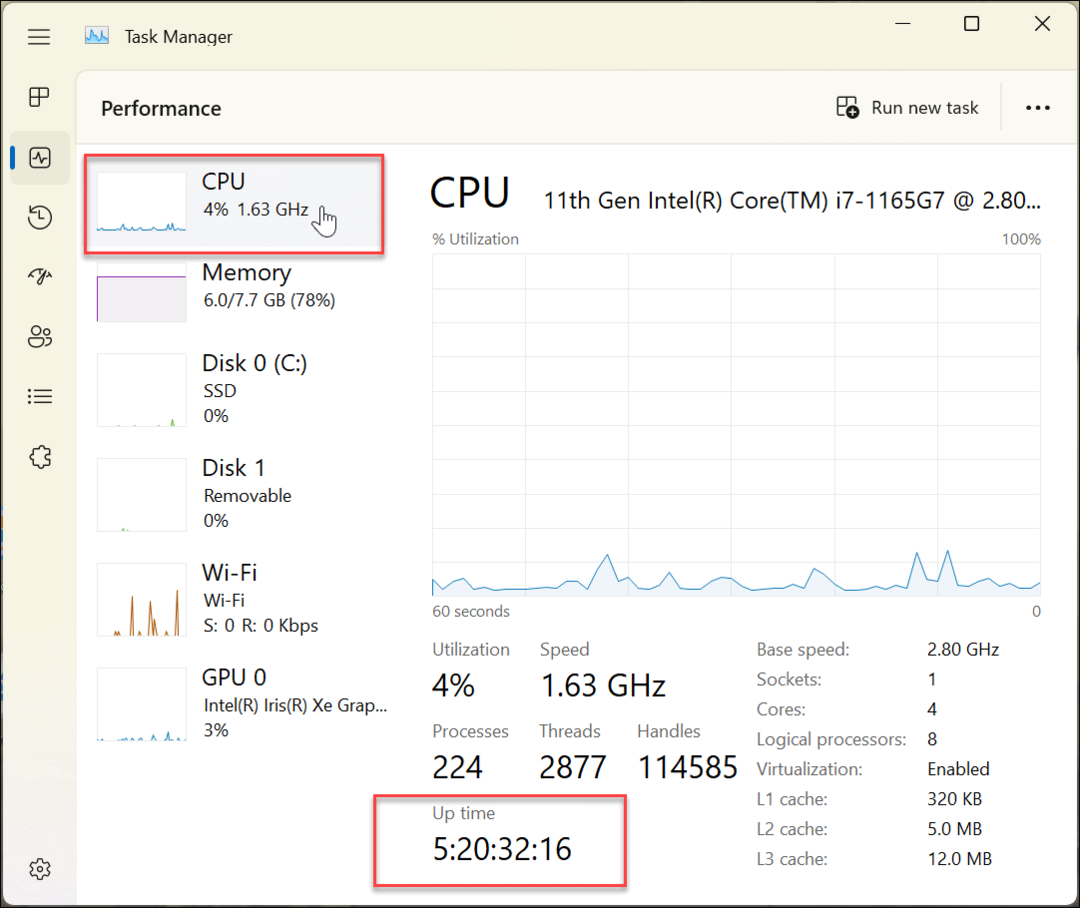
Ako používať ovládací panel na vyhľadanie doby prevádzky počítača so systémom Windows 11
Ďalším spôsobom, ako zistiť dostupnosť vášho počítača, je cez klasický ovládací panel. Aj keď spoločnosť Microsoft pomaly vyraďuje ovládací panel, stále môžete používať mnohé jeho aspekty.
Ak chcete zistiť dostupnosť počítača so systémom Windows 11 pomocou ovládacieho panela:
- Stlačte tlačidlo Windows kľúč na klávesnici, aby ste otvorili Štart menu a vyhľadajte ovládací panel.
- Kliknite na prvý výsledok.
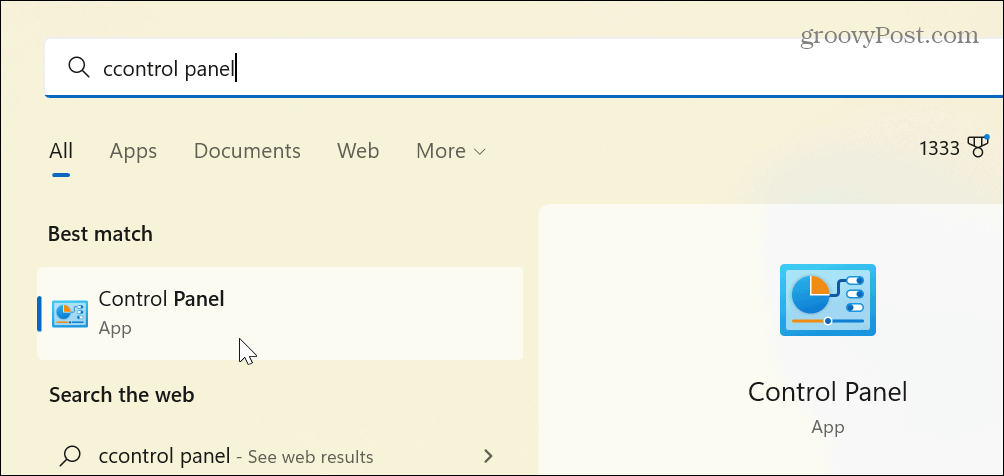
- Kliknite na Sieť a internet z dostupných možností.
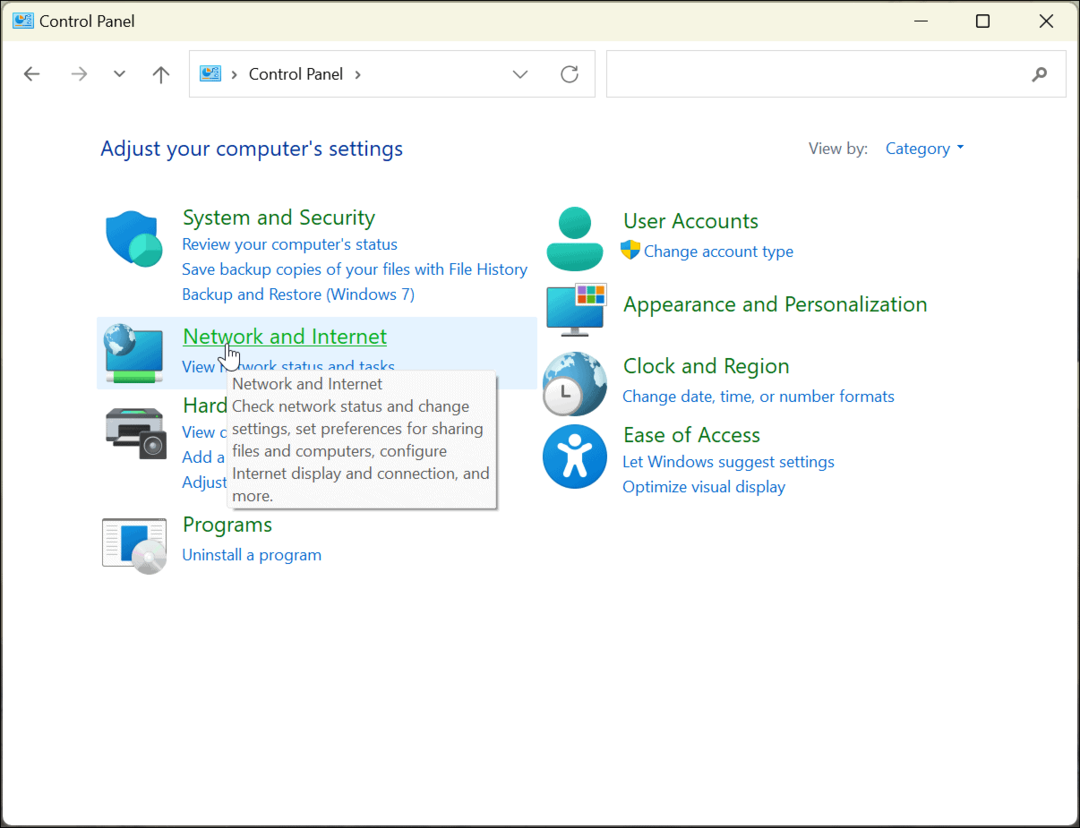
- Vyberte Centrum sietí a zdielania možnosť zhora.
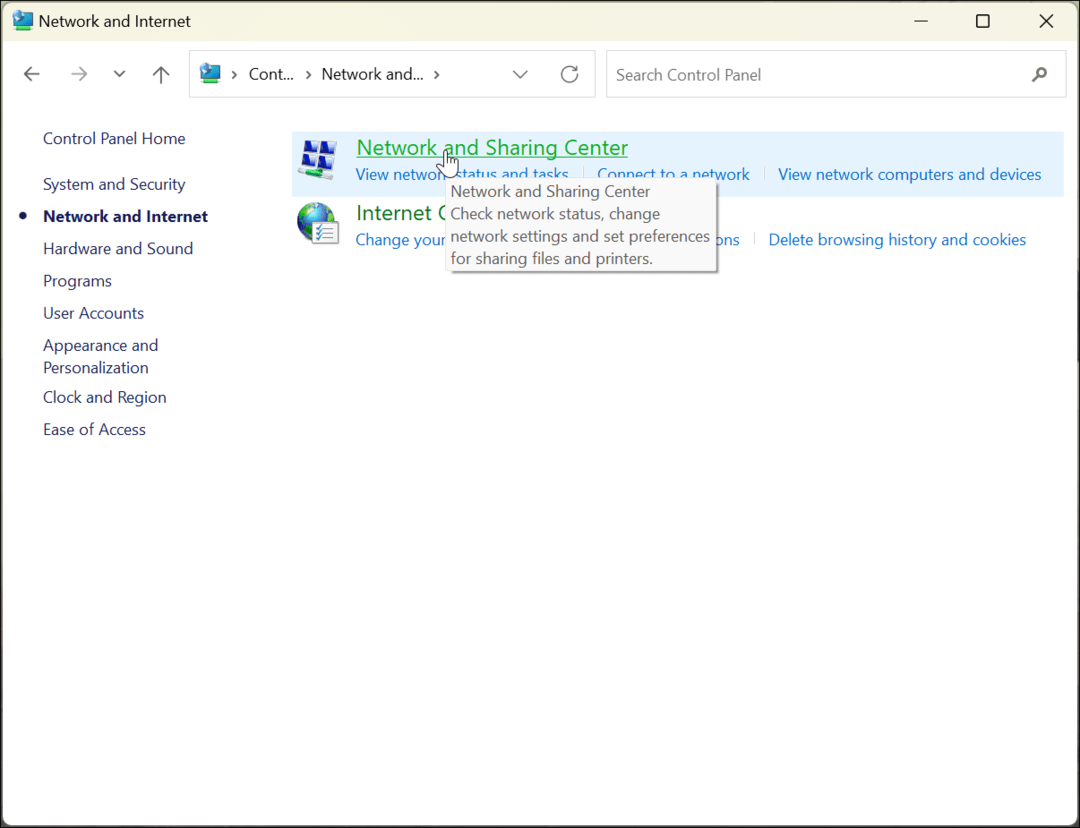
- Kliknite na Zmeňte nastavenie adaptéra možnosť v ľavom stĺpci.
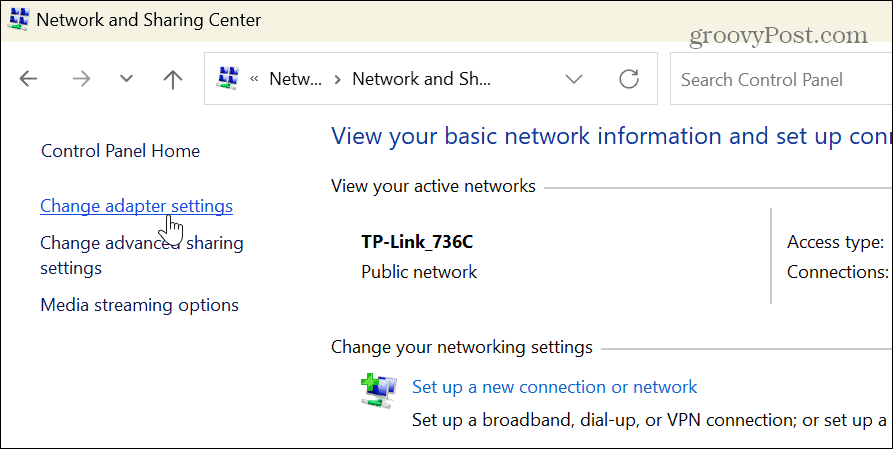
- Dvakrát kliknite na sieťový adaptér, ktorý používate na pripojenie k internetu.
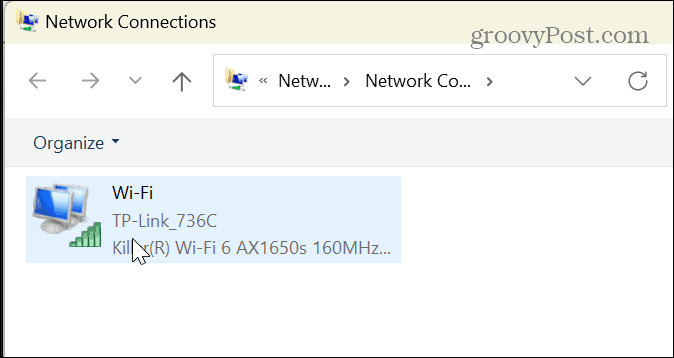
- Keď sa otvorí obrazovka stavu siete, vyhľadajte Trvanie možnosť zaznamenať dobu prevádzkyschopnosti.
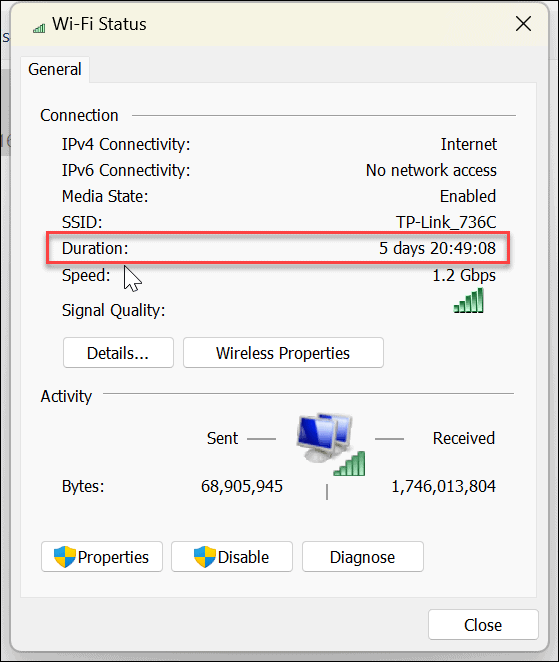
Je dôležité poznamenať, že táto možnosť sa spustí pri spustení zariadenia a poskytuje vynikajúci odhad doby prevádzkyschopnosti. Táto metóda však funguje iba vtedy, ak počas prevádzky systému neresetujete sieťové pripojenie.
Ako používať nastavenia systému Windows 11 na vyhľadanie doby prevádzkyschopnosti systému
Ako sme už spomenuli, Microsoft presúva ďalšie systémové funkcie z ovládacieho panela do aplikácie Nastavenia. Jedným z nich je jeho použitie na zistenie dostupnosti počítača so systémom Windows 11 prostredníctvom nastavení siete.
Ak chcete zistiť dostupnosť počítača v systéme Windows 11 pomocou nastavení:
- Stlačte tlačidlo Windows kľúč a otvorte nastavenie
- Kedy nastavenie otvorí, kliknite na Sieť a internet možnosť vľavo a Pokročilé nastavenia siete zo zoznamu vpravo.
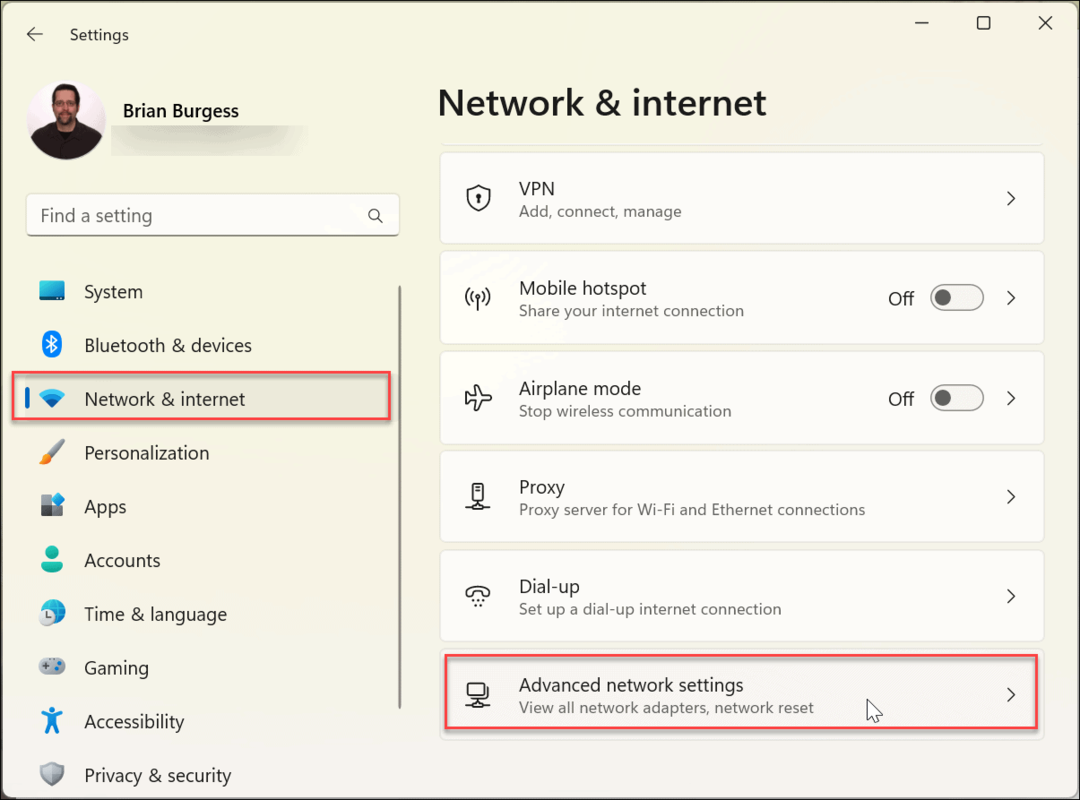
- Rozšírte svoje sieťový adaptér sekciu a potvrďte Trvanie
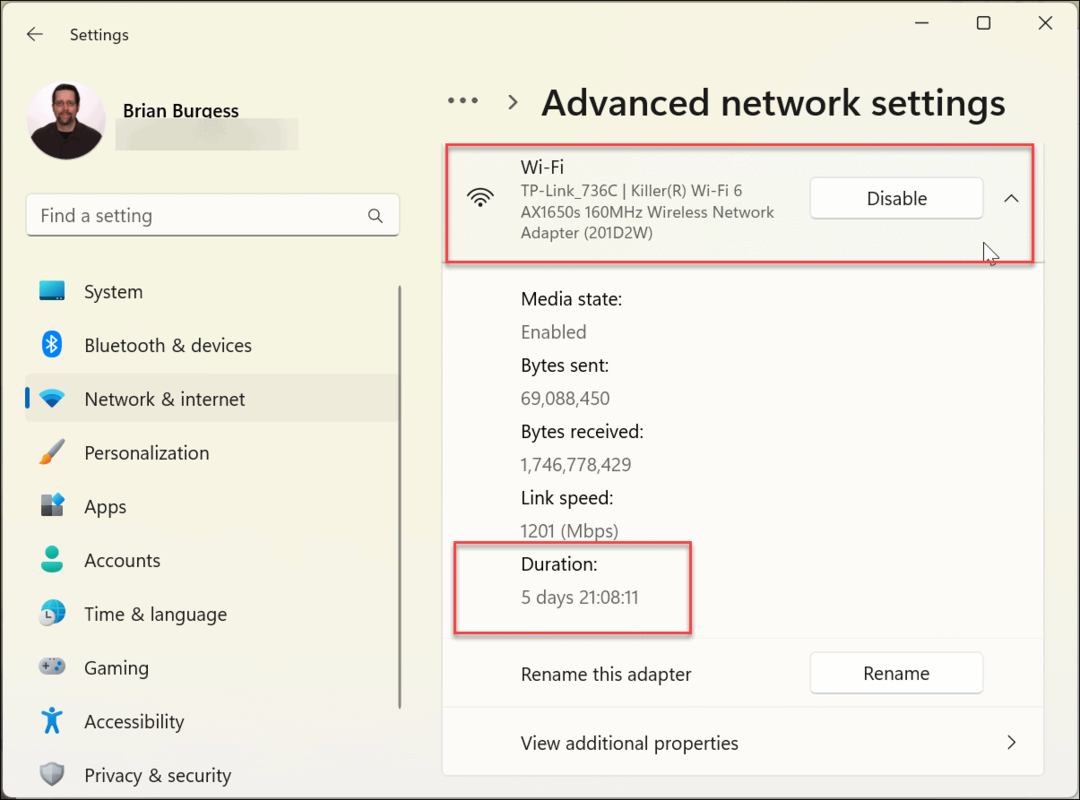
Táto možnosť je ako používanie ovládacieho panela na nájdenie doby prevádzky počítača na základe trvania siete. Čas začína spustením počítača. Doba prevádzky nebude taká presná, ak ste resetovali sieťové pripojenie.
Ak si myslíte, že existuje nezrovnalosť, použite metódu Správcu úloh zobrazenú vyššie na určenie doby prevádzkyschopnosti. Metóda Správcu úloh neberie do úvahy resetovanie siete.
Ako nájsť Windows 11 PC Uptime cez príkazový riadok
Ak uprednostňujete používanie a spúšťanie príkazov na nájdenie systémových informácií, môžete na nájdenie dostupnosti použiť príkazový riadok.
Ak chcete zistiť dostupnosť počítača pomocou príkazového riadka v systéme Windows 11:
- Stlačte tlačidlo Windows kľúč otvoriť Štart menu, vyhľadajte CMDa kliknite na Spustiť ako správca možnosť.

- Teraz spustite nasledujúci príkaz:
systémové informácie | nájsť "Čas spustenia systému"
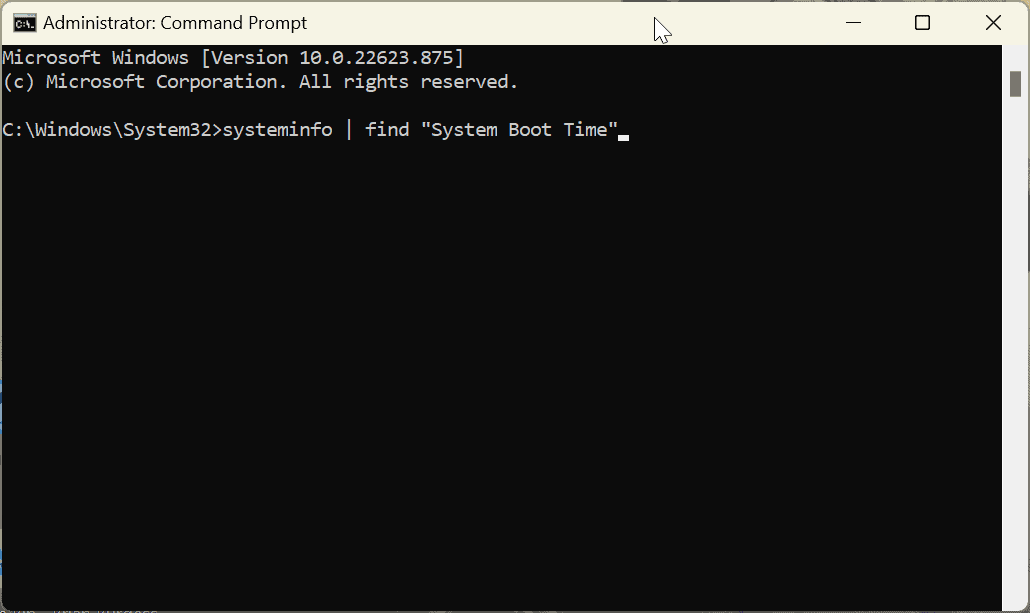
- Po spustení príkazu sa zobrazí, kedy bol počítač naštartovaný a funkčný.

Samozrejme, tu budete musieť urobiť trochu matematiky. Odčítajte informácie – dni, hodiny a minúty od spustenia počítača s aktuálnym časom a dátumom.
Ako používať PowerShell Terminal na nájdenie času prevádzky počítača v systéme Windows 11
Príkazový riadok je trochu stará škola, ale na zistenie hodnoty dostupnosti počítača so systémom Windows 11 môžete použiť prostredie Windows PowerShell (alebo novší Windows Terminal).
Ak chcete pomocou prostredia PowerShell zistiť dostupnosť počítača v systéme Windows 11:
- Stlačte tlačidlo Windows kľúč, hľadať powershella kliknite na tlačidlo Spustiť ako správca.
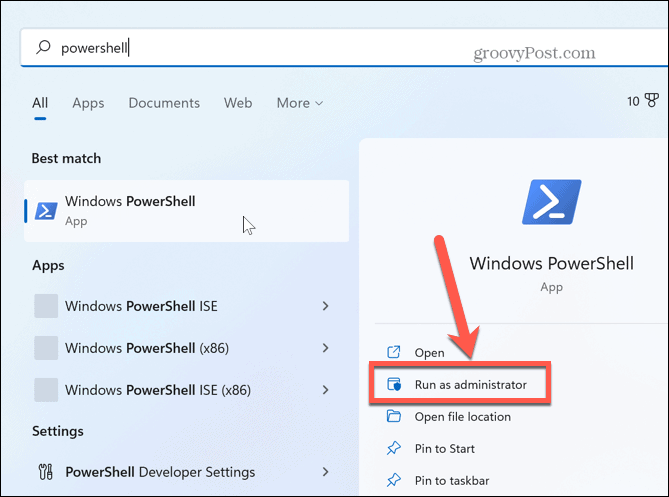
- Zadajte nasledujúci príkaz do terminálu a stlačte Zadajte.
(get-date) - (gcim Win32_OperatingSystem).LastBootUpTime
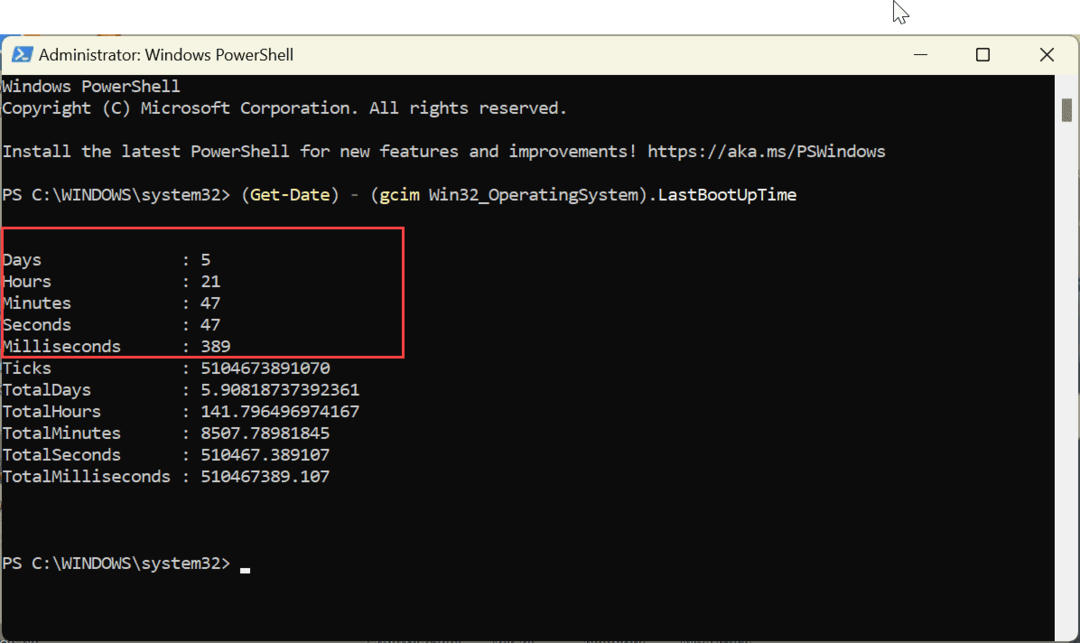
Príkaz zobrazí dni, hodiny, minúty, sekundy a dokonca milisekundy od spustenia zariadenia.
Vyhľadanie doby prevádzkyschopnosti počítača v systéme Windows
Ak máte problémy s počítačom so systémom Windows 11, zistenie jeho dostupnosti je cenné pri riešení problémov s údajmi. Či už ide o hardvér, softvér alebo iné problémy, použite jednu z vyššie uvedených možností na zistenie dostupnosti počítača. Niekedy budete prekvapení, ako dlho je váš počítač v prevádzke. Najmä ak ho zriedka vypnete alebo reštartujete.
Windows 11 obsahuje viac spôsobov, ako nájsť informácie o riešení problémov, napr kontrola údajov grafickej karty alebo generovanie správy o Wi-Fi pre problémy s pripojením. A možno vás bude zaujímať, ako na to nájsť údaje tlačiarne v systéme Windows 11.
Ako nájsť kód Product Key systému Windows 11
Ak potrebujete preniesť svoj produktový kľúč Windows 11 alebo ho len potrebujete na vykonanie čistej inštalácie operačného systému,...
Ako vymazať vyrovnávaciu pamäť prehliadača Google Chrome, súbory cookie a históriu prehliadania
Chrome odvádza skvelú prácu pri ukladaní vašej histórie prehliadania, vyrovnávacej pamäte a súborov cookie na optimalizáciu výkonu vášho prehliadača online. Jej postup...
Priraďovanie cien v obchode: Ako získať ceny online pri nakupovaní v obchode
Nákup v obchode neznamená, že musíte platiť vyššie ceny. Vďaka zárukám dorovnania cien môžete získať online zľavy pri nákupe v...


