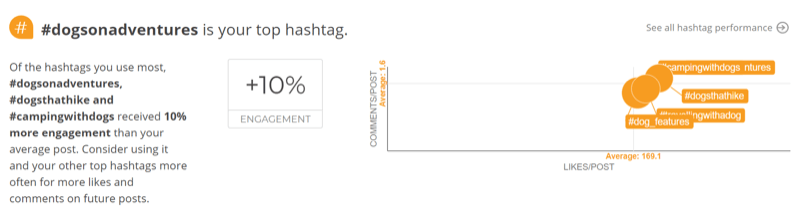Ako nastaviť oblasť tlače v Tabuľkách Google
Listy Google Google Hrdina / / April 03, 2023

Posledná aktualizácia dňa

Ak chcete vytlačiť tabuľku Tabuliek Google, budete si musieť vybrať oblasť tlače alebo časti, ktoré chcete vytlačiť. Táto príručka vysvetľuje ako.
Tabuľka nie je najjednoduchším dokumentom na tlač. S mriežkovými čiarami a vzorcami, ktoré je potrebné zvážiť, je zložité nájsť najlepší spôsob tlače dokumentu Tabuľky Google.
Pred tlačou musíte zvážiť oblasť tlače. Toto je oblasť tabuľky, ktorú chcete vytlačiť. Oblasť tlače v Tabuľkách Google môžete nastaviť tak, aby pokrývala výber buniek alebo celý dokument.
Ak si nie ste istí, ako nastaviť oblasť tlače v Tabuľkách Google, postupujte podľa krokov nižšie.
Ako nastaviť oblasť tlače Tabuliek Google v ukážke pred tlačou
Tabuľky Google vám umožňujú vytlačiť tabuľku pomocou troch rôznych oblastí tlače. Môžete sa rozhodnúť vytlačiť celú tabuľku vrátane každého z jednotlivých hárkov, ktoré ste vytvorili. Prípadne si môžete zvoliť tlač jedného pracovného hárka.
Nakoniec môžete vytlačiť iba výber buniek, ktoré ste vybrali. Toto je najmenšia oblasť tlače, ktorú môžete vytvoriť, pretože teoreticky by ste si mohli vybrať jednu bunku na tlač. Najjednoduchší spôsob, ako to nastaviť, je použiť vstavanú ponuku ukážky tlače v Tabuľkách Google. Môžete si to pozrieť pomocou Tabuliek Google vo webovom prehliadači na počítači PC, Mac alebo Chromebook.
Ak chcete nastaviť oblasť tlače Tabuliek Google:
- Otvorte tabuľku na Web Tabuľky Google.
- Ak chcete vytlačiť konkrétnu skupinu buniek, najprv ich vyberte pomocou myši v tabuľke.
- Ak chcete vytlačiť konkrétny pracovný hárok, nezabudnite ho otvoriť tak, že ho vyberiete na kartách v spodnej časti strany.
- Keď ste pripravení tlačiť, stlačte Súbor > Tlačiť.
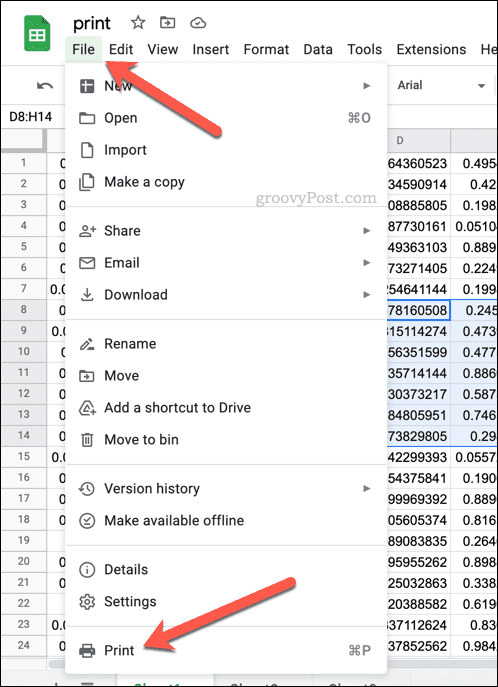
- V Nastavenia tlače v ponuke vyberte položku Tlačiť v rozbaľovacej ponuke v pravom hornom rohu a vyberte jednu z dostupných možností.
- Ak chcete vytlačiť aktuálne aktívny hárok (hárok, ktorý ste vybrali pred tlačou), vyberte Aktuálny hárok.
- Ak chcete vytlačiť celú tabuľku (vrátane všetkých pracovných hárkov), vyberte Pracovný zošit.
- Ak chcete vytlačiť iba bunku (alebo bunky), ktoré sú aktuálne vybraté, vyberte Vybraté bunky namiesto toho.
- Vykonajte ďalšie zmeny vo svojich možnostiach tlače vrátane počtu kópií, okraje tlače, atď.
- Keď budete pripravení, stlačte Ďalšie prejdite do ponuky tlače vášho zariadenia.
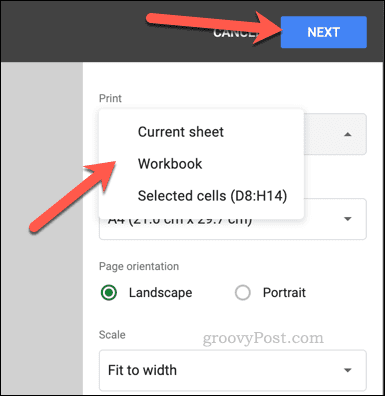
- Vykonajte ďalšie zmeny možností tlače v ponuke tlače vášho zariadenia (vrátane výberu správnej tlačiarne) a potom stlačte Tlačiť.
Po stlačení tlačidla tlače sa váš dokument začne tlačiť. Ak potrebujete tabuľku vytlačiť znova, budete musieť zopakovať tieto kroky. Možno budete musieť znova nakonfigurovať oblasť tlače, najmä ak potom zatvoríte okno prehliadača alebo znova načítate tabuľku.
Ako nastaviť oblasť tlače v Tabuľkách Google na mobilných zariadeniach
Používatelia mobilných zariadení bohužiaľ nemôžu zmeniť oblasť tlače v Tabuľkách Google v takom rozsahu ako mobilné zariadenia. Ste obmedzení na možnosti tlače, ktoré máte k dispozícii na svojich mobilných zariadeniach. Budete len musieť byť trochu kreatívni v tom, ako manipulujete s údajmi.
Nastavenie oblasti tlače v Tabuľkách Google v mobile
Keďže každé zariadenie bude mať inú ponuku možností tlačiarne, budete musieť premýšľať o tom, ako môžete zmeniť oblasť tlače, aby vyhovovala vašim potrebám. Tabuľky Google na mobilnom zariadení predvolene vytlačia celú tabuľku. To zahŕňa všetky dostupné pracovné hárky.
Ak však chcete vytlačiť konkrétny pracovný hárok, môžete najprv určiť, na ktorej strane (alebo stranách) sa zobrazí pomocou ponuky ukážky tlače vášho zariadenia pomocou krokov uvedených nižšie. Odtiaľ vyberte toto číslo strany (alebo čísla) ako strany, ktoré sa majú vytlačiť v možnostiach tlače pred tlačou.
Môžete tiež zvážiť skopírovanie konkrétnych údajov z tabuľky Tabuliek Google do novej tabuľky. Ak by ste napríklad chceli vytlačiť len vybraný počet buniek, mohli by ste tieto údaje skopírovať do novej tabuľky.
Odtiaľ môžete dokument vytlačiť podľa nasledujúcich krokov. Keďže nová tabuľka obsahuje iba požadované údaje, vytlačia sa iba tieto údaje. Z vytlačených strán tak zostanú zvyšky údajov z pôvodnej tabuľky.
Tlač vlastnej oblasti tlače v Tabuľkách Google na mobile
Keď budete pripravení tlačiť, môžete tak urobiť pomocou aplikácie Tabuľky Google. Toto je k dispozícii pre Android, iPhone, a zariadenia iPad.
Ak chcete nastaviť oblasť tlače v Tabuľkách Google v mobile:
- Spustite na svojom zariadení aplikáciu Tabuľky Google.
- Otvorte tabuľku, ktorú chcete vytlačiť.
- Klepnite na ikonu ikonu ponuky s tromi bodkami v pravom hornom rohu.

- Z ponuky vyberte Zdieľať a exportovať > Tlačiť.
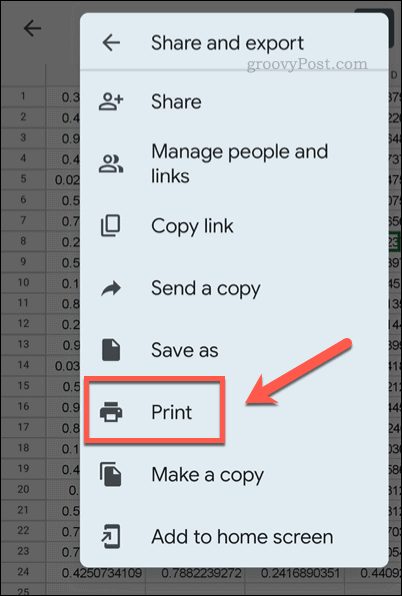
- Na manipuláciu s oblasťou tlače použite možnosti tlače vášho zariadenia.
- Keď budete pripravení, klepnite na Tlačiť a postupujte podľa ďalších pokynov na obrazovke.
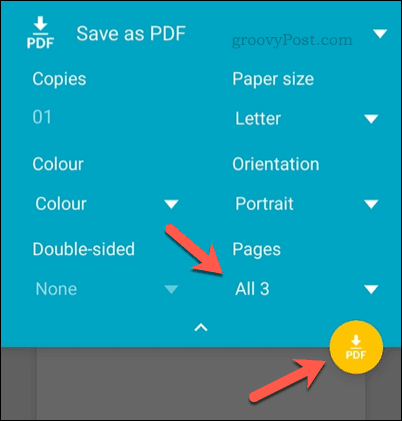
Ak oblasť tlače nie je úplne v poriadku, tieto kroky môžete vždy zopakovať a pokúsiť sa proces vylepšiť. Môžete sa tiež vrátiť k tlači tabuľky Tabuliek Google z počítača PC, Mac alebo Chromebooku pomocou krokov vyššie.
Používanie Tabuliek Google
Vďaka vyššie uvedeným krokom by ste mali byť schopní nastaviť oblasť tlače v Tabuľkách Google. Môžete určiť, ktoré časti dokumentu chcete vytlačiť a zvyšok ignorovať.
Ak ste a Tabuľky Google pre začiatočníkov, možno by vás zaujímalo dozvedieť sa viac. Ak napríklad tlačíte, možno budete chcieť zobraziť svoje vzorce v Tabuľkách Google najprv. Potom môžete vytlačiť dve kópie – jednu so zobrazenými vzorcami a jednu so zobrazenými hodnotami.
Je pre vás ťažké pracovať s tabuľkou? Ak sa snažíte nájsť konkrétne údaje, vždy môžete hľadať v Tabuľkách Google pomocou vstavaných vyhľadávacích nástrojov alebo pomocou funguje ako VLOOKUP namiesto toho.
Ako nájsť kód Product Key systému Windows 11
Ak potrebujete preniesť svoj produktový kľúč Windows 11 alebo ho len potrebujete na vykonanie čistej inštalácie operačného systému,...
Ako vymazať vyrovnávaciu pamäť prehliadača Google Chrome, súbory cookie a históriu prehliadania
Chrome odvádza skvelú prácu pri ukladaní vašej histórie prehliadania, vyrovnávacej pamäte a súborov cookie na optimalizáciu výkonu vášho prehliadača online. Jej postup...
Priraďovanie cien v obchode: Ako získať ceny online pri nakupovaní v obchode
Nákup v obchode neznamená, že musíte platiť vyššie ceny. Vďaka zárukám dorovnania cien môžete získať online zľavy pri nákupe v...