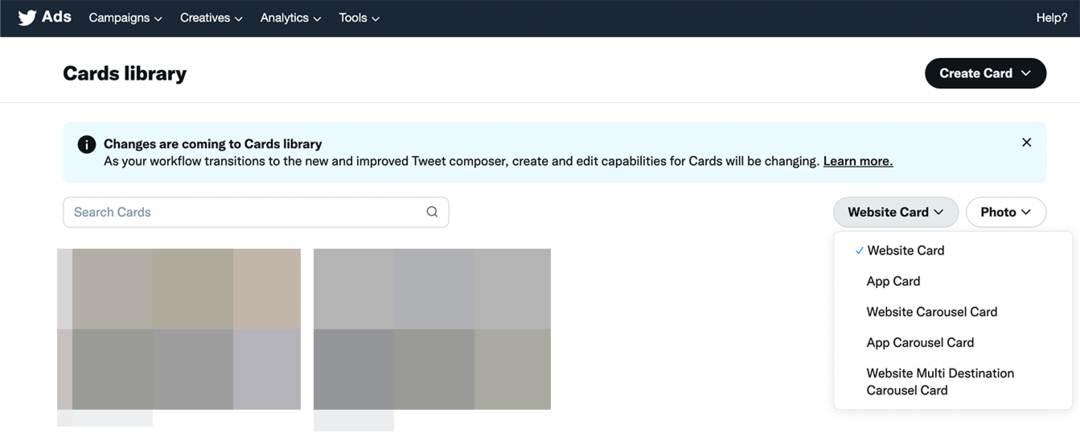Ako povoliť dynamickú obnovovaciu frekvenciu v systéme Windows 11
Windows 11 Hrdina / / April 02, 2023

Posledná aktualizácia dňa

Vysoká obnovovacia frekvencia monitora môže vyzerať dobre, ale na prenosnom počítači môže čoskoro vybiť batériu. Tu je postup, ako povoliť dynamickú obnovovaciu frekvenciu v systéme Windows 11, aby ste tento problém zastavili.
Ak má displej vášho notebooku vysokú obnovovaciu frekvenciu, uvidíte plynulejší pohyb, keď sa čokoľvek na obrazovke zmení. Bude to však za cenu zníženej životnosti batérie. Nebolo by skvelé, keby existoval spôsob, ako použiť vyššiu obnovovaciu frekvenciu len vtedy, keď ju skutočne potrebujete?
Dobrou správou je, že presne to môžete povoliť dynamickú obnovovaciu frekvenciu v systéme Windows 11. Ak máte správny hardvér, môžete nechať systém Windows 11 rozhodnúť, kedy by vám prospela vyššia obnovovacia frekvencia a kedy je lepšie znížiť obnovovaciu frekvenciu, aby ste šetrili batériu.
Vysvetlíme vám, ako povoliť dynamickú obnovovaciu frekvenciu v systéme Windows 11 pomocou krokov uvedených nižšie.
Čo je dynamická obnovovacia frekvencia?
Obnovovacia frekvencia je miera rýchlosti obnovovania obrazovky. A Obnovovacia frekvencia 60 Hz, napríklad znamená, že sa aktualizuje obrázok vo vašom počítači šesťdesiatkrát za sekundu. Čím vyššia je obnovovacia frekvencia, tým plynulejšie sa na obrazovke objaví akýkoľvek pohyb na obrazovke.
Pre mnoho úloh nie je vysoká obnovovacia frekvencia skutočne potrebná. Ak napríklad prechádzate e-mailom, skutočne si nevšimnete veľký rozdiel medzi obnovovacou frekvenciou 60 Hz a obnovovacou frekvenciou 120 Hz. Ak však hráte videohru s grafikou vo vysokom rozlíšení a množstvom pohybu, vďaka vyššej obnovovacej frekvencii môže vaša hra vyzerať oveľa plynulejšie.
Problém je v tom, že vyššia obnovovacia frekvencia znamená, že váš displej pracuje ťažšie, a to znamená, že spotrebuje viac energie. Vyššia obnovovacia frekvencia nevyhnutne vedie k kratšej výdrži batérie. Tu prichádza na scénu dynamická obnovovacia frekvencia. Povolenie tohto nastavenia umožní systému Windows 11 prevziať kontrolu nad obnovovacou frekvenciou vášho displeja.
Povedzme, že pracujete na dokumente programu Word – Windows 11 udrží vašu obnovovaciu frekvenciu na 60 Hz šetrných k batérii. Keď hráte, automaticky sa prepne na obnovovaciu frekvenciu 120 Hz, aby sa kompenzovala rýchlejšia obrazovka pohybu.
Použitím vyššej obnovovacej frekvencie iba vtedy, keď je to skutočne potrebné, môžete batériu notebooku predĺžiť.
Ako povoliť dynamickú obnovovaciu frekvenciu v systéme Windows 11
Zapnutie dynamickej obnovovacej frekvencie umožňuje systému Windows 11 meniť obnovovaciu frekvenciu pre úlohu alebo aplikáciu, ktorú používate, aby sa zvýšila výdrž batérie. budete musieť zmeniť obnovovaciu frekvenciu v systéme Windows 11 robiť to.
Dynamická obnovovacia frekvencia je dostupná len pre notebooky s displejom, ktorý podporuje a variabilná obnovovacia frekvencia (VRR) a má a maximálneobnovovacia frekvencia aspoň 120 Hz. Ak váš hardvér nespĺňa kritériá, neuvidíte žiadnu možnosť aktivácie dynamickej obnovovacej frekvencie.
Ak chcete povoliť dynamickú obnovovaciu frekvenciu v systéme Windows 11:
- OTVORENÉ nastavenie kliknutím pravým tlačidlom myši na ponuku Štart a výberom nastavenie.
- V Systém menu, kliknite Displej.
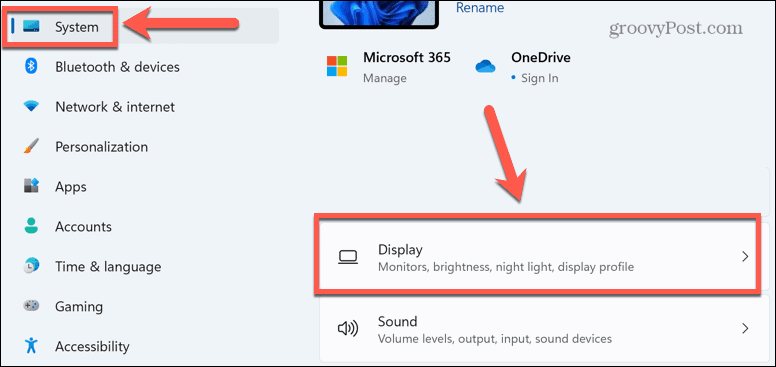
- Prejdite nadol a vyberte Rozšírené zobrazenie pod Súvisiace nastavenia.
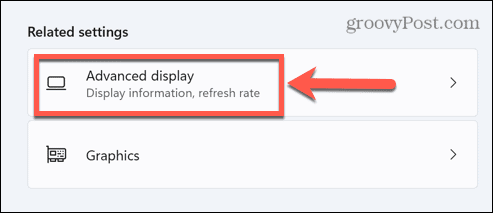
- Kliknite na rozbaľovacie pole vedľa Vyberte frekvenciu obnovenia.
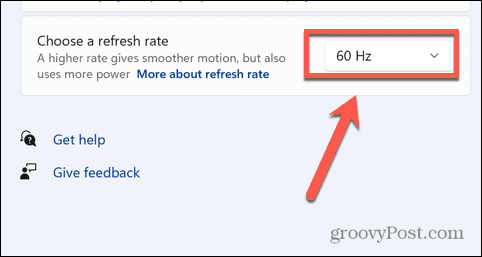
- Ak je možnosť dostupná, vyberte ju Dynamický. Zobrazia sa aj dostupné obnovovacie frekvencie pre váš monitor.
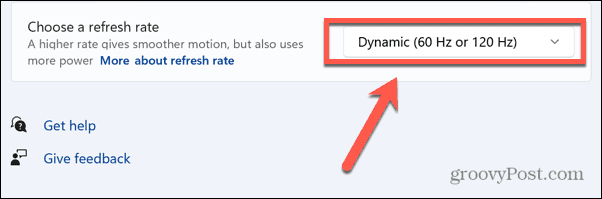
Prečo nemôžem vybrať dynamickú obnovovaciu frekvenciu?
Ako už bolo spomenuté vyššie, dynamická obnovovacia frekvencia bude fungovať len pre notebooky, ktoré môžu ponúknuť obnovovaciu frekvenciu minimálne 120 Hz. Ak váš displej spĺňa tieto kritériá, ale stále nevidíte možnosť vybrať dynamickú obnovovaciu frekvenciu, problém je pravdepodobne vo vašom ovládači.
Váš displej musí byť spustený grafický ovládač WDDM 3.0 aby sa zobrazila možnosť dynamickej obnovovacej frekvencie. Môžete skontrolovať model ovládača a zistiť, či vaša aktuálna grafická karta podporuje dynamickú obnovovaciu frekvenciu.
Ak chcete skontrolovať model ovládača v systéme Windows 11:
- Kliknite na Vyhľadávanie na paneli úloh alebo otvorte ponuku Štart.
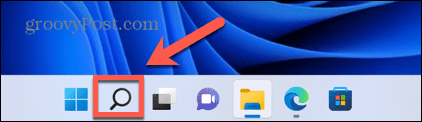
- Typ dxdiag a kliknite na Najlepší zápas možnosť, ktorá sa zobrazí vo výsledkoch.
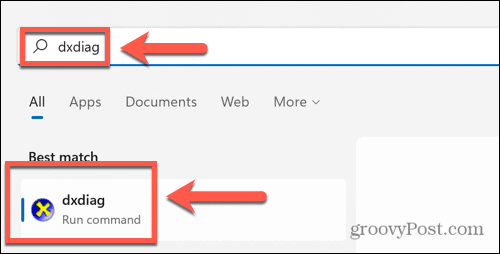
- V Diagnostický nástroj DirectX okno, vyberte Displej tab.
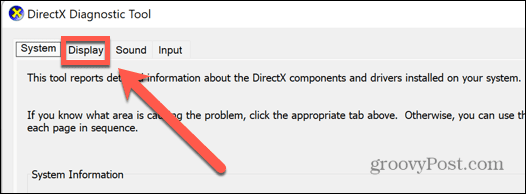
- Pod Vodiči, skontrolovať Model vodiča.
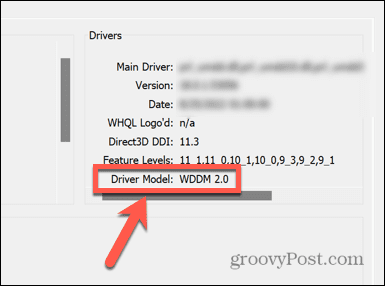
- Ak Model vodiča nie je nastavená na WDDM 3.0 alebo vyšší, nebudete môcť použiť dynamickú obnovovaciu frekvenciu.
Zoznámenie sa so systémom Windows 11
Ak sa rozhodnete povoliť dynamickú obnovovaciu frekvenciu v systéme Windows 11, môžete pomôcť predĺžiť výdrž batérie v aplikáciách a hrách s vysokým výkonom. Existuje však množstvo ďalších vylepšení, ktoré môžete vykonať v systéme Windows 11, aby sa vaše prostredie zlepšilo vo vašich podmienkach.
Napríklad môžete zakázať Superfetch v systéme Windows 11 pokúsiť sa vyriešiť problémy s vysokým využitím disku. Môžete použiť Windows 11 Performance Monitor na riešenie problémov. Môžete tiež chcieť zakázať automatickú inštaláciu ovládača v systéme Windows 11 aby aktualizované ovládače nespôsobovali problémy.
Ako nájsť kód Product Key systému Windows 11
Ak potrebujete preniesť svoj produktový kľúč Windows 11 alebo ho len potrebujete na vykonanie čistej inštalácie operačného systému,...
Ako vymazať vyrovnávaciu pamäť prehliadača Google Chrome, súbory cookie a históriu prehliadania
Chrome odvádza skvelú prácu pri ukladaní vašej histórie prehliadania, vyrovnávacej pamäte a súborov cookie na optimalizáciu výkonu vášho prehliadača online. Jej postup...
Priraďovanie cien v obchode: Ako získať ceny online pri nakupovaní v obchode
Nákup v obchode neznamená, že musíte platiť vyššie ceny. Vďaka zárukám dorovnania cien môžete získať online zľavy pri nákupe v...