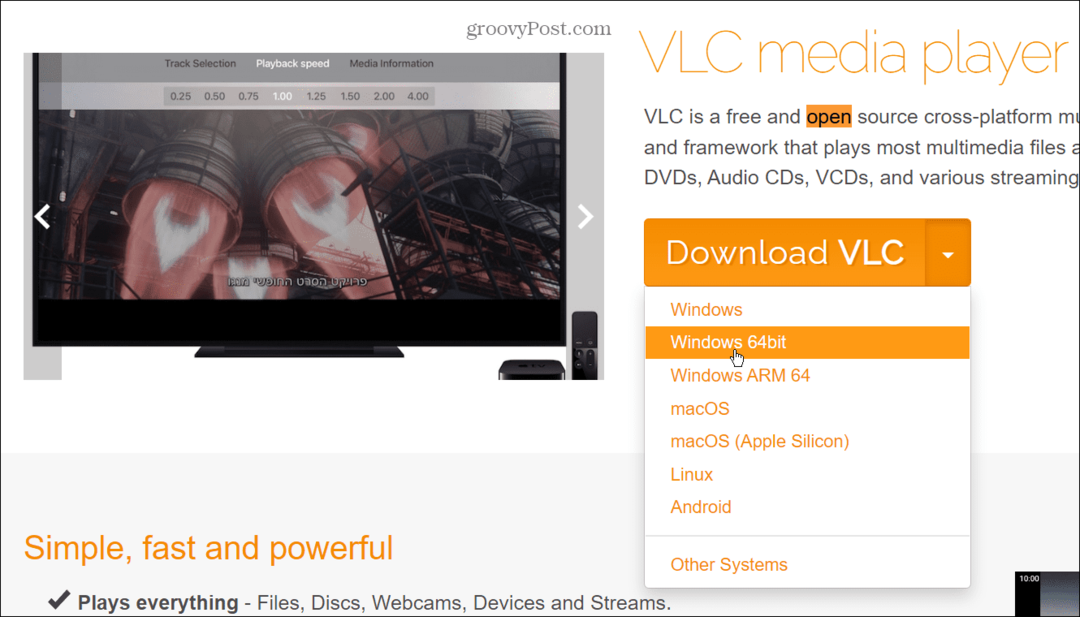Ako opraviť chyby zaraďovača tlače v systéme Windows 11
Microsoft Windows 11 Hrdina / / April 02, 2023

Posledná aktualizácia dňa

Ak máte problémy s tlačou, možno budete musieť opraviť chyby zaraďovača tlače v systéme Windows 11. Tu je niekoľko riešení problému.
Keď tlačíte z počítača so systémom Windows, očakávajte neočakávané – proces tlače nie vždy funguje. Napríklad možno budete musieť opraviť chyby zaraďovania tlače v systéme Windows 11.
Zaraďovač tlače je vstavaná služba v systéme Windows, ktorá odosiela viacero tlačových úloh do frontu, kde sa tlačové úlohy dokončia v poradí, v akom boli odoslané do tlačiarne. Aj keď je chyba bežná, môže byť frustrujúca a problém nespôsobuje jedna vec.
Problémom môžu byť zastarané systémové súbory, staré ovládače tlačiarne alebo bezpečnostné balíky blokujúce službu zaraďovania tlače. Nižšie vysvetlíme, ako problém vyriešiť.
Spustite Poradcu pri riešení problémov s tlačiarňou
Jedným z najjednoduchších krokov, ktoré môžete podniknúť, je spustiť vstavaný nástroj na riešenie problémov s tlačiarňou. Vyhľadá váš systém, či sa v ňom nevyskytujú bežné problémy s tlačiarňou a automaticky ich opraví.
Ak chcete spustiť Poradcu pri riešení problémov s tlačiarňou v systéme Windows 11:
- Stlačte tlačidlo Windows kľúč otvoriť Štart menu a otvorte nastavenie. Prípadne stlačte tlačidlo Kláves Windows + I skratka na priame otvorenie Nastavenia.
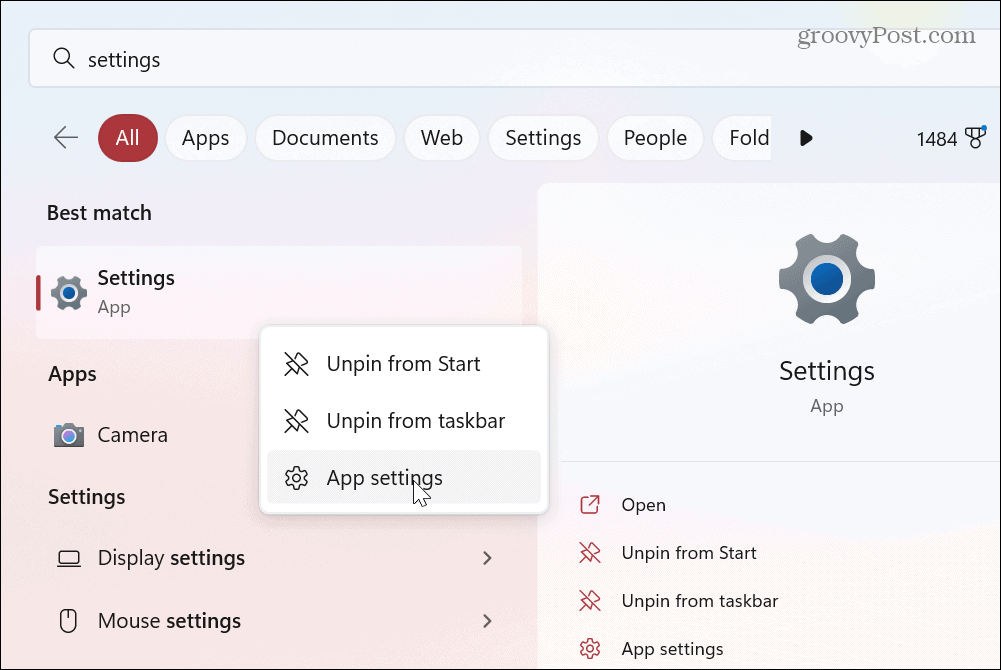
- Keď sa otvorí aplikácia Nastavenia, vyberte Systém v ľavom paneli.
- Prejdite nadol a kliknite na Riešenie problémov možnosť z ponuky.
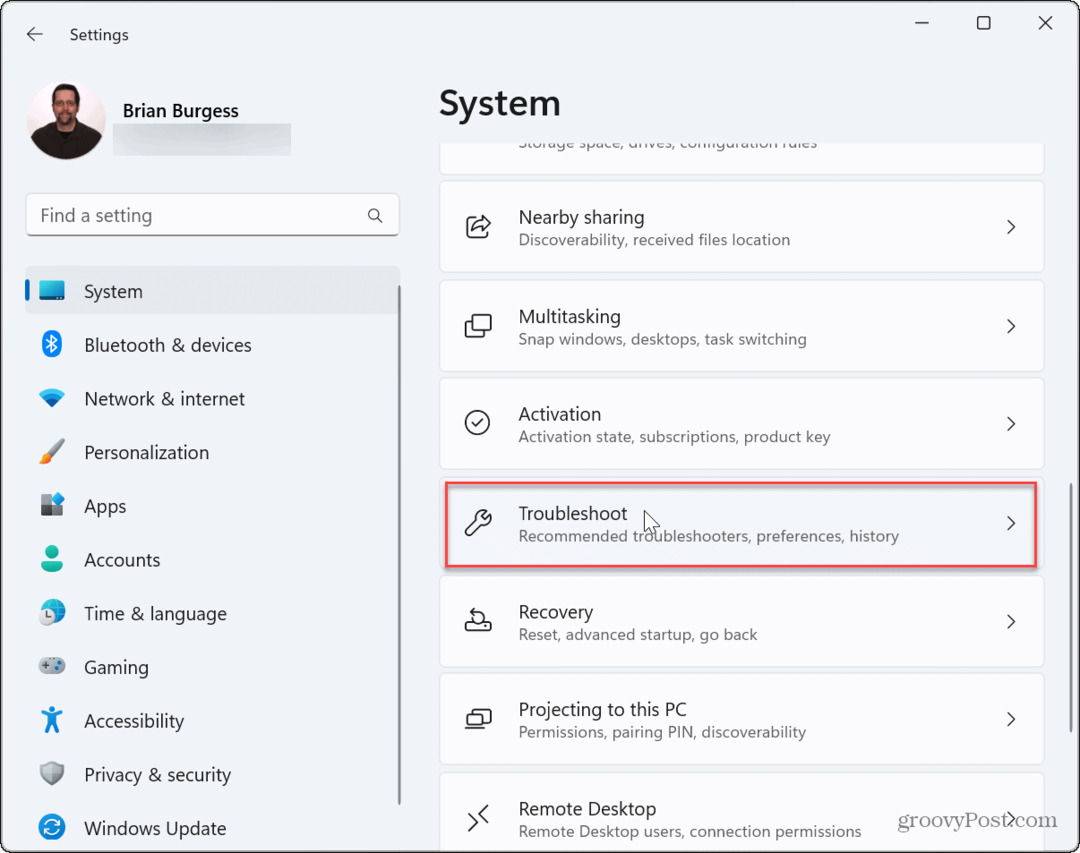
- Vyberte Ďalšie nástroje na riešenie problémov možnosť zo zoznamu vpravo.
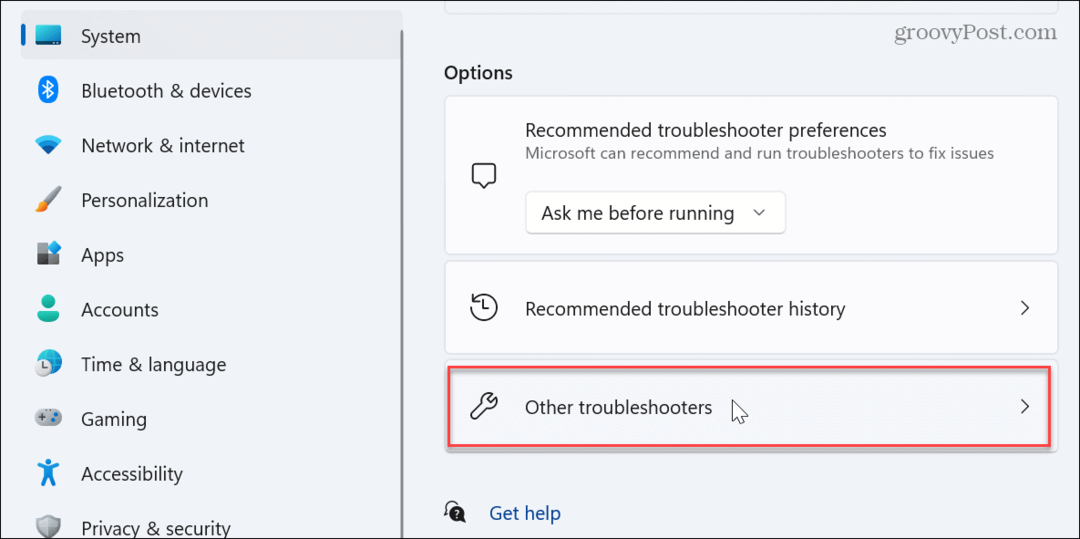
- Kliknite na Bežať tlačidlo vedľa Tlačiareň možnosť riešenia problémov.
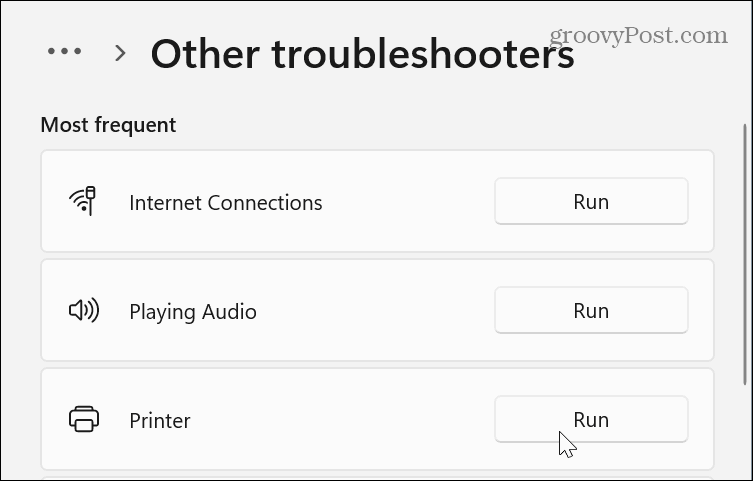
- Počkajte, kým poradca pri riešení problémov identifikuje a opraví potenciálny problém so službou zaraďovania tlače, a postupujte podľa pokynov na obrazovke.
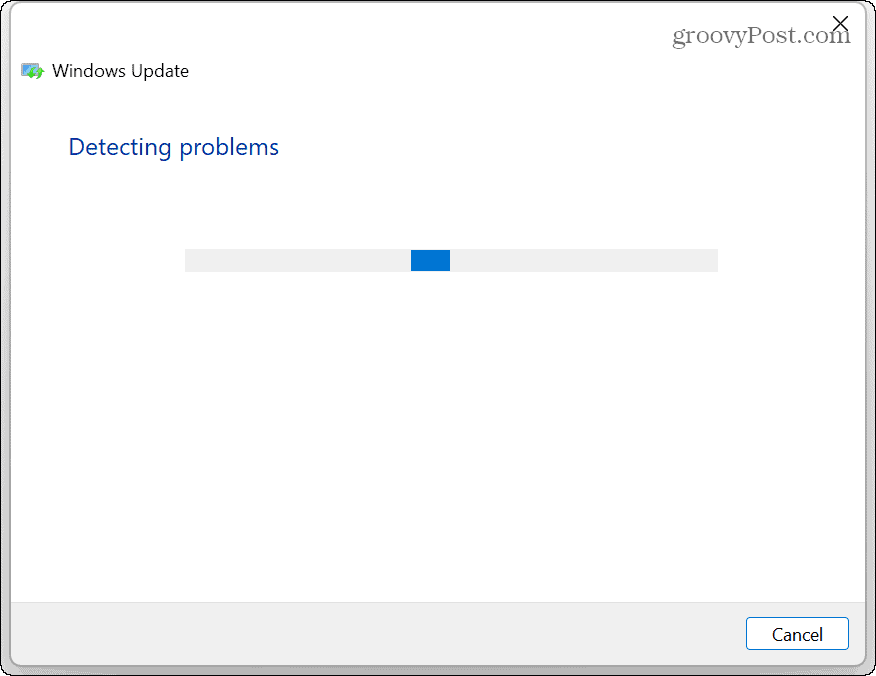
Vymažte súbory zaraďovača tlače v systéme Windows 11
Ďalšou možnosťou je vymazať čakajúce alebo poškodené tlačové úlohy, ktoré by mohli spôsobovať problém. Napríklad môžete odstrániť súbory manuálne a reštartovať službu, aby ste problém vyriešili.
Vymazanie súborov zaraďovača tlače v systéme Windows 11:
- Stlačte tlačidlo Kláves Windows + R spustiť Bežať dialóg.
- Typ services.msc a zasiahnuť Zadajte alebo kliknite OK.
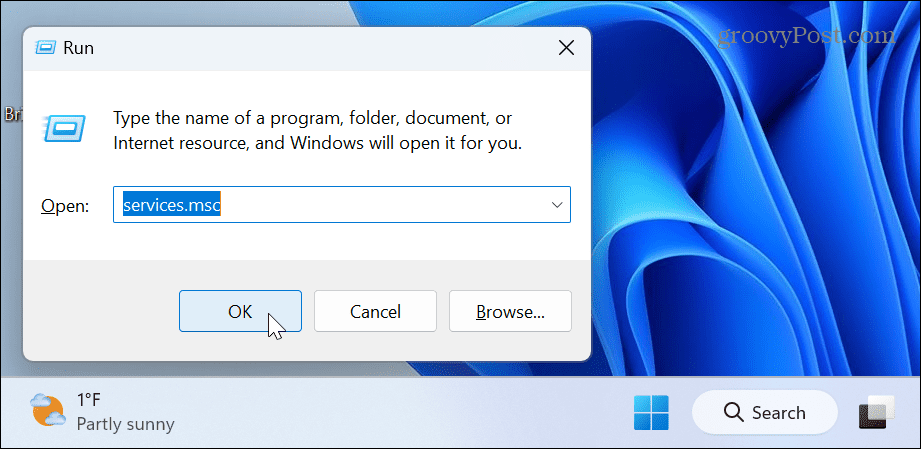
- Kliknite pravým tlačidlom myši na Zaraďovač tlače službu a vyberte Stop z menu.
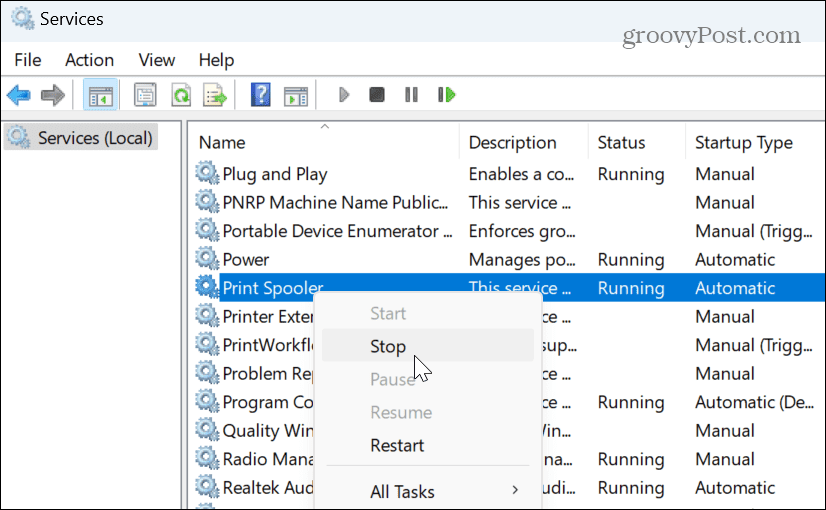
- Spustite program Prieskumník a prejdite na nasledujúcu cestu:
C:\Windows\System32\spool\PRINTERS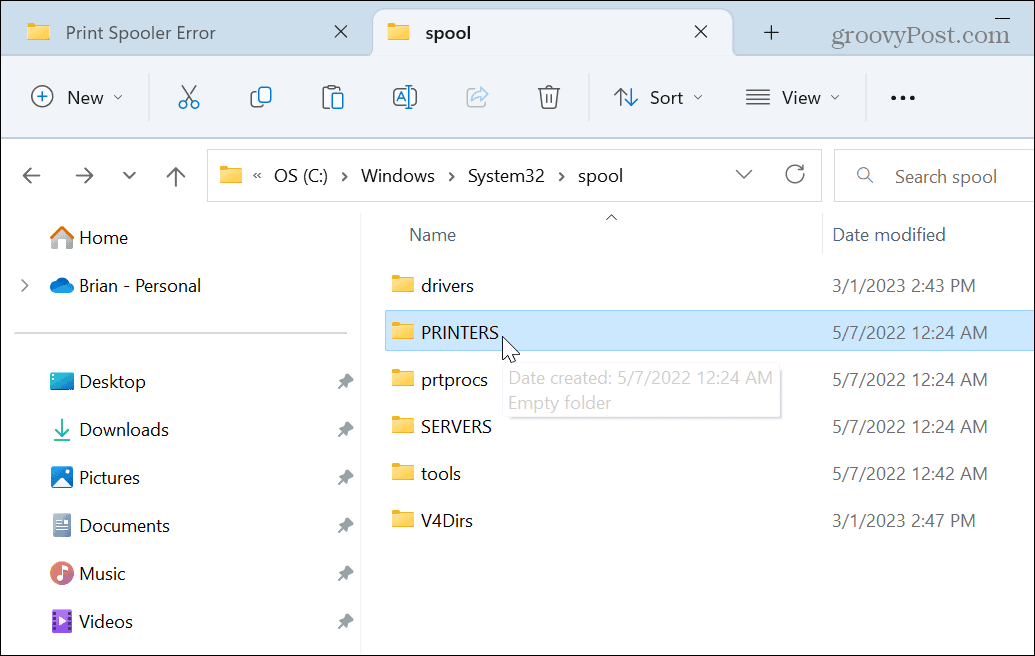
- Vymažte všetky súbory v TLAČIARNE priečinok – neodstraňujte priečinok TLAČIARNE, ale iba súbory v ňom.
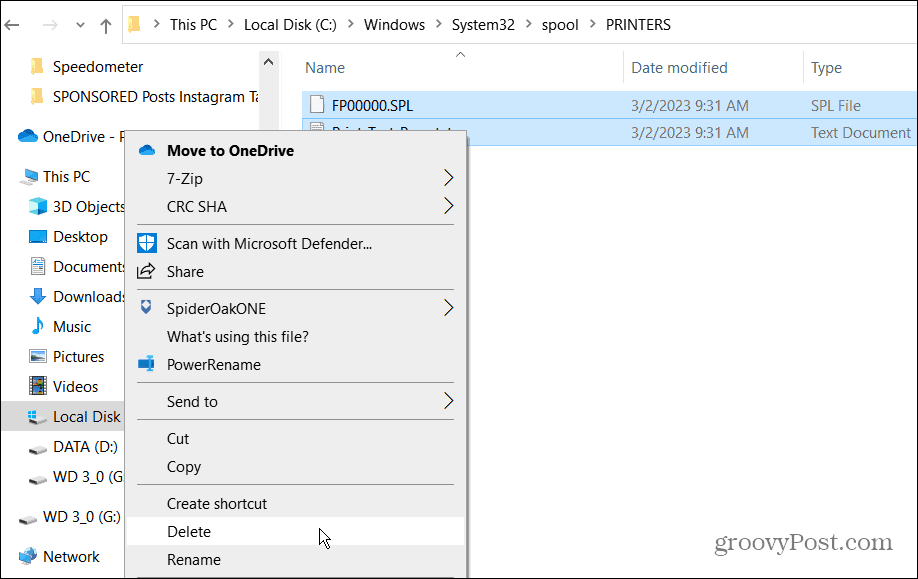
- Vyjdite von Prieskumník súborov, kliknite pravým tlačidlom myši Zaraďovač tlače v okne Služby a vyberte položku Štart možnosť z ponuky.
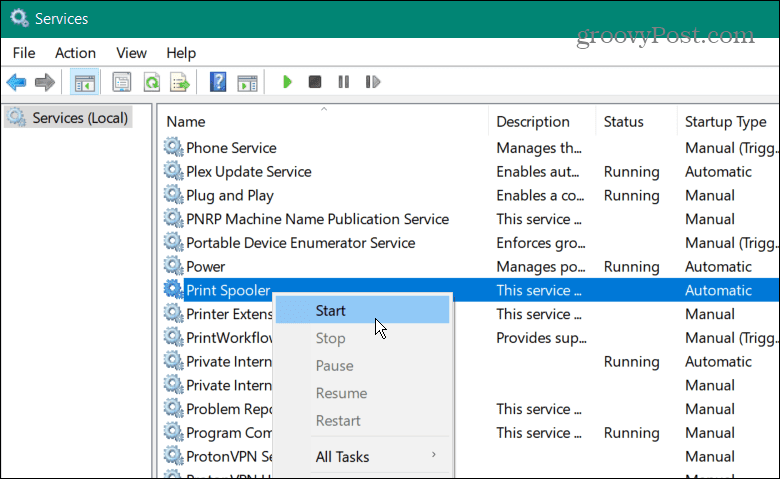
Teraz, keď sú potenciálne poškodené tlačové úlohy vymazané, spustite tlačovú úlohu znova a mala by fungovať bez toho, aby sa objavili chyby zaraďovača tlače.
Ako spravovať nastavenia služby Print Spooler
Služba zaraďovania tlače by mala byť nastavená tak, aby sa spúšťala automaticky, keď sa prihlásite do počítača. Ak je však nastavený na manuálne spustenie, môže prestať fungovať správne.
Ak je to tak, musíte overiť alebo zmeniť typ spustenia.
Ak chcete spravovať nastavenie spúšťania služby zaraďovania tlače:
- Stlačte tlačidlo Kláves Windows + R spustiť Bežať dialóg.
- Typ services.msc a kliknite OK.
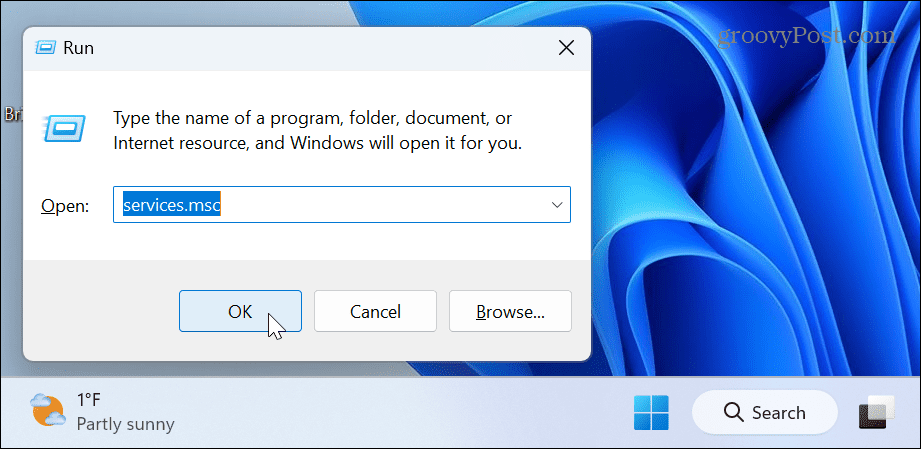
- Keď Služby sa spustí obrazovka, kliknite pravým tlačidlom myši na Zaraďovač tlače a vyberte Vlastnosti.
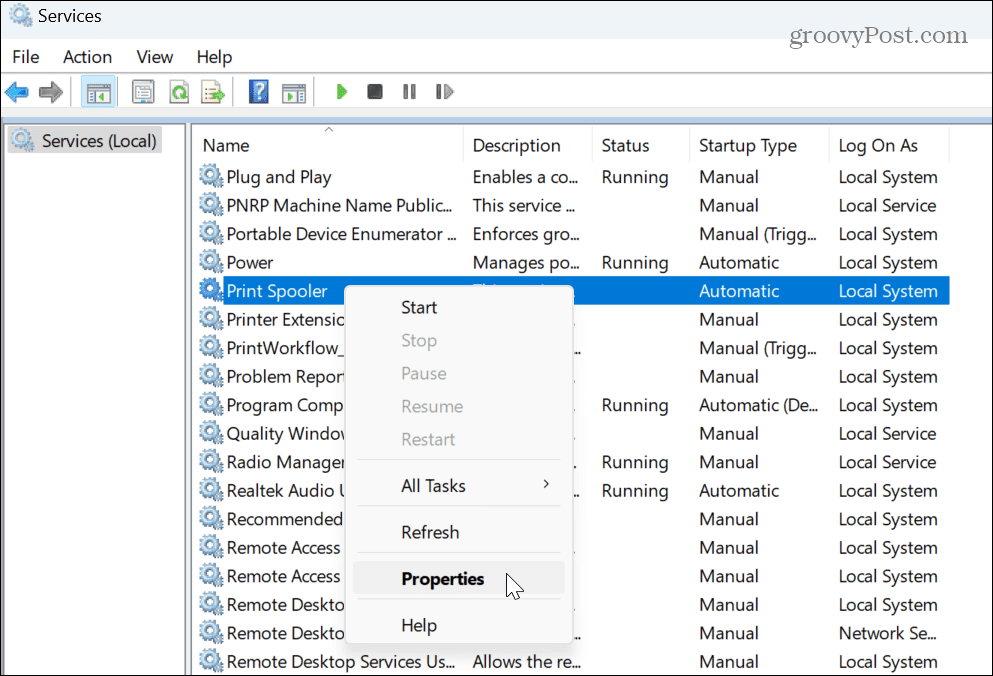
- The Vlastnosti zaraďovača tlače zobrazí sa okno. Nastaviť Typ spustenia do Automaticky z rozbaľovacej ponuky a kliknite Použiť a OK.
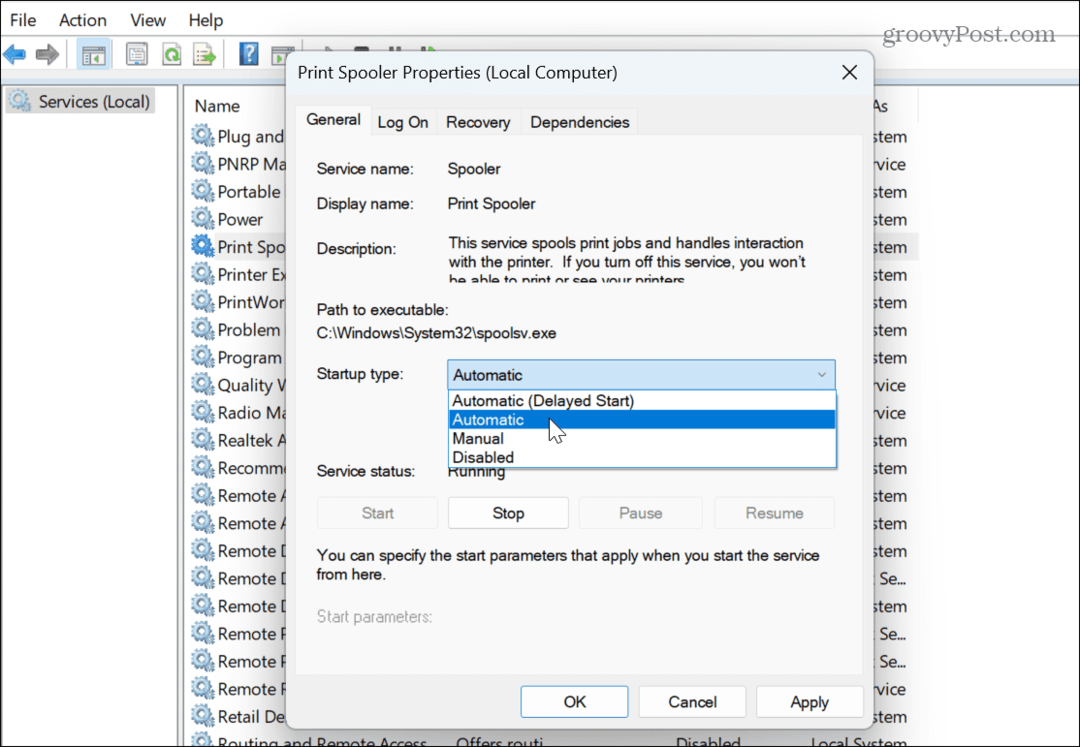
Všimnite si, že ak už je nastavený na Automaticky, nastavte ho na Zakázanéa kliknite na tlačidlo Použiť a OK na uloženie zmien. Zatvorte Služby, vráťte sa dnu a nastavte ju na Automaticky znova podľa vyššie uvedených krokov.
Ak sa stále zobrazuje chyba zaraďovania tlače, reštartujte Windows 11 a skúste tlačiť znova.
Dočasne vypnite bránu firewall zabezpečenia systému Windows
Ak je vaša tlačiareň pripojená k sieti Wi-Fi, chybu tlače môže spôsobovať brána firewall v programe Windows Security.
Ak chcete dočasne vypnúť zabezpečenie systému Windows:
- Stlačte tlačidlo Windows kľúč, typ Zabezpečenie systému Windowsa kliknite na horný výsledok.
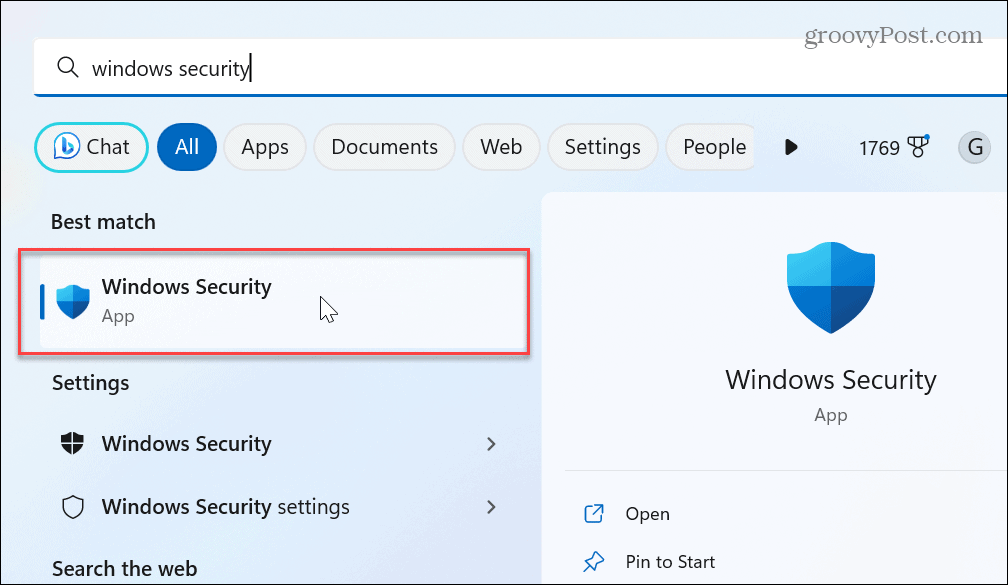
- Kliknite na Firewall a ochrana siete možnosť z domovskej obrazovky zabezpečenia systému Windows.
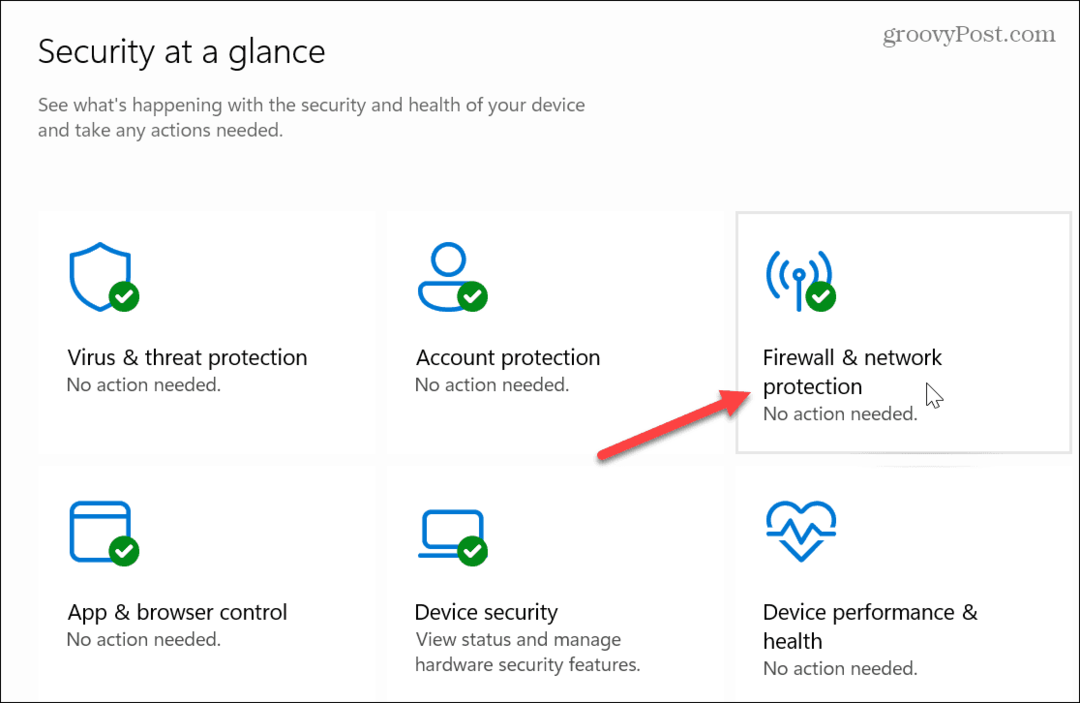
- Kliknite na vašu aktuálne aktívnu sieť.
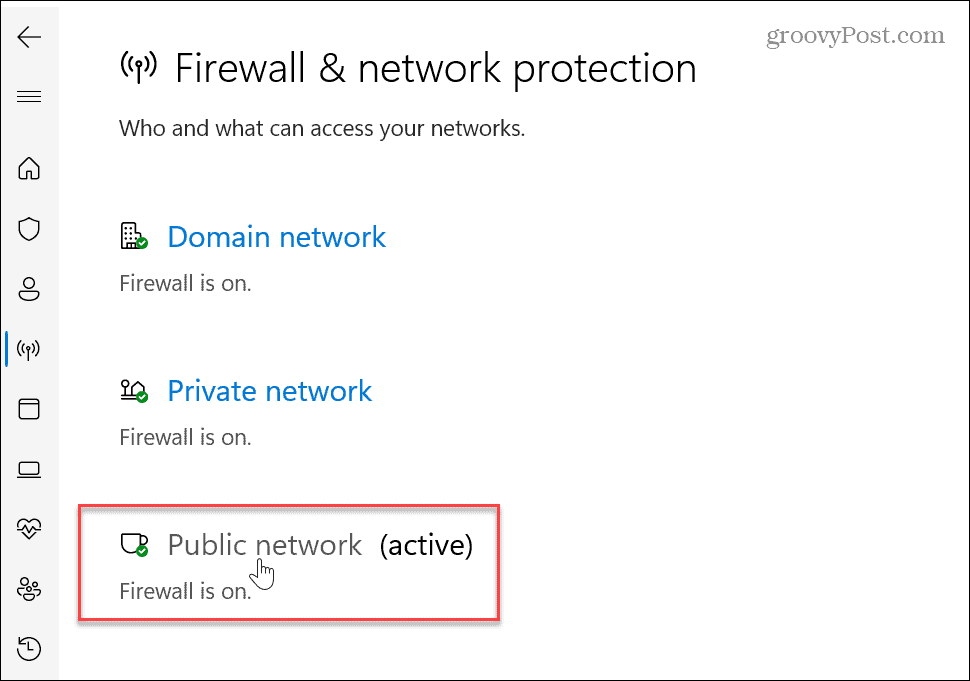
- Prepnite prepínač pod Brána firewall programu Windows Defender úsek vypnutý.
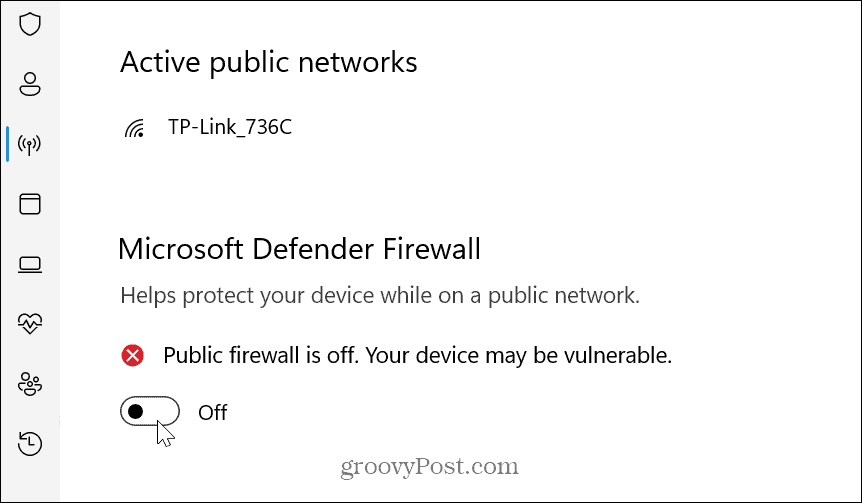
- Zobrazí sa upozornenie, ktoré vás informuje, že firewall je vypnutý.
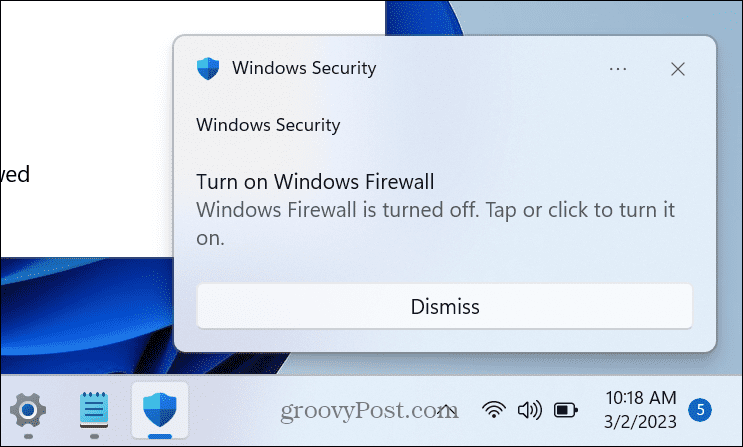
- Kým je brána firewall programu Windows Defender vypnutá, skúste spustiť tlačovú úlohu, ktorá spôsobuje chybu, a zistite, či funguje.
- Po dokončení znova zapnite prepínač maximálna ochrana zabezpečenia systému Windows.
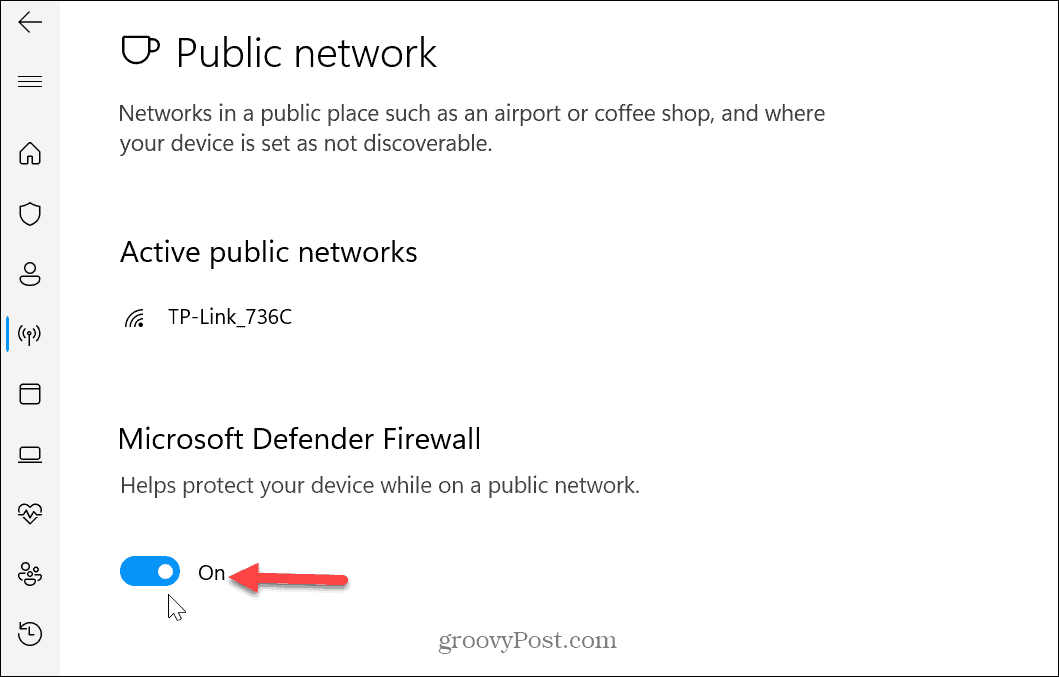
Skontrolujte, či je ovládač tlačiarne aktuálny
Ďalším spôsobom, ako opraviť chyby zaraďovania tlače v systéme Windows 11, je aktualizácia ovládača tlačiarne. Napríklad starý alebo zastaraný ovládač môže spôsobiť problémy s tlačovými úlohami.
Ak chcete aktualizovať ovládač tlačiarne:
- Stlačte tlačidlo Windows kľúč, typ správca zariadenía kliknite na horný výsledok.
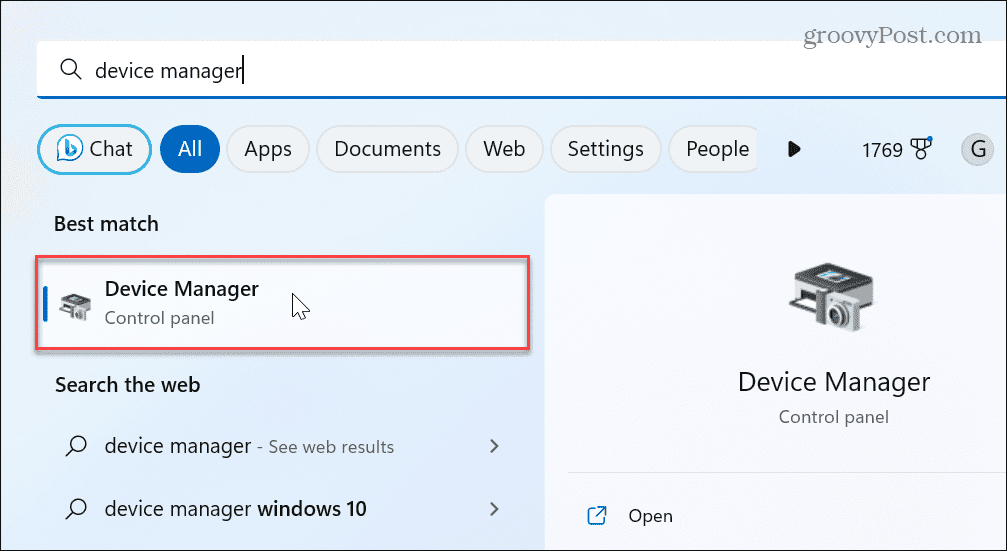
- Rozbaľte Tlačové fronty kliknite pravým tlačidlom myši na tlačiareň a vyberte Aktualizujte ovládač.
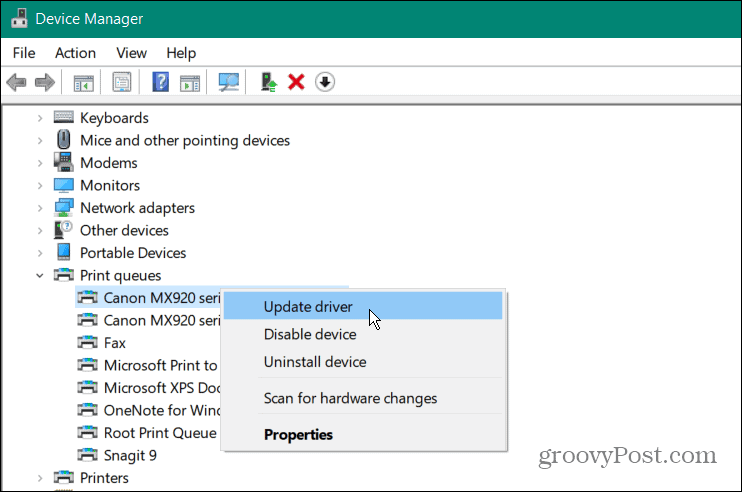
- Vyberte Automaticky vyhľadať ovládače a Windows vyhľadá aktualizovaný ovládač a nainštaluje ho, ak je k dispozícii.
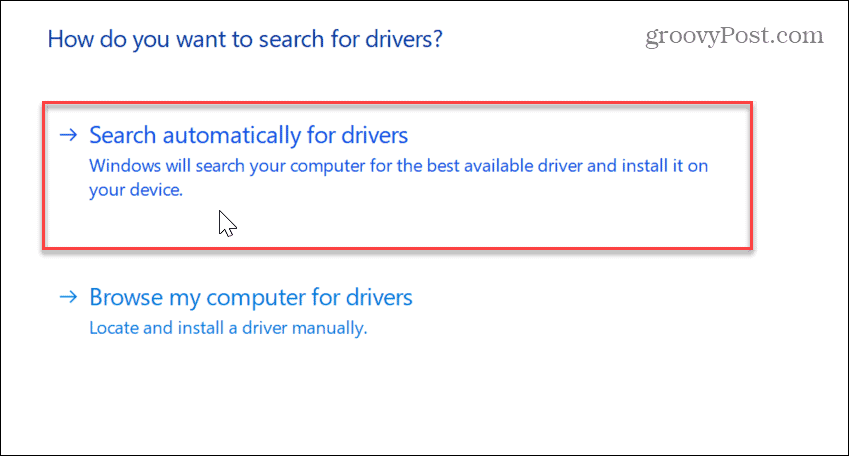
Poznámka: Ak získate najnovší ovládač z webovej stránky výrobcu tlačiarne, prečítajte si, ako na to manuálne nainštalovať ovládače zariadení v systéme Windows.
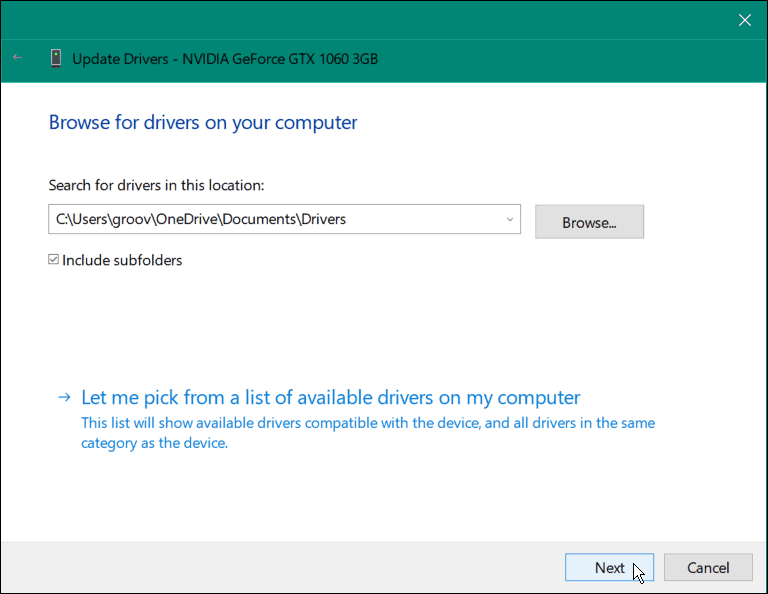
Znížte počet chýb tlače v systéme Windows
Ak máte problémy s tlačou zo systému Windows 11, môžu sa vyskytnúť chyby zaraďovania tlače. Ale pomocou vyššie uvedených možností sa zbavíte chyby a umožní vám vytlačiť dokument.
Ak sa chcete dozvedieť viac o systéme Windows a tlači, môžete sa dozvedieť o niekoľkých ďalších veciach. Napríklad pri riešení problémov možno budete musieť nájsť svoj model tlačiarne a sériové číslo v systéme Windows 11.
Navyše, ak máte viacero tlačiarní, môžete premenujte tlačiareň v systéme Windows 11. Alebo ak máte vo svojej sieti viacerých používateľov, prečítajte si o zdieľanie tlačiarne v systéme Windows. A ak máte problémy s vodičom, naučte sa to opraviť ovládač tlačiarne nie je k dispozícii chyba.
Ako nájsť kód Product Key systému Windows 11
Ak potrebujete preniesť svoj produktový kľúč Windows 11 alebo ho len potrebujete na vykonanie čistej inštalácie operačného systému,...