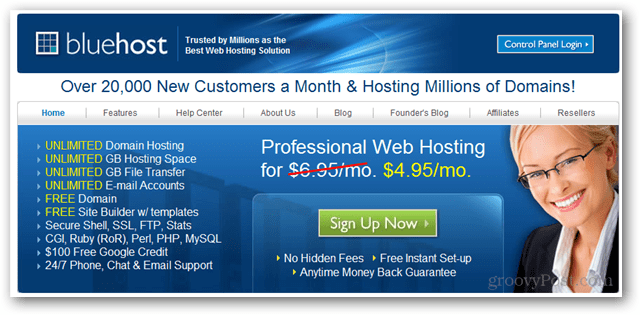Ako prehrať súbor VOB v systéme Windows 10
Microsoft Windows 10 Vlc Hrdina / / April 03, 2023

Posledná aktualizácia dňa

Keď kopírujete disky DVD, môžete skončiť s niekoľkými súbormi VOB, ktoré potrebujete prehrať. Tu je návod, ako prehrať súbor VOB v systéme Windows 10.
Narazíte na DVD Súbory video objektov alebo VOB súbory keď ty kopírovať a napaľovať filmy na DVD. Súbory VOB sú tiež výsledkom, ak konvertujete DVD na obraz ISO.
Čo ak však potrebujete prehrať súbor VOB priamo bez jeho konverzie? Dobrou správou je, že súbor VOB môžete prehrať v systéme Windows 10 pomocou natívnych aplikácií alebo aplikácií tretích strán.
Takže, ak máte nejaké zvyšky VOB súborov z kopírovania DVD v priebehu rokov, môžete ich prehrať bez väčších problémov.
Prečo by ste mali chcieť prehrať súbor VOB v systéme Windows 10?
Ak ste v ten deň roztrhli veľa diskov DVD, môžete mať v úložisku veľa súborov VOB. Súbory VOB môžete konvertovať a kombinovať previesť DVD na ISO alebo napáliť na disk.
Súbory VOB sú vo všeobecnosti veľké a mali by ste ich uložiť na externý disk na dlhodobé ukladanie. Napriek tomu, keď narazíte na súbor VOB, možno ho budete chcieť prehrať.
Ak používate Windows 10, prehrávanie VOB je jednoduchý proces. Možno však budete musieť najskôr povoliť prehrávač Windows Media Player alebo nainštalovať aplikáciu tretej strany, napríklad VLC.
Použitie VLC na prehrávanie súborov VOB v systéme Windows 10
Najlepšia aplikácia na prehrávanie súborov VOB (spolu s prakticky všetkými ostatnými mediálnymi súbormi) je VLC. Po celé roky, VLC bol ísť do aplikácia na prehrávanie typov mediálnych súborov na takmer každej platforme.
VLC je bezplatný prehrávač médií s otvoreným zdrojovým kódom, ktorý môžete používať v systémoch Windows, Mac, Linux, iOS a Android.
Prehrávanie súborov VOB v systéme Windows 10 pomocou VLC:
-
Stiahnite si a nainštalujte VLC Media Player vo vašom systéme Windows 10 podľa sprievodcu na obrazovke.
Poznámka: Môžete tiež získať verziu UWP VLC v obchode Microsoft Store.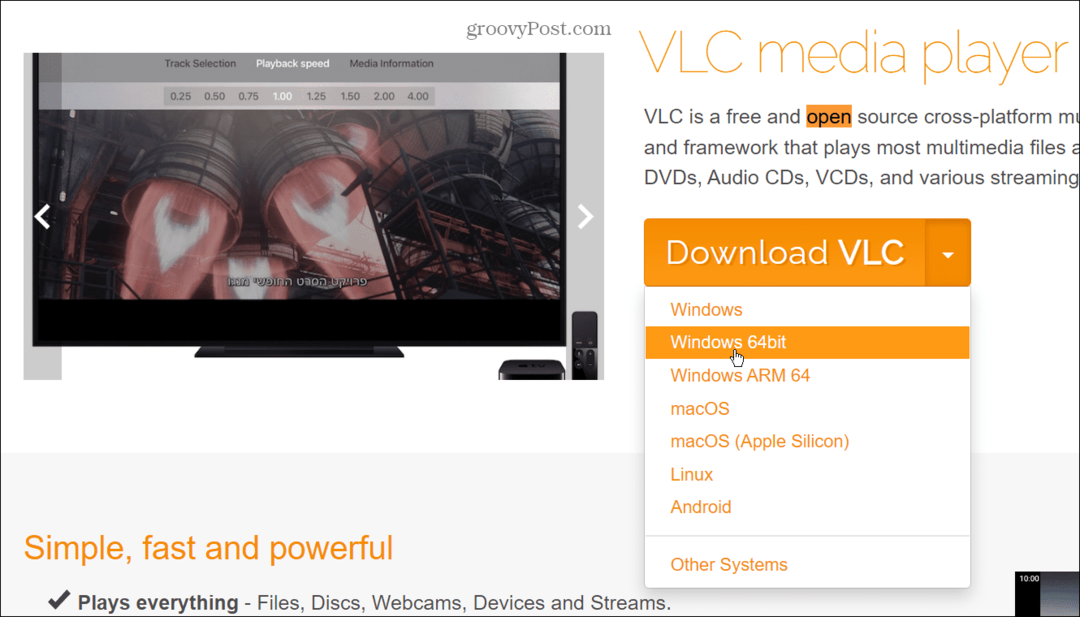
- Spustite VLC a vyberte Médiá > Otvoriť súbor.
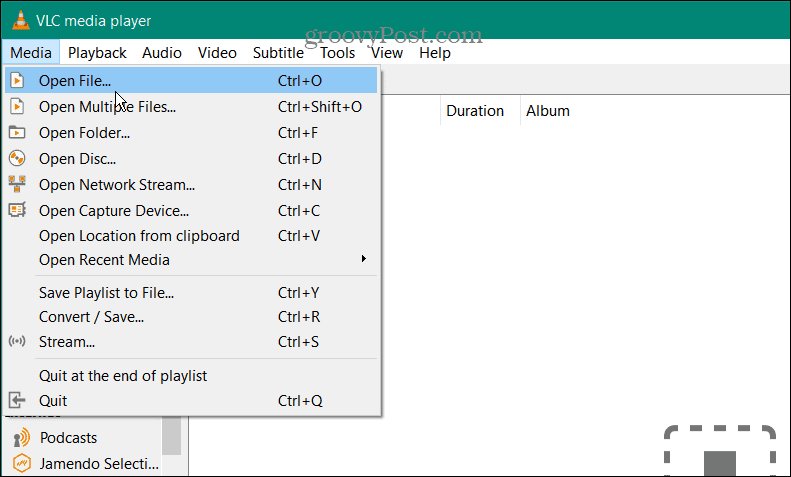
- Prejdite na umiestnenie súboru VOB, ktorý potrebujete prehrať, vyberte ho a kliknite na OTVORENÉ tlačidlo.
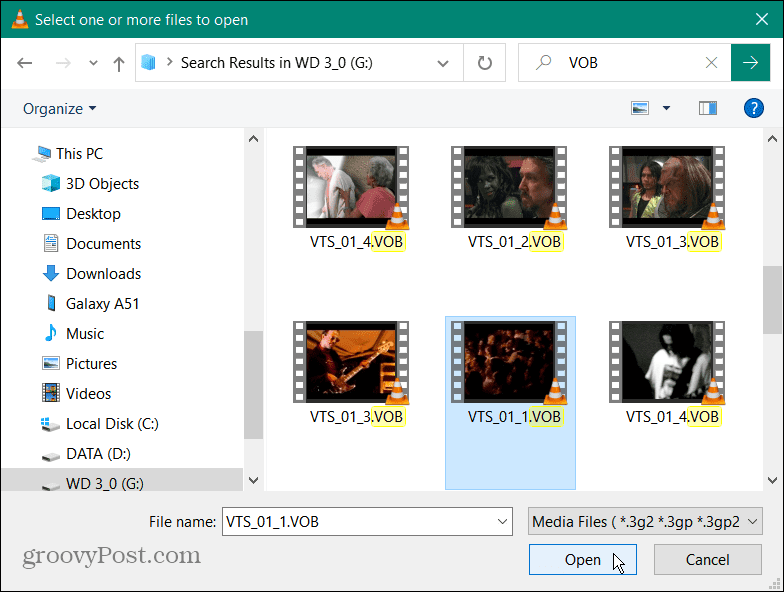
- Za predpokladu, že súbor VOB nie je poškodený, otvorí sa vo VLC Media Player, aby ste ho mohli sledovať. Všimnite si ovládacie prvky prehrávania na spodnom paneli s nástrojmi, aby ste mohli spravovať zážitok zo sledovania.
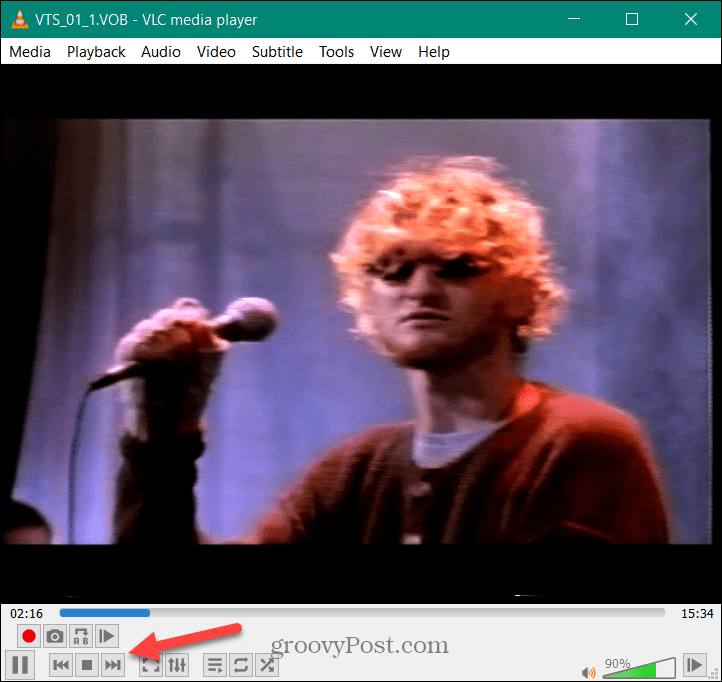
- Samozrejme, rovnako ako pri iných aplikáciách, môžete prehrať súbor VOB v systéme Windows 10 priamo z Prieskumníka. Prejdite na umiestnenie súboru VOB, ktorý chcete zobraziť, kliknite naň pravým tlačidlom myši a vyberte Otvoriť pomocou > VLC media player.
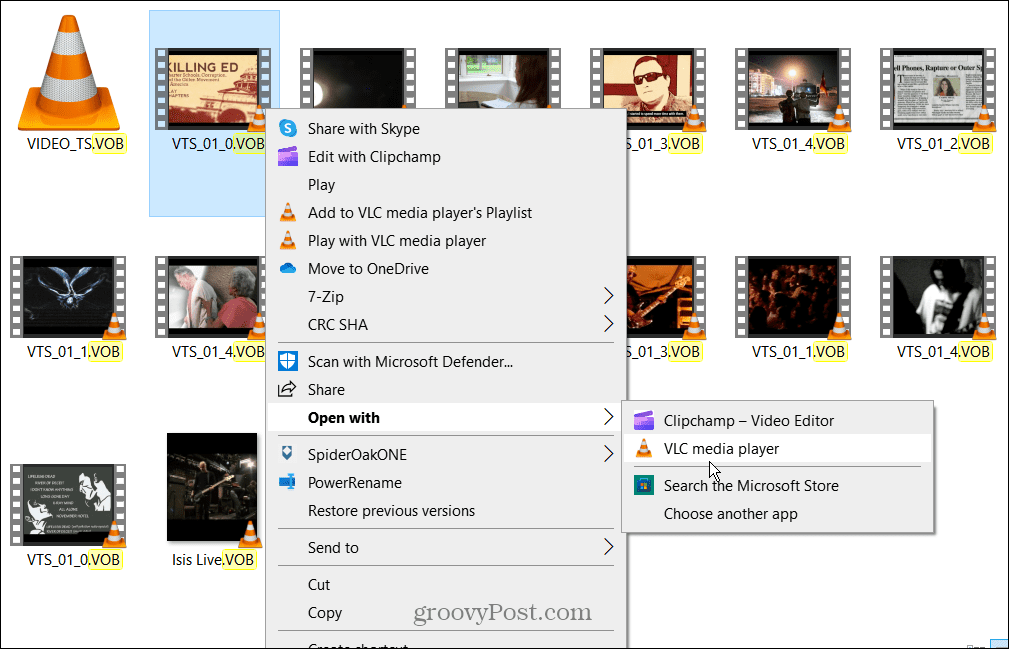
- Prípadne kliknite pravým tlačidlom myši na súbor VOB a kliknite Hrajte s prehrávačom médií VLC z kontextového menu. Alebo ak je VLC nastavený na predvolený prehrávač médií, dvakrát kliknite na súbor VOB a zobrazte ho.
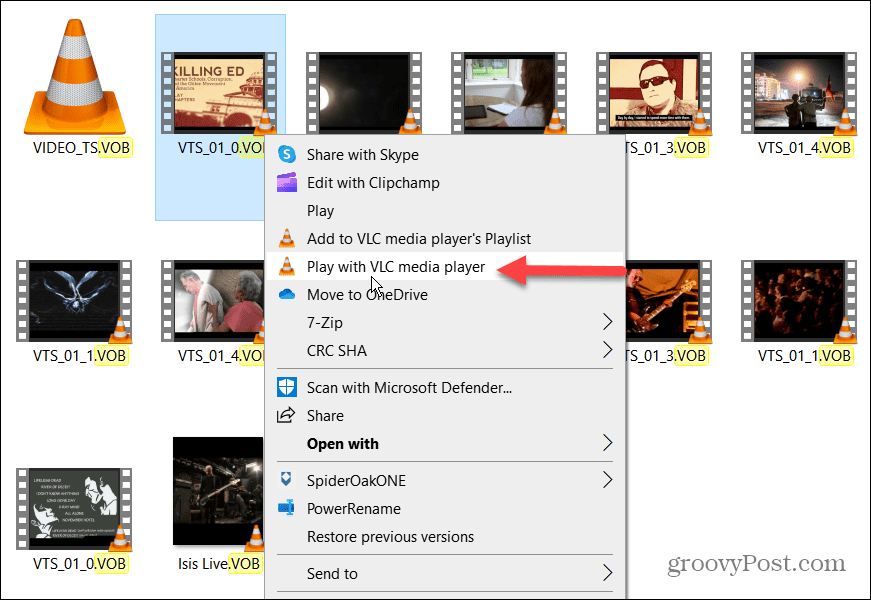
Prehrajte súbor VOB pomocou prehrávača Windows Media Player
Windows Media Player (WMP) je často zabudnutá aplikácia kvôli vynikajúcim aplikáciám, ako je VLC. Ak však nechcete inštalovať aplikáciu tretej strany, môžete ju použiť na prehrávanie súborov VOB. Bohužiaľ, prehrávanie VOB v Windows Media Player nie je taká spoľahlivá ako iné možnosti.
Ak chcete prehrať súbor VOB v systéme Windows 10 pomocou prehrávača Windows Media Player:
- Stlačte tlačidlo Windows kľúč vychovať Štart menu a typ Vlastnosti.
- Kliknite na Zapnite alebo vypnite funkcie systému Windows možnosť pod Najlepší zápas oddiele.
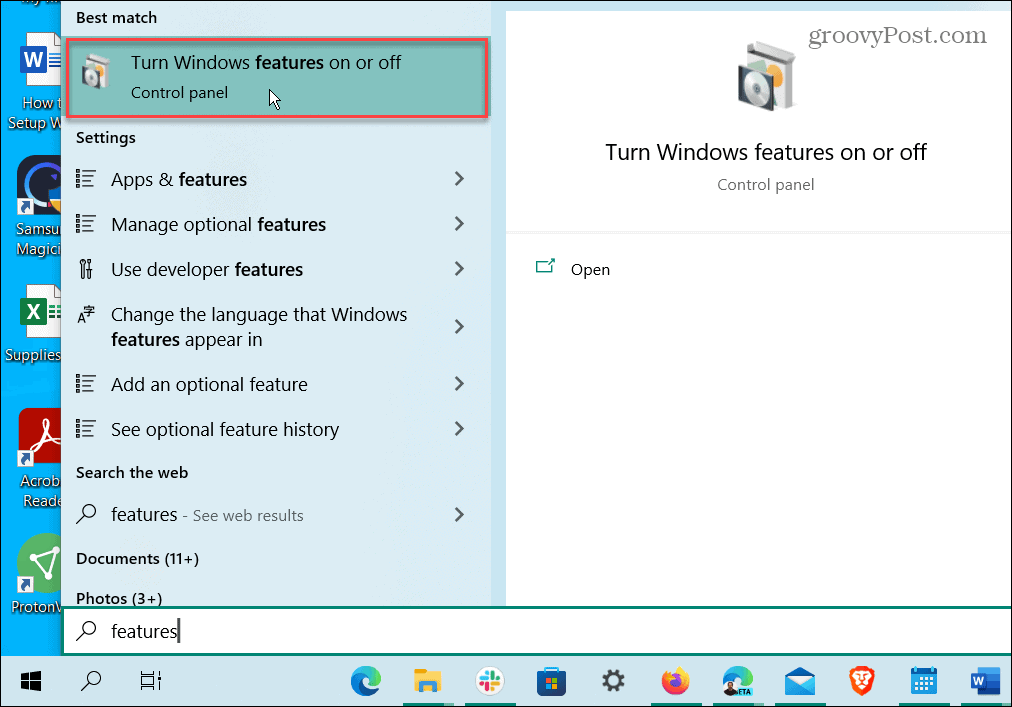
- Rozbaľte Funkcie médií a skontrolujte Windows Media Player box.
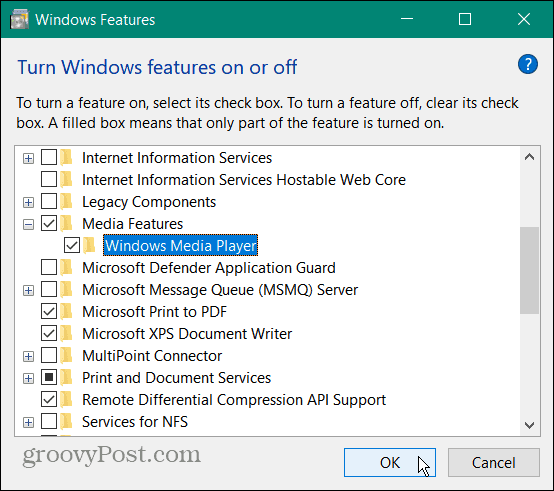
- Kliknite OK a reštartujte počítač, aby ste dokončili proces inštalácie.
- Kliknite pravým tlačidlom myši na VOB, ktorý chcete prehrať, a vyberte Otvoriť pomocou > Windows Media Player.
- Vyberte Vyberte inú aplikáciu možnosť, ak nevidíte Windows Media Player v kontextovej ponuke.
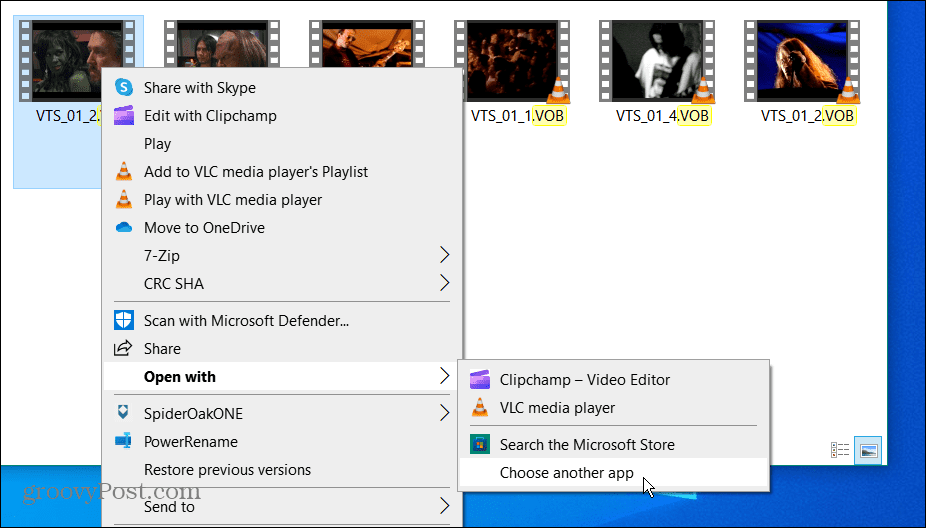
- Vyberte Ďalšie aplikácie a kliknite na Windows Media Player. Ak chcete, aby vždy otváral súbory VOB, začiarknite políčko vždy otvárať súbory VOB a kliknite OK.
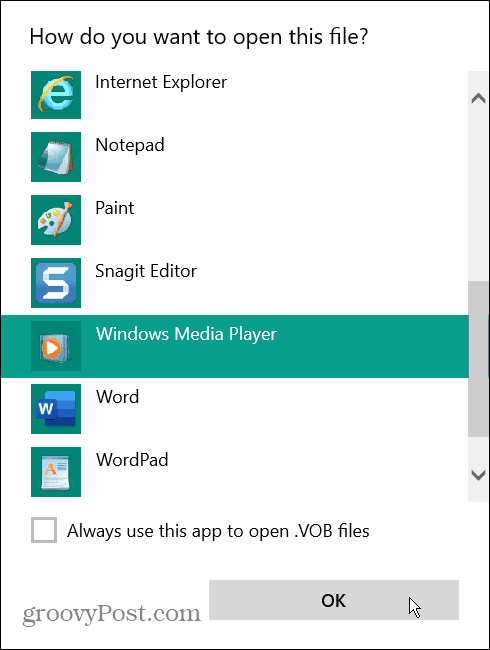
- Ak je to prvýkrát, čo vo svojom systéme spúšťate Windows Media Player, vyberte Odporúčané alebo Vlastné nastavenia a kliknite Skončiť.
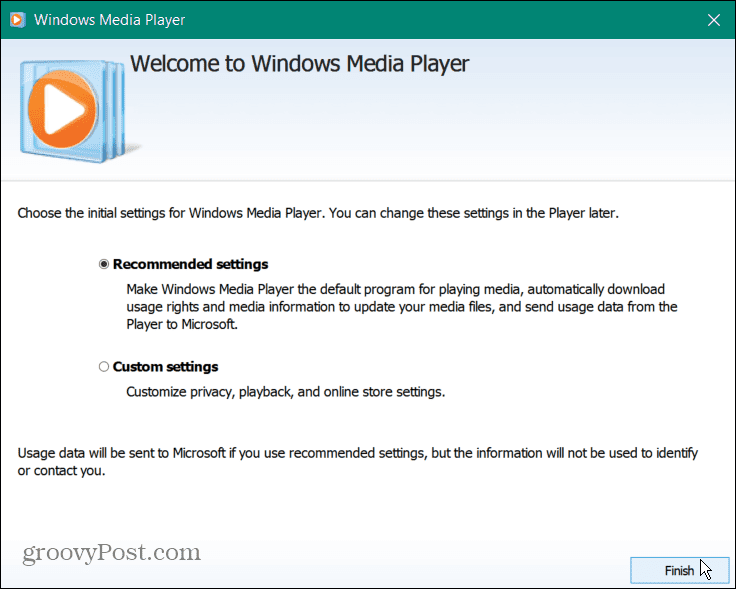
- Po nastavení spustí prehrávač Windows Media Player váš súbor VOB.
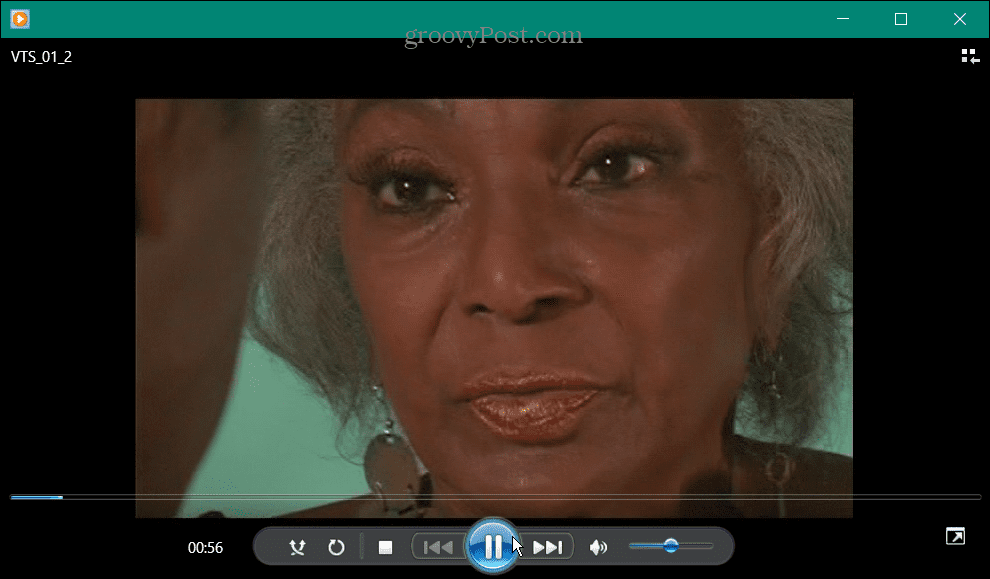
Poznámka: Pri používaní prehrávača Windows Media Player pre súbory VOB existuje upozornenie. Aj keď dokáže prehrávať súbory VOB, môžete byť upozornení, že ich nerozpozná. Ak teda napríklad súbor VOB nebol strhnutý z disku DVD správne a súbor je poškodený, prehrávač Windows Media Player ho neprehrá.
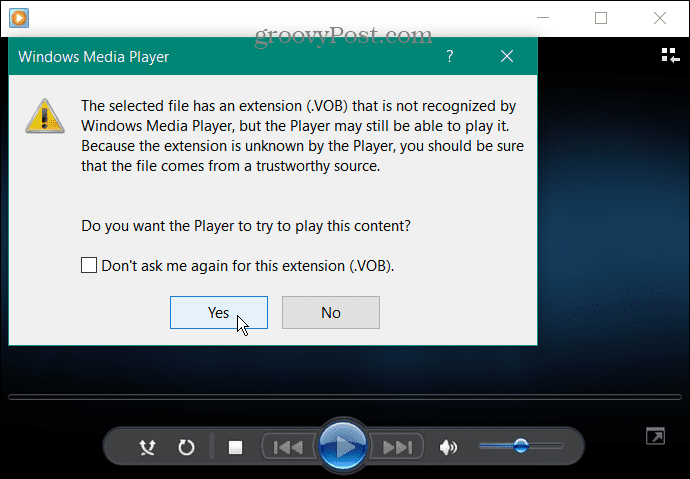
Kliknite Áno na správu a uvidíte, či sa prehrá.
Ak sa váš súbor VOB neprehráva v prehrávači Windows Media Player, použite VLC, pretože prehrá prakticky akýkoľvek typ mediálneho súboru, ktorý naň hodíte.
Prehrávanie mediálnych súborov v systéme Windows
Schopnosť prehrávať nejasné mediálne súbory v systéme Windows môže byť niekedy náročná. Stojí však za zmienku, že WMP podporuje súbory MKV a FLAC v systéme Windows 10.
Ak nemôžete prehrať konkrétny mediálny súbor pomocou WMP, skúste použiť VLC skôr, ako to vzdáte. Ak nechcete inštalovať ďalšiu aplikáciu, nemusíte sa obávať. Môžeš dostať VLC ako prenosná aplikácia a spustite ho z flash disku.
VLC nie je len na prehrávanie hudby a video súborov; je plná zaujímavých funkcií. Môžete ho použiť napr zostrihať videá na klipy a pohybovať sa videá po jednotlivých snímkach. Môžete tiež použiť VLC previesť video súbory do MP3 a dokonca nahrajte webovú kameru pomocou VLC.
VLC nie je len pre stolné a mobilné zariadenia. Môžete tiež použiť VLC na Apple TV. Ďalšie informácie o používaní VLC nájdete v časti týchto päť VLC tipov a trikov.
Ako nájsť kód Product Key systému Windows 11
Ak potrebujete preniesť svoj produktový kľúč Windows 11 alebo ho len potrebujete na vykonanie čistej inštalácie operačného systému,...
Ako vymazať vyrovnávaciu pamäť prehliadača Google Chrome, súbory cookie a históriu prehliadania
Chrome odvádza skvelú prácu pri ukladaní vašej histórie prehliadania, vyrovnávacej pamäte a súborov cookie na optimalizáciu výkonu vášho prehliadača online. Jej postup...