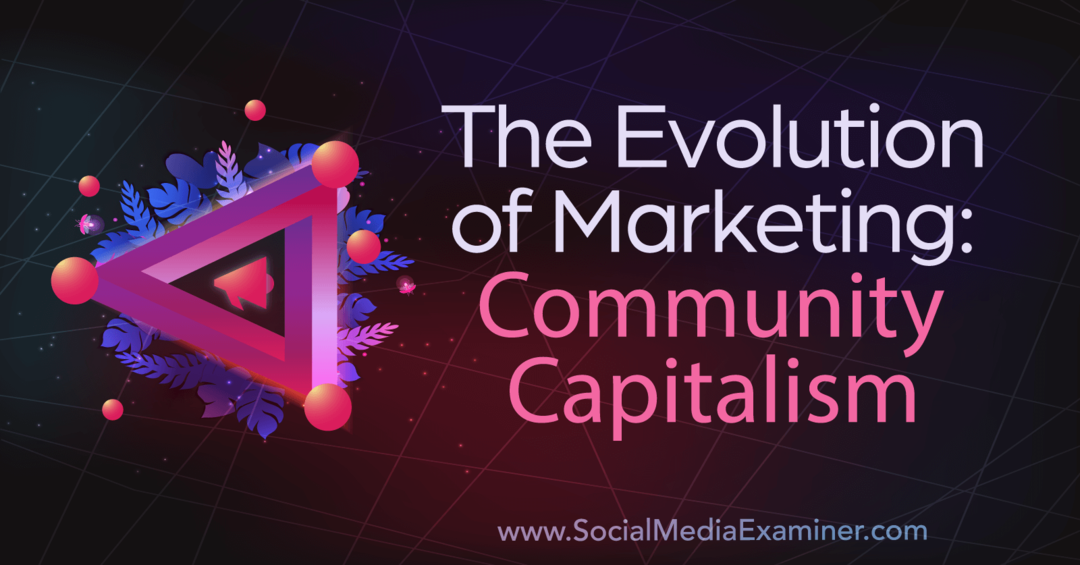Ako prispôsobiť stránku Nová karta v prehliadači Chrome
Google Chrome Chróm Google Hrdina / / April 02, 2023

Posledná aktualizácia dňa
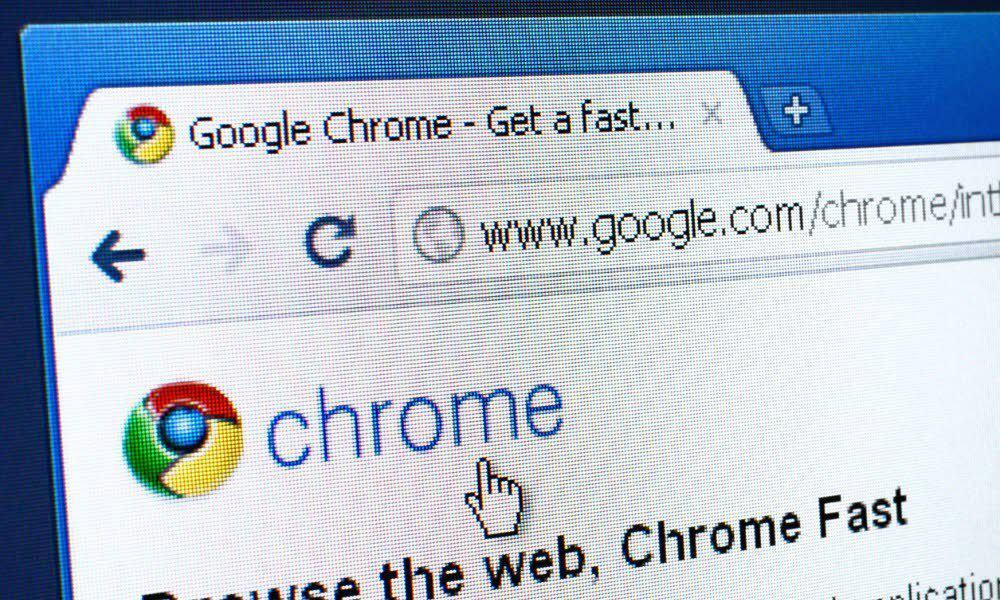
V predvolenom nastavení je stránka Nová karta v prehliadači Chrome Vyhľadávanie Google a odkazy na vaše najnavštevovanejšie webové stránky. Ak chcete zmeniť stránku Nová karta, postupujte podľa krokov nižšie.
V predvolenom nastavení je stránka Nová karta v prehliadači Chrome Vyhľadávanie Google a odkazy na vaše najnavštevovanejšie webové stránky. Ak sa vám nepáči predvolená stránka Nová karta, môžete si ju prispôsobiť podľa svojich potrieb.
Ukážeme vám mnoho spôsobov prispôsobenia stránky Nová karta, ako je napríklad zmena pozadia a skratiek, odstránenie položiek a zmena predvoleného vyhľadávacieho nástroja.
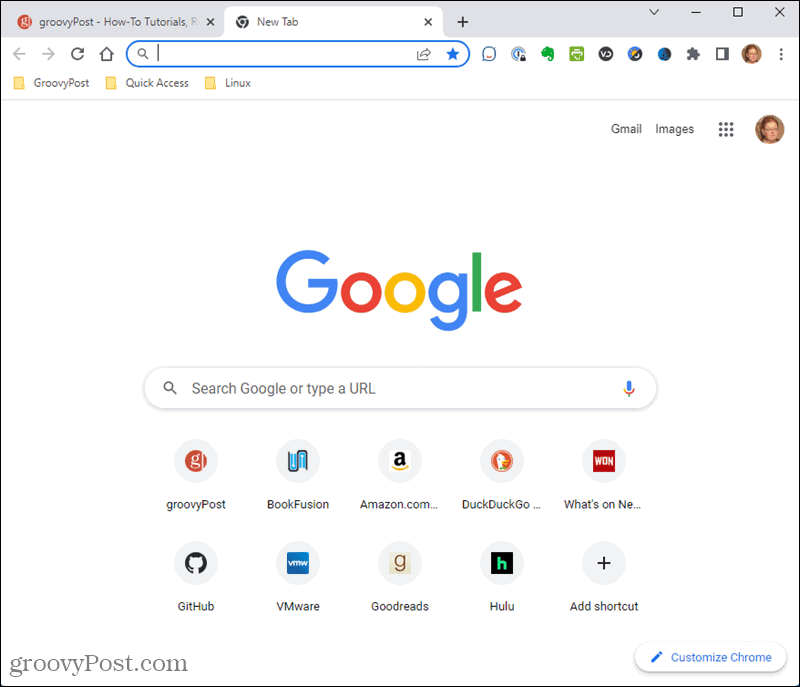
Ako otvoriť novú kartu v prehliadači Chrome
Existujú tri spôsoby, ako otvoriť novú kartu v prehliadači Chrome:
- Stlačte tlačidlo Ctrl + T.
- Kliknite na ikonu plus napravo od otvorených kariet na paneli kariet.
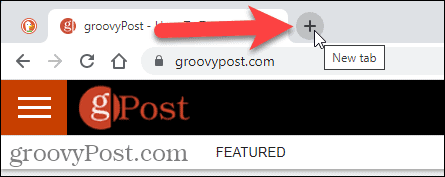
- Vyberte Nová karta z ponuky Chrome.
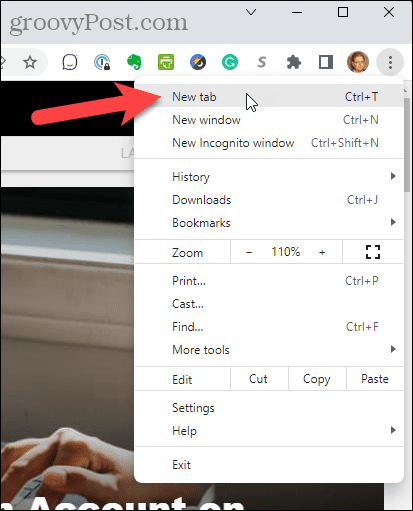
Ako zmeniť usporiadanie skratiek na stránke Nová karta v prehliadači Chrome
Stránka Nová karta v prehliadači Chrome zobrazuje odkazy na vaše najnavštevovanejšie webové stránky. Ak sa vám nepáči ich poradie zobrazenia, môžete ich usporiadať.
Ak chcete zmeniť usporiadanie skratiek na stránke Nová karta:
- Otvorte novú kartu.
- Kliknite a podržte skratku, ktorú chcete presunúť, a presuňte ju na požadované miesto.
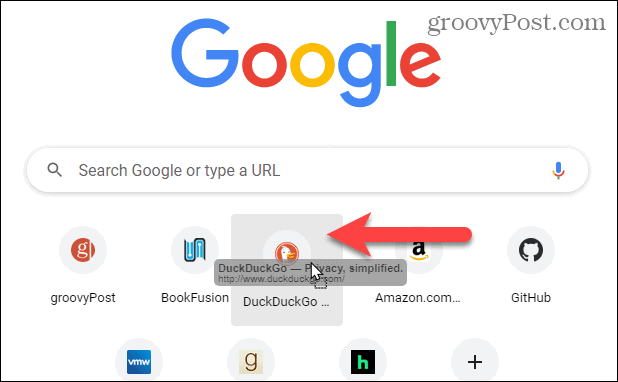
Ako odstrániť skratky zo stránky Nová karta v prehliadači Chrome
Ak na stránke Nová karta nechcete mať konkrétne skratky, môžete ich jednoducho odstrániť.
Ak chcete odstrániť odkaz zo stránky Nová karta:
- Otvorte novú kartu a umiestnite kurzor myši na skratku, ktorú chcete odstrániť.
- Kliknite na X v pravom hornom rohu skratky.
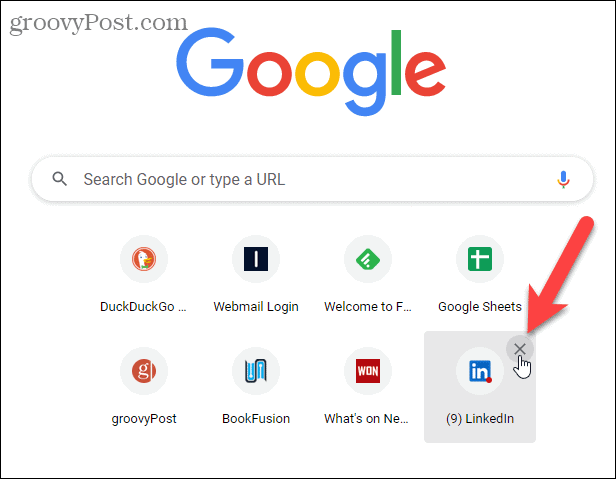
- V ľavom dolnom rohu obrazovky sa na niekoľko sekúnd zobrazí správa, že skratka bola odstránená. Odstránenie môžete vrátiť kliknutím Vrátenie späť predtým, ako správa zmizne. Môžete tiež kliknúť Obnoviť všetko obnoviť všetky zobrazené skratky prehliadača Chrome.
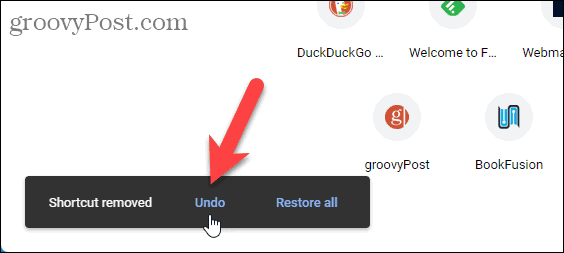
Ako odstrániť karty návrhov zo stránky Nová karta
Predvolená stránka Nová karta zobrazuje karty návrhov pre recepty a súpravu pre nákupné košíky na webových stránkach, kde ste pridali položky do košíka.
Ak tieto karty návrhov nechcete, môžete ich odstrániť.
Ak chcete odstrániť kartu s návrhom zo stránky Nová karta:
- Otvorte novú kartu, umiestnite kurzor myši na kartu s návrhom a kliknite na Viac akcií
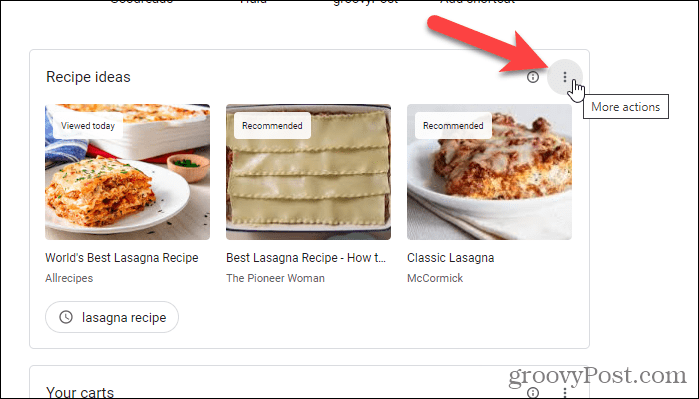
- Vyberte Skryte tieto nápady na recepty z vyskakovacieho menu.
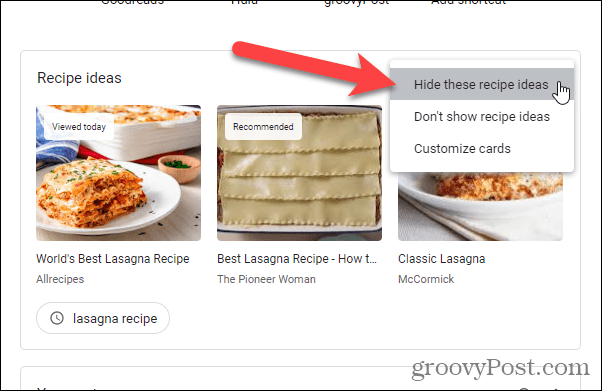
- V ľavom dolnom rohu obrazovky sa na niekoľko sekúnd zobrazí správa Nápady na recepty sú skryté. Akciu môžete vrátiť späť kliknutím Vrátenie späť predtým, ako správa zmizne.
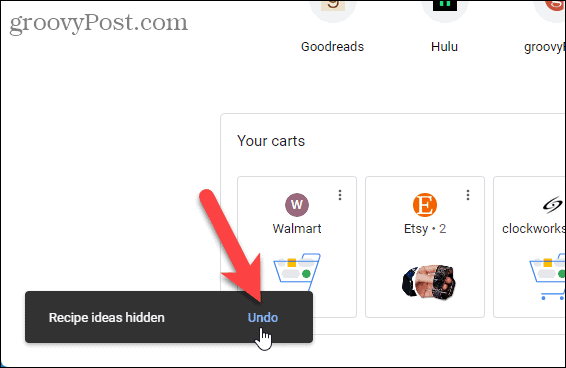
- Výber Prispôsobiť karty z Viac akcií menu na karte otvorí karty kartu na Prispôsobte si túto stránku Kliknite na Nápady na recepty posuvným tlačidlom vypnite karty receptov. Môžete tiež vypnúť Vaše vozíky karty.
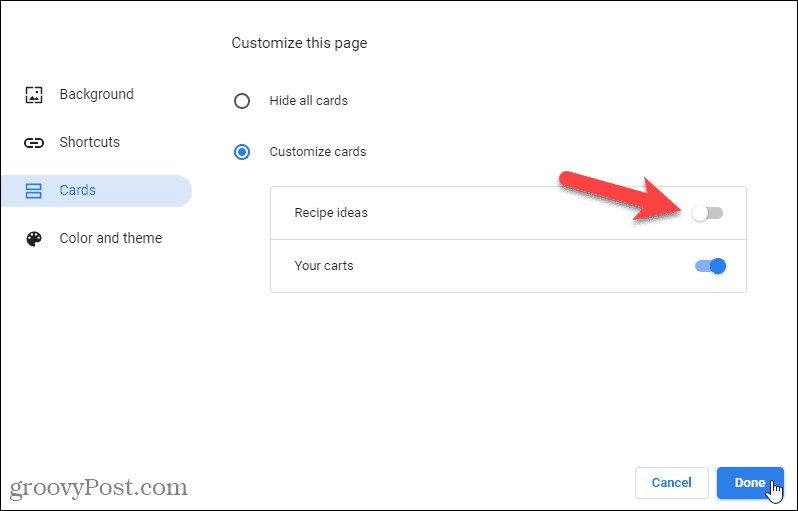
Ako pridať vlastné skratky na stránku Nová karta v prehliadači Chrome
V predvolenom nastavení sú skratky na stránke Nová karta vašimi najnavštevovanejšími lokalitami a menia sa pri ich návšteve. Môžete sa tiež rozhodnúť vytvoriť si vlastné skratky, ktoré sa budú držať.
Ak chcete povoliť vlastné skratky na stránke Nová karta:
- Otvorte novú kartu a kliknite Prispôsobte si Chrome v pravom dolnom rohu.
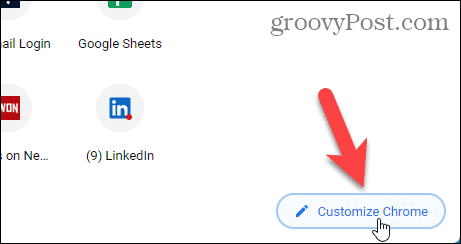
- Kliknite Skratky naľavo.
- Ďalej kliknite Moje skratky.
- Potom kliknite hotový.
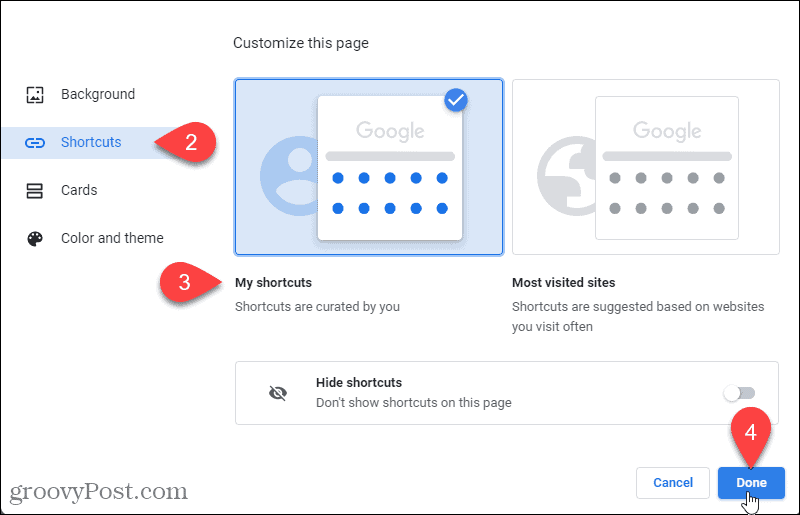
- Kliknite Pridať skratku na pridanie nového vlastného odkazu na stránku Nová karta.
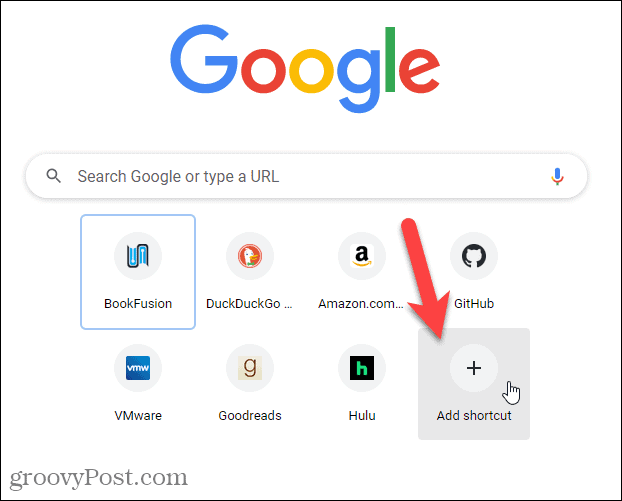
- Na Pridať skratku dialóg, zadajte a názov pre skratku a URL.
- Kliknite hotový.
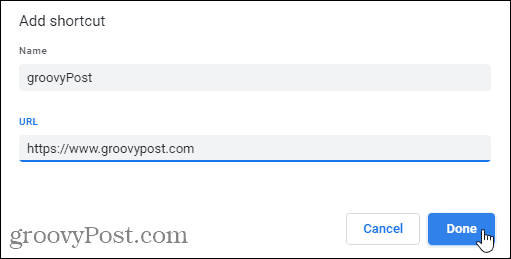
- Skratka sa zobrazí na stránke Nová karta. V ľavom dolnom rohu obrazovky sa na niekoľko sekúnd zobrazí správa s informáciou, že skratka bola pridaná.
- Túto akciu môžete vrátiť späť kliknutím Vrátenie späť predtým, ako správa zmizne. Môžete tiež kliknúť Obnovte predvolené skratky obnoviť všetky pôvodné predvolené skratky, ktoré Chrome zobrazuje.
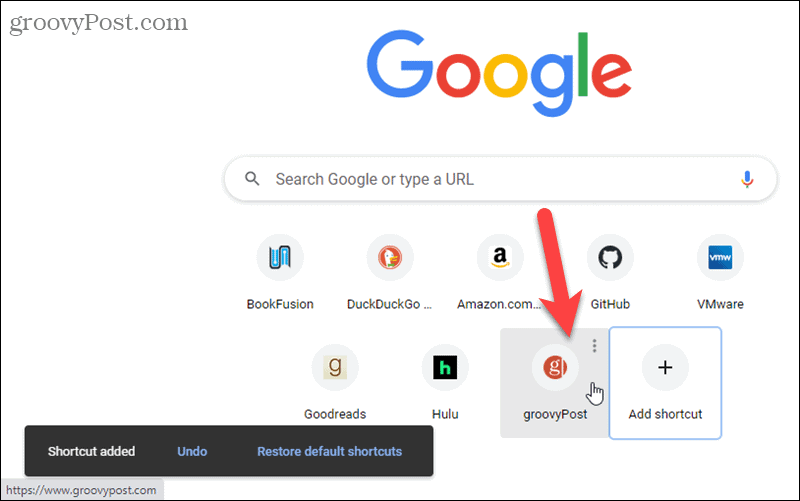
Ako upraviť vlastnú skratku na stránke Nová karta v prehliadači Chrome
Po vytvorení vlastných skratiek môžete upravovať. Napríklad možno budete chcieť zmeniť adresu URL vašej skratky Amazonu na AmazonSmile takže pri nákupe môžete prispieť svojej obľúbenej charite.
Ak chcete upraviť vlastnú skratku:
- Otvorte novú kartu, umiestnite kurzor myši na skratku, ktorú chcete odstrániť, a kliknite Viac akcií.
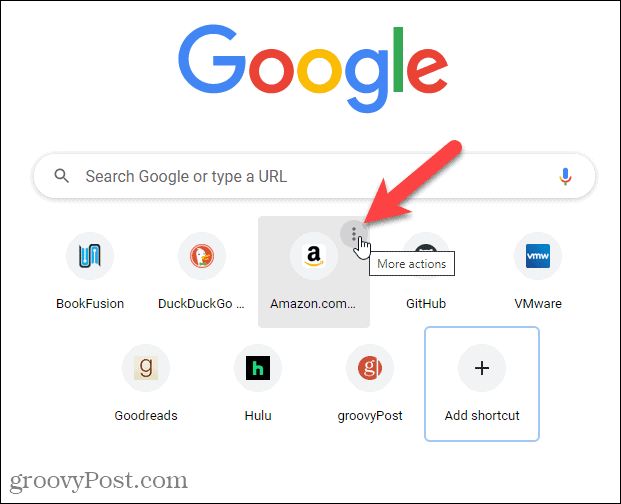
- Kliknite Upraviť skratku.
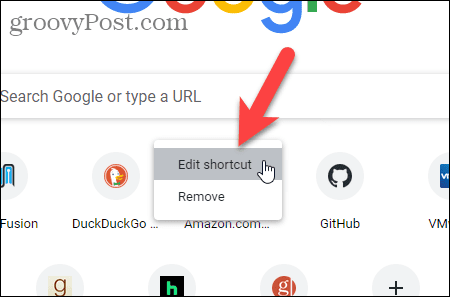
- Na Upraviť skratku dialóg, zmeniť URL na to, čo chcete. Môžete tiež zmeniť názov.
- Kliknite hotový.
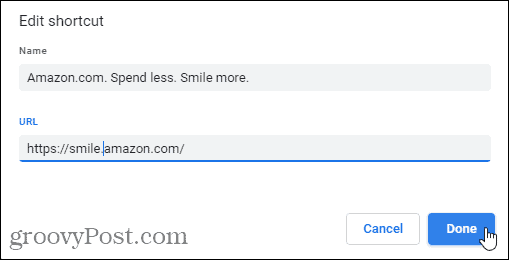
- V ľavom dolnom rohu obrazovky sa na niekoľko sekúnd zobrazí správa s informáciou, že skratka bola upravená. Túto zmenu môžete vrátiť kliknutím Vrátenie späť predtým, ako správa zmizne. Môžete tiež kliknúť Obnovte predvolené skratky obnoviť všetky pôvodné predvolené skratky, ktoré Chrome zobrazuje.
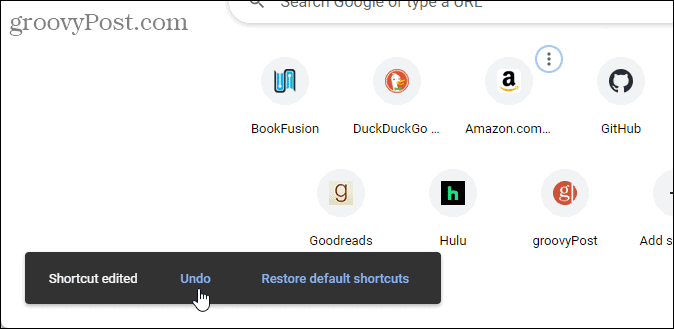
Ako odstrániť vlastnú skratku zo stránky Nová karta v prehliadači Chrome
Ak si neželáte vlastnú skratku, môžete ju jednoducho odstrániť zo stránky Nová karta.
Ak chcete odstrániť vlastnú skratku:
- Otvorte novú kartu, umiestnite kurzor myši na skratku, ktorú chcete odstrániť, a kliknite Viac akcií.
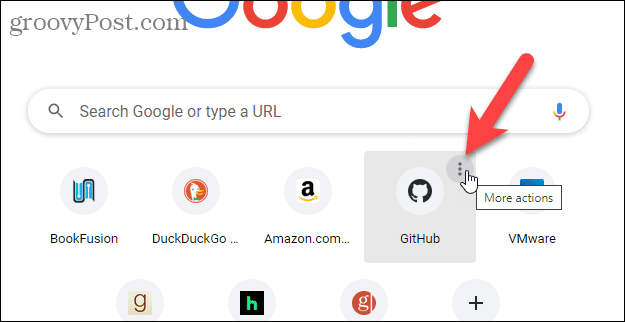
- Kliknite Odstrániť.
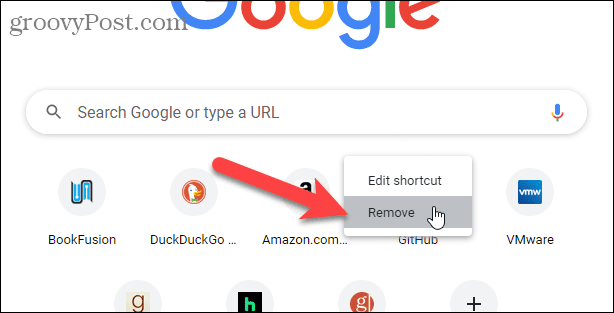
- V ľavom dolnom rohu obrazovky sa na niekoľko sekúnd zobrazí správa, že skratka bola odstránená. Túto akciu môžete vrátiť späť kliknutím Vrátenie späť predtým, ako správa zmizne. Môžete tiež kliknúť Obnovte predvolené skratky obnoviť všetky pôvodné predvolené skratky, ktoré Chrome zobrazuje.
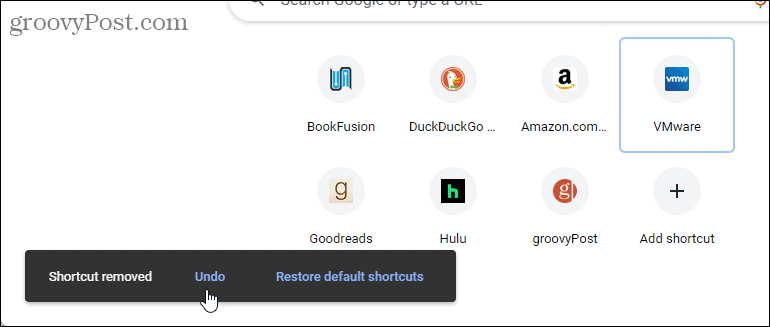
Ako zmeniť pozadie stránky na novej karte v prehliadači Chrome
Existujú tri spôsoby, ako prispôsobiť pozadie na stránke Nová karta: pomocou Stock Photo prehliadača Chrome, pomocou vlastnej fotografie a nechať si fotku pozadia meniť každý deň.
POZNÁMKA: Sviatočné logá Google sa nezobrazia, keď na stránke Nová karta použijete vlastnú tapetu.
Ako použiť fotografiu z akcie ako pozadie stránky na novej karte v prehliadači Chrome
Ak chcete ako pozadie stránky na novej karte použiť jednu z fotografií prehliadača Chrome:
- Otvorte novú kartu a kliknite Prispôsobte si Chrome v pravom dolnom rohu.
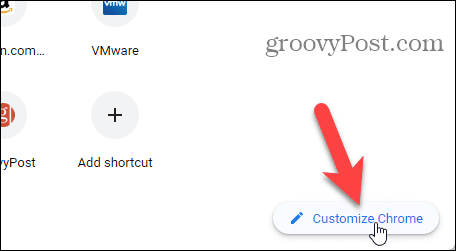
- The Pozadie predvolene sa zobrazí obrazovka. Kolekcie fotografií sú dostupné prostredníctvom dlaždíc.
- Kliknite na požadovanú kolekciu.
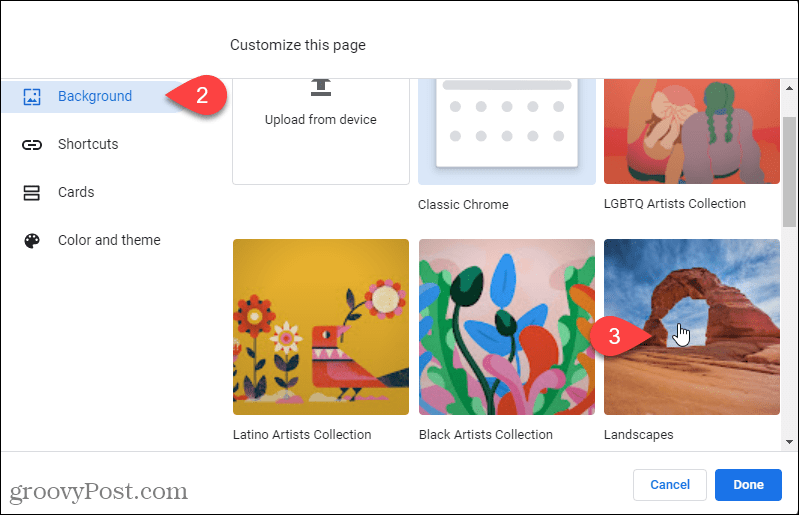
- Vyberte obrázok, ktorý sa vám páči, vyberte ho.
- Kliknite hotový.
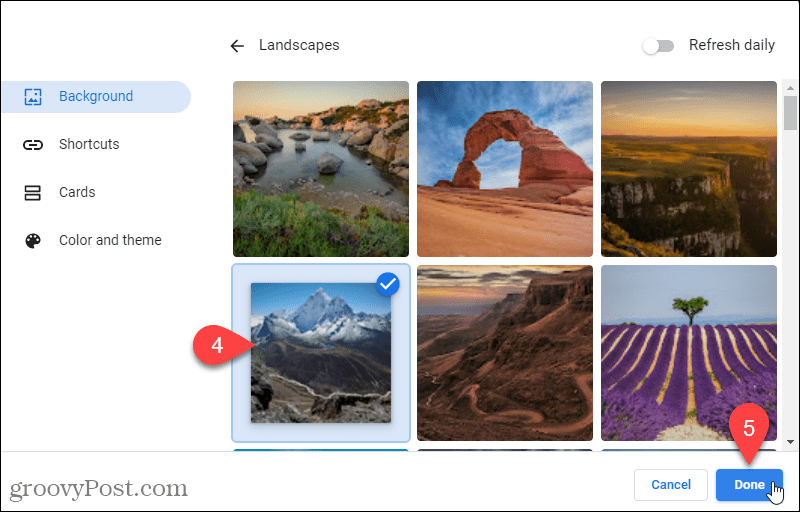
- Fotografia sa použije ako pozadie na stránke Nová karta. Meno tvorcu pozadia a zdroj fotografie sa zobrazuje v ľavom dolnom rohu stránky Nová karta s odkazom.
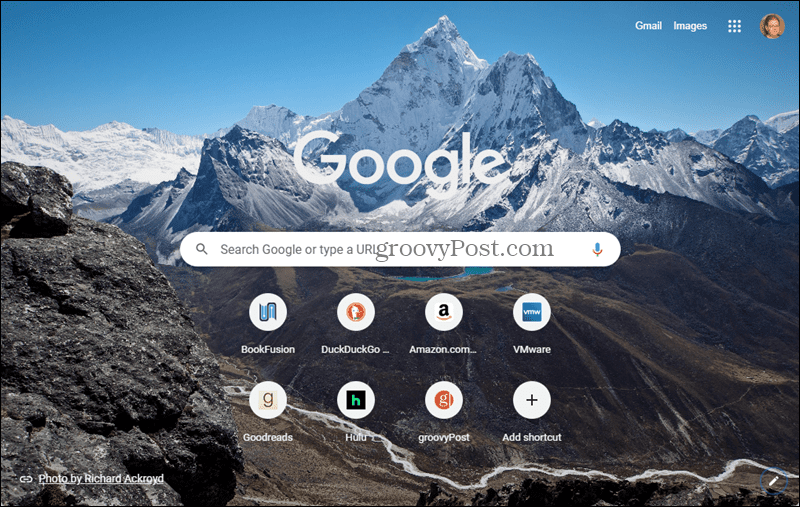
- Ak sa chcete vrátiť na predvolené pozadie, kliknite na Prispôsobte si Chrome ikonu v pravom dolnom rohu.
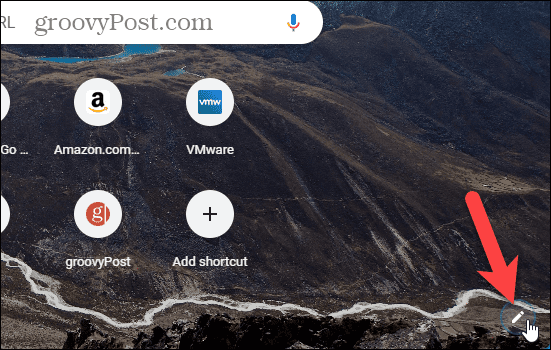
- Vyberte Klasický Chrome pod Prispôsobte si túto stránku na Pozadie na obrazovke, kde ste predtým vybrali kolekciu.
Ako používať svoju fotografiu ako pozadie stránky na novej karte v prehliadači Chrome
Ak chcete použiť jednu zo svojich fotografií ako pozadie stránky Nová karta:
- Otvorte novú kartu a kliknite Prispôsobte si Chrome v pravom dolnom rohu.
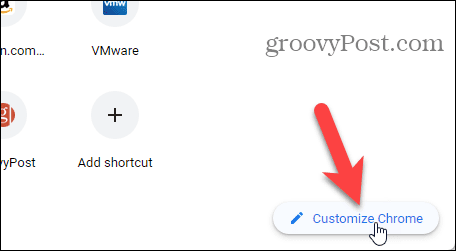
- The Pozadie predvolene sa zobrazí obrazovka.
- Kliknite Nahrať zo zariadenia.
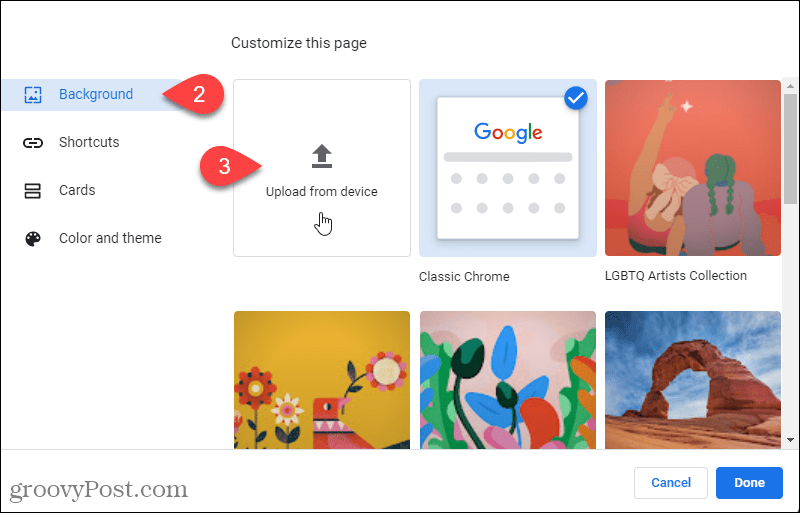
- Na OTVORENÉ v dialógovom okne prejdite na súbor s fotografiou, ktorý chcete použiť, a vyberte ho.
- Kliknite OTVORENÉ.
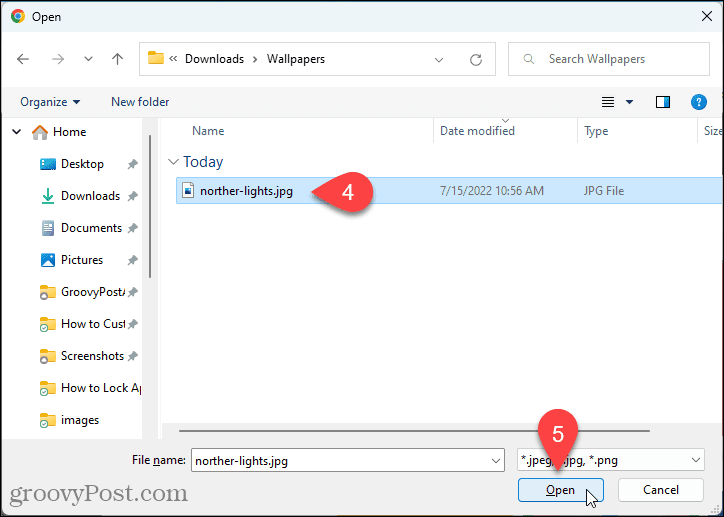
- Fotografia sa použije ako pozadie na stránke Nová karta.
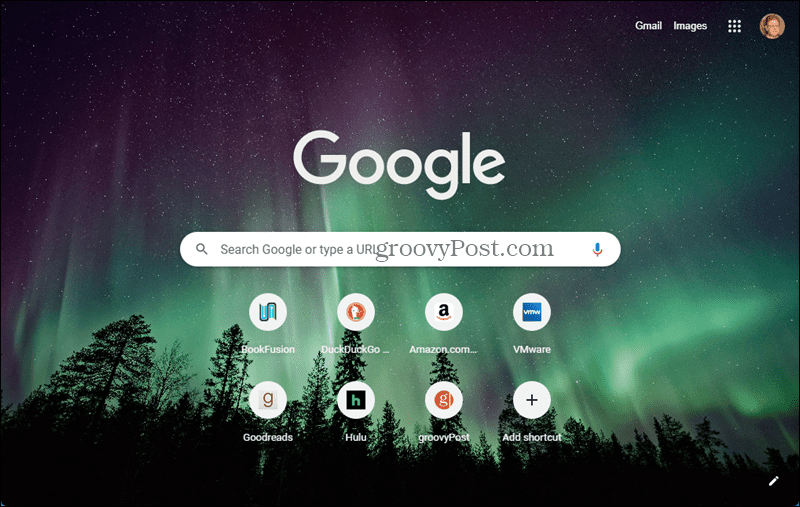
- Ak sa chcete vrátiť na predvolené pozadie, kliknite na Prispôsobte si Chrome ikonu v pravom dolnom rohu.
- Vyberte Klasický Chrome pod Prispôsobte si túto stránku na Pozadie obrazovke, na ktorú ste predtým klikli Nahrať zo zariadenia.
Ako denne automaticky zmeniť pozadie stránky na novej karte
Ak vás nudí mať na stránke Nová karta stále rovnaký obrázok, môžete si ho nechať meniť každý deň.
Ak chcete zmeniť obrázok na pozadí na stránke Nová karta denne:
- Otvorte novú kartu a kliknite Prispôsobte si Chrome v pravom dolnom rohu.
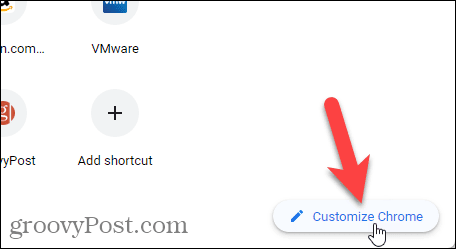
- The Pozadie obrazovka by sa mala zobraziť štandardne. Ak nie, kliknite Pozadie naľavo.
Kolekcie fotografií sú dostupné prostredníctvom dlaždíc. Chrome môže každý deň automaticky použiť novú fotku z ktorejkoľvek z týchto kolekcií na vašej stránke na novej karte. - Kliknutím na dlaždicu vyberte túto kolekciu.
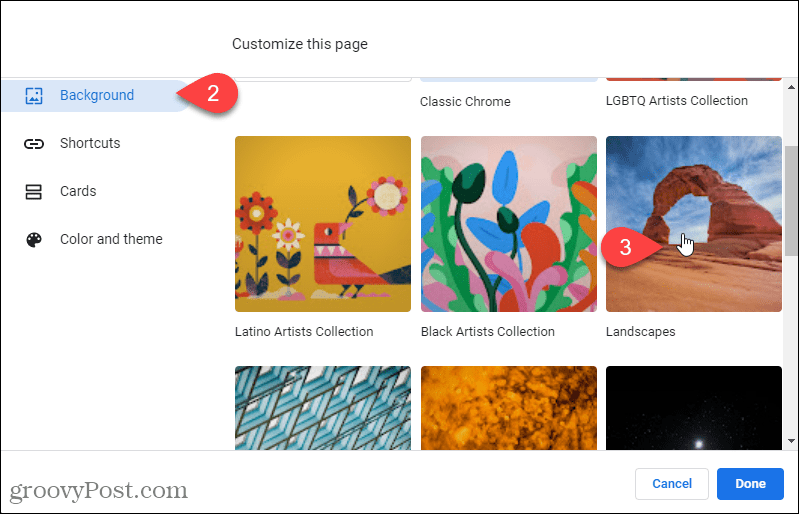
- Na obrazovke sa zobrazia všetky fotografie v kolekcii. Kliknite na Denne osviežte posuvným tlačidlom aktivujte túto možnosť.
- Kliknite hotový.
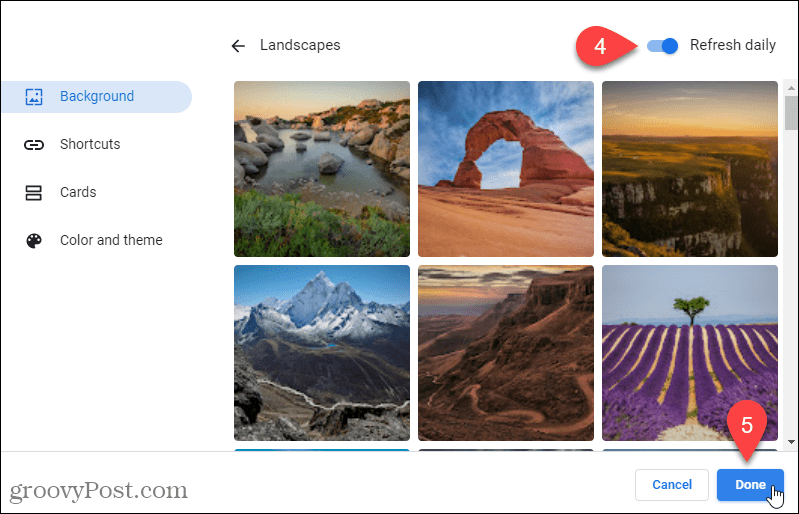 Stránka Nová karta bude denne zobrazovať inú fotografiu z vybranej kolekcie.
Stránka Nová karta bude denne zobrazovať inú fotografiu z vybranej kolekcie. - Ak chcete stále zobrazovať rovnakú fotografiu, vypnite Denne osviežte a vyberte obrázok, ktorý chcete použiť ako pozadie.
- Ak sa chcete vrátiť na predvolené pozadie, kliknite na Prispôsobte si Chrome ikonu v pravom dolnom rohu.
- Vyberte Klasický Chrome pod Prispôsobte si túto stránku na Pozadie
Ako otvoriť stránku Nová karta na prázdnu stránku v prehliadači Chrome
Na stránke Nová karta môžete zobraziť prázdnu stránku pre minimalistickejší prístup. Ak chcete zobraziť prázdnu stránku Nová karta, musíte nainštalovať rozšírenie. Nainštalujeme rozšírenie Blank New Tab Page.
Ak to chcete urobiť, postupujte takto:
- Kliknite tu prejdite na stránku rozšírenia Prázdna stránka na novej karte.
- Stlačte tlačidlo Pridať do prehliadača Chrome.
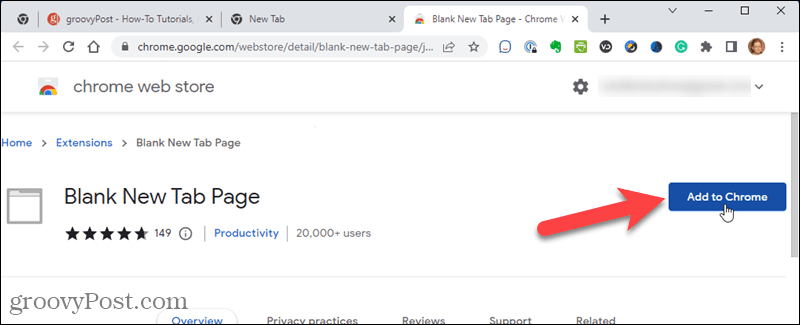
- Kliknite Pridať rozšírenie vo vyskakovacom okne, ktoré sa zobrazí.
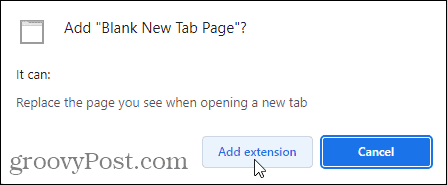
- V dialógovom okne s potvrdením kliknite na Nechaj si to.
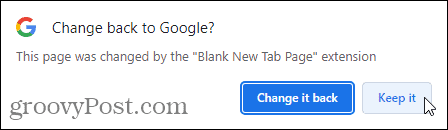
- Keď nabudúce otvoríte novú kartu, Chrome zobrazí prázdnu stránku.
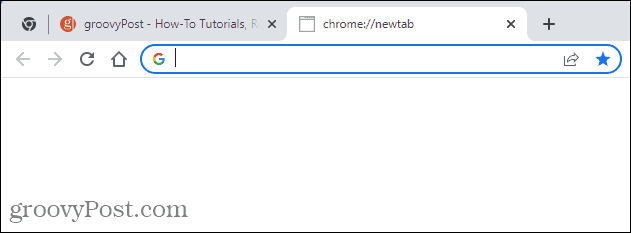
- Ak sa chcete vrátiť na predvolenú stránku Nová karta, zakážte rozšírenie. Ak to chcete urobiť, kliknite na ponuku Chrome.
- Prejdite myšou Viac nástrojov.
- Vyberte Rozšírenia.
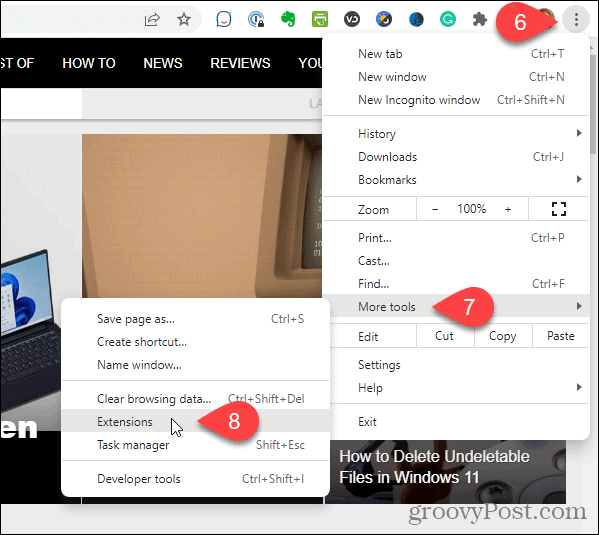
- Na Rozšírenia nájdite stránku Prázdna nová karta rozšírenie a kliknite na posúvač, aby sa zmenil na svetlosivú.
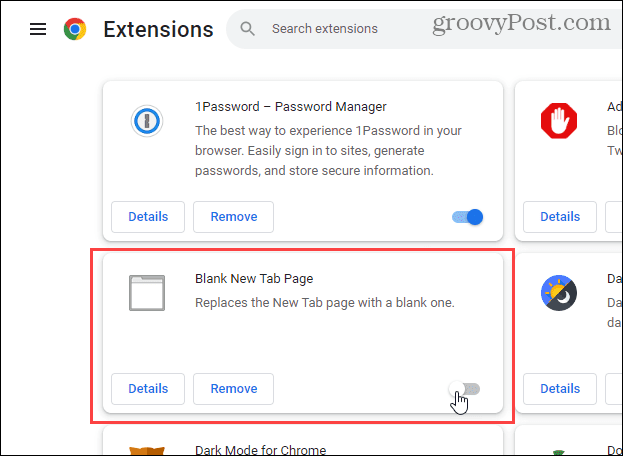
- Predvolené klasické pozadie prehliadača Chrome sa znova stane stránkou Nová karta.
Ako nastaviť, aby sa stránka Nová karta zobrazovala pri otvorení prehliadača Chrome
V predvolenom nastavení sa vaša domovská stránka a stránky na novej karte líšia. Domovskú stránku však môžete nastaviť tak, aby bola rovnaká ako stránka Nová karta.
Nastavenie stránky Nová karta ako domovskej stránky:
- Kliknite na tlačidlo ponuky Chrome.
- Stlačte tlačidlo nastavenie.
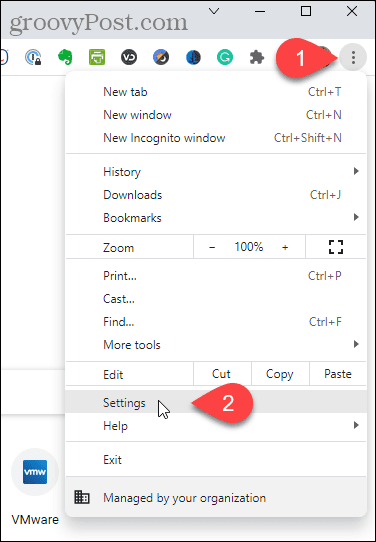
- Kliknite Na začiatku v ľavom paneli.
- Kliknite otvor si novú záložku pod Na začiatku napravo.
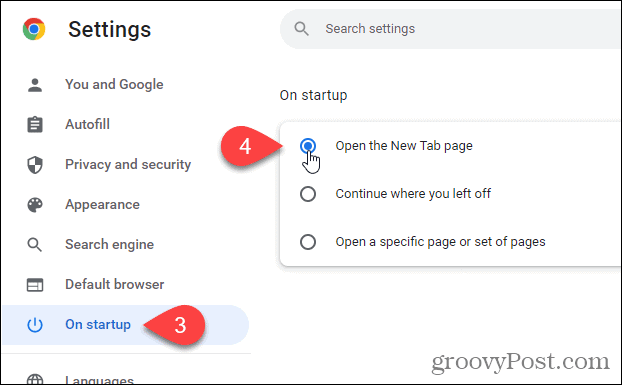
Ako nastaviť, aby tlačidlo Domov otvorilo stránku Nová karta
Stránku Nová karta môžete otvoriť aj kliknutím na tlačidlo Domov.
Ak chcete otvoriť stránku Nová karta po kliknutí na tlačidlo Domov:
- Kliknite na tlačidlo ponuky Chrome.
- Stlačte tlačidlo nastavenie.
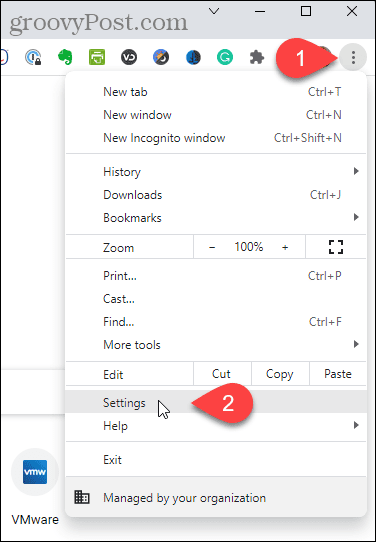
- Kliknite Vzhľad naľavo.
- Ak sa tlačidlo Domov momentálne na paneli s nástrojmi nezobrazuje, kliknite na tlačidlo posúvača napravo od Zobraz ikonu domovskej stránky tak sa zmení na modrú.
- Kliknite na Stránka Nová karta
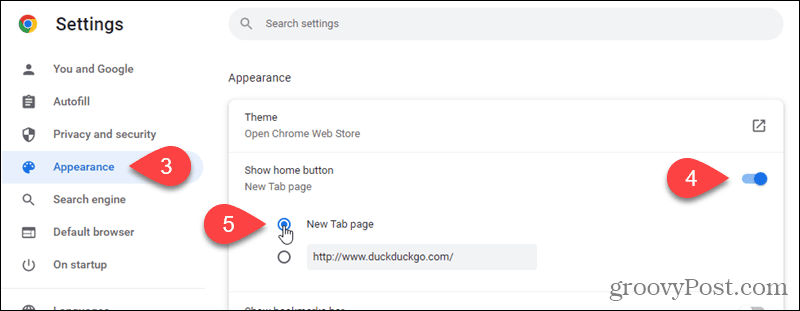
- Teraz, keď kliknete na Domov otvoríte stránku Nová karta.
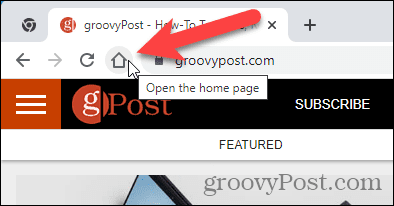
Ako zmeniť predvolený vyhľadávací nástroj na stránke Nová karta
Ak používate iný vyhľadávač ako Google, môžete mať tento vyhľadávač otvorený pri otvorení novej karty.
Ak chcete zmeniť predvolený vyhľadávací nástroj pre stránku Nová karta:
- Kliknite na tlačidlo ponuky Chrome.
- Stlačte tlačidlo nastavenie.
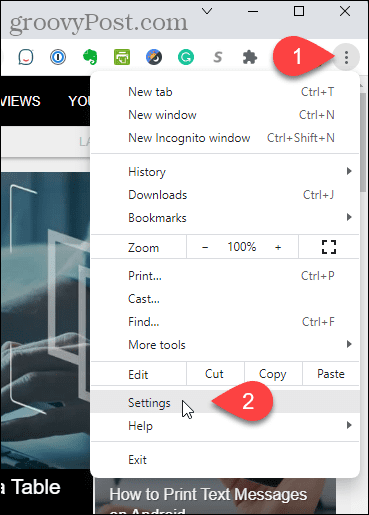
- Kliknite Vyhľadávač naľavo.
- Potom kliknite Spravujte vyhľadávače a vyhľadávanie na stránkach napravo.
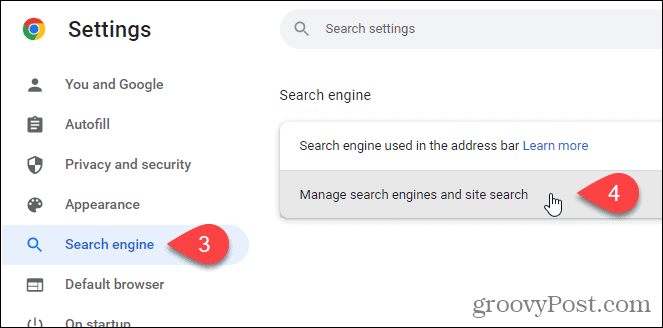
- Na Vyhľadávače kliknite na tlačidlo ponuky s tromi bodkami vedľa vyhľadávacieho nástroja, ktorý chcete použiť.
- Potom kliknite Nastaviť ako predvolené.
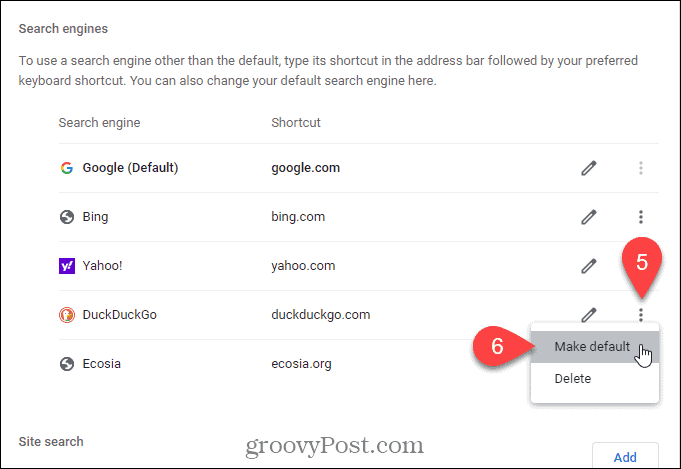
- Keď otvoríte novú kartu, zobrazí sa vyhľadávací nástroj, ktorý ste vybrali ako predvolený. Všetky nové karty, ktoré ste otvorili bez toho, aby ste museli prejsť na inú lokalitu, sa zmenia na zobrazenie vybratého vyhľadávacieho nástroja.
- Môžete tiež nastaviť vlastný vyhľadávač ak chcete, aby predvolený vyhľadávací nástroj bol váš obľúbený web.
Ako používať vlastnú adresu URL pre stránku Nová karta v prehliadači Chrome
To vám tiež umožňuje používať domovskú stránku ako stránku na novej karte, ak máte pre svoju domovskú stránku vlastnú adresu URL. Alebo môžete ako stránku na novej karte použiť ľubovoľnú webovú adresu.
Ak chcete použiť vlastnú adresu URL pre stránku Nová karta:
- Kliknite tu prejdite na stránku rozšírenia New Tab Redirect.
- Kliknite Pridať do prehliadača Chrome.
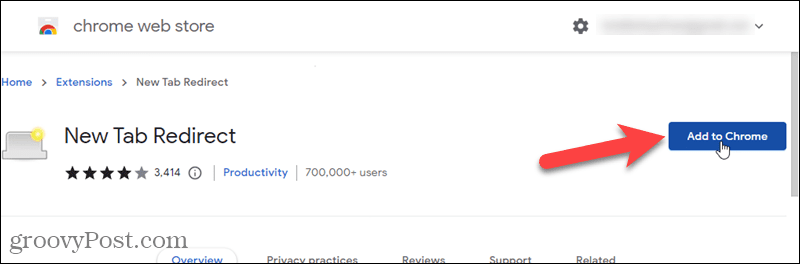
- Stlačte tlačidlo Pridať rozšírenie vo vyskakovacom okne, ktoré sa zobrazí.
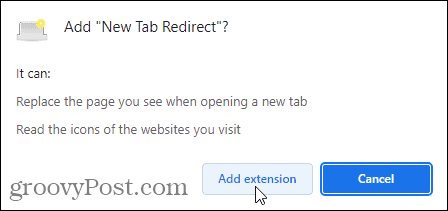
- Kliknite Nastaviť možnosti na Vitajte stránka, ktorá sa zobrazí.
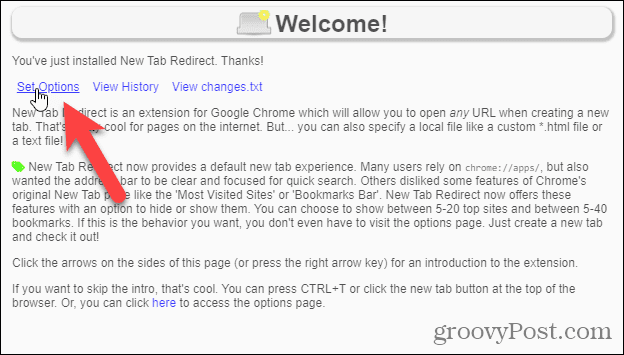
- Na Možnosti presmerovania novej karty zadajte adresu URL adresy URL, ktorú chcete použiť ako stránku na novej karte, do poľa Adresa URL presmerovania.
- Kliknite Uložiť.
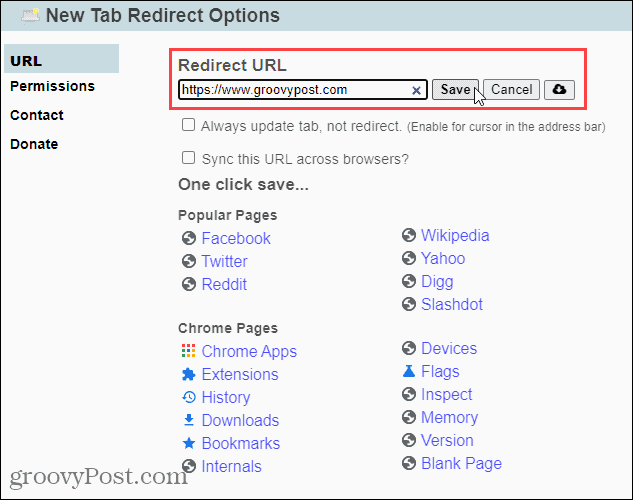
- V zobrazenom potvrdzovacom dialógovom okne kliknite na Nechaj si to dokončite nastavenie vlastnej adresy URL.
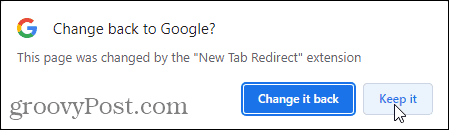
- Ak sa chcete vrátiť na štandardnú stránku Nová karta, kliknite na tlačidlo ponuky Chrome.
- Ukážte myšou Viac nástrojov.
- Vyberte Rozšírenia z podmenu.
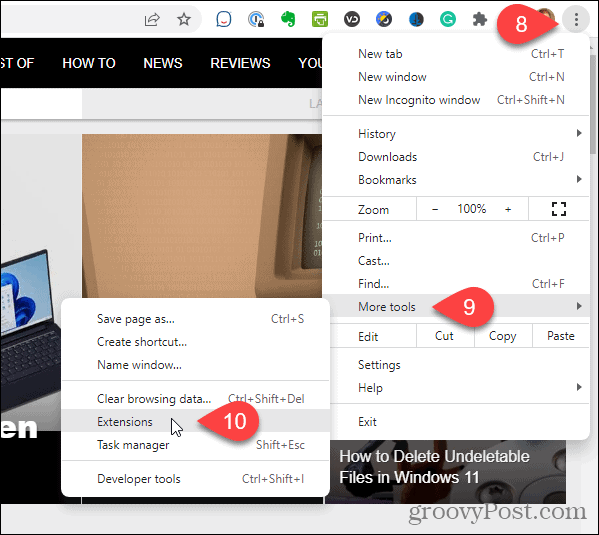
- Nájsť Presmerovanie na novú kartu rozšírenie a kliknite na posúvač, aby sa zmenil na sivý.
- Ak už rozšírenie nechcete, kliknite Odstrániť na jeho odstránenie z prehliadača Chrome.
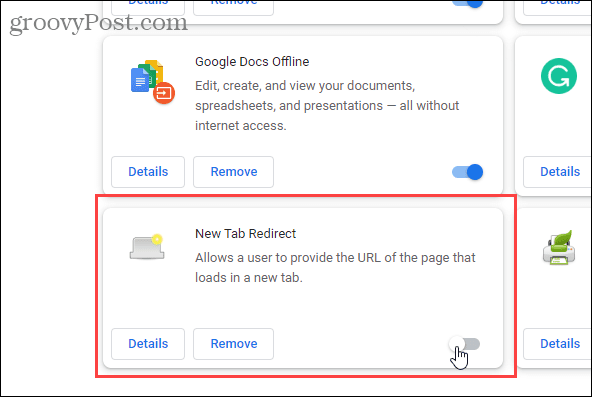
- Po zakázaní alebo odstránení rozšírenia sa klasická stránka na novej karte Google opäť stane predvolenou stránkou na novej karte.
Prispôsobte si Chrome tak, aby vám vyhovoval
Môžete tiež nastavte si klávesové skratky na rýchly prístup k vašim obľúbeným webovým stránkam. Medzi ďalšie skvelé tipy pre Chrome patria zrýchliť Chrome a nastavenie prehliadača Chrome, aby si pamätal otvorené karty, keď ukončíte.
Ako nájsť kód Product Key systému Windows 11
Ak potrebujete preniesť svoj produktový kľúč Windows 11 alebo ho len potrebujete na vykonanie čistej inštalácie operačného systému,...