
Posledná aktualizácia dňa
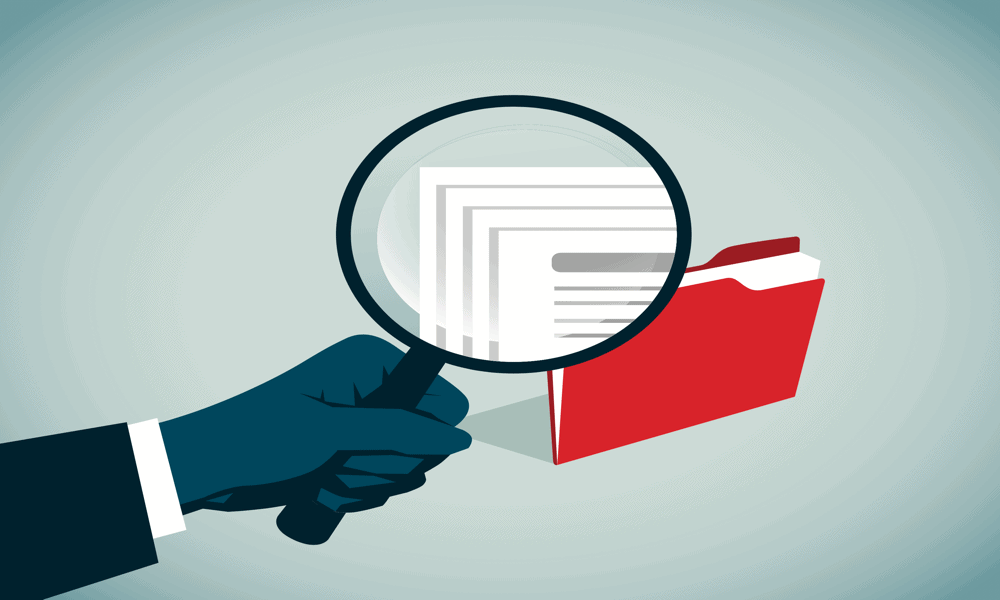
Priečinok Nedávne na vašom Macu môže byť užitočný, ale možno ho budete chcieť z času na čas vymazať. Tu sa dozviete, ako vymazať priečinok Nedávne na Macu.
Priečinok Nedávne na vašom Macu predstavuje rýchly a jednoduchý spôsob, ako nájsť súbory, na ktorých ste naposledy pracovali. Nie je potrebné sledovať skutočné umiestnenie súboru; môžete ho otvoriť priamo z priečinka Nedávne.
Niekedy však možno nebudete chcieť, aby boli vaše naposledy použité súbory viditeľné vo Finderi. Ak napríklad váš počítač používa niekto iný, môžete uprednostniť, aby bol tento priečinok prázdny.
Ak nechcete, aby ľudia videli súbory, ktoré ste naposledy používali, tu je postup, ako vymazať priečinok Nedávne na Macu
Ako nevymazať priečinok Nedávne na Macu
Predtým, ako sa pozrieme na to, ako vyčistiť priečinok Nedávne, je dôležité vysvetliť veci, ktoré by ste nemali robiť, pretože by vás mohli viesť k vymazaniu súborov, ktoré si skutočne chcete ponechať.
Zjednodušene povedané:
Je to preto, že priečinok Nedávne na vašom Macu vôbec nie je typický priečinok – je to a priečinok vyhľadávania. Nie je to niekde, kde sú súbory trvalo uložené, kým nie sú presunuté alebo odstránené. Je to vlastne inteligentný priečinok, kde sa súbory z iných umiestnení v počítači zhromažďujú do virtuálneho umiestnenia.
Priečinok je v podstate len výsledkom vyhľadávania súborov, ku ktorým ste naposledy pristupovali.
Ak sa pokúsite vymazať priečinok Nedávne jednoduchým výberom všetkých súborov a ich umiestnením do koša, v skutočnosti súbory z priečinka Nedávne nevymažete vôbec. Namiesto toho ich vymažete z celého počítača.
Budú odstránené z akéhokoľvek miesta, kde sú skutočne uložené. Ak kôš vyprázdnite, možno ho už nebudete môcť obnoviť.
Ako vymazať priečinok Nedávne na Macu
Ak nemôžete len odstrániť súbory v priečinku Nedávne, ako sa ich potom zbavíte? Existujú spôsoby, ako to urobiť, ale nie sú to najjednoduchšie spôsoby.
Umiestnite súbory do vylúčeného priečinka
Keďže priečinok Nedávne prehľadáva vaše indexované súbory, aby našiel tie, ku ktorým sa pristupovalo naposledy, jediným spôsobom, ako priečinok vymazať, je odstrániť súbory z indexu. Tieto indexované súbory sú súčasťou vyhľadávania Spotlight, takže musíte vytvoriť priečinok, ktorý je vylúčený z vyhľadávania Spotlight.
Všetky súbory, ktoré umiestnite do tohto priečinka, sa už nebudú zobrazovať v indexe, a preto sa nebudú zobrazovať v priečinku Nedávne.
Vytvorenie vylúčeného priečinka v Spotlight:
- Kliknite na Apple ikonu a vyberte Systémové nastavenia.
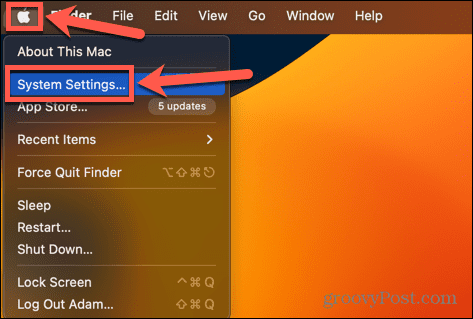
- V ľavom menu vyberte Siri a reflektor.
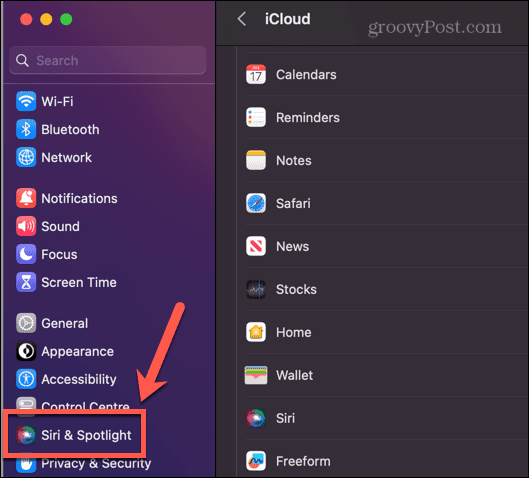
- Prejdite nadol do spodnej časti obrazovky a kliknite Spotlight Privacy.
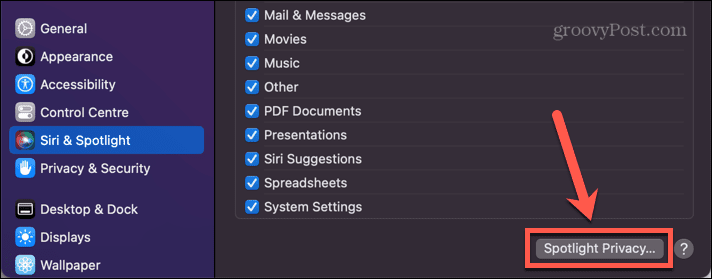
- Kliknite na plus (+) ikonu.
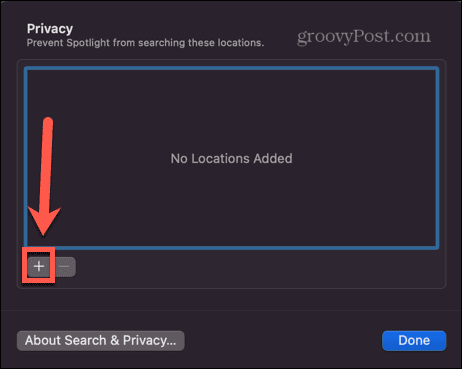
- Vyberte priečinok, ktorý chcete vylúčiť, a kliknite naň Vyberte si.
- Kliknite hotový.
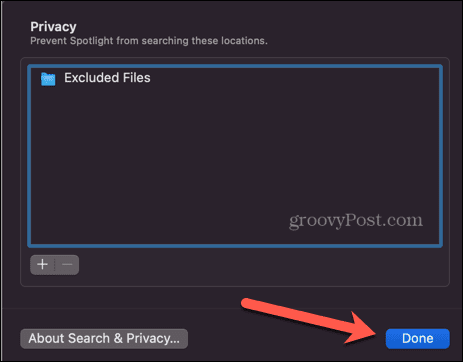
- OTVORENÉ Finder a presuňte všetky súbory, ktoré chcete odstrániť z priečinka Nedávne, do priečinka, ktorý ste práve vylúčili zo Spotlight.
- Ak presuniete všetky súbory v priečinku Nedávne do vylúčeného priečinka, priečinok Nedávne bude prázdny. Súbory vo vylúčenom priečinku môžete otvárať a zatvárať, koľko len chcete, a nezobrazia sa v zozname Nedávne.
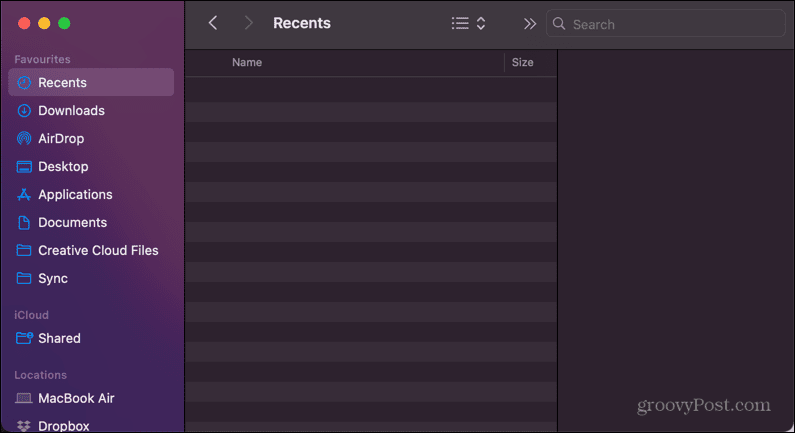
- Akonáhle však interagujete s akýmkoľvek súborom, ktorý nie je vo vašom vylúčenom priečinku, priečinok Nedávne sa začne znova zapĺňať.
Vylúčte celý pevný disk
Ak sa vám neustále presúvanie súborov do vylúčeného priečinka, aby bol priečinok Nedávne prázdny, zdá byť príliš veľa práce, môžete nastaviť celý pevný disk ako vylúčený priečinok. To znamená, že žiadny súbor, ktorý otvoríte z pevného disku, sa nezobrazí v priečinku Nedávne.
Toto je však dosť nukleárna možnosť. Znamená to, že tiež nebudete môcť použiť Spotlight na vyhľadávanie akéhokoľvek súboru na pevnom disku, takže by ste to mali robiť iba vtedy, ak s tým dokážete žiť.
Vylúčenie celého pevného disku zo Spotlight:
- Kliknite na Apple ikonu na paneli s ponukami a vyberte Systémové nastavenia.
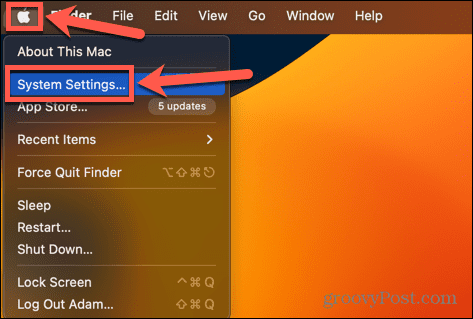
- Vyberte Siri a reflektor.
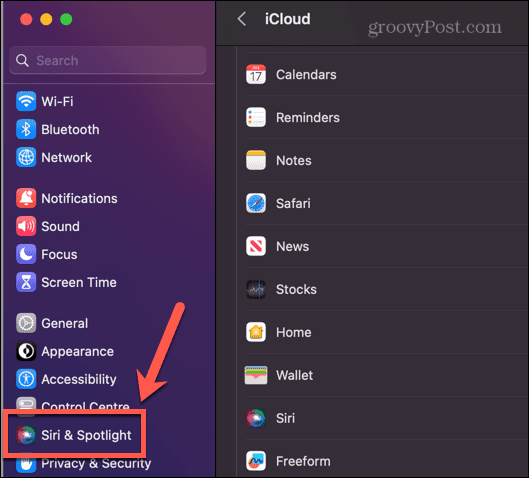
- V dolnej časti obrazovky kliknite na Spotlight Privacy.
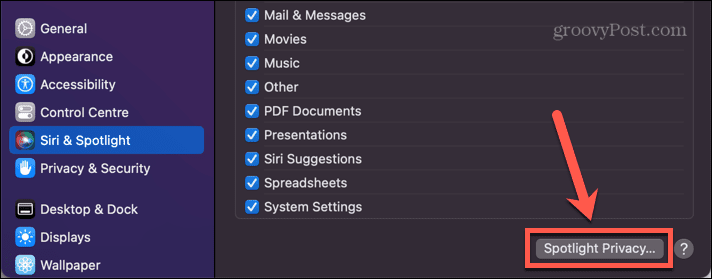
- Kliknite na plus (+) ikonu.
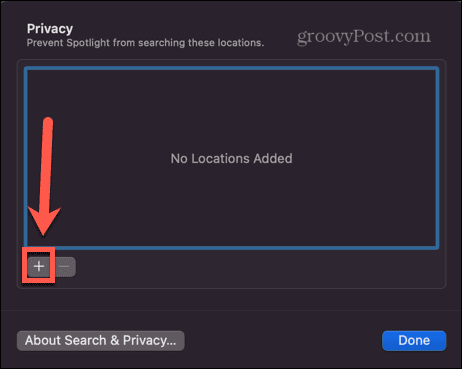
- V rozbaľovacej ponuke v hornej časti okna Finder vyberte svoj pevný disk.
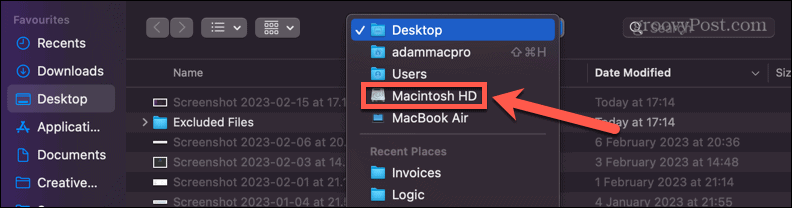
- Kliknite Vyberte si.
- Zobrazí sa varovné hlásenie, že zabránite Spotlightu vo vyhľadávaní na vašom pevnom disku. Ak ste si istí, že chcete pokračovať, kliknite OK.
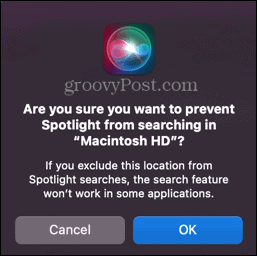
- V priečinku Nedávne sa nezobrazia žiadne súbory, ktoré otvoríte z pevného disku.
Premeňte súbory na skryté súbory
Spotlight tiež nezahŕňa skryté súbory vo výsledkoch vyhľadávania, takže ďalším spôsobom, ako zastaviť zobrazovanie súborov v priečinku Nedávne, je zmeniť ich na skryté súbory. Je možné skryť súbory alebo priečinky pomocou chflags skryté príkaz v Termináli, ale neodstráni sa tým z priečinka Nedávne.
Namiesto toho budete musieť na začiatok názvu súboru pridať bodku. Finder vám nedovolí jednoducho zmeniť názov súboru tak, aby obsahoval bodku, takže budete musieť použiť terminál.
Ak chcete skryť súbory v termináli:
- Kliknite Cmd+medzerník otvorte Spotlight a zadajte Terminál do vyhľadávacieho poľa.
- Otvor Terminál aplikácia, ktorá sa zobrazí vo výsledkoch.
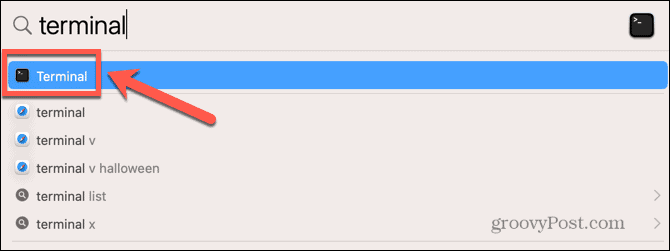
- Prejdite do priečinka obsahujúceho súbor alebo súbory, ktoré chcete skryť. Napríklad na navigáciu Pracovná plocha/Vylúčené súbory do terminálu zadajte nasledujúci príkaz:
cd Desktop/Excluded\ Files
Pred akýmikoľvek medzerami v názvoch priečinkov budete musieť použiť spätnú lomku.
- Keď sa nachádzate v príslušnom priečinku, použite nasledujúci príkaz na pridanie bodky k názvu súboru, ktorý chcete skryť:
mv môj\ najnovší\ súbor.png .môj\ posledný\ súbor.png
Ešte raz použite opačnú lomku pred akýmikoľvek medzerami v názve súboru.
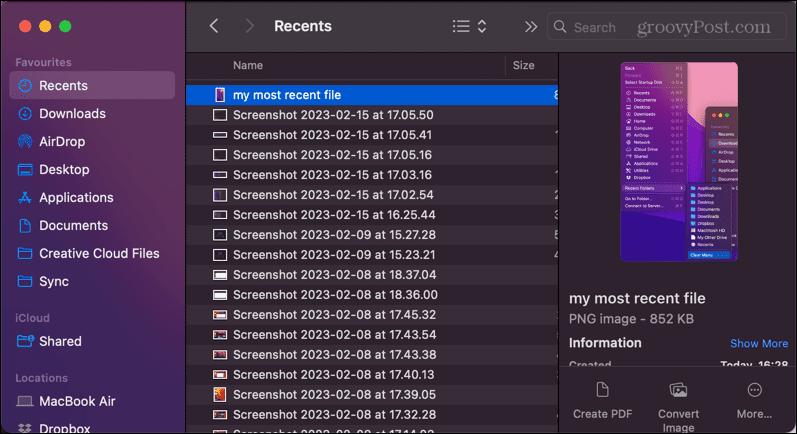
- Váš súbor bude teraz premenovaný s bodkou pred ním, čo spôsobí jeho skrytie.
- Ak otvoríte priečinok Nedávne, zistíte, že súbor, ktorý ste skryli, sa už nezobrazuje.
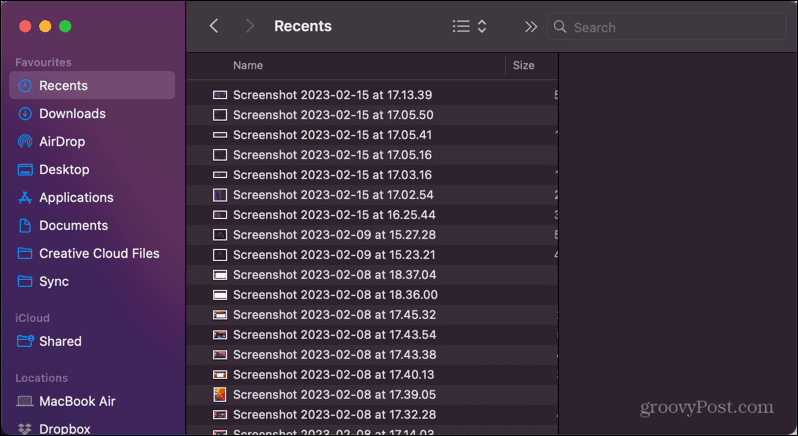
- Opakujte pre všetky ostatné súbory, ktoré chcete skryť.
- Ak chcete súbory znova zobraziť, zopakujte kroky 1 až 3, ale zmeňte poradie názvov súborov tak, aby názov súboru, ktorý začína bodkou, bol prvý:
mv .môj\ najnovší\ súbor.png môj\ posledný\ súbor.png
Ako odstrániť priečinok Nedávne z Findera
Všetky vyššie uvedené metódy vám umožňujú odstrániť súbory z priečinka Nedávne, ale tiež vám zabránia používať Spotlight na rýchle vyhľadanie a otvorenie týchto súborov. Ďalšou možnosťou je odstrániť priečinok Nedávne z Findera.
Tým sa priečinok nevymaže, ale zabráni tomu, aby sa zobrazoval vo Finderi, pokiaľ ho konkrétne nevyhľadáte.
Ak chcete odstrániť priečinok Nedávne z Findera:
- OTVORENÉ Finder.
- Kliknite pravým tlačidlom myši na Nedávne priečinok.
- Vyberte Odstrániť z bočného panela.
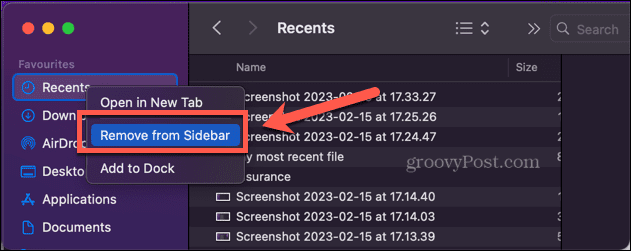
- Na postrannom paneli Findera teraz chýba priečinok Nedávne.
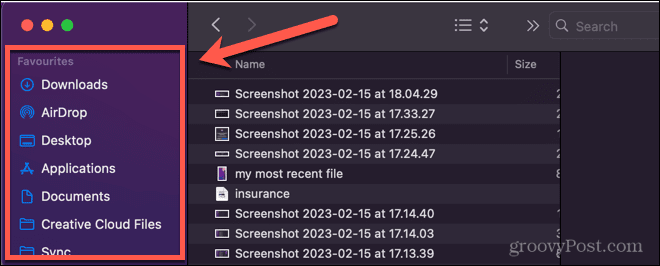
Postup pridania priečinka Nedávne späť do aplikácie Finder:
- OTVORENÉ Finder.
- Kliknite Finder na paneli s ponukami a vyberte nastavenie.
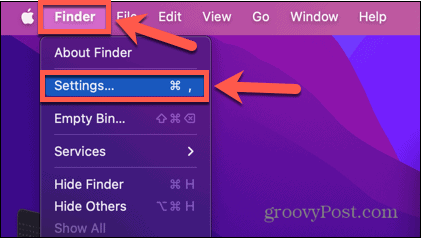
- Kliknite na Bočný panel ikonu.
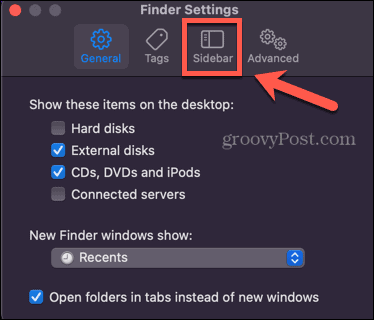
- Skontrolujte Nedávne.
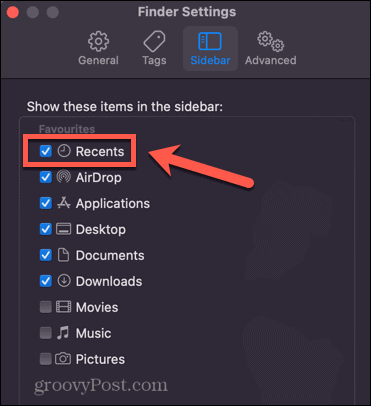
- Priečinok Nedávne sa teraz znova zobrazí na bočnom paneli.
Používanie Findera na Macu
Naučte sa, ako vyčistiť priečinok Nedávne na Macu, zaistí, že Finder sa bude správať presne tak, ako chcete, a ochráni vašu nedávnu aktivitu pred zvedavými očami.
Existuje mnoho ďalších spôsobov, ako môžete Finder vyladiť, aby fungoval presne tak, ako chcete. Môžeš nastaviť predvolený priečinok potom sa otvorí, keď spustíte Finder. Môžete získať Finder zobraziť všetky vaše skryté súbory. Dokonca je to možné upraviť farbu priečinkov vo Finderi (no, trochu!)
Ako nájsť kód Product Key systému Windows 11
Ak potrebujete preniesť svoj produktový kľúč Windows 11 alebo ho len potrebujete na vykonanie čistej inštalácie operačného systému,...

