Ako previesť nulu na pomlčku v Exceli
Microsoft Office Microsoft Excel Hrdina Vynikať / / April 02, 2023

Posledná aktualizácia dňa
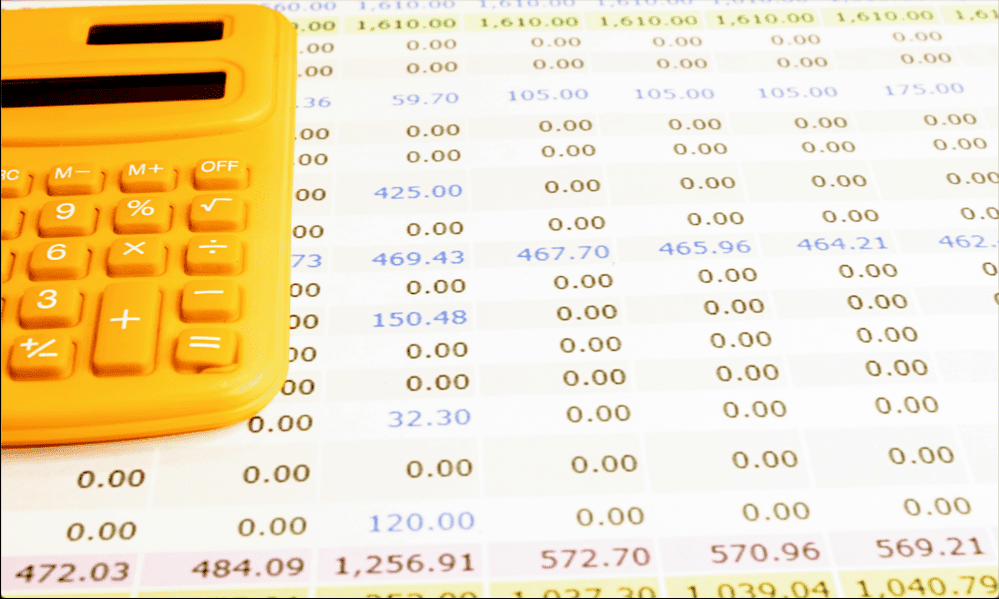
Nuly v Exceli sú stále registrované ako čísla pomocou funkcií, ako je COUNT. Zistite, ako previesť nulu na pomlčku v Exceli.
Ak ste niečo ako my, určite ste si vyskúšali, aká veľká môže byť tabuľka Excel. Ak sa nemôžete obťažovať robiť všetko to posúvanie, môžeme vám pomôcť: 1 047 576 riadkov x 16 384 stĺpcov.
Inými slovami, veľa buniek. Ak máte v Exceli obrovské množstvo údajov, môže byť ťažké rozoznať drevo od stromov. Pokúsiť sa nájsť bunky, ktoré obsahujú nuly medzi všetkými ostatnými číslami, nie je vždy jednoduché.
Jedným zo spôsobov, ako si pomôcť, je previesť všetky nuly v tabuľke na pomlčky. Vďaka nim je oveľa jednoduchšie zistiť, ktoré bunky obsahujú nenulové hodnoty a ktoré nie. Ak chcete do tabuľky pridať pomlčku, tu je postup, ako previesť nulu na pomlčku v Exceli.
Prečo previesť nulu na pomlčku v Exceli?
Existuje niekoľko dôvodov, prečo by ste mohli chcieť nahradiť nuly v tabuľke Excel pomlčkami. Jedným z dôvodov je, že je ťažké rozlíšiť medzi nulovými a nenulovými hodnotami v tabuľke na prvý pohľad. Nahradením núl pomlčkami môžete ľahko zistiť, ktoré bunky majú nenulové hodnoty.
Ďalším dôvodom, prečo by ste mohli chcieť previesť nulu na pomlčku v Exceli, je to, že nuly sú klasifikované ako čísla pomocou funkcií, ako je COUNT. Ak chcete namiesto toho spočítať všetky bunky, ktoré obsahujú nenulové hodnoty, prevod núl na pomlčky je rýchly a jednoduchý spôsob, ako to urobiť.
Ako previesť nulu na pomlčku v Exceli pomocou funkcie Nájsť a nahradiť
Existuje niekoľko spôsobov, ako previesť nulu na pomlčku v Exceli. Rýchlym a jednoduchým spôsobom, ako previesť nuly, ktoré už sú v tabuľke, na pomlčky, je použiť Nájsť a nahradiť. Je dôležité poznamenať, že táto metóda skonvertuje všetky nuly, ktoré sa momentálne nachádzajú vo vašom hárku, ale ak sa k vašim údajom neskôr pridá viac núl, tieto nové hodnoty sa budú stále zobrazovať ako nuly.
Ak chcete previesť nulu na pomlčku v Exceli pomocou funkcie Nájsť a nahradiť:
- Otvorte tabuľku obsahujúcu vaše údaje.
- Zvýraznite všetky údaje, ktoré obsahujú nuly, ktoré chcete previesť.
- V Úprava časť Domov stuha, kliknite Nájsť a vybrať.
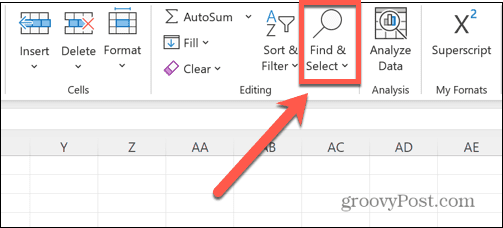
- Vyberte Nahradiť.
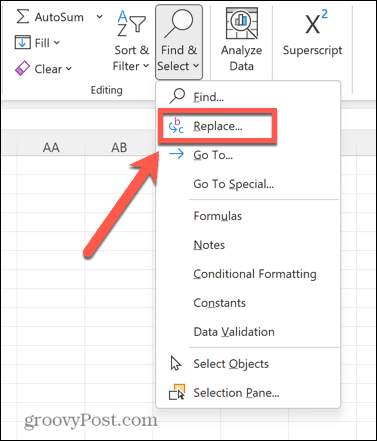
- V Nájsť čo pole, zadajte 0.
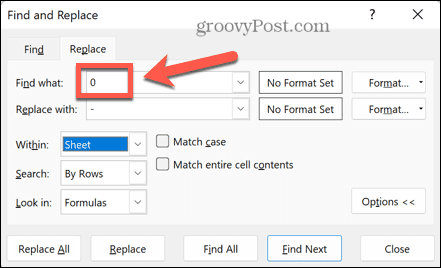
- V Nahradiť s zadajte pomlčku.
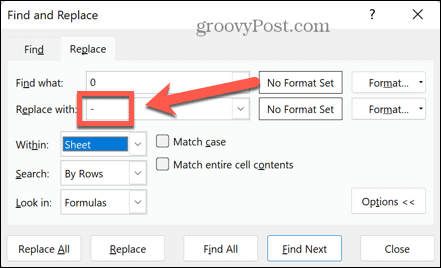
- Uistiť, že Porovnajte celý obsah bunky je skontrolovaný. V opačnom prípade sa všetky nuly v číslach ako 20 alebo 105 tiež skonvertujú na pomlčky.
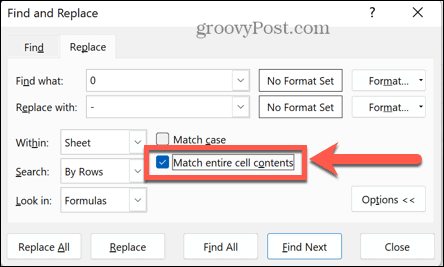
- Kliknite Nahradiť všetko.
- Všetky nuly vo vybratých údajoch sa skonvertujú na pomlčky.
- Ak sa na ľavej strane buniek zobrazia pomlčky, znova vyberte všetky údaje a kliknite na Zarovnať doprava
- Ako môžete vidieť na súčtoch v spodnej časti, funkcie ako COUNT nebudú počítať pomlčky vo vašich údajoch.
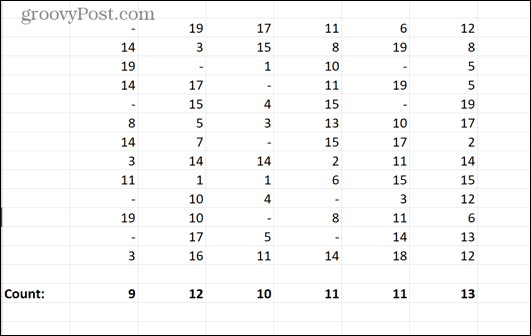
Ako previesť nulu na pomlčku pomocou účtovného formátovania
Ďalšou metódou prevodu nuly na pomlčku v Exceli je použitie účtovného formátovania. Toto je možné použiť na pridávanie symbolov k vašim číslam, ale ak sa rozhodnete nepridávať žiadny symbol, vaše nenulové hodnoty zostanú rovnaké, ale všetky vaše nuly sa skonvertujú na pomlčky.
Výhodou tejto metódy je, že ak ju použijete na prázdne bunky, keď do týchto buniek zadáte nulu, okamžite sa premenia na pomlčky, čo znamená, že to musíte urobiť len raz. Je tiež dôležité poznamenať, že pri tejto metóde budú funkcie ako COUNT stále počítať pomlčky ako čísla.
Ak chcete previesť nulu na pomlčku v Exceli pomocou účtovného formátovania:
- Otvorte tabuľku obsahujúcu údaje, ktoré chcete previesť.
- Zvýraznite všetky údaje, ktoré chcete previesť, ako aj všetky prázdne bunky, v ktorých chcete v budúcnosti uchovávať údaje.
- Kliknite pravým tlačidlom myši kdekoľvek vo vybratých bunkách.
- Vyberte Formátovať bunky.
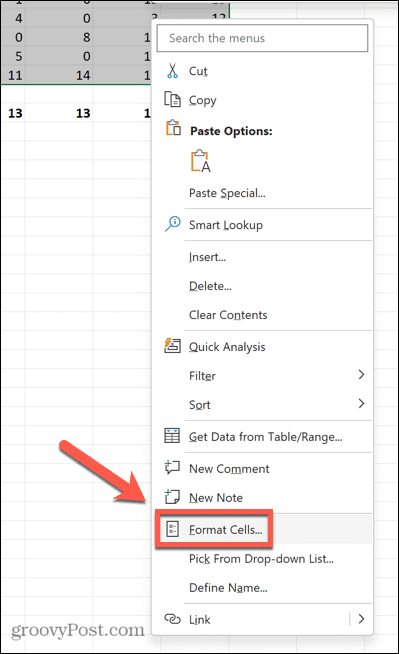
- Pod Kategória vyberte účtovníctvo.
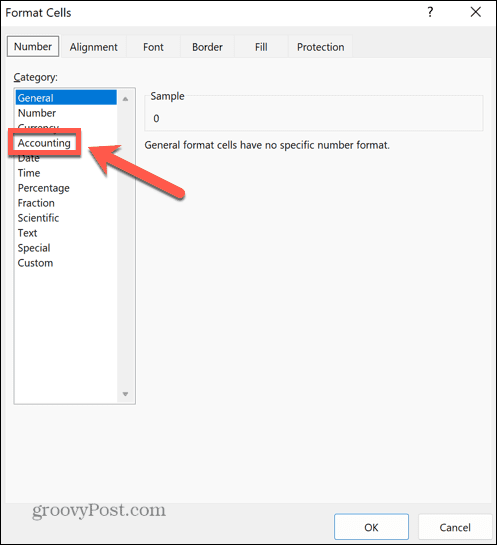
- Zmeňte hodnotu Desatinné miesta na 0 (pokiaľ nechcete, aby vaše nenulové údaje mali konkrétny počet desatinných miest).
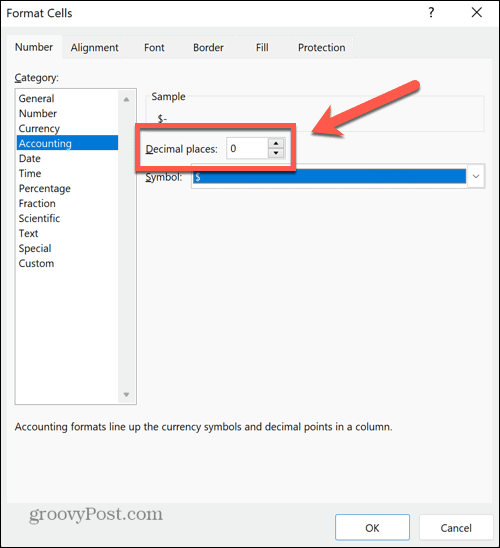
- Kliknite na Symbol rozbaľovací zoznam a vyberte žiadne.
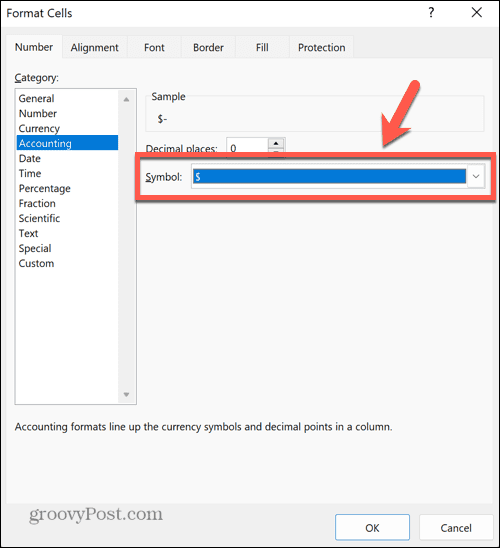
- Kliknite OK a vaše nuly budú teraz pomlčky.
- Hodnoty COUNT zahŕňajú čísla aj pomlčky.
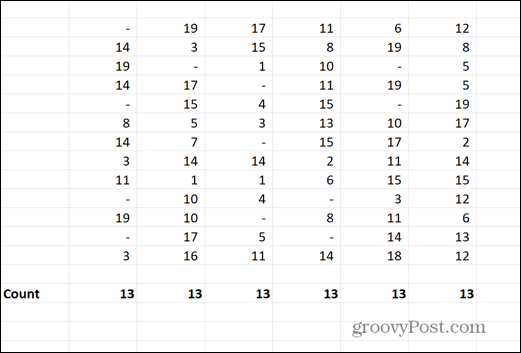
Ako previesť nulu na pomlčku pomocou vlastného formátovania
Môžete tiež použiť vlastné formátovanie na prevod nuly na pomlčku v Exceli. To vám umožňuje určiť, ako Excel formátuje kladné čísla, záporné čísla a nuly. Rovnako ako pri metóde formátovania účtovníctva budú pomlčky vytvorené touto metódou stále klasifikované ako čísla pomocou funkcií, ako je COUNT.
Ak chcete previesť nulu na pomlčku v Exceli pomocou vlastného formátovania:
- Otvorte tabuľku, ktorú chcete upraviť.
- Zvýraznite všetky údaje, ktoré chcete previesť, spolu so všetkými prázdnymi bunkami, na ktoré chcete použiť rovnaké formátovanie.
- Kliknite pravým tlačidlom myši kdekoľvek vo svojom výbere.
- Kliknite Formátovať bunky.
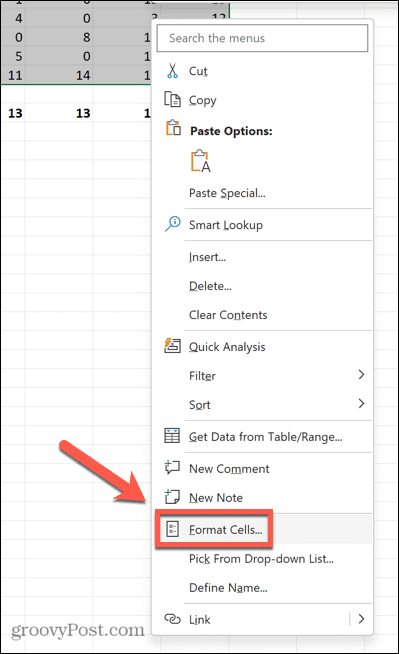
- Pod Kategória vyberte Vlastné.
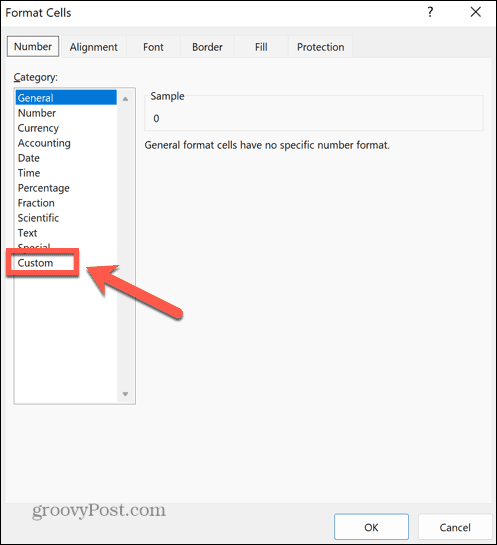
- Kliknite na Typ a posúvajte sa nadol, kým neuvidíte možnosti formátovania času. Hneď pod ním uvidíte niektoré ďalšie formáty, ktoré vyzerajú ako nezmysel.
- Vyberte druhú z nich. Malo by sa to čítať _(* #,##0_);_(* (#,##0);_(* “-“_);_(@_).
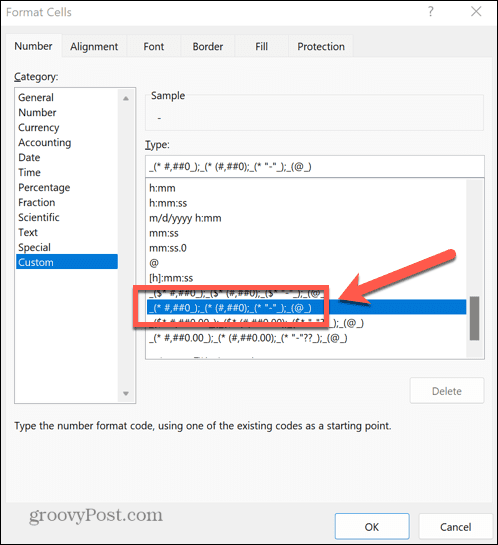
- Ak nemôžete nájsť túto možnosť, môžete zadať formát sami zadaním Typ lúka.
- Kliknite OK a všetky vaše nuly by sa mali previesť na pomlčky, pričom ostatné hodnoty by mali zostať tak, ako boli.
- Ak vaše čísla obsahujú desatinné miesta, zmeňte každé 0 vo vyššie uvedenom formátovaní na 0.00 alebo koľko desatinných miest potrebujete. Čiarky zostávajú nedotknuté.
- Hodnoty COUNT budú stále zahŕňať tieto pomlčky vo svojich súčtoch.
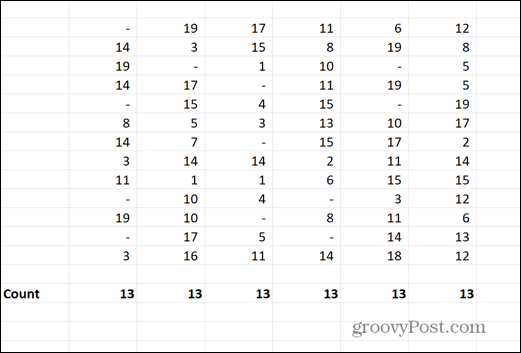
Riešenie problémov s tabuľkami Excel
Naučiť sa, ako previesť nulu na pomlčku v Exceli, vám umožní zobraziť údaje presne tak, ako chcete. Môže tiež pomôcť vyriešiť problémy s funkciami, ako napríklad COUNT, ktoré nefungujú tak, ako by ste chceli.
Keď máte iné problémy s Excelom, existujú opravy, ktoré môžete vyskúšať. Ak sa vám zobrazuje správa, že Excel zistil problém s jedným alebo viacerými odkazmi na vzorce, existuje veci, ktoré môžete vyskúšať pomôcť opraviť. Ak makrá spôsobujú problém, môžete sa naučiť, ako na to ich povoliť alebo zakázať. A ak máte problémy so zlúčenými bunkami, môžete sa naučiť, ako na to nájsť a odstrániť zlúčené bunky v Exceli.
Ako nájsť kód Product Key systému Windows 11
Ak potrebujete preniesť svoj produktový kľúč Windows 11 alebo ho len potrebujete na vykonanie čistej inštalácie operačného systému,...



