Ako pridať Gmail na panel úloh systému Windows 11
Microsoft Windows 11 Gmail Google Hrdina / / April 02, 2023

Posledná aktualizácia dňa

Ak ste častým používateľom služby Gmail, možno budete chcieť zjednodušiť prístup pridaním služby Gmail na panel úloh systému Windows 11. Táto príručka vysvetľuje ako.
Ak ste náročným používateľom služby Gmail so systémom Windows 11 na počítači, možno by ste sa chceli dozvedieť, ako pridať službu Gmail na panel úloh systému Windows 11.
Našťastie je tento proces jednoduchý, pretože Windows 11 umožňuje pripnúť na panel úloh prakticky čokoľvek. Napríklad môžete pripnúť aplikácie z ponuky Štart na panel úloh v systéme Windows 11.
Pridanie služby Gmail na panel úloh zjednodušuje prístup k e-mailovej službe jediným kliknutím a šetrí produktivitu v reálnom čase. Navyše ho môžete otvoriť v prehliadači Chrome napriek predvolenému prehliadaču. Tu je návod, ako na to.
Ako pridať Gmail na panel úloh systému Windows 11
Okrem pridania Gmailu na panel úloh ho môžete otvoriť v prehliadači Google Chrome, ak ho uprednostňujete pred Microsoft Edge alebo čímkoľvek iným váš predvolený prehliadač.
Okrem toho musíte vytvoriť odkaz, ktorý sa automaticky otvorí v prehliadači Chrome a načíta Gmail.
Ak chcete pridať Gmail na panel úloh systému Windows 11:
- Spustite Google Chrome prehliadač na pracovnej ploche.
- Prejdite na Webová stránka Gmail, zadajte svoje používateľské meno a kliknite Ďalšie.
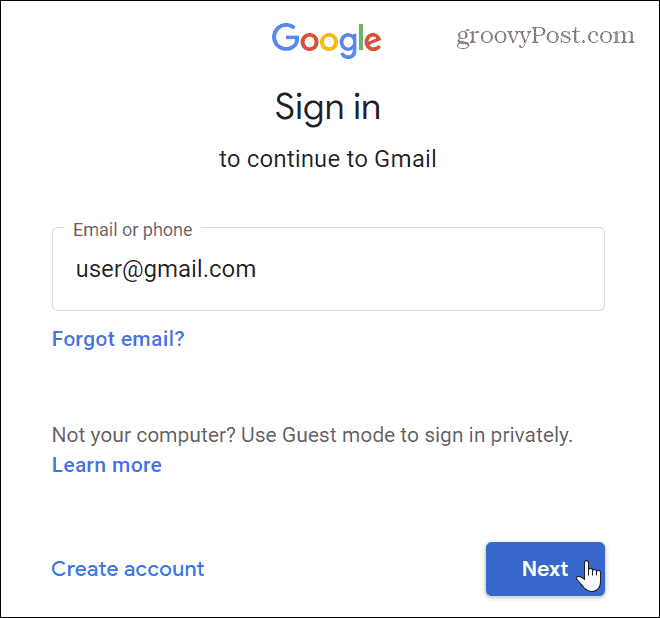
- Na nasledujúcej stránke nie ešte zadajte svoje heslo. Namiesto toho kliknite na Prispôsobiť (tri bodky) v pravom hornom rohu prehliadača.
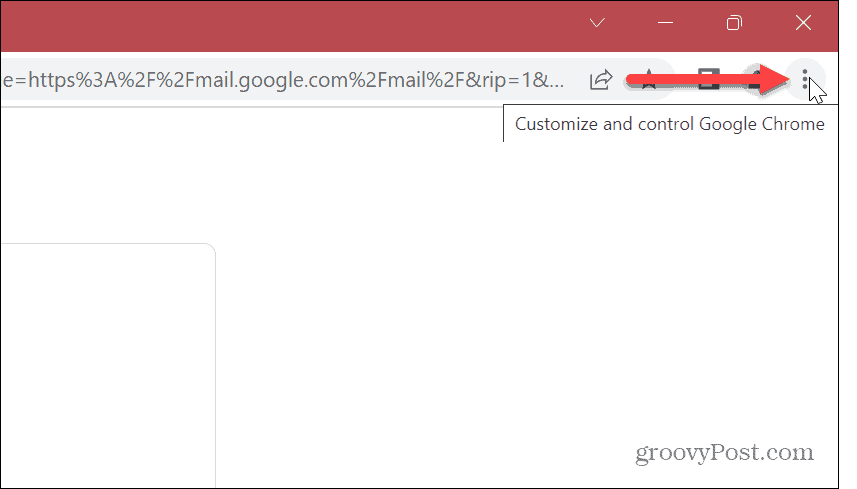
- Z ponuky vyberte Ďalšie nástroje > Vytvoriť odkaz.
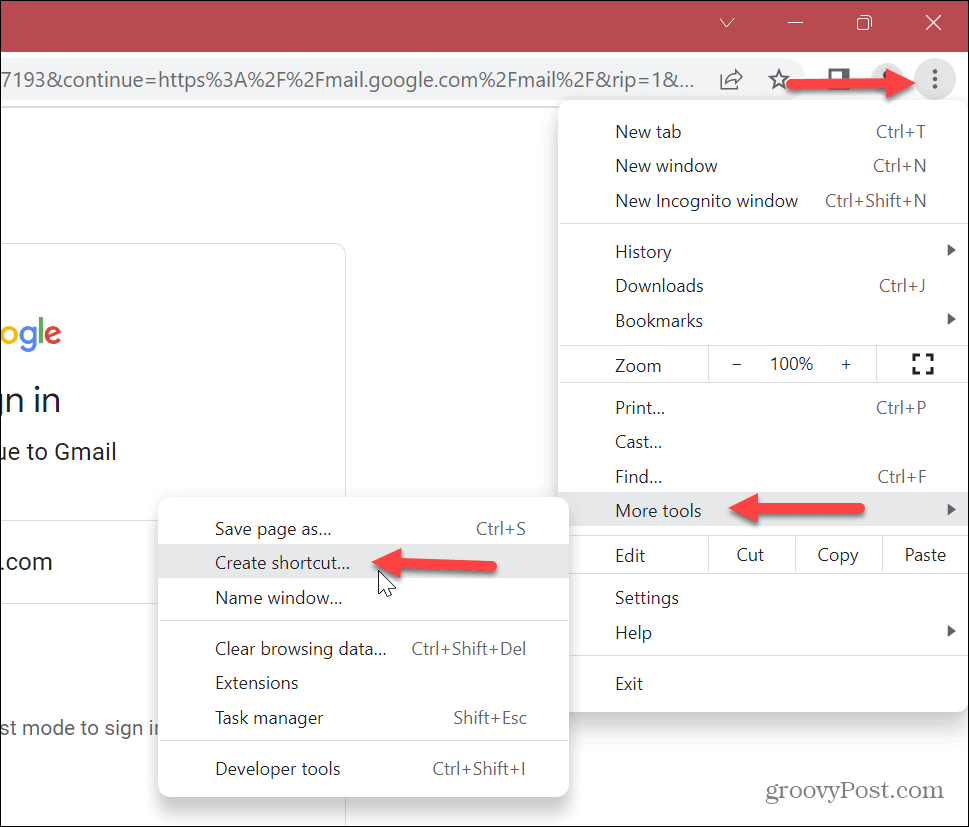
- Keď Vytvoriť zástupcu Ak sa zobrazí obrazovka, môžete zadať názov na identifikáciu. Napríklad, ak máte účet pre osobné správy a samostatný obchodný účet. Ak ich pomenujete podľa niečoho, čo sa dá ľahko identifikovať, umožní vám to nájsť účet, ktorý potrebujete.
- Po zadaní mena kliknite na Vytvorte tlačidlo.
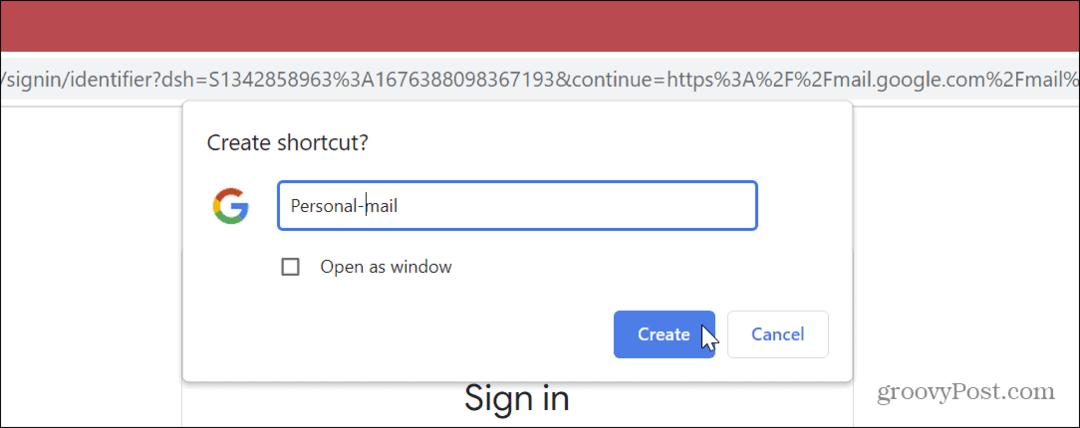
- Na pracovnej ploche sa vytvorí odkaz služby Gmail. Ak ho chcete pridať na panel úloh, kliknite pravým tlačidlom myši na Skratka Gmailu na pracovnej ploche a vyberte Zobraziť viac možností z menu.
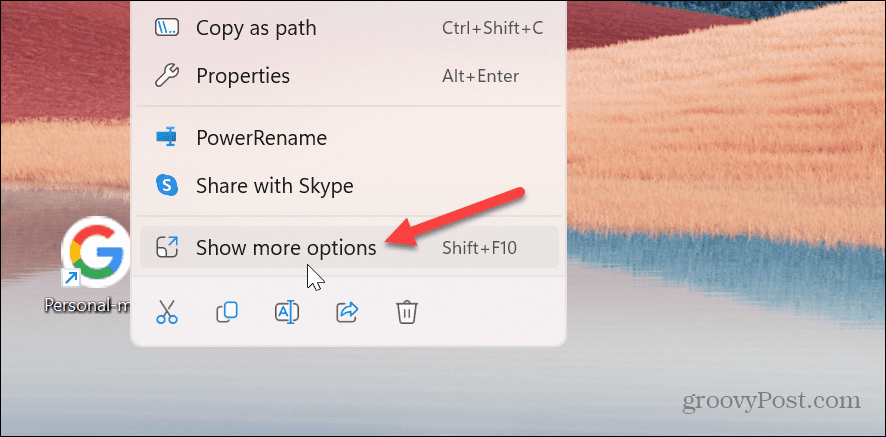
- Keď klasické kontextové menu sa zobrazí, kliknite na Pripnúť na panel úloh možnosť.
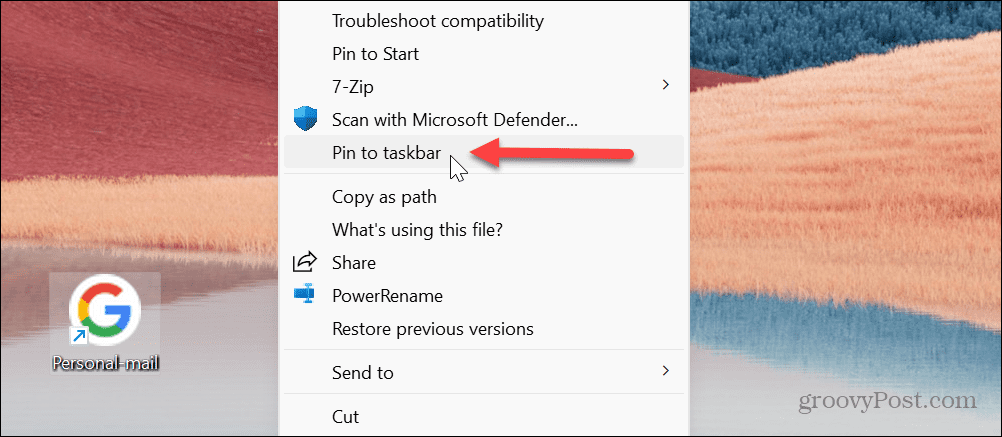
- Na paneli úloh uvidíte pripnuté logo Google – po umiestnení kurzora myši naň sa zobrazí, ktorý účet Gmail ste pomenovali.
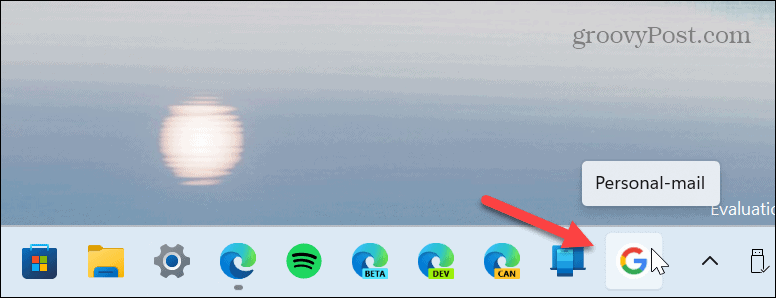
- Kliknutím na ikonu Google spustíte svoj účet Gmail v prehliadači Google Chrome.
- Prihláste sa pomocou prihlasovacích údajov účtu a môžete začať pristupovať k svojmu e-mailu.
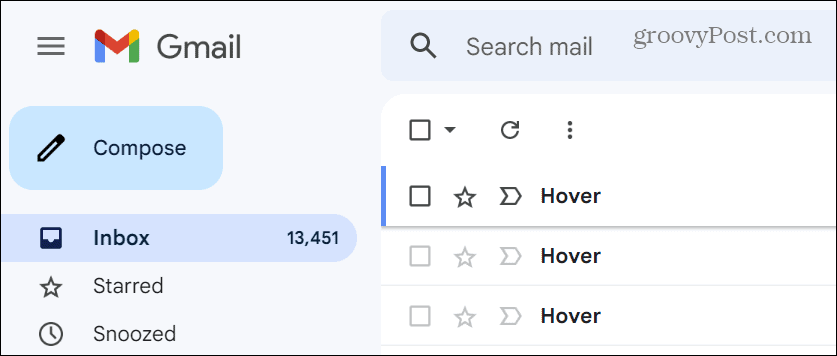
Ako pridať Gmail na panel úloh systému Windows 11 pomocou Microsoft Edge
Je dôležité poznamenať, že ako predvolený pre Gmail môžete použiť ľubovoľný prehliadač bez ohľadu na predvolený prehliadač.
Ak chcete používať Microsoft Edge ako svoj prehliadač Gmail, je možné pridať Gmail na panel úloh z Edge. Neposkytuje elegantnú ikonu Google, ale funguje.
Pridanie služby Gmail na panel úloh systému Windows 11 pomocou prehliadača Microsoft Edge:
- Otvor Microsoft Edge prehliadač na pracovnej ploche.
- Otvor Webová stránka Gmail a prihláste sa pomocou prihlasovacích údajov účtu.
- Kliknite na Tlačidlo Nastavenia a ďalšie (tri bodky) v pravom hornom rohu.
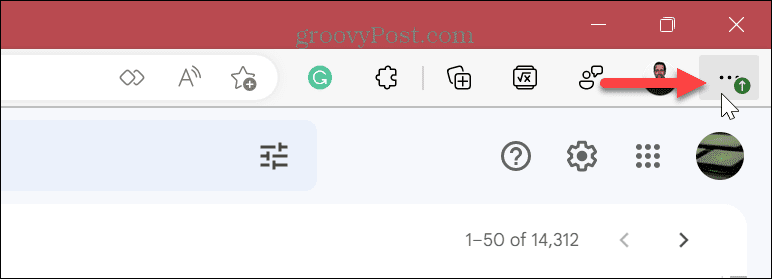
- Prejdite nadol v zobrazenej ponuke a vyberte Ďalšie nástroje > Pripnúť na panel úloh.
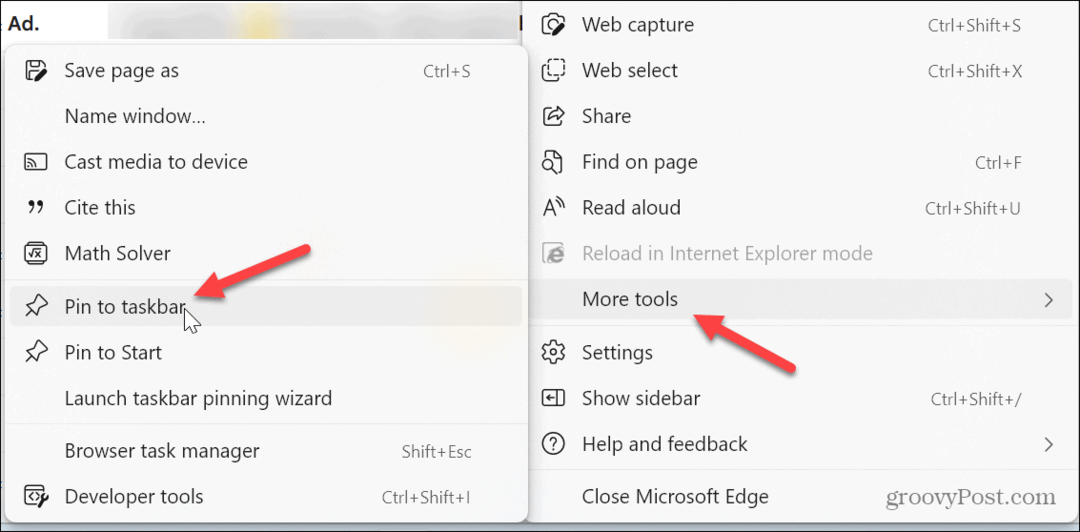
- Je dôležité si uvedomiť, že Chrome môže zobraziť správu so žiadosťou o prepnutie na Chrome. Kliknite na Neprepínajte keď sa objaví.
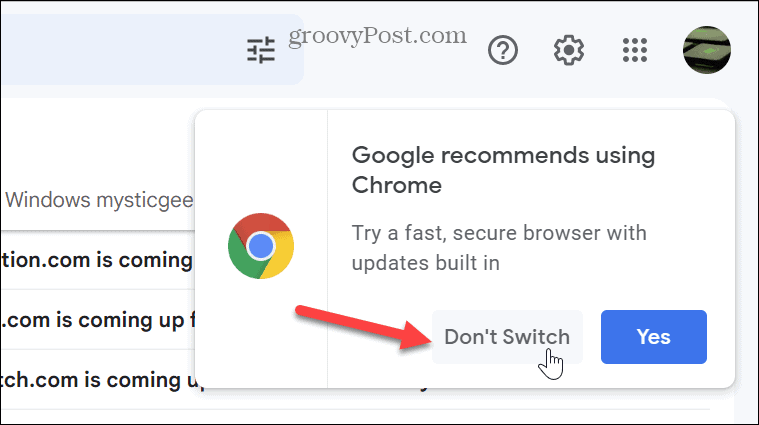
Edge neprijíma ikonu Google ako Chrome, ale môžete kliknúť na Edge na paneli úloh a otvorí sa Gmail.
Má to v podstate rovnaký účinok ako nastavenie a vlastná úvodná stránka pri spustení. A môžete si aj vyrobiť Okraj otvorený na viacerých stranách počas spúšťania, ak chcete.
Pridanie služby Gmail do systému Windows 11
Možnosť pridať Gmail na panel úloh systému Windows 11 je užitočná, pretože umožňuje rýchlejší prístup k e-mailu. Navyše, ak si to nastavíte pomocou prehliadača Chrome, otvorí Gmail v prehliadači Chrome bez ohľadu na to, na čo máte nastavený predvolený webový prehliadač. Môžete tiež pripnúť súbory, priečinky a jednotky na panel úloh systému Windows 11.
Nový panel úloh systému Windows 11 môže niektorých používateľov rozčuľovať kvôli centrovanému tlačidlu Štart a ikonám. Môžete však presunúť Ponuka Štart späť doľavaa ak chcete ďalšie prispôsobenia, skúste Štart 11 zo Stardocku.
Rovnako ako predchádzajúca verzia (Windows 10) je na paneli úloh systému Windows 11 vyhľadávacie pole. Našťastie môžete skryť vyhľadávacie pole alebo prispôsobiť, ako to vyzerá. Ak je váš panel úloh preplnený, môžete vytvorte viac miesta na paneli úloh systému Windows 11. Aj keď nie sú také univerzálne ako predchádzajúce verzie, existuje veľa možností prispôsobiť panel úloh systému Windows 11.
Ako nájsť kód Product Key systému Windows 11
Ak potrebujete preniesť svoj produktový kľúč Windows 11 alebo ho len potrebujete na vykonanie čistej inštalácie operačného systému,...


