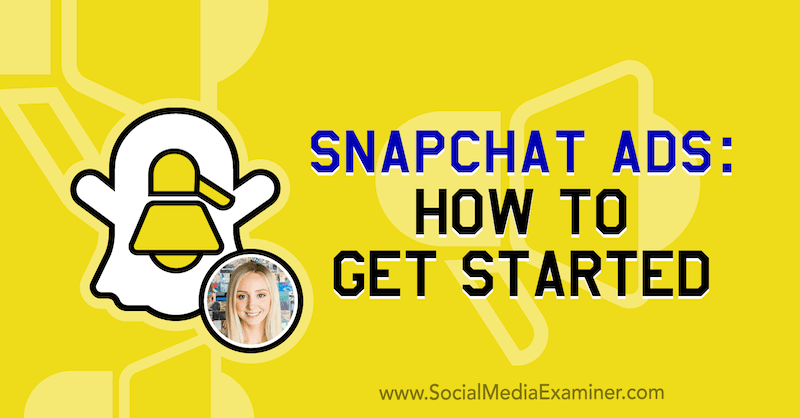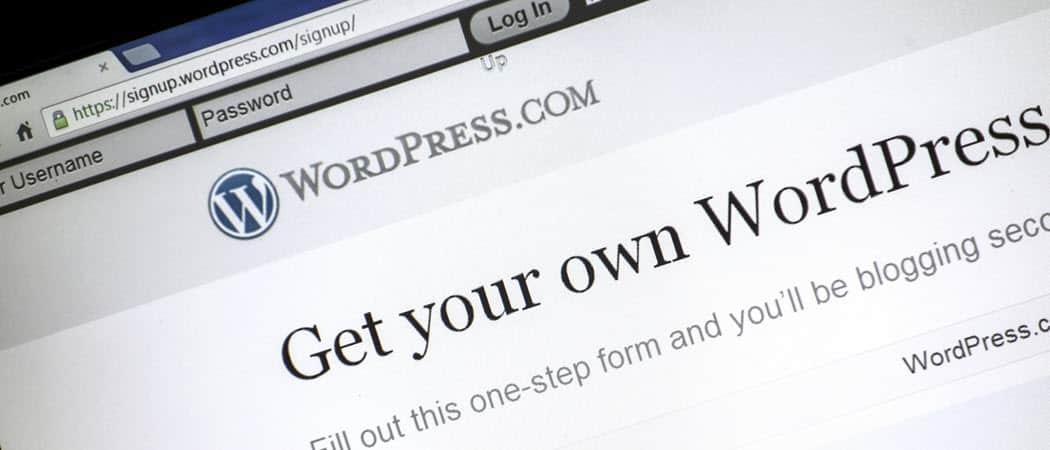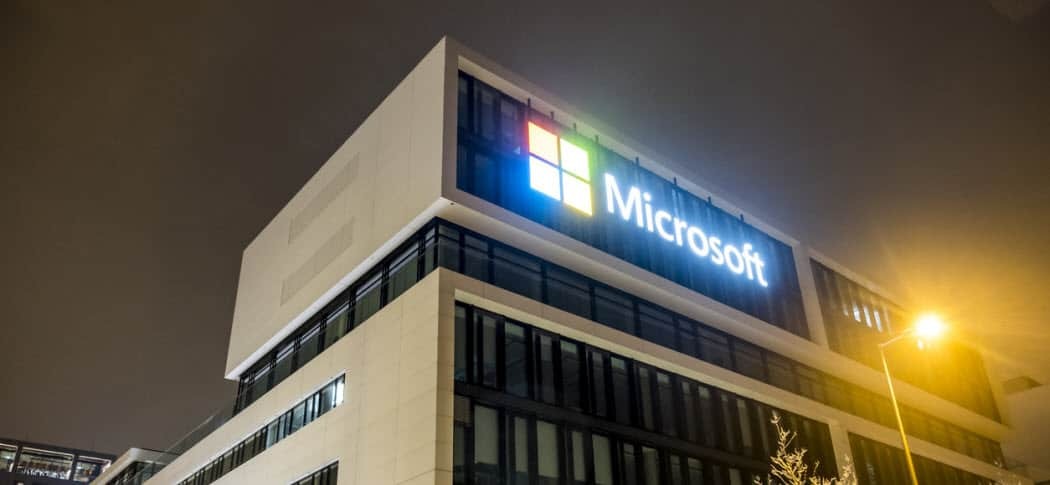Ako používať PowerShell na povolenie alebo zakázanie režimu dlhodobého spánku v systéme Windows
Microsoft Windows 10 Windows 11 Hrdina / / April 02, 2023

Posledná aktualizácia dňa

Hibernácia je režim šetrenia energie pre váš počítač so systémom Windows. Možno budete chcieť jednoduchý spôsob, ako povoliť alebo zakázať hibernáciu v systéme Windows. Táto príručka vysvetľuje ako.
Režim hibernácie v systéme Windows je možnosť úspory energie, ktorá presunie aktuálnu reláciu do lokálneho súboru (hiberfil.sys) na pevný disk a vypne počítač.
Po opätovnom zapnutí počítača sa načíta konfigurácia vašej relácie. Vo svojich aktivitách môžete pokračovať tam, kde ste skončili.
Súbor hiberfil.sys však môže zaberať veľa miesta na disku. Možno budete chcieť vypnúť hibernáciu v systéme Windows, aby ste túto funkciu vypli a súbor odstránili. Kombináciu týchto možností je možné vykonať iba z príkazového riadku.
Tu je to, čo potrebujete vedieť.
Používanie režimu hibernácie v systéme Windows
Najlepší čas na to povoliť a používať režim hibernácie je, keď ste preč od počítača niekoľko hodín alebo dní. V opačnom prípade bude režim spánku fungovať dobre, keď budete niekoľko hodín preč.
Okrem toho môže súbor hiberfil.sys zaberať gigabajty miesta na disku. Ak máte napríklad na svojom notebooku disk s nízkou kapacitou, môžete vypnúť hibernáciu a súbor odstrániť jediným príkazom. Ďalším problémom, ktorý sa môže objaviť, je kompatibilita ovládačov pri používaní hibernácie.
V takýchto prípadoch môže pomôcť vypnutie hibernácie.
Poznámka: Vypnutím hibernácie v nastaveniach napájania v systéme Windows sa táto funkcia iba vypne. Na vypnutie a odstránenie súboru musíte použiť príkazový riadok. Tiež to funguje na Windows 10 aj 11.
Ako povoliť alebo zakázať režim dlhodobého spánku v systéme Windows
Takže jediným príkazom môžete vypnúť režim hibernácie a odstrániť hiberfil.sys. Ukážeme vám aj príkaz, ktorý sa má použiť, keď chcete funkciu znova povoliť.
Nasledujúce kroky sa týkajú používania prostredia Windows PowerShell, ale tento príkaz môžete spustiť aj v prostredí PowerShell pomocou novšej aplikácie Windows Terminal. Prípadne môžete na spustenie použiť aj starší príkazový riadok.
Ak chcete povoliť alebo zakázať hibernáciu z prostredia PowerShell:
- Stlačte tlačidlo Windows kľúč a typ PowerShell.
- Vyberte Spustiť ako správca z pravého stĺpca.
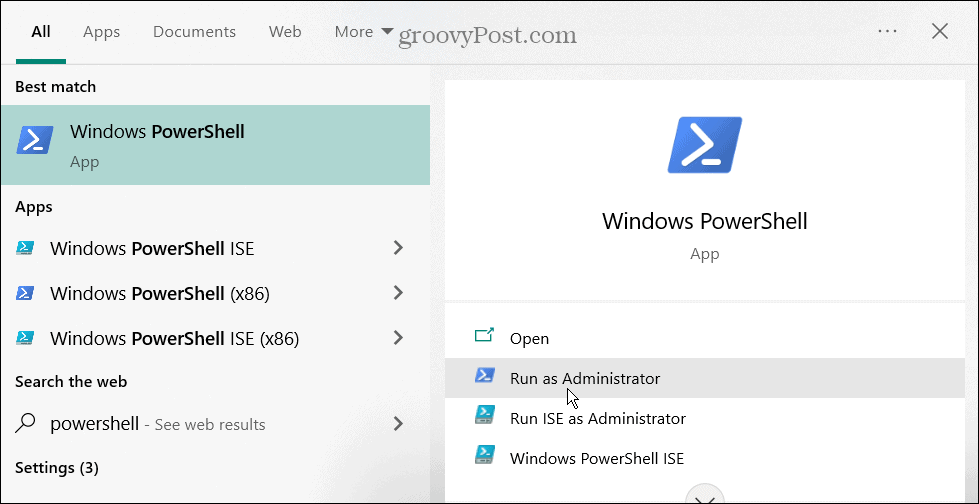
- Keď sa terminál otvorí, zadajte nasledujúci príkaz a stlačte Zadajte:
powercfg -h vypnuté
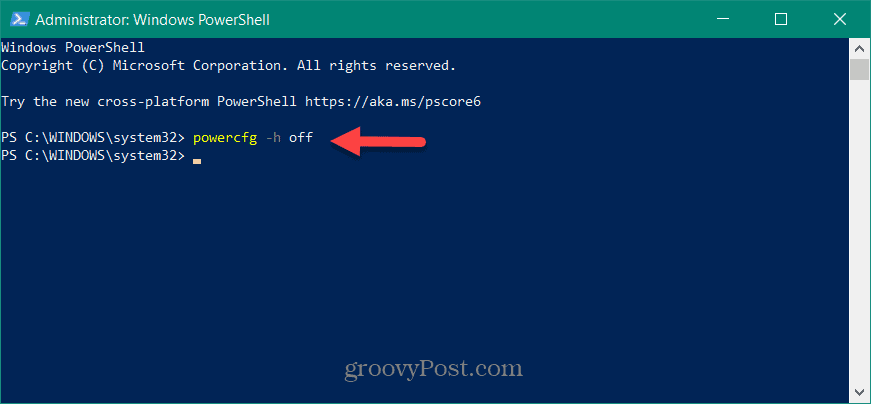
- Po spustení príkazu sa funkcia hibernácie deaktivuje a súbor hiberfil.sys sa odstráni. Upozorňujeme, že nedôjde k žiadnemu potvrdeniu.
- Ak chcete znova zapnúť hibernáciu, otvorte PowerShell ako správca, zadajte nasledujúci príkaz a stlačte Zadajte:
powercfg.exe /hibernate on
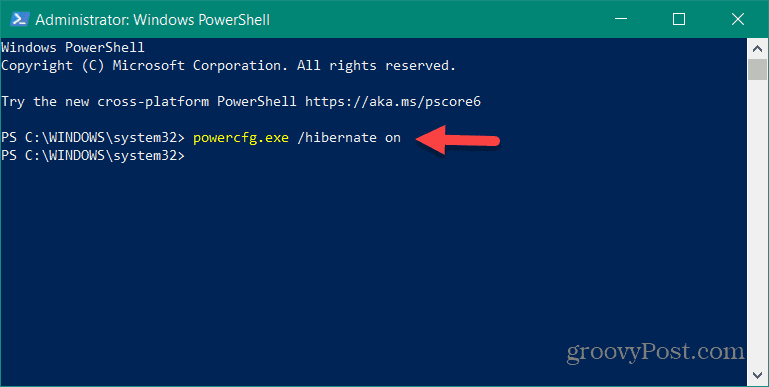
Podobne ako pri vypnutí hibernácie sa nezobrazí žiadna potvrdzujúca správa, ale funkcia sa znova povolí.
Používanie funkcií napájania v systéme Windows
Ak chcete na jednom mieste zapnúť alebo vypnúť režim hibernácie v systéme Windows, terminál je miesto, kam ísť. Nebudete musieť prechádzať množstvom ponúk a nastavení napájania. Okrem toho pomocou príkazu na zakázanie režimu hibernácie sa režim hibernácie zakáže a odstráni sa príslušný súbor, aby sa ušetrilo miesto na disku.
Systém Windows je plný ďalších nastavení napájania, ktoré si možno budete chcieť vyskúšať. Napríklad môžete povoliť režim napájania ak váš laptop beží príliš pomaly na batériu. Ak máte nový systém Windows 11, môžete si ho skontrolovať Funkcie napájania podporované PC aby ste videli, čo môžete nakonfigurovať. Keď vášmu notebooku dochádza energia, naučte sa to zlepšiť životnosť batérie v systéme Windows 11.
Ak chcete vyladiť možnosti napájania vášho systému, prečítajte si, ako vytvoriť a vlastný plán napájania v systéme Windows 11. Používate Windows 10? Pozrite sa, ako na to sledovať spotrebu energie aplikácie. Tiež by ste sa mohli chcieť dozvedieť o vyťažte z batérie maximum v systéme Windows 10.
Ako nájsť kód Product Key systému Windows 11
Ak potrebujete preniesť svoj produktový kľúč Windows 11 alebo ho len potrebujete na vykonanie čistej inštalácie operačného systému,...